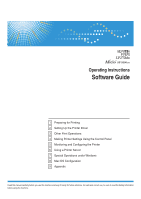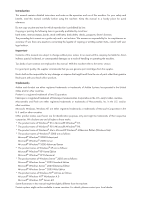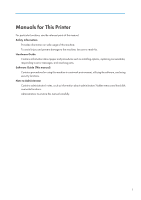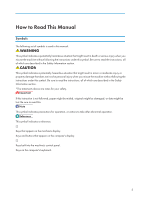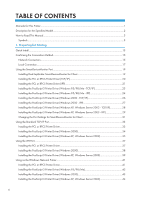Ricoh Aficio SP 9100DN Software Guide
Ricoh Aficio SP 9100DN Manual
 |
View all Ricoh Aficio SP 9100DN manuals
Add to My Manuals
Save this manual to your list of manuals |
Ricoh Aficio SP 9100DN manual content summary:
- Ricoh Aficio SP 9100DN | Software Guide - Page 1
Operating Instructions Software Guide 1 Preparing for Printing 2 Setting Up the Printer Driver 3 Other Print Operations 4 Making Printer Settings Using the Control Panel 5 Monitoring and Configuring the Printer 6 Using a Printer Server 7 Special Operations under Windows 8 Mac OS Configuration 9 - Ricoh Aficio SP 9100DN | Software Guide - Page 2
manual contains detailed instructions and notes on the operation and use of this machine. For your safety and benefit, read this manual carefully before using the machine. Keep this manual driver's licenses. The preceding list is meant as a guide Ricoh parts with your Ricoh Server™ 2003 Web Edition * - Ricoh Aficio SP 9100DN | Software Guide - Page 3
information about paper and procedures such as installing options, replacing consumables, responding to error messages, and resolving jams. Software Guide (This manual) Contains procedures for using this machine in a network environment, utilizing the software, and using security functions. Note to - Ricoh Aficio SP 9100DN | Software Guide - Page 4
Description for the Specified Model In this manual, the following items explain about the printer for the specified models: : This explains about the 220 - 240 V model printer. Read if you purchase this model. : - Ricoh Aficio SP 9100DN | Software Guide - Page 5
following set of symbols is used in this manual. This symbol indicates a potentially hazardous situation that might result in death or serious injury when you misuse the machine without following the instructions under this symbol. Be sure to read the instructions, all of which are described in the - Ricoh Aficio SP 9100DN | Software Guide - Page 6
This Manual...3 Symbols...3 1. Preparing for Printing Quick Install...13 Confirming the Connection Method...15 Network Connection...15 Local Connection...17 Using the SmartDeviceMonitor Port...19 Installing DeskTopBinder-SmartDeviceMonitor for Client 19 Installing the PCL or RPCS Printer Driver - Ricoh Aficio SP 9100DN | Software Guide - Page 7
Windows Me - USB...49 Windows 2000 - USB...50 Windows XP, Windows Server 2003 - USB 52 Troubleshooting USB...53 Printing with Parallel Connection...54 Installing the PCL or RPCS Printer Driver...54 Installing the PostScript 3 Printer Driver (Windows 95/98/Me 55 Installing the PostScript 3 Printer - Ricoh Aficio SP 9100DN | Software Guide - Page 8
Printer Properties 76 Windows XP, Windows Server 2003 - Accessing the Printer Properties 78 Windows NT 4.0 - Accessing the Printer Properties 79 Mac OS - Setting Up for Printing...81 3. Other Print Operations Printing a PDF File Directly...83 Printing Method...83 Using Commands...86 Unauthorized - Ricoh Aficio SP 9100DN | Software Guide - Page 9
Mac OS - Canceling a Print Job...111 Checking the Error Log...113 Collate...114 Collate...114 Rotating Collate...114 Shift Collate...115 Tab Sheet...116 Spool Printing...117 Setting Spool Printing...117 Viewing or Deleting spooled jobs using Web Image Monitor 118 Printing with the Finisher...119 - Ricoh Aficio SP 9100DN | Software Guide - Page 10
157 PCL Menu parameters...157 PS Menu...160 Changing the PS menu...160 PS Menu parameters...160 PDF Menu...162 Changing the PDF menu...162 PDF Menu parameters...162 Language Menu...164 Changing the language menu...164 Language menu parameters...164 5. Monitoring and Configuring the Printer Using Web - Ricoh Aficio SP 9100DN | Software Guide - Page 11
When Using IPP with SmartDeviceMonitor for Client 182 Printer Status Notification by E-Mail...184 Auto E-mail Notification...185 On-demand E-mail Notification...185 Mail authentication...186 Sending On-demand E-mail...187 Remote Maintenance by telnet...191 Using telnet...191 access...192 appletalk - Ricoh Aficio SP 9100DN | Software Guide - Page 12
sntp...214 spoolsw...214 ssdp...215 ssh...215 status...216 syslog...216 upnp...217 web...217 wiconfig...218 wins...222 SNMP...223 Getting Printer Information over the Network 224 Current Printer Status...224 Printer configuration...230 Understanding the Displayed Information - Ricoh Aficio SP 9100DN | Software Guide - Page 13
265 8. Mac OS Configuration Mac OS...269 Installing the PostScript 3 Printer Driver and PPD File 269 Setting Up PPD Files...270 Creating a Desktop Printer Icon...270 Setting Up Options...270 Installing Adobe Type Manager...271 Installing Screen fonts...272 Changing to EtherTalk...272 Mac OS X...274 - Ricoh Aficio SP 9100DN | Software Guide - Page 14
Mac...296 Starting Printer Utility for Mac...297 Printer Utility for Mac Functions...297 9. Appendix Software and Utilities Included on the CD-ROM 305 Printer Drivers When Using Windows Terminal Service/MetaFrame 327 Operating Environment...327 Supported Printer Drivers...327 Limitations...327 - Ricoh Aficio SP 9100DN | Software Guide - Page 15
install this software using the CD-ROM provided. Quick Install sets the TCP/IP port and installs DeskTopBinder and the PCL and/or RPCS driver. • To install printer driver under Windows 2000/XP Professional, and Windows Server 2003, you must have an account that has Manage Printers permission. Log - Ricoh Aficio SP 9100DN | Software Guide - Page 16
to whose IP address is displayed in [Connect To] to install SmartDeviceMonitor for Client when using TCP/IP. • Download the printer driver from the supplier's web site when using under Windows NT 4.0. 1 • Quick Install is not available unless bidirectional communication between the printer and - Ricoh Aficio SP 9100DN | Software Guide - Page 17
Confirming the Connection Method Confirming the Connection Method This printer supports network and local connection. Before installing the printer driver, check how the printer is connected. Follow the driver installation pro- 1 cedure that is appropriate to the connection method. Network - Ricoh Aficio SP 9100DN | Software Guide - Page 18
Client port Standard TCP/IP LPR port Available Ports SmartDeviceMonitor for Client port LPR port • See the explanation of how to install the printer driver for each type of port. For the SmartDeviceMonitor for Client port, see p.19 "Using the SmartDeviceMonitor Port". • For the Standard TCP/IP port - Ricoh Aficio SP 9100DN | Software Guide - Page 19
File Server Windows 95/98/Me Windows 2000 Windows XP/ Server 2003 Windows NT 4.0 ZZZ003S • See the explanation of how to install the printer driver for each type of network printer. • For the Windows network printer, see p.41 "Using as the Windows Network Printer". • For the NetWare print - Ricoh Aficio SP 9100DN | Software Guide - Page 20
• Windows NT 4.0: Parallel connection • See the explanation of how to install the printer driver for each method of connection. • For the USB connection, see p.49 "Installing the Printer Driver Using USB". • For the parallel connection, see p.54 "Printing with Parallel Connection". 18 - Ricoh Aficio SP 9100DN | Software Guide - Page 21
Administrator. • Install SmartDeviceMonitor for Client before installing the printer driver when using the SmartDeviceMonitor for Client port. 1. Quit all . [Custom Install] installs selected applications. 11. Follow the instructions on the display and click [Next >] to proceed next step - Ricoh Aficio SP 9100DN | Software Guide - Page 22
for Printing • To stop installation of the selected software, click [Cancel] before installation is complete. Installing the PCL or RPCS Printer Driver (TCP/IP) 1 • To install this printer driver under Windows 2000/XP Professional, and Windows Server 2003, you must have an account that has Manage - Ricoh Aficio SP 9100DN | Software Guide - Page 23
. The installer starts. 3. Select an interface language, and then click [OK]. The default interface language is English. 4. Click [PCL/RPCS Printer Drivers]. 5. The software license agreement appears in the [License Agreement] dialog box. After reading the agreement, click [I accept the agreement - Ricoh Aficio SP 9100DN | Software Guide - Page 24
to display the printer settings. 1 The details shown in [Comment:], [Driver:], and [Port:] vary depending on the operating system, printer model, as the printer's address. If you are using Firefox or Netscape under Windows XP SP 2 or Windows Server 2003, you can enter IPv6 address as "http: // - Ricoh Aficio SP 9100DN | Software Guide - Page 25
printer], and then click [Next >]. A dialog box for selecting the printer manufacturer and model name appears. 7. Select the name of the printer whose driver you want to install, and then click [Next >]. 8. In the[Available ports:] box, click [Printer Port], and then click [Next >]. 9. Change the - Ricoh Aficio SP 9100DN | Software Guide - Page 26
printer], and then click [Next >]. A dialog box for selecting the printer manufacturer and model name appears. 7. Select the name of the printer whose driver you want to install, and then click [Next >]. 8. In the [Available ports:] box, click [Printer Port], and then click [Next >]. 9. Change the - Ricoh Aficio SP 9100DN | Software Guide - Page 27
system settings. If this happens, launch "Setup.exe" on the CD-ROM root directory. • The printer driver with the selected language will be installed. The English printer driver is installed when the following language is selected: Cestina, Magyar, Polski, Portugues, Suomi. • A User Code can - Ricoh Aficio SP 9100DN | Software Guide - Page 28
name of the printer. 11. Check that the name of the printer whose driver you want to install is selected, and then click [Next >]. 12. Change page, and then click [Next >]. 15. Click [Finish]. The printer driver installation starts. • Auto Run may not work with certain operating system settings. - Ricoh Aficio SP 9100DN | Software Guide - Page 29
. The installer starts. 3. Select an interface language, and then click [OK]. The default interface language is English. 4. Click [PostScript 3 Printer Driver]. Add Printer Wizard starts. 5. Click [Next >]. 6. Click [Local printer attached to this computer], and then click [Next >]. 7. Click [Create - Ricoh Aficio SP 9100DN | Software Guide - Page 30
then click [Next >]. 16. Click [Next >]. 17. Specify whether or not to print a test page, and then click [Next >]. 18. Click [Finish]. The printer driver installation starts. • Auto Run may not work with certain operating system settings. If this happens, launch "Setup.exe" on the CD-ROM root - Ricoh Aficio SP 9100DN | Software Guide - Page 31
name of the printer. 1 11. Check that the name of the printer whose driver you want to install is selected, and then click [Next >]. 12. Change , and then click [Next >]. 14. Click [Finish]. The printer driver installation starts. • Auto Run may not work with certain operating system settings - Ricoh Aficio SP 9100DN | Software Guide - Page 32
printer's address. If you are using Firefox or Netscape under Windows XP SP 2 or Windows Server 2003, you can enter IPv6 address as "http://IPv6 page, and then click [Next >]. 17. Click [Finish]. The printer driver installation starts. • Auto Run may not work with certain operating system settings. - Ricoh Aficio SP 9100DN | Software Guide - Page 33
Using the SmartDeviceMonitor Port Changing the Port Settings for SmartDeviceMonitor for Client Follow the procedure below to change the SmartDeviceMonitor for Client settings, such as TCP/IP timeout, recovery/parallel printing, and printer groups. 1 Windows 95/98: 1. Open [Printers] window from - Ricoh Aficio SP 9100DN | Software Guide - Page 34
1. Preparing for Printing 3. Point to [Properties], and then click [Extended Features Settings]. 4. Select the [Set Recovery/Parallel Printing for each port] check box. 5. Click [OK] to close the [Extended Features Settings] dialog box. 1 • For information about these settings, see - Ricoh Aficio SP 9100DN | Software Guide - Page 35
and then click [OK]. The default interface language is English. 4. Click [PCL/RPCS Printer Drivers]. 5. The software license agreement appears in the [License Agreement] dialog box. After name if necessary. When screen for Device selection appears, select "RICOH NetworkPrinter Driver C Model". 33 - Ricoh Aficio SP 9100DN | Software Guide - Page 36
that the port of the selected printer is displayed in [Port:]. 17. Configure the default printer as necessary. 18. Click [Continue]. The printer driver installation starts. 19. After the installation is completed, select one of the options to restart the computer either now or later, and then - Ricoh Aficio SP 9100DN | Software Guide - Page 37
name or IPv4 address in the [Printer Name or IP Address] box, and then 1 click [Next >[. When screen for Device selection appears, select "RICOH NetworkPrinter Driver C Model". 11. Click [Finish] in the [Add Standard TCP/IP Printer Port Wizard] dialog box. 12. Check that the name of the printer - Ricoh Aficio SP 9100DN | Software Guide - Page 38
. The [Port Name] text box automatically obtains a port name. Change this name if necessary. When screen for Device selection appears, select "RICOH NetworkPrinter Driver C Model". 11. Click [Next >]. 12. Click [Finish] in the [Add Standard TCP/IP Printer Port Wizard] dialog box. 13. Check that - Ricoh Aficio SP 9100DN | Software Guide - Page 39
. The installer starts. 3. Select an interface language, and then click [OK]. The default interface language is English. 4. Click [PCL/RPCS Printer Drivers]. 5. The software license agreement appears in the [License Agreement] dialog box. After reading the agreement, click [I accept the agreement - Ricoh Aficio SP 9100DN | Software Guide - Page 40
OK]. The default interface language is English. 4. Click [PostScript 3 Printer Driver]. Add Printer Wizard starts. 5. Click [Next >]. 6. Click [Local printer then click [OK]. 10. Check that the name of the printer whose driver you want to install is selected, and then click [Next >]. 11. Change the printer - Ricoh Aficio SP 9100DN | Software Guide - Page 41
the printer, and then click [Next >]. 13. Specify whether or not to print a test page, and then click [Next >]. 14. Click [Finish]. 1 The printer driver installation starts. • Auto Run may not work with certain operating system settings. If this happens, launch "Setup.exe" on the CD-ROM root - Ricoh Aficio SP 9100DN | Software Guide - Page 42
printer as default. 13. Click [Next >]. 1 14. Specify whether or not to print a test page, and then click [Next >]. 15. Click [Finish]. The printer driver installation starts. • Auto Run may not work with certain operating system settings. If this happens, launch "Setup.exe" on the CD-ROM root - Ricoh Aficio SP 9100DN | Software Guide - Page 43
. The installer starts. 3. Select an interface language, and then click [OK]. The default interface language is English. 4. Click [PCL/RPCS Printer Drivers]. 5. The software license agreement appears in the [License Agreement] dialog box. After reading the agreement, click [I accept the agreement - Ricoh Aficio SP 9100DN | Software Guide - Page 44
Help. 16. Select the [Default Printer] check box to configure the printer as default. 17. Click [Continue]. The printer driver installation starts. 18. After the installation is completed, select one of the options to restart the computer either now or later, and then click [Finish]. - Ricoh Aficio SP 9100DN | Software Guide - Page 45
system settings. If this happens, launch "Setup.exe" on the CD-ROM root directory. • The printer driver with the selected language will be installed. The English printer driver is installed when the following language is selected: Cestina, Magyar, Polski, Portugues, Suomi. • A User Code can - Ricoh Aficio SP 9100DN | Software Guide - Page 46
as a print server in the [Shared printers:] 1 window. 9. Select the printer you want to use, and then click [Next >]. 10. The printer driver installation starts. 11. Click [Next >]. Select the [Yes] check box to configure the printer as default. 12. Click [Finish]. Restart the computer to - Ricoh Aficio SP 9100DN | Software Guide - Page 47
use as a print server in the [Shared printers] 1 window. 9. Select the printer you want to use, and then click [Next >]. 10. The printer driver installation starts. 11. Click [Next >]. Select the [Yes] check box to configure the printer as default. 12. Click [Finish]. Restart the computer to - Ricoh Aficio SP 9100DN | Software Guide - Page 48
. The installer starts. 2. Select an interface language, and then click [OK]. The default interface language is English. 3. Click[ PCL/RPCS Printer Drivers]. 4. The software license agreement appears in the [License Agreement] dialog box. After reading the agreement, click [I accept the agreement - Ricoh Aficio SP 9100DN | Software Guide - Page 49
Do not select these check boxes since they are automatically selected by the printer driver. If you select the check boxes, the printer may not print correctly. as default. Enable it using Web Image Monitor or Telnet When using the PostScript 3 Printer Driver Follow the procedure below to set - Ricoh Aficio SP 9100DN | Software Guide - Page 50
[OK] to close the printer properties dialog box. Form Feed Do not use NetWare to configure form feed. Form feed is controlled by the printer driver on Windows. If NetWare form feed is configured, the printer may not print properly. Follow the procedure below to disable form feed according to the - Ricoh Aficio SP 9100DN | Software Guide - Page 51
USB is first used, the plug and play function starts and the [New Hardware Found], [Device Driver Wizard], or [Add New Hardware Wizard] dialog box appears, depending on the operating system. 1. Download USB Printing Support from the supplier's Web site. Use a search to find the model name, and then - Ricoh Aficio SP 9100DN | Software Guide - Page 52
source files of USB Printing Support are stored in the following location: • RPCS D:\DRIVERS\RPCS\WIN9X_ME\(Language)\DISK1 • PCL 5e D:\DRIVERS\PCL5E\WIN9X_ME\(Language)\DISK1 • PCL 6 D:\DRIVERS\PCL6\WIN9X_ME\(Language)\DISK1 • PostScript 3 D:\DRIVERS\PS\WIN9X_ME\(Language)\DISK1 13. Check - Ricoh Aficio SP 9100DN | Software Guide - Page 53
Support is installed automatically. 4. In the Found New Hardware Wizard display, click [Search for a suitable driver for driver are stored in the following location: • RPCS D:\DRIVES\RPCS\WIN2K_XP\(Language)\DISK1 • PCL 5e D:\DRIVES\PCL5E\WIN2K_XP\(Language)\DISK1 • PCL 6 D:\DRIVES\PCL6 - Ricoh Aficio SP 9100DN | Software Guide - Page 54
CD-ROM drive is D, the source files of the printer driver are stored in the following location: • RPCS D:\DRIVES\RPCS\WIN2K_XP\(Language)\DISK1 • PCL 5e D:\DRIVES\PCL5E\WIN2K_XP\(Language)\DISK1 • PCL 6 D:\DRIVES\PCL6\WIN2K_XP\(Language)\DISK1 • PostScript 3 D:\DRIVES\PS3\WIN2K_XP\(Language)\DISK1 - Ricoh Aficio SP 9100DN | Software Guide - Page 55
Printer Driver Using " varies depending on the number of printers connected. Troubleshooting USB Problem Solutions The printer is not recognized automatically. Turn off and the printer cannot be connected. Download USB Printing Support from the supplier's website. Search the model name you - Ricoh Aficio SP 9100DN | Software Guide - Page 56
. The installer starts. 3. Select an interface language, and then click [OK]. The default interface language is English. 4. Click [PCL/RPCS Printer Drivers]. 5. The software license agreement appears in the [License Agreement] dialog box. After reading the agreement, click [I accept the agreement - Ricoh Aficio SP 9100DN | Software Guide - Page 57
Printer], and then click [Next >]. A dialog box for selecting the printer manufacturer and model name appears. 7. Select the name of the printer whose driver you want to install, and then click [Next >]. 8. In the [Available ports:] box, click [Printer Port], and then click [Next >]. 9. Change the - Ricoh Aficio SP 9100DN | Software Guide - Page 58
manufacturer and model name appears. 7. Select [LPT1] at the [Printer Port] dialog box, and then click [Next >]. 8. Select the name of the printer whose driver you want to install, and then click [Next >]. 9. Select whether or not to share the printer, and then click [Next >]. 10. Specify whether or - Ricoh Aficio SP 9100DN | Software Guide - Page 59
name if you want, and then click [Next >]. 12. Specify whether or not to print a test page, and then click [Finish]. The printer driver installation starts. 13. Restart the computer to complete installation. • Auto Run may not work with certain operating system settings. If this happens, launch - Ricoh Aficio SP 9100DN | Software Guide - Page 60
1. On the [Start] menu, click [Printers and Faxes]. 2. Click [Add a printer]. 3. Follow the instructions in Add Printer Wizard. • If the printer driver is on a CD-ROM, the location of the RPCS printer driver is \DRIVERS\RPCS \WIN2K_XP. If the installer starts, click [Cancel] to quit. For Windows XP - Ricoh Aficio SP 9100DN | Software Guide - Page 61
updates the printer status automatically. • The PCL printer driver supports bidirectional communications. You can update printer status manually. • The PostScript 3 printer driver does not support bidirectional communications. To support bidirectional communication, the following conditions must be - Ricoh Aficio SP 9100DN | Software Guide - Page 62
port using the USB interface cable. The computer must support bidirectional communication. • Install SmartDeviceMonitor for Client from . If you are using the RPCS printer driver, click the [Change Accessories] tab. If you are using the PS printer driver, click the [Device Settings] tab. 5. - Ricoh Aficio SP 9100DN | Software Guide - Page 63
2. Setting Up the Printer Driver PCL - Accessing the Printer Properties Windows 95/98/Me - Accessing the 's own default settings are applied. • For details about settings, see the printer driver Help. Making Printer Settings from an Application You can make printer settings for a specific - Ricoh Aficio SP 9100DN | Software Guide - Page 64
to open the [Printer Properties] dialog box may vary depending on the application. For details, see the manuals provided with the application you use. 2 • With some applications, the printer driver settings are not used, and the application's own default settings are applied. • Any settings you - Ricoh Aficio SP 9100DN | Software Guide - Page 65
PCL - Accessing all applications. • For details about settings, see the printer driver Help. Making Printer Settings from an Application You can make printer box may vary depending on the application. For details, see the manuals provided with the application you use. • Any settings you make in - Ricoh Aficio SP 9100DN | Software Guide - Page 66
the default settings for all applications. • Do not make a setting for [Form to Tray Assignment]. • For details about settings, see the printer driver Help. Making Printer Default Settings - Printing Preferences • You cannot change the printer default settings for each user. Settings made in the - Ricoh Aficio SP 9100DN | Software Guide - Page 67
PCL - Accessing the Printer Properties • Settings you make here are used as the default settings for all applications. • For details about settings, see the printer driver may vary depending on the application. For details, see the manuals provided with the application you use. • Any settings you - Ricoh Aficio SP 9100DN | Software Guide - Page 68
[OK]. • Settings you make here are used as the default settings for all applications. • For details about settings, see the printer driver Help. Making Printer Settings from an Application You can make printer settings for a specific application. To make printer settings for a specific application - Ricoh Aficio SP 9100DN | Software Guide - Page 69
PCL - Accessing the Printer Properties The [Print] dialog box appears. 2. Select the vary depending on the application. For details, see the manuals provided with the application you use. • With some applications, the printer driver settings are not used, and the application's own default settings - Ricoh Aficio SP 9100DN | Software Guide - Page 70
two dialog box types of the [Printer Properties] dialog box. "Multi-tab" is used as an example in 2 this manual. For details about changing the dialog box types, see the printer driver Help. Multi-tab This dialog box type is designed for users who often change print settings to perform various - Ricoh Aficio SP 9100DN | Software Guide - Page 71
to open the [Printer Properties] dialog box may vary depending on the application. For details, see the manuals provided with the application you use. • With some applications, the printer driver settings are not used, and the application's own default settings are applied. • Any settings you make - Ricoh Aficio SP 9100DN | Software Guide - Page 72
the default settings for all applications. • Do not make a setting for [Form to Tray Assignment]. • For details about settings, see the printer driver Help. Making Printer Default Settings - Printing Preferences • You cannot change the printer default settings for each user. Settings made in the - Ricoh Aficio SP 9100DN | Software Guide - Page 73
dialog box may vary depending on the application. For details, see the manuals provided with the application you use. 2 • Any settings you make in from this application. • For details about settings, see the printer driver Help. Windows XP, Windows Server 2003 - Accessing the Printer Properties - Ricoh Aficio SP 9100DN | Software Guide - Page 74
for all applications. • For details about settings, see the printer driver Help. Making Printer Settings from an Application You can make printer dialog box may vary depending on the application. For details, see the manuals provided with the application you use. • Any settings you make in the - Ricoh Aficio SP 9100DN | Software Guide - Page 75
settings for all applications. • Do not make a setting for [Form to Tray Assignment]. • For details about settings, see the printer driver Help. Making Printer Default Settings - Default • To change the printer default settings including option configuration settings, log on using an account that - Ricoh Aficio SP 9100DN | Software Guide - Page 76
to open the [Printer Properties] dialog box may vary depending on the application. For details, see the manuals provided with the application you use. • With some applications, the printer driver settings are not used, and the application's own default settings are applied. • Any settings you make - Ricoh Aficio SP 9100DN | Software Guide - Page 77
[File] menu, click [Properties]. The [Printer Properties] dialog box appears. 4. Make the necessary settings, and then click [OK]. • With some applications, the printer driver settings are not used, and the application's own default settings are applied. • For details about settings, see the printer - Ricoh Aficio SP 9100DN | Software Guide - Page 78
to open the [Printer Properties] dialog box may vary depending on the application. For details, see the manuals provided with the application you use. • With some applications, the printer driver settings are not used, and the application's own default 2 settings are applied. • Any settings you - Ricoh Aficio SP 9100DN | Software Guide - Page 79
for all applications. • For details about settings, see the printer driver Help. Making Printer Settings from an Application You can make printer dialog box may vary depending on the application. For details, see the manuals provided with the application you use. • Any settings you make in the - Ricoh Aficio SP 9100DN | Software Guide - Page 80
the default settings for all applications. • Do not make a setting for [Form to Tray Assignment]. • For details about settings, see the printer driver Help. Making Printer Default Settings - Printing Preferences • You cannot change the printer default settings for each user. Settings made in the - Ricoh Aficio SP 9100DN | Software Guide - Page 81
for all applications. • For details about settings, see the printer driver Help. Making Printer Settings from an Application 2 You can make printer dialog box may vary depending on the application. For details, see the manuals provided with the application you use. • Any settings you make in the - Ricoh Aficio SP 9100DN | Software Guide - Page 82
[OK]. • Settings you make here are used as the default settings for all applications. • For details about settings, see the printer driver Help. Making Printer Settings from an Application You can make printer settings for a specific application. To make printer settings for a specific application - Ricoh Aficio SP 9100DN | Software Guide - Page 83
this application. • For details about settings, see the printer driver Help. Mac OS - Setting Up for Printing Making Paper Settings from an varies depending on the application you use. For details, see the manuals provided with the Mac OS. Setting up for Printing from an Application 1. Open the file - Ricoh Aficio SP 9100DN | Software Guide - Page 84
2. Setting Up the Printer Driver 3. Check that the printer is selected in the [Printer] list, and then make the printer settings. 4. Configure the settings, and then click [OK]. 2 82 - Ricoh Aficio SP 9100DN | Software Guide - Page 85
PDF files may not be printed. Consult your sales representative about the supported file types. • Paper size errors may occur when printing on custom size for Client] , and then click [Next >]. 5. Follow the instructions on the display to install DeskTopBinder Lite. If you are required to - Ricoh Aficio SP 9100DN | Software Guide - Page 86
[Printing Functions2] screen appears. 3 3. On the [Printing Functions2] screen, click [Add...] to display [PDF Direct Print Properties]. 4. Select the driver for this printer, click [OK], and then click [Next >] repeatedly until [Finish] is displayed. Click [Finish]. Function Palette 1. Right - Ricoh Aficio SP 9100DN | Software Guide - Page 87
Printing a PDF File Directly 2. When [Extended Features Wizard] appears, select [Start], and then click [Next >] repeatedly until the [Printing Functions2] screen appears. 3. On the [Printing Functions2] screen, click [Properties...] to display [PDF Direct Print Properties]. 4. Select the [Use - Ricoh Aficio SP 9100DN | Software Guide - Page 88
(up to 63 single byte characters) 2. Change Icon... Change the icon displayed on the tool bar. 3. Printer: Displays a list of RPCS drivers that support PDF direct printing. 4. Duplex Print on both sides of sheets. 3 5. Layout Print multiple pages on a single sheet. 6. Punch Punch holes in - Ricoh Aficio SP 9100DN | Software Guide - Page 89
Printing a PDF File Directly • For details about printing using commands under Windows, see p.263 "Printing Files Directly from Windows". • For details about UNIX commands, see UNIX Supplement. 3 87 - Ricoh Aficio SP 9100DN | Software Guide - Page 90
documents; it does not prevent unauthorized use of information. 3 Opening the Unauthorized Copy Control Window 1. In the RPCS printer driver, open the [Printing Preferences...] window. 2. Click [Add/Change Custom Settings...]. 3. Select the [Unauthorized copy...] check box. 4. Click [Control - Ricoh Aficio SP 9100DN | Software Guide - Page 91
to be installed. The Copy Data Security unit is required when copying or storing a document protected by gray overprint. • Only the RPCS printer driver is supported. • You cannot partially embed a pattern and text in a document. • Use 182 × 257 mm (71/4×101/2 in.) or larger paper. • Use ordinary or - Ricoh Aficio SP 9100DN | Software Guide - Page 92
palely. 2. The document is copied in copiers/multifunction machines. 3. The pattern and text you have set appear clearly. • Only the RPCS printer driver is supported. • You cannot partially embed patterns and text strings in a document. • To make the embedded pattern clear, set the character size at - Ricoh Aficio SP 9100DN | Software Guide - Page 93
Unauthorized Copy Control Important Notice • The supplier does not provide warranty regarding the appearance of print patterns and other copy protection features. The appearance of the print patterns and the performance of Unauthorized Copy Control may vary depending on the quality of paper used and - Ricoh Aficio SP 9100DN | Software Guide - Page 94
3. Other Print Operations Using Keys This section describes configuration using the display panel on the initial screen. 3 AST004S 1. Display Shows the current status of the printer and error messages. 2. [Job Reset] key When the printer is online, press this key to cancel any ongoing print job. 3. - Ricoh Aficio SP 9100DN | Software Guide - Page 95
Using Keys Blinks while the printer is receiving data. Is lit if there is data to be printed. 9. [Escape] key Press this key to return to the previous condition on the display. 10. [ Enter] Key Used to confirm or apply settings to proceed to the subsequent steps. 11. [ ] [ ] Keys Use to increase or - Ricoh Aficio SP 9100DN | Software Guide - Page 96
job. By default, Sample Print jobs are automatically collated by the printer driver. If a collate option is selected from the application's [Print] dialog is deleted automatically. • Sample Print files printed or deleted using Web Image Monitor, after you select [Sample Print] using the control - Ricoh Aficio SP 9100DN | Software Guide - Page 97
a Sample Print file with the PCL 6/5e and the RPCS printer driver. For information about how to print a Hold Print file with the PostScript 3 printer driver, see Postscript 3 Supplement. • Applications with their own drivers, such as PageMaker, do not support this function. 1. From an application - Ricoh Aficio SP 9100DN | Software Guide - Page 98
3. Other Print Operations 6. Press the [Online] key. The initial screen appears. • When printing is completed, the stored file will be deleted. • When multiple files are selected without setting a quantity, one set less than the minimum number of all settings is applied. If the least number of - Ricoh Aficio SP 9100DN | Software Guide - Page 99
Sample Print 2. Press the [ ] or [ ] key to display [Sample Print], and then press the [ Enter] key. 3. Press the [ ] or [ ] key to display [Del. All Files], and then press the [ Enter] key. The user ID and the time when the job was stored appear. Depending on the security settings, certain - Ricoh Aficio SP 9100DN | Software Guide - Page 100
files printed or deleted using Web Image Monitor, after you select PCL 6/5e and the RPCS printer driver. For information about how to print a Hold Print file with the PostScript 3 printer driver, see Postscript 3 Supplement. • Applications with their own drivers, such as PageMaker, do not support - Ricoh Aficio SP 9100DN | Software Guide - Page 101
click [Properties]. The [Printer Properties] dialog box appears. 3. In the [Job Type:] box, click [Locked Print]. When printing with the PostScript 3 printer driver, click [Locked Print] in the [Job Type:] box on the [Job Log] tab. 4. Click [Details...], and then enter a User ID in the [User - Ricoh Aficio SP 9100DN | Software Guide - Page 102
3. Other Print Operations • You can change a password after sending files to the printer using Web Image Monitor. For details about changing the password, consult your administrator. Deleting Locked Print Files Deleting a selected Locked Print file only 3 1. Press the [Menu] key. - Ricoh Aficio SP 9100DN | Software Guide - Page 103
Locked Print 5. Enter the password using the [ ] or [ ] key, and then press the [ Enter] key. If you forget your password, ask your administrator for help. The printer deletes files that correspond to the entered password. The number of files to be deleted is displayed on the confirmation screen. - Ricoh Aficio SP 9100DN | Software Guide - Page 104
files printed or deleted using Web Image Monitor, after you select PCL 6/5e and the RPCS printer driver. For information about how to print a Hold Print file with the PostScript 3 printer driver, see Postscript 3 Supplement. • Applications with their own drivers, such as PageMaker, do not support - Ricoh Aficio SP 9100DN | Software Guide - Page 105
set more than two copies. The Hold Print job is sent to the printer. Printing a Hold Print File • Applications with their own drivers, such as PageMaker, do not support this function. 1. Press the [Menu] key. The [Menu] screen appears. 2. Press the [ ] or [ ] to display key [Hold Print], and then - Ricoh Aficio SP 9100DN | Software Guide - Page 106
3. Other Print Operations • For details about setting printer drivers, see the printer driver Help. You can also print or delete a Hold Print file from Web Image Monitor. For details, see Web Image Monitor Help. Deleting Hold Print Files Deleting a selected Hold Print file only 3 1. Press the [ - Ricoh Aficio SP 9100DN | Software Guide - Page 107
prints than intended may be produced. • Stored Print files deleted using Web Image Monitor, after you select [Stored Print] using the control panel will to print a Stored Print file with the PCL 6/5e, RPCS and Postscript 3 printer driver. For information about how to print a Stored Print file - Ricoh Aficio SP 9100DN | Software Guide - Page 108
Operations • Applications with their own drivers, such as PageMaker, do not support this function. 1. From an to print, and then press the [ Enter] key. If you set a password in the printer driver, a password confirmation screen appears. Enter the password. Enter the new number of sets using the [ - Ricoh Aficio SP 9100DN | Software Guide - Page 109
about changing the password, consult your administrator. 3 • For details about setting printer drivers, see the printer driver Help. You can also print or delete a Stored Print file from Web Image Monitor. For details, see Web Image Monitor Help. • For details about the [Auto Del. Stored], see - Ricoh Aficio SP 9100DN | Software Guide - Page 110
and then press the [ Enter] key. To cancel deleting a Stored Print file, press the [Escape] key. If you set the password in the printer driver, enter the password to delete. If you forget your password, ask your administrator for help. 5. Press the [ Enter] key. 6. Press the [Online] key. The - Ricoh Aficio SP 9100DN | Software Guide - Page 111
instructions for operating the printer when there is no tray for the selected paper size or type, or when paper loaded in the printer has run out. • The tray cannot be changed if the following functions are set: • Duplex Print to a tray that does not support short, or other problems may occur. 109 - Ricoh Aficio SP 9100DN | Software Guide - Page 112
3. Other Print Operations Canceling a Print Job You can cancel printing from either the printer or a client computer. Since canceling procedures vary depending on the print job status, check the job status and cancel printing according to the following procedure. Windows - Canceling a Print Job 3 • - Ricoh Aficio SP 9100DN | Software Guide - Page 113
a client computer. • When the print job you selected starts printing, it takes some time before the print job disappears from the printer window. Mac OS - Canceling a Print Job • When the printer is connected to multiple computers, be careful not to accidentally cancel other users' print jobs. If - Ricoh Aficio SP 9100DN | Software Guide - Page 114
. A window appears showing all print jobs that are currently queuing to be printed. Check the current status of the job you want to cancel. Under Mac OS X, start Print Center. 3 2. Select the name of the job you want to cancel. 3. Click the pause icon, and then click the trash icon. • When - Ricoh Aficio SP 9100DN | Software Guide - Page 115
Checking the Error Log Checking the Error Log If files could not be stored due to printing errors, identify the cause of the errors by checking the error log on the control panel. • The most recent 50 errors are stored in the error log. If a new error is added when there are 50 errors already - Ricoh Aficio SP 9100DN | Software Guide - Page 116
set, Collate will be canceled. • If forced printing occurs on the first set, Collate will be canceled. • When setting Collate in the printer driver settings, make sure that a collate option is not selected in the application's print settings. If a collate option is selected, printing will not be - Ricoh Aficio SP 9100DN | Software Guide - Page 117
Collate • If the output tray has shift function, Shift Collate will be applied even if Rotating Collate is selected. When Rotate Collate is cancelled If the following functions are selected, Collate or Shift Collate will be applied even if Rotating Collate is selected: • When combined with - Ricoh Aficio SP 9100DN | Software Guide - Page 118
tab sheet holder when setting tab sheets. Contact your service representative regarding the optional tab sheet holder installation. • letters in a position where the tab is not present, toner may dirty the back of the paper. • If there Guide. • For printing method, see the printer driver Help. 116 - Ricoh Aficio SP 9100DN | Software Guide - Page 119
slow. • The computer requires less print processing time when large amounts of data are spooled. • Stored spool jobs can be viewed or deleted using Web Image Monitor. • The list of spool jobs cannot be viewed from the printer's control panel. • For information about the "spoolsw clear job" command - Ricoh Aficio SP 9100DN | Software Guide - Page 120
browser. 2. Enter "http://(printer's address)/" in the address bar to access the printer whose settings you want to change. Top Page of Web Image Monitor appears. 3. Click [Login]. The window for entering the login user name and password appears. 4. Enter the login user name and password, and - Ricoh Aficio SP 9100DN | Software Guide - Page 121
. • Make option settings for the printer using the printer driver when bidirectional communication is disabled. • Be sure to set the paper opened and closed. • For information about optional finishers, see Hardware Guide. Staple With the optional Finisher SR841 or SR4000 installed, sets can - Ricoh Aficio SP 9100DN | Software Guide - Page 122
3. Other Print Operations 3 AST200S • When two-sided printing is selected, adjust the staple position to the binding direction. • If you are punching at the same time, specify the same side. Staple Capacity (Finisher SR841) Paper Size A3 , 11"×17" , B4 , 81/2"×14" A4 , B5 , 81/2"×11" Staple - Ricoh Aficio SP 9100DN | Software Guide - Page 123
B5 11"×17" and 81/2"×11" Staple Capacity 30/Booklet Staple15 30/Booklet Staple15 30/Booklet Staple15 • For printing methods, see the printer driver Help. Stapling Precautions • Stapling can be done only with the optional finisher installed. • Staple printing will be canceled under the following - Ricoh Aficio SP 9100DN | Software Guide - Page 124
software you are using, print settings may not be saved and the printed result may not be as expected. • When setting Staple in the printer driver settings, make sure that a collate option is not selected in the print settings of the application. If a collate option is selected in the application - Ricoh Aficio SP 9100DN | Software Guide - Page 125
• Punch positions will vary slightly from page to page as holes are punched into each sheet individually. • For printing methods, see the printer driver Help. Holes Type Type 2 holes 3 holes Feed Direction Paper Size (SR841) Paper Size (SR4000) A4, A5, B5, 81/ 2"×11", 51/2"×81/2" A4, B5 - Ricoh Aficio SP 9100DN | Software Guide - Page 126
position the same as the staple position when using it with the staple function. • Be sure to set paper size and orientation in the printer driver when punching. • Depending on the application, print settings may not be enabled and printed output may not be as expected. • When setting Punch in the - Ricoh Aficio SP 9100DN | Software Guide - Page 127
the cover paper is set to landscape orientation, the orientation of the cover and body paper will be different. • For printing methods, see the printer driver Help. 125 - Ricoh Aficio SP 9100DN | Software Guide - Page 128
3. Other Print Operations 3 126 - Ricoh Aficio SP 9100DN | Software Guide - Page 129
4. Making Printer Settings Using the Control Panel Menu Chart This section explains how to change the default settings of the printer and provides information about the parameters included in each menu. Mem. Erase Info Displays data status inside the memory. 4 • This menu can be selected only when - Ricoh Aficio SP 9100DN | Software Guide - Page 130
4. Making Printer Settings Using the Control Panel Error Log Network Summary Menu List PS Config. Page PDF Config. Page PCL Config. Page 4 Hex Dump Operations Test Maintenance Registration Del. All Temp Del. All Stored HD Format Date/Time WL.LAN Signal WL.LAN Defaults Menu - Ricoh Aficio SP 9100DN | Software Guide - Page 131
Output Tray Job Separation Rotate 180 Deg. Energy Saver Auto Reset Time Auto Del. Temp Auto Del.Stored Memory Usage Unit of Measure Edge Smoothing Toner Saving Spool Printing Spool Image Letterhead Mode Auto Tray SW Menu Menu Chart 4 129 - Ricoh Aficio SP 9100DN | Software Guide - Page 132
Interface I/O Buffer I/O Timeout Network Setup IEEE 802.11b Menu 4 • [IEEE 802.11b] appears when the optional IEEE 802.11b interface unit is installed. PCL Menu Orientation Form Lines Font Source Font Number Point Size Font Pitch Symbol Set Courier Font Ext. A4 Width Append CR to LF Resolution - Ricoh Aficio SP 9100DN | Software Guide - Page 133
PDF Menu PDF: Change PW PDF Group PW Resolution Language English German French Italian Dutch Swedish Norwegian Danish Spanish Finnish Portuguese Czech Polish Hungarian Menu Menu Menu Chart 4 131 - Ricoh Aficio SP 9100DN | Software Guide - Page 134
4. Making Printer Settings Using the Control Panel Memory Erase Information Menu Displays data status inside the memory. 1. Press the [Menu] key. The [Menu] screen appears. 2. Press the [ ] or [ ] key to display [Mem. Erase Info], and then press the [ Enter] key. 3. Displays [Data to erase - Ricoh Aficio SP 9100DN | Software Guide - Page 135
Paper Input Menu Paper Input Menu This section explains about paper settings on the Paper Input menu such as paper sizes and types on each tray. Changing the Paper Input Menu AutoTray Select Follow the procedure below to set Aut.Tray Select. 1. Press the [Menu] key. 4 The [Menu] screen appears - Ricoh Aficio SP 9100DN | Software Guide - Page 136
4. Making Printer Settings Using the Control Panel Paper Input menu parameters This section explains about parameters that can be set on the Paper Input menu. Tray Paper Size Tray 2 You can specify the paper size for Tray 2. • : Auto, A3(297×420), A4(210×297):Vert., A4(210×297):Horiz., A5 ( - Ricoh Aficio SP 9100DN | Software Guide - Page 137
loaded in each tray, see Hardware Guide. • Be sure to set a paper of paper loaded in each tray, see Hardware Guide. • Be sure to set a paper type of paper loaded in each tray, see Hardware Guide. • Be sure to set a paper type paper loaded in each tray, see Hardware Guide. • Be sure to set a paper - Ricoh Aficio SP 9100DN | Software Guide - Page 138
] is selected in [Aut.Tray Select], the size selected on the control panel has priority, if [Off] is selected, the size selected from the printer driver has priority. • Only installed trays appear on the display panel. • You can select multiple trays. • If you need to have a tray locked, you must - Ricoh Aficio SP 9100DN | Software Guide - Page 139
List/Test Print Menu List/Test Print Menu You can print lists of configurations on printer or the paper printings. Also, you can check the types and characters of all the printable fonts. Printing a Configuration Page Follow the procedure below to print the configuration page. • The configuration - Ricoh Aficio SP 9100DN | Software Guide - Page 140
. HDD:Font / Macro Download You can print the hard Status 4 The amount of toner remaining is displayed. Paper Input PCL Menu Settings made on the [PCL Menu] are displayed. • For details, see p.157 "PCL Menu". PS Menu Settings made on the [PS Menu] are displayed. • For details, see p.160 "PS - Ricoh Aficio SP 9100DN | Software Guide - Page 141
can print the network device status. Menu List You can print a menu list showing all available menus. PCL Config. Page You can print the current configuration and installed PCL font list. PS Config. Page You can print the current configuration and installed PostScript font list. PDF Config. Page You - Ricoh Aficio SP 9100DN | Software Guide - Page 142
4. Making Printer Settings Using the Control Panel Use this to check the printer and its options for operability, including paper feed and output, punching and stapling. Only settings of installed options are displayed. If a specified function fails, the printer displays a message and stops printing - Ricoh Aficio SP 9100DN | Software Guide - Page 143
Format] screen appears. 6. Press the [Online] key. The initial screen appears. • For details about the optional hard disk unit, see Hardware Guide. Maintenance menu parameters This section explains about parameters that can be set on the Maintenance menu. Registration You can adjust the starting - Ricoh Aficio SP 9100DN | Software Guide - Page 144
4. Making Printer Settings Using the Control Panel • Only the installed trays appear on the display panel. • Adjustment You can select the start position for printing on a page. Vert. : Tray 1, Vert. : Tray 2, Vert. : Tray 3, Vert. : LCT, Vert. : Dup. Back, Horiz. : All Trays • Only the installed - Ricoh Aficio SP 9100DN | Software Guide - Page 145
System Menu System Menu The System Menu allows you to set the printer's basic functions. Although you can operate the printer using the default settings, you can also change its settings to better suit your printing needs. Changes made to settings remain effective after power off. Changing the - Ricoh Aficio SP 9100DN | Software Guide - Page 146
print. This setting is disabled if the number of pages to print is specified by command or the printer driver. • 1-999 Printer Lang. You can specify the printer language. • Auto Detect • PCL • PS • PDF • Default: Auto Detect Sub Paper Size You can select [Off] or [Auto] to enable the Sub Paper Size - Ricoh Aficio SP 9100DN | Software Guide - Page 147
edge. • Off • On • Default: Off Def.Print Lang. You can specify the initial printer language if the printer cannot detect the printer language. • PCL • PS • PDF • Default: PCL Duplex You can specify whether or not to print on both sides of a sheet. • Off • Short Edge Bind • Long Edge Bind 145 - Ricoh Aficio SP 9100DN | Software Guide - Page 148
4. Making Printer Settings Using the Control Panel • Default: Off • This menu appears only when the optional duplex unit is installed. Blank Pages You can specify whether or not to print blank pages. • Print • Do not print • Default: Print 4 Output Tray Specify the output tray that is selected - Ricoh Aficio SP 9100DN | Software Guide - Page 149
System Menu • When the printer switches to Energy Saver mode, the Power indicator is unlit, but the Online indicator remains lit. E.Saver Timer You can select the lead time needed to switch to the Energy Saver mode. The Energy Saver mode reduces electric power consumption. • 1 minute • 5 - Ricoh Aficio SP 9100DN | Software Guide - Page 150
4. Making Printer Settings Using the Control Panel • Default : On Hours to Delete • 1 to 200 hours by 1 hour. • Default : 8 hours Auto Del. Stored This appears on the menu only when the hard disk is installed. Specify whether to automatically delete saved documents (Stored Print data). 4 Also - Ricoh Aficio SP 9100DN | Software Guide - Page 151
System Menu • On • Off • Default: On Toner Saving • Off • On • Default: Off Spool Printing 4 You can select whether all of Default: Off Auto Tray SW Specify the printer to change printing to the suitable tray, when printer driver specifies different paper size or type from the current tray. 149 - Ricoh Aficio SP 9100DN | Software Guide - Page 152
4. Making Printer Settings Using the Control Panel • Off • On • Default: Off 4 150 - Ricoh Aficio SP 9100DN | Software Guide - Page 153
Host Interface Menu Host Interface Menu You can set configurations about network connections and communication when using parallel connection between the printer and the computer. The changed configuration holds even if the printer is turned off. Changing the Host Interface menu Follow the - Ricoh Aficio SP 9100DN | Software Guide - Page 154
This menu appears only when the optional 802.11 interface unit is installed. • For details, see Hardware Guide. 4 IPv4 Settings You can select whether to set the IPv4 address automatically or manually. • DHCP On/Off (Default: On) • IPv4 Address You can specify the IPv4 address. When DHCP is - Ricoh Aficio SP 9100DN | Software Guide - Page 155
You can enable or disable IPv6. • Active • Not Active • Default: Active Frame Type (NW) You can select the frame type for NetWare. • Auto Select • Ethernet II • Ethernet 802.2 • Ethernet 802.3 • Ethernet SNAP • Default: Auto Select Active Protocol You can select the effective protocol. • IPv4 Active - Ricoh Aficio SP 9100DN | Software Guide - Page 156
transmission mode for IEEE 802.11b. • 802.11 Ad hoc • Infrastructure • Ad hoc • Default: 802.11 Ad hoc • Comm. Mode can also be set using a Web Image Monitor. For details, see Web Image Monitor Help. Channel 154 - Ricoh Aficio SP 9100DN | Software Guide - Page 157
blank is specified in SSID for 802.11b adhoc mode or adhoc mode, "ASSID" appears. • An SSID can also be set using Web Image Monitor. For details, see Web Image Monitor Help. Security Method You can enable or disable encryption. You can also specify the security type when the encryption is enabled - Ricoh Aficio SP 9100DN | Software Guide - Page 158
entered. When using 128 bit WEP, up to 26 hexadecimal or 13 ASCII characters can be entered. • The WEP key can also be set using Web Image Monitor. For details, see Web Image Monitor Help. 4 156 - Ricoh Aficio SP 9100DN | Software Guide - Page 159
procedure below to change the setting for Orientation. 1. Press the [Menu] key. The [Menu] screen appears. 2. Press the [ ] or [ ] key to display [PCL Menu], and then press the [ Enter] key. 3. Press the [ ] or [ ] key to display [Orientation], and then press the [ Enter] key. 4 4. Press the - Ricoh Aficio SP 9100DN | Software Guide - Page 160
font you want to use. • 0 to 63 (Internal) • 1 to 63 (Download) Point Size You can specify the point size you want to use for the default font , PC-852, PC8-TK, Win L1, Win L2, Win L5, Desktop, PS Text, VN Intl, VN US, MS Publ, Math-8, PS Math, VN Math, Pifont, Legal, ISO 4, ISO 6, ISO 11, ISO 15 - Ricoh Aficio SP 9100DN | Software Guide - Page 161
PCL Menu • Dark • Default: Regular Ext. A4 Width You can extend the width of the printable area of A4 sheets reducing side margin width. • Off • On • - Ricoh Aficio SP 9100DN | Software Guide - Page 162
key. The [Menu] screen appears. 4 2. Press the [ ] or [ ] key to display [PS Menu], and then press the [ Enter] key. 3. Press the [ ] or [ ] key to is sent from the printer driver. When you use an Ethernet connection, the print job is canceled if: • The printer driver data format is TBCP and - Ricoh Aficio SP 9100DN | Software Guide - Page 163
You can select the resolution. • 300 dpi • 600 dpi • 1200 dpi • Default: 600 dpi PS Menu 4 161 - Ricoh Aficio SP 9100DN | Software Guide - Page 164
, this menu does not appear. • The password can be set using Web Image Monitor, but must be sent through the network. For increased security, data protection unit must be installed. • The password can be set using Web Image Monitor, but must be sent through the network. For increased security - Ricoh Aficio SP 9100DN | Software Guide - Page 165
• Default: no password set Resolution You can select the resolution for the PDF file executing PDF Direct Print. • 300 dpi • 600 dpi • 1200 dpi • Default: 600 dpi PDF Menu 4 163 - Ricoh Aficio SP 9100DN | Software Guide - Page 166
4. Making Printer Settings Using the Control Panel Language Menu You can set language displayed on the menu. Changing the language menu Follow the procedure below to change the language. 1. Press the [Menu] key. The [Menu] screen appears. 4 2. Press the [ ] or [ ] key to display [Language], - Ricoh Aficio SP 9100DN | Software Guide - Page 167
Image Monitor become available. Recommended Web browser • Windows: Internet Explorer 5.5 SP2 or higher Firefox 1.0 or higher • Mac OS: Firefox 1.0 or higher Safari 1.0, 1.2, 2.0(412.2) or higher • Safari cannot be used on Mac OS X 10.4.1. • Display and operation problems can occur if you do - Ricoh Aficio SP 9100DN | Software Guide - Page 168
button and try again. • Printer information is not automatically updated. To perform an update, click [Refresh] in the display area. • We recommend using Web Image Monitor in the same network. • You cannot access to the printer from outside the firewall. • When using the printer under DHCP, the - Ricoh Aficio SP 9100DN | Software Guide - Page 169
dialog box for keyword search appears. 4. Help Use Help to view or download Help file contents. 5. Display area Displays the contents of the item right in the display area to update the machine information. Click the Web browser's [Refresh] button to refresh the entire browser screen. • For - Ricoh Aficio SP 9100DN | Software Guide - Page 170
5. Monitoring and Configuring the Printer 1 3 2 4 AST902S 1. Home The [Status], [Device Info], and [Counter] tab are displayed. Details of the tab menu are displayed on the work area. 5 2. Printer: Print Jobs Allows you to display list of Sample Print, Locked Print, Hold Print, and Stored - Ricoh Aficio SP 9100DN | Software Guide - Page 171
about the login user name and password, consult your administrator. Displaying Web Image Monitor Help When using Help for the first time, clicking either below: Viewing Help on our Web site Downloading Help to your computer Downloading and Checking Help You can download Help to your computer. To - Ricoh Aficio SP 9100DN | Software Guide - Page 172
Printer 2. In the [Language] list, select the language. 3. Click [Download]. 4. Download Help by following the instructions on the screen. 5. Store the downloaded compressed file in a location, and then decompress the file. To view the downloaded Web Image Monitor Help, set the path to the location - Ricoh Aficio SP 9100DN | Software Guide - Page 173
2003 TCP/IP IPX/SPX • Windows XP TCP/IP IPX/SPX Novell Client for Windows NT/2000/XP • Windows NT 4.0 TCP/IP IPX/SPX Client Service for NetWare NetWare Client32 for Windows NT IntraNetWare Client for Windows NT Novell Client for Windows NT/2000/XP 171 - Ricoh Aficio SP 9100DN | Software Guide - Page 174
license agreement appears in the [License Agreement] dialog box. After reading through its contents, click [Yes] if you agree, and then click [Next >]. 6. Follow the instructions on the screen. A message appears when the installation is complete. 172 - Ricoh Aficio SP 9100DN | Software Guide - Page 175
and continue the configuration. • SmartDeviceMonitor for Admin supports following languages: Czech, Danish, German, English, and password for the Web Image Monitor administrator appears. NIB Setup Tool starts when the network interface board is default. Follow the instruction on the screen. 5. - Ricoh Aficio SP 9100DN | Software Guide - Page 176
printer. 4. On the [Tools] menu, point to [Device Settings], and then click [Lock Operation Panel Menu]. A Web browser opens and the dialog box for entering the password for the Web Image Monitor 5 administrator appears. 5. Enter the user name and password, and then click [Login]. For details - Ricoh Aficio SP 9100DN | Software Guide - Page 177
a paper type in the [Paper Type] list for each tray. 6. Enter required setting items, and then click [OK]. 7. Click [Logout]. 8. Quit Web Image Monitor. 9. Quit SmartDeviceMonitor for Admin. • For details about setting items, see Help in the [Device Settings] on [Configuration] page. 5 Managing - Ricoh Aficio SP 9100DN | Software Guide - Page 178
5. Monitoring and Configuring the Printer • For details about User Management Tool, see SmartDeviceMonitor for Admin Help. Displaying the Number of Sheets Printed Follow the procedure below to display the number of sheets printed under each user code. 1. Start SmartDeviceMonitor for Admin. 2. - Ricoh Aficio SP 9100DN | Software Guide - Page 179
Using SmartDeviceMonitor for Admin Restricting Functions Follow the procedure below to restrict use of individual functions. 1. Start SmartDeviceMonitor for Admin. 2. Click the [User Counter Information] tab of User Management Tool. 3. On the [Edit] menu of User Management Tool, click [Restrict - Ricoh Aficio SP 9100DN | Software Guide - Page 180
browser opens and the dialog box for entering the password for the Web Image Monitor administrator appears. NIB Setup Tool starts when the network interface board is default. Follow the instruction on the screen. 5. Enter the login user name and password, and then click [Login]. For details about - Ricoh Aficio SP 9100DN | Software Guide - Page 181
Using SmartDeviceMonitor for Admin 9. Quit Web Image Monitor. 10. Quit SmartDeviceMonitor for Web browser opens and the dialog box for entering the password for the Web Image Monitor administrator appears. NIB Setup Tool starts when the network interface board is default. Follow the instruction - Ricoh Aficio SP 9100DN | Software Guide - Page 182
5. Monitoring and Configuring the Printer 5. Enter the user name and password, and then click [Login]. Top Page of Web Image Monitor appears. For details about the login user name and password, consult your administrator. 6. Click [Configuration]. 7. Click [System] on the [Device Settings] area, and - Ricoh Aficio SP 9100DN | Software Guide - Page 183
, and then click [Login]. For details about the login user name and password, consult your administrator. 5 [Spool Printing Job List] appears in the Web Image Monitor. To delete the Spool Printing Job, select the document you want to delete and then click [Delete]. • To display [Spool Printing - Ricoh Aficio SP 9100DN | Software Guide - Page 184
5. Monitoring and Configuring the Printer Using SmartDeviceMonitor for Client To view the status of printers using SmartDeviceMonitor for Client, configure SmartDeviceMonitor for Client beforehand. Monitoring Printers Follow the procedure below to monitor the printer using SmartDeviceMonitor for - Ricoh Aficio SP 9100DN | Software Guide - Page 185
Using SmartDeviceMonitor for Client • The network printer can only receive one print job from SmartDeviceMonitor for Client at a time. While the network printer is printing, another user cannot access it until the job is finished. In this case, SmartDeviceMonitor for Client tries to access the - Ricoh Aficio SP 9100DN | Software Guide - Page 186
and content settings for notification e-mail. • Call Service • Out of Toner • Toner Almost Empty • Replacement Required: Maintenance Kit • Paper • Waste Toner Bottle is Full • Waste Toner Bottle is Almost Full • Add Staples • Hole Punch Receptacle is Full • Replace Cleaning Web Soon - Ricoh Aficio SP 9100DN | Software Guide - Page 187
according to your needs, for example, the printer's location, service representative contact information. • Items in the Groups to Notify Settings of Each Item]. 3. Click [OK]. 4. Click [Logout]. 5. Quit Web Image Monitor. On-demand E-mail Notification 1. Click [Configuration] in the menu area - Ricoh Aficio SP 9100DN | Software Guide - Page 188
according to your needs, for example, the printer's location, service representative contact information. • Items in the Access Restriction to return e-mail. 3. Click [OK]. 4. Click [Logout]. 5. Quit Web Image Monitor. 5 Mail authentication You can configure mail authentication to prevent illegal - Ricoh Aficio SP 9100DN | Software Guide - Page 189
's user name as the mail originator name. • E-mail Notification Password: Enter the password of the mail notification user. 3. Click [OK]. 4. Click [Logout]. 5. Quit Web Image Monitor. Format of on-demand e-mail messages To use mail notification, you need to send an on-demand e-mail message to this - Ricoh Aficio SP 9100DN | Software Guide - Page 190
5. Monitoring and Configuring the Printer Item From (Referred to as From) Description Specify a valid mail address. The device information will be sent to the address specified here. • A mail message must be within 1 MB in size. • E-mail may be incomplete if sent immediately after power on. - Ricoh Aficio SP 9100DN | Software Guide - Page 191
Printer Status Notification by E-Mail Information to be obtained Network configuration information Printer configuration information Supplies information Device status information netconfig prtconfig supply status Parameter Parameters specifying the mail format Mail format Parameter Text - Ricoh Aficio SP 9100DN | Software Guide - Page 192
5. Monitoring and Configuring the Printer Language for mail body Czech cs Polish pl Hungarian hu Parameter 5 190 - Ricoh Aficio SP 9100DN | Software Guide - Page 193
• Remote Maintenance should be password-protected so that access is allowed to administrators only. • The password is the same as the one of Web Image Monitor administrator. When the password is changed using "mshell", other passwords change also. • Some commands cannot be used depending on your - Ricoh Aficio SP 9100DN | Software Guide - Page 194
5. Monitoring and Configuring the Printer access Use the "access" command to view and configure access control. You can also specify two or more access ranges. View settings msh> access IPv4 Configuration msh> access [×] range "start-address end-address" • [×] represents a target number between - Ricoh Aficio SP 9100DN | Software Guide - Page 195
access ranges can be specified. The entry is invalid if the target number is omitted. • You cannot send print jobs, or access Web Image Monitor and diprint from a restricted IP address. appletalk Use the "appletalk" command to view and configure Appletalk parameters. View settings msh> appletalk - Ricoh Aficio SP 9100DN | Software Guide - Page 196
rendezvous)" command to display bonjour(rendezvous)-related settings. View settings Bonjour settings are displayed. msh> bonjour Bonjour service name setting You can specify the bonjour service name. msh> bonjour cname "computer name" • The computer name can be entered using up to 63 alphanumeric - Ricoh Aficio SP 9100DN | Software Guide - Page 197
Remote Maintenance by telnet msh> bonjour ip ttl {1-255} You can specify the IP TTL (the number of routers a packet can pass through). • The default is 255. Resetting the computer name and location information You can reset the computer name and location information. msh> bonjour clear {cname | - Ricoh Aficio SP 9100DN | Software Guide - Page 198
5. Monitoring and Configuring the Printer • Reset the printer name to its default. dhcp Use the "dhcp" command to configure DHCP settings. View settings The following command displays the current DHCP settings. msh> dhcp Configuration You can configure DHCP. msh> dhcp "interface_name" {on|off} - Ricoh Aficio SP 9100DN | Software Guide - Page 199
Remote Maintenance by telnet • To obtain the domain name from the DHCP server, specify "dhcp". To use the domain name set by a user, specify "static". diprint The direct printing port enables direct printing from a network-connected computer. Use the "diprint" command to change direct printing - Ricoh Aficio SP 9100DN | Software Guide - Page 200
5. Monitoring and Configuring the Printer The following command displays current DNS settings: msh> dns IPv4 DNS server configuration The following command enables or disables the IPv4 DNS server address: msh> dns "number" server "server address" The following command displays a configuration - Ricoh Aficio SP 9100DN | Software Guide - Page 201
Remote Maintenance by telnet CNAME registration msh> dns cname {on|off} • You can specify whether to register CNAME. • {on} means "active" and {off} means "inactive". • The CNAME registered is the default name beginning with rnp. CNAME cannot be changed. A records registration msh> dns arecord { - Ricoh Aficio SP 9100DN | Software Guide - Page 202
5. Monitoring and Configuring the Printer Interface Interface set ether Ethernet interface wlan IEEE 802.11b interface Deleting the Domain Name msh> domainname "interface_name" clear "name" help Use the "help" command to display the available command list and the procedures for using those - Ricoh Aficio SP 9100DN | Software Guide - Page 203
Remote Maintenance by telnet ifconfig Use the "ifconfig" command to view and configure TCP/IP (IP address, subnet mask, broadcast address, default gateway address) for the printer. View settings msh> ifconfig IPv4 Configuration msh> ifconfig "interface_name" "parameter" "address" • If you did not - Ricoh Aficio SP 9100DN | Software Guide - Page 204
5. Monitoring and Configuring the Printer • The IP address, subnet mask and broadcast address are the same as that for the ethernet interface and IEEE 802.11b interface. • TCP/IP configuration is the same for both Ethernet and IEEE 802.11 interface. If interfaces are changed, the new interface - Ricoh Aficio SP 9100DN | Software Guide - Page 205
Remote Maintenance by telnet msh> Input user number (1 to 10): Enter the number, user name, and password. msh> IPP user name:user1 msh> IPP password:******* After configuring the settings, the following message appears: User configuration changed. ipv6 Use the "ipv6" command to display and - Ricoh Aficio SP 9100DN | Software Guide - Page 206
Printer Number msh> netware rnum {0-254} Timeout msh> netware timeout {3-255} Printer server mode msh> netware mode pserver msh> netware mode ps Remote printer mode msh> netware mode rprinter msh> netware mode rp 5 NDS context name msh> netware context "character string" SAP interval msh - Ricoh Aficio SP 9100DN | Software Guide - Page 207
Remote Maintenance by telnet passwd Use the "passwd" command to change the remote maintenance password. Changing the Password msh> passwd • Enter the current password. • Enter the new password. • Renter the new password to confirm it. Changing the Password of the administrators using the Supervisor - Ricoh Aficio SP 9100DN | Software Guide - Page 208
5. Monitoring and Configuring the Printer • Specify the IPv4 address to destination. "0.0.0.0" cannot be specified as destination address. Enabling/disabling Specified IPv4 Destination msh> route active {host|net} "destination" {on | off} • You can turn the specified destination on or off. Host - Ricoh Aficio SP 9100DN | Software Guide - Page 209
> set lpr msh> set lpr6 msh> set ftp msh> set ftp6 msh> set rsh msh> set rsh6 msh> set diprint msh> set diprint6 msh> set web msh> set snmp msh> set ssl msh> set ssl6 msh> set nrs msh> set rfu 207 - Ricoh Aficio SP 9100DN | Software Guide - Page 210
you did this by mistake, you can use the control panel to enable remote access via IPv4. • Disabling IPv4 also disables lpr, ftp, rsh, diprint, web, snmp, ssl, ipp, http, bonjour, and sftp. msh> set ipv6 {up | down} • If you disable IPv6, you cannot use remote access after logging off. If - Ricoh Aficio SP 9100DN | Software Guide - Page 211
Remote Maintenance by telnet msh> set snmp {up | down} msh> set ssl {up | down} msh> set ssl6 {up | down} • If Secured Sockets Layer (SSL, an encryption protocol) function is not available for the printer, you cannot use the function by enabling it. msh> set nrs {up | down} msh> set rfu {up | - Ricoh Aficio SP 9100DN | Software Guide - Page 212
can be used by SLP multicast packet. • The default value of TTL is 1. A search is executed only within a local segment. If the router does not support multicast, the settings are not available even if the TTL value is increased. • The acceptable TTL value is between 1 and 255. smb Use the "smb - Ricoh Aficio SP 9100DN | Software Guide - Page 213
Remote Maintenance by telnet View settings msh> snmp • Default access settings 1 is as follows: Community name:public IPv4 address:0.0.0.0 IPv6 address::: IPX address:00000000:000000000000 Access type:read-only Effective Protocol:IPv4/IPv6/IPX • Default access settings 2 is as follows: - Ricoh Aficio SP 9100DN | Software Guide - Page 214
or IPv6 address. • To specify IPX/SPX, enter "ipx" followed by a space, the IPX address followed by a decimal, and then the MAC address of the network interface board. sysLocation configuration msh> snmp location Deleting sysLocation msh> snmp clear location sysContact setting msh> snmp contact - Ricoh Aficio SP 9100DN | Software Guide - Page 215
Remote Maintenance by telnet msh> snmp clear contact SNMP v1v2 function configuration msh> snmp v1v2 {on|off} • Specify "on" to enable, and "off" to disable. SNMP v3 function configuration msh> snmp v3 {on|off} • Specify "on" to enable, and "off" to disable. SNMP TRAP configuration msh> snmp - Ricoh Aficio SP 9100DN | Software Guide - Page 216
5. Monitoring and Configuring the Printer sntp The printer clock can be synchronized with a NTP server clock using Simple Network Time Protocol (SNTP). Use the "sntp" command to change SNTP settings. View settings msh> sntp NTP server address configuration You can specify the IP address of the - Ricoh Aficio SP 9100DN | Software Guide - Page 217
Remote Maintenance by telnet msh> spoolsw clear job {on | off} • When the printer power is cut during job spooling, this determines whether to reprint the spooled job. Protocol configuration msh> spoolsw diprint {on | off} msh> spoolsw lpr {on | off} msh> spoolsw ipp {on | off} msh> spoolsw smb {on - Ricoh Aficio SP 9100DN | Software Guide - Page 218
5. Monitoring and Configuring the Printer The default is 22. SSH/SFTP communication timeout setting msh> ssh timeout {0-65535} The default is 300. SSH/SFTP communication login timeout setting msh> ssh logintimeout {0-65535} The default is 300. Setting an open key for SSH/SFTP msh> ssh genkey { - Ricoh Aficio SP 9100DN | Software Guide - Page 219
URL display msh> upnp url Public URL configuration Msh< upnp url "string" • Enter the URL string in the character string. web Use the "web" command to display and configure parameters on Web Image Monitor. View Settings 5 msh> web URL Configuration You can set URLs linked by clicking URL on - Ricoh Aficio SP 9100DN | Software Guide - Page 220
5. Monitoring and Configuring the Printer wiconfig Use the "wiconfig" command to make settings for IEEE 802.11b. View settings msh> wiconfig View IEEE 802.11b settings msh> wiconfig cardinfo • If IEEE 802.11b is not working correctly, its information is not displayed. Configuration msh> wiconfig " - Ricoh Aficio SP 9100DN | Software Guide - Page 221
Parameter keyphrase "phrase" val {1|2|3|4} encval {1|2|3|4} wepauth [open|shared] rate [auto|11m|5.5m|2m|1m] Remote Maintenance by telnet Value configured Up to four WEP keys can be registered. Specify the number to be registered with "val". When a WEP is specified by key, the WEP specified by key - Ricoh Aficio SP 9100DN | Software Guide - Page 222
5. Monitoring and Configuring the Printer Parameter Value configured The speed you specify here is the speed at which data is sent. You can receive data at any speed. auto: automatically set (default) 11m: 11 Mbps fixed 5.5m: 5.5 Mbps fixed 2m:2 Mbps fixed 1m: 1 Mbps fixed security {none|wep|wpa} - Ricoh Aficio SP 9100DN | Software Guide - Page 223
Remote Maintenance by telnet Parameter username "character string" username2 "character string" domain "character string" password "character string" srvcert {on | off} imca {on | off} srvid "character string" Value configured Do not make these settings when using other EAP authentication types. - Ricoh Aficio SP 9100DN | Software Guide - Page 224
5. Monitoring and Configuring the Printer wins Use the "wins" command to configure WINS server settings. Viewing settings msh> wins • If the IPv4 address obtained from DHCP differs from the WINS IPv4 address, the DHCP address is the valid address. Configuration msh> wins "interface_name" {on | - Ricoh Aficio SP 9100DN | Software Guide - Page 225
to SmartDeviceMonitor for Admin on the [All Programs] menu. Click [SNMP Setup Tool]. Supported MIBs(SNMPv1/v2) • MIB-II • PrinterMIB • HostResourceMIB • RicohPrivateMIB Supported MIBs(SNMPv3) • MIB-II • PrinterMIB • HostResourceMIB • RicohPrivateMIB • SNMP-FRAMEWORK-MIB • SNMP-TARGET - Ricoh Aficio SP 9100DN | Software Guide - Page 226
"status" command. Messages Access Restricted 5 Add staples (Booklet: Back) Add staples (Booklet: Both) Add staples (Booklet: Front) Adjusting... Call Service Center Canceled Canceling Job... Configuring... Cooling Down Fusing Unit... Cover Open: Duplex Unit Cover Open: Duplex Unit Left Cover Open - Ricoh Aficio SP 9100DN | Software Guide - Page 227
: Finisher Shift Tray Full: Finisher Shift Tray 1, 2 Full: Finisher Upper Tray Full: Hole Punch Receptacle Full: Waste Toner Getting Printer Information over the Network Description The black toner cartridge is almost empty. The printer is in Energy Saver Mode. An error has occurred. A memory - Ricoh Aficio SP 9100DN | Software Guide - Page 228
being supplied. The black toner cartridge is not set correctly, or toner is almost running out. The black toner cartridge is not set correctly, or toner is almost running out. There is a problem with booklet finisher. There is a problem with duplex unit. There is a problem with external charge unit - Ricoh Aficio SP 9100DN | Software Guide - Page 229
does not contain paper of selected type. Prepare the new black photoconductor unit. Prepare the new development unit (black). Prepare the new fusing unit. 5 Waste toner bottle is nearly full. Stapler has almost run out of staples. There is no paper in interposer unit. There is no paper in - Ricoh Aficio SP 9100DN | Software Guide - Page 230
correctly set. Tray 1 is not correctly set. Tray 1 is not correctly set.(LCT) Tray 2 is not correctly set. Tray 3 is not correctly set. Waste toner bottle is not correctly set. Unreached job is deleted. Unreached job is preserved. Printer is offline. Exceeded appropriate thermo range. The printer is - Ricoh Aficio SP 9100DN | Software Guide - Page 231
is Renewing. It is time to replace the black photoconductor unit. 5 It is time to replace the charger kit. It is time to replace the Cleaning Web. It is time to replace the development unit. It is time to replace the development unit (black). It is time to replace the fusing unit - Ricoh Aficio SP 9100DN | Software Guide - Page 232
5. Monitoring and Configuring the Printer Messages Transmission Failed Tray Error: Chaptering Tray Error: Duplex Printing Waiting for Job Suspension Warming Up... Description The transmission has failed. The paper feed tray specification error has occurred because chaptering as well as the normal - Ricoh Aficio SP 9100DN | Software Guide - Page 233
Getting Printer Information over the Network Item No. Name status Emulation Item No. Name Version Description ID number of the output tray Name of the output tray Current status of the output tray • Normal:Normal • PaperExist:Paper exist • OverFlow:Paper is full • Error:Other errors Description - Ricoh Aficio SP 9100DN | Software Guide - Page 234
5. Monitoring and Configuring the Printer Understanding the Displayed Information This section explains how to read status information returned by the network interface board. Print Job Information Use the following command to display print job information: • UNIX: Use the "info" command and "rsh - Ricoh Aficio SP 9100DN | Software Guide - Page 235
. However, the print result may not be as required due to printer problems. • NG Printing was not completed normally. 5 • Canceled An "rcp Time the print requested was received. Time of print request reception Printer driver-configured User ID. Appears when the print request ID is specified. - Ricoh Aficio SP 9100DN | Software Guide - Page 236
5. Monitoring and Configuring the Printer Common 5 AppleTalk TCP/IP 234 Item Mode Protocol Up/ Down AppleTalk NetWare SMB SCSI print Device Up/Down Parallel USB Ethernet interface Syslog priority NVRAM version Device name Comment Location Contact Mode Net Object Type Zone Description Protocol - Ricoh Aficio SP 9100DN | Software Guide - Page 237
Mode (IPv4) Mode (IPv6) IPv4 Item ftp lpr rsh telnet diprint web http ftpc snmp ipp autonet Bonjour ssl nrs rfu nbt ssdp ssh sftp DHCP Address Netmask Understanding the Displayed Information Description 5 TCP/IP Settings 235 - Ricoh Aficio SP 9100DN | Software Guide - Page 238
5. Monitoring and Configuring the Printer Item Description Broadcast Gateway IPv6 Stateless Manual Gateway EncapType Host name 5 DNS Domain Access Control Access Control Settings IPv4 Access Entry [X] X can be set between 1 and 5. IPv6 Access Entry [X] X can be set - Ricoh Aficio SP 9100DN | Software Guide - Page 239
NetWare SMB Understanding the Displayed Information Item Home page link name2 Help page URL EncapType RPRINTER number Print server name File server name Context name Switch Mode NDS/Bindery Packet negotiation Login Mode Print job timeout Protocol SAP interval time NDS Tree Name Transfer Protocol - Ricoh Aficio SP 9100DN | Software Guide - Page 240
5. Monitoring and Configuring the Printer SCSI print Item Computer name Comment Share name[1] Protocol Bidi IEEE 802.11b 5 Host name Communication Mode SSID Channel range Channel TX Rate Security WEP Authentication WEP Encryption key number WEP Encryption keys[X] WPA Encryption WPA - Ricoh Aficio SP 9100DN | Software Guide - Page 241
DNS Domain Name DDNS WINS Item Domain name EAP Type Password Phase 2 user name Phase 2 Method TTLS Phase 2 Method PEAP Server cert Intermediate CA Server ID IPv4 Server [X] Select IPv4 DNS Server IPv6 Server [X] ether wlan ether wlan Understanding the Displayed Information Description 5 DNS - Ricoh Aficio SP 9100DN | Software Guide - Page 242
5. Monitoring and Configuring the Printer SSDP 5 UPnP Bonjour 240 ether Wlan UUID Profile TTL URL Item Primary WINS Secondary WINS Primary WINS Secondary WINS Computer Name (cname) Local Hostname (ether) Local Hostname (wlan) Location Priority (diprint) Priority (lpr) Priority (ipp) IP TTL - Ricoh Aficio SP 9100DN | Software Guide - Page 243
SNMP ssh AuthFree LPR Understanding the Displayed Information Item SMNPv1v2 SMNPv3 protocol v1Trap v2Trap v3Trap SNMPv1v2 Remote Setting SNMPv3 Privacy Compression Port Timeout LoginTimeOut IPv4 IPv6 Parallel USB AuthFree Entry [X] AuthFree Entry [X] Iprm check host Description SNMP Settings - Ricoh Aficio SP 9100DN | Software Guide - Page 244
5. Monitoring and Configuring the Printer Certificate Shell mode Item Verification 5 Description Remote maintenance tool mode 242 - Ricoh Aficio SP 9100DN | Software Guide - Page 245
the system log information: • UNIX: Use the "syslog" command and "rsh", "rcp", "ftp", and "sftp" parameters. • telnet : Use the "syslog" command. Message Problem and solutions Access to NetWare server de- (In the print server mode) Login to the file server nied. Either there is - Ricoh Aficio SP 9100DN | Software Guide - Page 246
5. Monitoring and Configuring the Printer Message Problem and solutions add_sess_IPv6: community al- The same disabled in the security mode. Enable centrod in the security mode. Cannot create service connection (In the remote printer mode) Connection to the file server has not - Ricoh Aficio SP 9100DN | Software Guide - Page 247
Message List Message Problem and solutions Client password rejected The client's sure that the DHCP is on the network. dhcpcd start. The DHCPCD service (dhcp client service) has started. Duplicate IP=(from). The same IP address (IPv4, or IPv6 address) was used - Ricoh Aficio SP 9100DN | Software Guide - Page 248
Monitoring and Configuring the Printer Message Problem and solutions exiting The lpd service has ended and the system is mode> mode Displays IEEE 802.11b communication mode. 5 inetd start. The inetd service has started. Interface (interface name): Duplicate IP Address (IP The same IP (IPv4 - Ricoh Aficio SP 9100DN | Software Guide - Page 249
Message List Message Problem and solutions Name registration success. WINS Server= - Ricoh Aficio SP 9100DN | Software Guide - Page 250
5. Monitoring and Configuring the Printer Message Problem and solutions sap enable, saptype=, sapname= sued to advertise the service on the SAP table on the NetWare server. server identity invalid The server ID is - Ricoh Aficio SP 9100DN | Software Guide - Page 251
Message List Message Problem and solutions SMTPC: no smtp server. connection close. Connection to Communication over IPX with snmp is available. snmpd start. The snmpd service has started. started. The direct print service has started. Started. The bonjour (rendezvous) function is enabled. - Ricoh Aficio SP 9100DN | Software Guide - Page 252
wpa link up wpa probe response doesn't have IE. wpa success authenticated wpa success key received wpa waiting for key wpasupd start wpasupd stop Problem and solutions v3Trap cannot be sent. This could be because the Trap destination account is different from the account specified by the printer - Ricoh Aficio SP 9100DN | Software Guide - Page 253
:]. 4. To share the printer with users using a different version of Windows, click [Additional Drivers...]. If you have installed an alternative driver by selecting [Shared as:] during the printer driver installation, this step can be ignored. 5. Click [OK], and then close the printer properties - Ricoh Aficio SP 9100DN | Software Guide - Page 254
box. 4. Click [OK]. The dialog box for setting the expansion function closes. The client setting is completed. • Set the printing notification function on the printer driver as well as on SmartDeviceMonitor for Client. 252 - Ricoh Aficio SP 9100DN | Software Guide - Page 255
NetWare. 6 4. Starting the print server. • This procedure assumes an environment is already prepared for normal NetWare running the printing service setting. • The procedure is explained with the following example settings: • File server's name ...CAREE • Print server's name ...PSERV • Printer - Ricoh Aficio SP 9100DN | Software Guide - Page 256
name. Setting Up as a Print Server (NetWare 3.x) Follow the procedure below to connect the printer as a print server using NetWare 3.x. 1. Start Web Image Monitor. 2. Click [Login]. A dialog box for entering the login user name and password appears. 3. Enter the login user name and password - Ricoh Aficio SP 9100DN | Software Guide - Page 257
Select the protocol for NCP delivery. 5. Confirm the settings, and then click [OK]. Configuration is now complete. Wait several before restarting Web Image Monitor. 6. Click [Logout]. • To check that the configuration is made correctly, enter the following from the command prompt. F:> USERLIST • If - Ricoh Aficio SP 9100DN | Software Guide - Page 258
the protocol for NCP delivery. 5. Confirm the settings, and then click [OK]. Configuration is now complete. Wait several minutes before restarting Web Image Monitor. 6. Click [Logout]. • To check that the configuration is made correctly, enter the following from the command prompt. F:> NLIST USER - Ricoh Aficio SP 9100DN | Software Guide - Page 259
1. From Windows, start NWadmin. For details about NWadmin, see the NetWare manuals. 2. Select the object in which the print queue is located in the in the [Printer type] list, and then click [Communication]. 15. Click [Manual load] in the [Communication type] area, and then click [OK]. 16 - Ricoh Aficio SP 9100DN | Software Guide - Page 260
is in operation, quit and restart it. To exit CAREE: unload pserver To start CAREE: load pserver "print_server_name" Setting up using Web Image Monitor 1. Start Web Image Monitor. 2. Click [Login]. A dialog box for entering the login user name and login password appears. 3. Enter the login user - Ricoh Aficio SP 9100DN | Software Guide - Page 261
[Insert] key to select a queue serviced by the printer. You can select several queues. 20. Follow the instructions on the screen to make other necessary the message "Waiting for job" appears. Setting up using Web Image Monitor 1. Start Web Image Monitor. 2. Click [Login]. A dialog box for entering - Ricoh Aficio SP 9100DN | Software Guide - Page 262
Printer Server Configuration is now complete. Wait several minutes before restarting Web Image Monitor. 6. Click [Logout]. Setting Up as a Remote ] in the [Printer type] list, and then click [Communication]. 15. Click [Manual load] in the [Communication type] area, and then click [OK]. Check the - Ricoh Aficio SP 9100DN | Software Guide - Page 263
, and then press the [OK] key. 26. Select the printer name on the context menu, and then press the [OK] key. Setting up using Web Image Monitor 1. Start Web Image Monitor. 2. Click [Login]. A dialog box for entering the login user name and login password appears. 3. Enter the login user name and - Ricoh Aficio SP 9100DN | Software Guide - Page 264
6. Using a Printer Server 6 262 - Ricoh Aficio SP 9100DN | Software Guide - Page 265
/XP, Windows Server 2003, or Windows NT 4.0, install "Printing service for UNIX" as the network application. To print under Windows NT the network application. • For details about setting up IPv4 address, see Hardware Guide. • For details about setting the IPv4 address of the printer using DHCP, - Ricoh Aficio SP 9100DN | Software Guide - Page 266
2003, Windows NT 4.0 1. Open the hosts file using memo pad files, for instance. The hosts file is in the following folder: \WINNT\SYSTEM32\DRIVERS\ETC\HOSTS "\WINNT" is the directory of the installation destination for Windows 2000/XP, Windows Server 2003, and Windows NT 4.0. 2. Add an IPv4 address - Ricoh Aficio SP 9100DN | Software Guide - Page 267
Printing Files Directly from Windows • When using a host name under Windows Server 2003 with IPv6 protocol, perform host name resolution using an external DNS server. The host file cannot be used. Printing Commands The following explains printing operations using the "lpr", "rcp", "ftp", and " - Ricoh Aficio SP 9100DN | Software Guide - Page 268
7. Special Operations under Windows c:> lpr -Sprinter's IP address [-Poption] [-ol] \pass name\file name When using a host name instead of an IP address c:> lpr -Sprinter's host name [-Poption] [-ol] \pass name\file name When printing a binary file, add the "-ol" option (lowercase O, and lowercase - Ricoh Aficio SP 9100DN | Software Guide - Page 269
the [Enter] key. The entered password will not appear. • Not all client can use this function. • For details, see the client software help or the manual help. 267 - Ricoh Aficio SP 9100DN | Software Guide - Page 270
7. Special Operations under Windows 7 268 - Ricoh Aficio SP 9100DN | Software Guide - Page 271
manual of the Mac OS you are using for details. • For Mac OS 8.6 and higher. (Mac OS X Classic environment is supported.) • The PostScript 3 printer driver is stored in the following folder on the CD-ROM. Mac OS 8 and 9:PS Driver:(language):Disk1 Installing the PostScript 3 Printer Driver and PPD - Ricoh Aficio SP 9100DN | Software Guide - Page 272
] in [Extensions] under [System Folder]. 7. Restart the Mac OS. Setting Up PPD Files • Make sure that the printers are connected to an the printer you want to use, and then click [Select]. 6. A PPD file is set up and the Adobe PS icon appears at the left of the printer name in the list. Creating - Ricoh Aficio SP 9100DN | Software Guide - Page 273
select is not displayed, PPD files may not be set up correctly. To complete the setup, check the name of the PPD file displayed in the dialog -click the [Mac OS 8 and 9] folder. 5. Double-click the [ATM folder]. 6. Double-click the ATM 4.6.2 installer icon. 7. Follow the instructions on the screen - Ricoh Aficio SP 9100DN | Software Guide - Page 274
• The procedures used to configure Mac OS may vary depending on the Mac OS version. The following describes how to configure Mac OS 9.1. If you are using a different version of Mac OS, use the following procedures as a reference and see the manuals for your Mac OS version. • Confirm the Connection - Ricoh Aficio SP 9100DN | Software Guide - Page 275
Mac OS • For information about installing applications required for EtherTalk, see the Mac OS manuals. 8 273 - Ricoh Aficio SP 9100DN | Software Guide - Page 276
you are not using Mac OS X 10.1, see the manual of the Mac OS X you are using for details. • For Mac OS X 10.1 or higher. • The PPD files are stored in the following folder on the CD-ROM. Mac OS X:PPD Installer Installing the PPD Files Follow the procedure below to install a PPD file to print from - Ricoh Aficio SP 9100DN | Software Guide - Page 277
set up correctly. To complete the setup, check the name of the PPD file displayed in the dialog box. Using USB Interface Follow the procedure below to setup USB connection. 8 1. Start Printer Setup Utility. 2. Click [Add]. Mac OS X 10.4 or later Click a printer that has "USB" indicated in the - Ricoh Aficio SP 9100DN | Software Guide - Page 278
does not change automatically. Use the control panel on this printer to change printer language to [Auto Detect] or [PS] before printing. • USB2.0 can be used only with Mac OS X 10.3.3 or higher. Using Bonjour (Rendezvous) Follow the procedure below to print using Bonjour (Rendezvous) under - Ricoh Aficio SP 9100DN | Software Guide - Page 279
Mac OS X 5. To change AppleTalk zones, select a name from the [AppleTalk Zone:] pop-up menu. 6. When the settings are made, click [Apply Now]. 7. Quit [System Preference]. • For information about installing applications required for EtherTalk, see the Mac OS manuals. 8 277 - Ricoh Aficio SP 9100DN | Software Guide - Page 280
8. Mac OS Configuration Configuring the Printer Use the control panel to enable AppleTalk. (The default is active.) 8 278 - Ricoh Aficio SP 9100DN | Software Guide - Page 281
3 Job Type Use this to select the type of print job. The following table shows the tabs or menus where you can select this function. Mac OS Mac OS X [Job Type:] on [Job Log] in the print dialog box. [Job Type:] on [Job Log] in the print dialog box. You can select - Ricoh Aficio SP 9100DN | Software Guide - Page 282
others. 8 Using Sample Print • You need Mac OS X v10.2 or higher to use this function Web browser before you select "Sample Print" from the control panel. • Sample Print files printed or deleted using Web jobs are automatically collated by the printer driver. If the collate option is selected in - Ricoh Aficio SP 9100DN | Software Guide - Page 283
Using PostScript 3 • When there are 100 Sample Print, Locked Print, Hold Print and Stored Print jobs saved on the hard disk. • When the total number of pages saved on the hard disk exceeds 10,000 pages. 1. In the application, on the [File] menu, click [Print]. The [Print] dialog box appears. 2. - Ricoh Aficio SP 9100DN | Software Guide - Page 284
8. Mac OS Configuration • To stop printing after printing has started, press the [ the [ Enter] key. 6. Press the [Online] key. The initial screen appears. Using Locked Print • You need Mac OS X v10.2 or higher to use this function. • To use this function, the optional hard disk must be - Ricoh Aficio SP 9100DN | Software Guide - Page 285
the control panel. • Locked Print files printed or deleted using Web Image Monitor after you have selected [Locked Print] using the print job. By default, locked print jobs are automatically collated by the printer driver. If the collate option is selected in the application print dialog box, more - Ricoh Aficio SP 9100DN | Software Guide - Page 286
8. Mac OS Configuration If you forget your password, ask your administrator for help. Check that the file you want to print is displayed 11. Enter the - Ricoh Aficio SP 9100DN | Software Guide - Page 287
key. The initial screen appears. Using Hold Print • You need Mac OS X v10.2 or higher to use this function. • To Print files printed or deleted using Web Image Monitor after you have selected Hold print jobs are automatically collated by the printer driver. If the collate option is selected in the - Ricoh Aficio SP 9100DN | Software Guide - Page 288
8. Mac OS Configuration 4. In the [User ID:] box, enter a user ID using deleted. • For details about setting printer drivers, see the printer driver Help. You can also print or delete a Hold Print file from Web Image Monitor. For details, see Web Image Monitor Help. Deleting a selected Hold Print - Ricoh Aficio SP 9100DN | Software Guide - Page 289
key. The initial screen appears. 8 Using Stored Print • You need Mac OS X v10.2 or higher to use this function. • To use this files printed or deleted using Web Image Monitor after you have Stored print jobs are automatically collated by the printer driver. If the collate option is selected in the - Ricoh Aficio SP 9100DN | Software Guide - Page 290
8. Mac OS Configuration • When there are 100 Sample Print, Locked Print the file you want to print, and then press the [ Enter] key. If you set a password in the printer driver, a password confirmation screen appears. Enter the password. 10. Press the [ Enter] key. The "To print, press [ESC - Ricoh Aficio SP 9100DN | Software Guide - Page 291
you delete a file or select [Auto Del. Stored]. • For details about setting printer drivers, see the printer driver Help. You can also print or delete a Stored Print file from Web Image Monitor. For details, see Web Image Monitor Help. • For details about the [Auto Del. Stored], see p.143 "System - Ricoh Aficio SP 9100DN | Software Guide - Page 292
Mac OS Configuration 4. Press the [ ] or [ ] key to confirm deleting all files, and then press the [ To cancel deleting a Stored Print file, press the [Escape] key. If you set the password in the printer driver select this function. Mac OS Mac OS X 8 Select select this function. Mac OS Mac OS X [ - Ricoh Aficio SP 9100DN | Software Guide - Page 293
If the paper size is smaller than the selected paper size, the driver reduces the print size. If the paper size is larger than Mac OS [Paper Source:] on [General] in the print dialog 8 box. Mac OS X [Paper Feed] in the print dialog box. • For details about the paper sources, see Hardware Guide - Ricoh Aficio SP 9100DN | Software Guide - Page 294
box. • For more information about the resolution types, see Hardware Guide. Orientation Override Use this to set the paper orientation. The following table shows the tabs or menus where you can select this function. Mac OS Mac OS X [Orientation Override] on [Printer Specific Options] in the - Ricoh Aficio SP 9100DN | Software Guide - Page 295
it to the short edge when bound along the short edge. Toner Saving Use this function to reduce the amount of toner used when printing. The following table shows the tabs or menus where you can select this function. Mac OS Mac OS X [Print Mode] on [Printer Specific Options] in the print dialog - Ricoh Aficio SP 9100DN | Software Guide - Page 296
box. • For details about the media type supported by this printer, see Hardware Guide. 8 Image Smoothing Use this to select the image smoothing type. The following table shows the tabs or menus where you can select this function. Mac OS Mac OS X [Image Smoothing] on [Printer Specific Options - Ricoh Aficio SP 9100DN | Software Guide - Page 297
for images that have a resolution less than 25% of supported printer resolution. Less than 90 ppi - Less than 300 The following table shows the tabs or menus where you can select this function. Mac OS Mac OS X Dithering: on Printer Specific Options in the print dialog box. Dithering: - Ricoh Aficio SP 9100DN | Software Guide - Page 298
the CD-ROM labeled "Printer Drivers and Utilities". • Printer Utility for Mac requires Mac OS 7.6.1-9.x, or Mac OS X 10.1.x or 10.2.1. Mac OS X 10.0.x and 10.2 are not supported. Installing Printer Utility for Mac Follow these steps to install Printer Utility for Mac on the printer. 1. Start the - Ricoh Aficio SP 9100DN | Software Guide - Page 299
change the printer. 8 4. Select the printer you want to use. Printer Utility for Mac will take a few seconds to start. 5. Click [Choose]. Printer Utility for Mac Functions Downloading PS Fonts You can download the PS fonts to the printer memory or hard disk drive. • The following procedure to - Ricoh Aficio SP 9100DN | Software Guide - Page 300
8. Mac OS Configuration • Confirm that a Macintosh and the printer are connected with Appletalk. 1. Select [Download PS Fonts...] on the [File] menu. 2. Click [Add to list]. The dialog box to select fonts appears. 3. Select the desired font files, and then click [Open]. - Ricoh Aficio SP 9100DN | Software Guide - Page 301
Printer Utility for Mac 2. Select [Printer's memory] or [Printer's disk]. 3. Select the fonts you Click [OK]. Initializing the Printer Disk When initializing the printer hard disk, all the fonts downloaded to the printer hard disk drive are deleted. Before initializing, be sure to check the fonts - Ricoh Aficio SP 9100DN | Software Guide - Page 302
8. Mac OS Configuration 2. Click [Print]. • The paper selected under [Page Setup] is used. Printing Font Sample You can print samples of fonts downloaded to the hard disk drive or memory. 1. Select [Print Fonts Sample...] on the [File] menu. 2. Click [Print]. • Print by using the paper selected - Ricoh Aficio SP 9100DN | Software Guide - Page 303
Type the log file name, and then click [Save]. The selected file is downloaded. Errors are recorded in the log file. Selecting the Zone You can change Appletalk. • Confirm that a Macintosh and printer are connected with Appletalk. Mac OS 1. On the [Utility] menu, click [Select Zone...]. The zone - Ricoh Aficio SP 9100DN | Software Guide - Page 304
, select the zone you changed. 8. In the [Select a PostScript Printer:] list, select the printer you want to use. 9. Close the [Chooser] dialog box. Mac OS X 1. On the [Utility] menu, click [Select Zone...]. The zone to which the printer belongs and the available zone list appear. 2. Select the - Ricoh Aficio SP 9100DN | Software Guide - Page 305
Printer Utility for Mac Launching the Dialogue Console You can create and edit a PostScript file for printing, and then download it to the printer. • "Launch Dialogue Console" is recommended for users with an understanding of PostScript. • Do not download any file other than PostScript files to the - Ricoh Aficio SP 9100DN | Software Guide - Page 306
8. Mac OS Configuration 8 304 - Ricoh Aficio SP 9100DN | Software Guide - Page 307
with this printer. PCL 5e/6 printer driver This printer driver allows the computer to communicate with the printer via a printer language. The following operating system is supported. • Windows 95/98/Me, Windows 2000/XP, and Windows Server 2003 • For Windows NT 4.0, Service Pack 6 or higher - Ricoh Aficio SP 9100DN | Software Guide - Page 308
/XP, Windows Server 2003, Mac OS, and Mac OS X. • The PostScript printer drivers and PPD files are included on the CD-ROM labeled "Printer Drivers and Utilities". • For Mac OS, version 8.6 or higher is required. (Mac OS X Classic environment is supported.) PPD files PPD files are included on the - Ricoh Aficio SP 9100DN | Software Guide - Page 309
/IP provided with Windows NT IPX/SPX provided with Windows NT Client Service for NetWare provided with Windows NT Novell Client provided with Windows 2000 the following functions to check: • printer supplies such as paper or toner; • results of print jobs executed from the computer. • For - Ricoh Aficio SP 9100DN | Software Guide - Page 310
provided with Windows Server 2003 Novell Client provided with Windows Server 2003 TCP/IP provided with Windows NT IPX/SPX provided with Windows NT Client Service for NetWare provided with Windows NT 308 - Ricoh Aficio SP 9100DN | Software Guide - Page 311
such as displaying the notice only when Recovery Printing is executed. • Monitoring function • Checks printer supplies such as paper or toner. • Simultaneously monitors multiple printers in use. • Checks the printer's network settings and detailed information of printers. • Enables you to check - Ricoh Aficio SP 9100DN | Software Guide - Page 312
9. Appendix Protection Using Encryption When you access the printer using a Web Image Monitor or IPP, you can establish encrypted communication using SSL. When you access the printer using an application such as SmartDeviceMonitor for Admin, you - Ricoh Aficio SP 9100DN | Software Guide - Page 313
Monitor. Configuration flow (certificate issued by a certificate authority) 1. Creating the server certificate Create the server certificate using Web Image Monitor. The application procedure after creating the certificate depends on the certificate authority. Follow the procedure specified by - Ricoh Aficio SP 9100DN | Software Guide - Page 314
, and then click [OK]. [Installed] appears under [Certificate Status] to show that a server certificate for the printer has been installed. 8. Quite Web Image Monitor. • Click [Delete] to delete the server certificate from the printer. • For details about the displayed items and selectable items - Ricoh Aficio SP 9100DN | Software Guide - Page 315
When you install these certificates, be sure to take notes of the certificate contents and the order in which the certificates were installed. • Using Web Image Monitor, you can create the contents of the server certificate but you cannot send the application. • Click [Cancel Request] to cancel the - Ricoh Aficio SP 9100DN | Software Guide - Page 316
box appears. To be able to respond to inquiries from users about such problems as expiry of the certificate, check the contents of the certificate. 2. by following the Certificate Import Wizard instructions. • For details about how to install the certificate, see the Web Image Monitor Help. • If - Ricoh Aficio SP 9100DN | Software Guide - Page 317
, and then click [OK]. 9 Select [Ciphertext Only], [Ciphertext Priority], or [Ciphertext/Clear Text] as the encrypted commu- nication mode. 5. Quit Web Image Monitor. SNMPv3 Encryption This can be specified by the administrator. When using SmartDeviceMonitor for Admin or another application to - Ricoh Aficio SP 9100DN | Software Guide - Page 318
9. Appendix 4. Click [Encryption Only] in the "[Permit SNMPv3 Communication]" area in the "SNMP" area, and then click [OK]. 5. Quit Web Image Monitor. • To use SmartDeviceMonitor for Admin for encrypting the data for specifying settings, you need to specify the administrator's [Encryption Password] - Ricoh Aficio SP 9100DN | Software Guide - Page 319
Deleting Data on the hard disk Deleting Data on the hard disk hard disk The printer's hard disk lets you store data under the printer, as well as the address book and counters stored under each user code. Overwriting the Data on the hard disk To use this function, the optional DataOverwriteSecurity - Ricoh Aficio SP 9100DN | Software Guide - Page 320
9. Appendix • For details, see the manual supplied with the DataOverwriteSecurity unit. Types of Data that Can or Cannot Be Overwritten The following table shows the types of data that can or - Ricoh Aficio SP 9100DN | Software Guide - Page 321
that they do not pass over the dial-up router. • The MAC address of the printer doing the filtering is printed on the printer configuration configured, see the instructions below. Configuring the printer with NetWare 1. Following the setup method described earlier in this manual, configure the - Ricoh Aficio SP 9100DN | Software Guide - Page 322
setting is set by default. • Gateway Address: operates using the address entered manually. 9 If a static address is not selected, or is set to the host name via the remote network printer port. • DHCP relay-agent is not supported. If you use DHCP relay-agent on a network via ISDN, it will result - Ricoh Aficio SP 9100DN | Software Guide - Page 323
this printer can communicate with Macintosh computers running Mac OS X 10.2.3. or higher. • For • The WINS server is supported with Windows NT 4.0 Server Service Pack 4 or higher, and up to 13 alphanumeric characters. Using Web Image Monitor 1. Start a Web browser. 2. Enter "http://(printer's - Ricoh Aficio SP 9100DN | Software Guide - Page 324
Server] and [Secondary WINS Server]. 8. Click [Apply]. 9. Quit Web Image Monitor. Using telnet See p.191 "Remote Maintenance by telnet". function is not used, records managed by the DNS server must be updated manually, if the printer's IP address is changed. • To update the record MAC address) 322 - Ricoh Aficio SP 9100DN | Software Guide - Page 325
hexadecimal bytes of the MAC address) • Dynamic update using message authentication (TSIG, SIG(0)) is not supported. DNS servers targeted for are as follows: • Microsoft DHCP servers with standard Windows 2000 Server (Service Pack 3 or higher versions)/ Windows Server 2003 features • ISC DHCP 3.0 - Ricoh Aficio SP 9100DN | Software Guide - Page 326
9. Appendix Setting the dynamic DNS function Make settings with telnet using the "dns" command. For details, see p.191 "Remote Maintenance by telnet". 9 324 - Ricoh Aficio SP 9100DN | Software Guide - Page 327
• Under Windows 2000/XP, Windows Server 2003, or Windows NT 4.0, installing applications by Auto Run requires administrator permission. To install a printer driver by Auto Run, log on using an account that has administrator permission. 1. Quit all applications currently running. 2. Insert the CD-ROM - Ricoh Aficio SP 9100DN | Software Guide - Page 328
2003, or Windows NT 4.0 with Adobe PageMaker, you need to copy PPD files to the PageMaker folder. PPD files have the .ppd extension in the folder "DRIVERS\PS\WIN9X_ME \(Language)\DISK1\" on the CD-ROM. The "WIN9X_ME" folder inside the "PS" folder is for Windows 95/98/Me. Use the folder at this - Ricoh Aficio SP 9100DN | Software Guide - Page 329
Presentation Server 3.0 • Citrix Presentation Cerver 4.0 9 Supported Printer Drivers When Windows Terminal Service is operating • PCL printer drivers • PostScript 3 • RPCS drivers • Some RPCS printer driver functions do not work if Windows Terminal Service is installed. Limitations The following - Ricoh Aficio SP 9100DN | Software Guide - Page 330
In an environment where Windows Terminal Service is installed, some printer driver functions are unavailable, even if no Windows Terminal Service functions are used. Use the install mode to install SmartDeviceMonitor for Client in an environment where Terminal Service is running on a Windows NT - Ricoh Aficio SP 9100DN | Software Guide - Page 331
When Using Windows Terminal Service/MetaFrame • If the printer drivers are not properly copied, install them directly onto each server. 9 329 - Ricoh Aficio SP 9100DN | Software Guide - Page 332
expat Version 1.95.2 application software (hereinafter "expat 1.95.2"), is subject to the following conditions: The product manufacturer provides warranty and support to the software of the product including expat 1.95.2 and the product manufacturer allows the initial developer of expat 1.95.2 to - Ricoh Aficio SP 9100DN | Software Guide - Page 333
FOR ANY DIRECT, INDIRECT, INCIDENTAL, SPECIAL, EXEMPLARY, OR CONSEQUENTIAL DAMAGES (INCLUDING, BUT NOT LIM- 9 ITED TO, PROCUREMENT OF SUBSTITUTE GOODS OR SERVICES; LOSS OF USE, DATA, OR PROFITS; OR BUSINESS INTERRUPTION) HOWEVER CAUSED AND ON ANY THEORY OF LIABILITY, WHETHER IN CONTRACT, STRICT - Ricoh Aficio SP 9100DN | Software Guide - Page 334
9. Appendix • This product includes software developed by Manuel Bouyer. • This product includes software developed by Charles Hannum. • This product includes software developed by Charles M. Hannum. • This product includes software developed by Christopher G. Demetriou. • This product includes - Ricoh Aficio SP 9100DN | Software Guide - Page 335
RSA BSAFE ® Copyright Information about Installed Applications • This product includes RSA BSAFE ® cryptographic or security protocol software from RSA Security Inc. • RSA is a registered trademark and BSAFE is a registered trademark of RSA Security Inc.in the United States and/or other countries. - Ricoh Aficio SP 9100DN | Software Guide - Page 336
9. Appendix 9 334 - Ricoh Aficio SP 9100DN | Software Guide - Page 337
-up Router 319 diprint 197 Displaying the Printer Status 302 Dithering 295 document defaults 66 document defaults, RPCS 73 domainname 199 Downloading PostScript Files 301 Duplex Printing 292 E E-Mail Notification 184 Encrypted Communication Mode 314 Energy Saver Mode 177 Erase All Memory - Ricoh Aficio SP 9100DN | Software Guide - Page 338
35 Installing the PPD Files 274 Installing the Printer Driver Using USB 49 IPP 182, 202 ipv6 203 J Job Spool 214 JPEG 330 L Language 164 Launching the Dialogue Console 303 List/Test Print 137 Local Connection 17 Locked Print 98, 100 Locking the Menus 174 lpr 203 M Mac OS...........81 - Ricoh Aficio SP 9100DN | Software Guide - Page 339
PCL 61, 62, 63, 64, 65, 157 PDF 162 PDF Direct Print 83 PostScript 3 75, 78, 79, 279 PostScript 3 Printer Driver 269 PostScript 3 Printer Driver (NetWare 47 PPD 81 Setting Up Options 270, 275 Setting Up PPD Files 270 Setting Up the PPD File, Mac OS X 274 Shift Collate 115 show 209 - Ricoh Aficio SP 9100DN | Software Guide - Page 340
216, 243 T Tab Sheet 116 TCP/IP address 201 telnet 191 Terminal Service 327 U Unauthorized copy control 88 UNIX 86 upnp 217 User Code 290 User Using USB 49, 50, 52 Using USB Interface 275 W web 217 Web Image Monitor 165, 321 Web Image Monitor Help 169 Windows 110 Windows 2000 50, 62, - Ricoh Aficio SP 9100DN | Software Guide - Page 341
MEMO 339 - Ricoh Aficio SP 9100DN | Software Guide - Page 342
MEMO 340 G148 - Ricoh Aficio SP 9100DN | Software Guide - Page 343
Copyright © 2006 - Ricoh Aficio SP 9100DN | Software Guide - Page 344
Operating Instructions Software Guide EN USA G148-7206
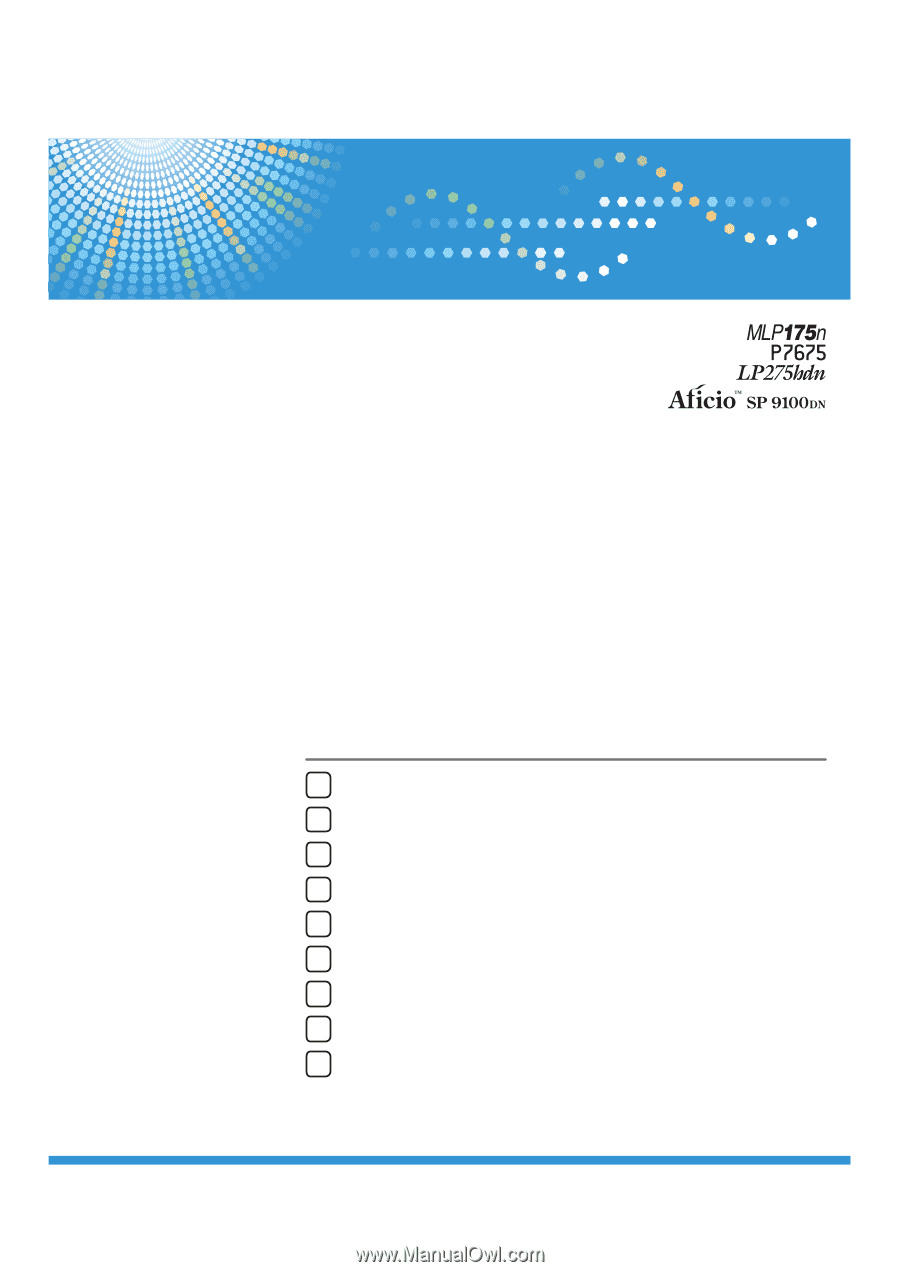
8
9
Preparing for Printing
Setting Up the Printer Driver
Other Print Operations
Making Printer Settings Using the Control Panel
Monitoring and Configuring the Printer
Using a Printer Server
Special Operations under Windows
Mac OS Configuration
Appendix
1
2
3
4
5
6
7
Read this manual carefully before you use this machine and keep it handy for future reference. For safe and correct use, be sure to read the Safety Information
before using the machine.
Software Guide
Operating Instructions