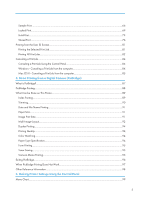Ricoh Aficio SP C320DN Software Guide
Ricoh Aficio SP C320DN Manual
 |
View all Ricoh Aficio SP C320DN manuals
Add to My Manuals
Save this manual to your list of manuals |
Ricoh Aficio SP C320DN manual content summary:
- Ricoh Aficio SP C320DN | Software Guide - Page 1
Operating Instructions Software Guide 1 Preparing for Printing 2 Printing Documents 3 Printing Stored Documents 4 Direct Printing from a Digital Camera (PictBridge) 5 Making Printer Settings Using the Control Panel 6 Monitoring and Configuring the Printer 7 Using a Printer Server 8 Mac OS X - Ricoh Aficio SP C320DN | Software Guide - Page 2
manual contains detailed instructions and notes on the operation and use of this machine. For your safety and benefit, read this manual carefully before using the machine. Keep this manual drafts, checks, passports, driver's licenses. The preceding list is meant as a guide only and is not inclusive - Ricoh Aficio SP C320DN | Software Guide - Page 3
of the CD-ROM...15 Printer Drivers for This Printer...15 Downloading Utility Software...17 SmartDeviceMonitor for Admin...17 DeskTopBinder...17 SmartDeviceMonitor for Client...18 If User Authentication is Specified...19 User Code Authentication (Using the Printer Driver 19 Log in (Using the - Ricoh Aficio SP C320DN | Software Guide - Page 4
Printer...54 Adding a Virtual Printer...54 Changing a Virtual Printer Configuration 55 Confirming a Virtual Printer Configuration 55 Deleting a Virtual Printer...56 Printing Using a Virtual Printer...56 If Errors Occur with the Specified Paper Size and Type 58 Changing the Paper Tray Settings - Ricoh Aficio SP C320DN | Software Guide - Page 5
Printing...94 Printing Quality...94 Color Matching...94 Paper Type Specification...94 Form Printing...95 Toner Saving...95 Camera Memo Printing...95 Exiting PictBridge...96 When PictBridge Printing Does Not Work...97 Other Reference Information...98 5. Making Printer Settings Using the Control Panel - Ricoh Aficio SP C320DN | Software Guide - Page 6
Host Interface Menu...147 Language Menu...148 Language Menu Parameters...148 Changing the Language Menu...148 Options Menu...149 Options Menu Parameters...149 Checking the Error Log...149 6. Monitoring and Configuring the Printer Using Web Image Monitor...151 Introduction to Web Image Monitor...151 - Ricoh Aficio SP C320DN | Software Guide - Page 7
5 / 5.1 or 6 / 6.5 Environment 175 Setting Up as a Remote Printer (NetWare 3.x 177 Setting Up as a Remote Printer (NetWare 4.x, 5 / 5.1, 6 / 6.5 179 8. Mac OS X Configuration Using PostScript 3...183 Job Type...183 Fit to Paper...189 Resolution...189 Economy Color...190 Image Smoothing...190 5 - Ricoh Aficio SP C320DN | Software Guide - Page 8
...194 Paper Type...194 Watermark...195 Watermark Text...195 Watermark Font...195 Watermark Size...195 Watermark Angle...195 Watermark Style...196 9. Appendix When Using Windows Terminal Service/Citrix Presentation Server/Citrix XenApp 197 Operating Environment...197 Supported Printer Drivers...197 - Ricoh Aficio SP C320DN | Software Guide - Page 9
When the Wireless LAN Interface Unit Is Installed 204 Copyright Information about Installed Applications 206 expat...206 NetBSD...206 FreeBSD 4.6.2/netipx...215 Sablotron(Version 0.82)...216 JPEG LIBRARY...216 SASL...216 - Ricoh Aficio SP C320DN | Software Guide - Page 10
. Indicates supplementary explanations of the machine's functions, and instructions on resolving user errors. This symbol is located at the end of sections. About IP Address In this manual, "IP address" covers both IPv4 and IPv6 environments. Read the instructions that are relevant to the environment you - Ricoh Aficio SP C320DN | Software Guide - Page 11
, -27 • 220-240V (mainly North America) If the label contains the following, your machine is a region B model: • CODE XXXX -17, -51 • 120 V • Dimensions in this manual are given in two units of measure: metric and inch. If your machine is a Region A model, refer to the metric - Ricoh Aficio SP C320DN | Software Guide - Page 12
, replacing consumables, responding to error messages, and resolving jams. Driver Installation Guide Contains procedures for installing the printer driver. This manual is included on the driver CD-ROM. Software Guide (This manual) Contains information about using this printer, its software, and its - Ricoh Aficio SP C320DN | Software Guide - Page 13
Product name DeskTopBinder Lite and DeskTopBinder Professional*1 *1 Optional General name DeskTopBinder 11 - Ricoh Aficio SP C320DN | Software Guide - Page 14
a list of options for this printer, and how they are referred to as in this manual. Option List Paper Feed Unit TK1010 Hard Disk Drive Option Type C320 Memory Unit Type G 256 MB Memory Unit Type I 512 MB Gigabit Ethernet Board Type A Referred to as Paper feed unit Hard disk SDRAM module SDRAM - Ricoh Aficio SP C320DN | Software Guide - Page 15
be registered in order to authenticate users via their login user names and passwords. There are four kinds of administrator. Each administrator manages a specific area of printer usage, such as settings or user registration. Access limits for each user are specified by the administrator responsible - Ricoh Aficio SP C320DN | Software Guide - Page 16
besides printing can be accessed using the [Switch Functions] key on this printer. 1 Use the following procedure to switch between applications. 1. Press the VM card is installed. • This manual explains the procedure for changing settings when 'Printer' is selected as the application. 14 - Ricoh Aficio SP C320DN | Software Guide - Page 17
that is correct for your operating system. The following drivers are included on the CD-ROM labeled "Printer Drivers and Utilities". Operating System Windows 2000 *1 Windows XP *2 Windows Vista *3 Windows 7 *4 Windows Server 2003 *5 Windows Server 2008 *6 Mac OS X *7 PCL 5c OK OK OK OK OK OK - Ricoh Aficio SP C320DN | Software Guide - Page 18
Windows Server 2008 R2 Enterprise *7 Mac OS X 10.2 later PCL Printer Drivers Two kinds of PCL printer drivers (PCL 5c and PCL 6) are included. These drivers allow your computer to communicate with this printer using a printer language. PostScript 3 Printer Driver PostScript 3 printer driver - Ricoh Aficio SP C320DN | Software Guide - Page 19
network printers using IP address. We recommend that network administrators use this application. SmartDeviceMonitor for Admin has the following functions: • Group management for the machines • Monitoring the machines • Operation restriction • Managing the Address Book • Per-user counters • User - Ricoh Aficio SP C320DN | Software Guide - Page 20
Client has the following functions: • Checking printer supplies such as paper or toner • Checking results of print jobs executed from the computer SmartDeviceMonitor for Client is available as a free download. Contact your local dealer for information on downloading the software. • For details about - Ricoh Aficio SP C320DN | Software Guide - Page 21
about your login user name, password, and user code. • For user code authentication, enter a number registered in the Address Book as User Code. User Code Authentication (Using the Printer Driver) To specify User Code using the printer driver, you must specify a user code in the printer Printing - Ricoh Aficio SP C320DN | Software Guide - Page 22
Press [Logout]. 3. Press [Yes]. • Users who log in using the printer driver do not have to log out. Log in (Using the Printer Driver) When Basic Authentication, Windows Authentication, or LDAP Authentication is set, users must enter a login user name and password to use the printer and/or print an - Ricoh Aficio SP C320DN | Software Guide - Page 23
procedure to log in to the printer via Web Image Monitor. 1. Click [Login] in the Header area of Web Image Monitor. 2. Enter a login user name and password, and then click [Login]. Depending on the configuration of your Web browser, the login user name and password might be saved. If you do - Ricoh Aficio SP C320DN | Software Guide - Page 24
1. Preparing for Printing 1 22 - Ricoh Aficio SP C320DN | Software Guide - Page 25
explains how to configure the printer driver settings under Windows XP. If you are using another operating system, the procedure might vary slightly. Making Printer Default Settings - The Printer Properties • To change the printer's default settings (including settings for options), log on using - Ricoh Aficio SP C320DN | Software Guide - Page 26
For details, see the manuals provided with the application. • Any settings you make using this procedure apply to the current application only. • General users can change the properties displayed in the [Print] dialog box of an application. Settings made here are used the defaults when printing from - Ricoh Aficio SP C320DN | Software Guide - Page 27
that describe the setting, and then click [OK]. The newly registered icon appears with its registered name in the [One Click Preset List:] area. 5. Click [OK]. • Under Windows operating systems, this function is available through the PCL 6 and PostScript 3 printer driver. • For details about - Ricoh Aficio SP C320DN | Software Guide - Page 28
printer driver. • Before printing, make sure that the settings for the installed options and loaded paper are correctly configured. For the PCL 6 printer driver . 4. In the [Job Type:] list, select [Normal Print]. If you want to print multiple copies, specify a number of sets in the [Copies:] box. - Ricoh Aficio SP C320DN | Software Guide - Page 29
special color outputs suitable for color vision impaired users. To use this function, click the [Detailed Settings] tab. Click the [Print Quality] menu in the [Menu:] box, and then select [Barrier-free Color Management]. This function is available with the PCL 6 and PostScript 3 printer driver. 27 - Ricoh Aficio SP C320DN | Software Guide - Page 30
2. Printing Documents • p.58 "If Errors Occur with the Specified Paper Size and Type" Printing on Both Sides of Sheets 2 This section explains how to print on both sides of each page using the printer driver. For the PCL 6 printer driver: 1. In the application, on the [File] menu, click [Print - Ricoh Aficio SP C320DN | Software Guide - Page 31
custom size using the control panel or the printer driver. • When duplex printing on 81/2 × 14 , 81/2 × 13 , 81/4 × 13 , 8 × 13 or custom size paper longer than 297 mm (11.7 inches) , printing will be slower than usual. Paper types supported by duplex printing function • Plain • Thin • Middle Thick - Ricoh Aficio SP C320DN | Software Guide - Page 32
2. Printing Documents • Special 2 • Color • Preprinted • Recycled 2 Types of duplex printing This section explains the page binding methods available when using the duplex printing function. When using the duplex printing function, you can select whether to bind pages by the left or top edge. 2 - Ricoh Aficio SP C320DN | Software Guide - Page 33
properties dialog box. For details, see the printer driver Help. CBK532 • To specify booklet printing in the PCL 5c printer driver, select [Booklet] in the [Duplex:] list in the printer properties dialog box. Combining Multiple Pages into Single Page This section explains how to print multiple - Ricoh Aficio SP C320DN | Software Guide - Page 34
the setting, and then click [OK]. The newly registered icon appears in the [One Click Preset List:] area. 9. Click [OK] to close the Printing Preferences dialog box. 10. Print the document using the print function in the document's native application. For the PCL 5c printer driver: 1. In - Ricoh Aficio SP C320DN | Software Guide - Page 35
methods of combine printing that are available. Combine printing allows you to print 2, 4, 6, 9, or 16 pages at reduced size onto a single sheet and to specify a page ordering pattern for the combination. For 2 pages per sheet combine, you can select from two patterns. When combining 4 or more - Ricoh Aficio SP C320DN | Software Guide - Page 36
2. Printing Documents 2 CBK528 When using the PCL 5c printer driver, select one of the following four patterns: [Right, then Down], [Left, then Down], [Down, then Right], [Down, then Left] 4 Pages per Sheet • Right, then Down CBK523 • Left, then Down CBK524 • Down, then Right 34 - Ricoh Aficio SP C320DN | Software Guide - Page 37
Frequently Used Print Methods 2 CBK525 • Down, then Left CBK526 35 - Ricoh Aficio SP C320DN | Software Guide - Page 38
Settings] tab. The settings for each function described in 2 this section can be changed by using the following menus. Using the PCL6 printer driver specify the type of the paper you want to print on. • Document Size: If the printer's trays do not contain paper matching the settings of the print - Ricoh Aficio SP C320DN | Software Guide - Page 39
with Watermarks" Specifying Printer Driver or Print Command Priority If you select [Any Size/Type] or [Any Custom Size/Type] for [Bypass Tray] in [Tray Setting Priority] under [Print Settings] using the control panel, you can print onto a specified paper without changing or confirming the paper - Ricoh Aficio SP C320DN | Software Guide - Page 40
Documents 2 CBK507 Any Custom Size/Type If the printer's trays do not contain paper matching the settings of the print job but custom paper was specified using the printer driver or by print command, printing can proceed from the bypass tray with the job's settings applied. CBK508 • When this - Ricoh Aficio SP C320DN | Software Guide - Page 41
Printing • p.37 "Specifying Printer Driver or Print Command Priority" • p.105 "Paper Input Menu" • p.127 "Print Settings Menu" Printing on Cover • To use this function, Collate must be set. Prints the first page of the document on the sheet for the cover page. Print on one side Prints on one side - Ricoh Aficio SP C320DN | Software Guide - Page 42
be delivered from a tray that contains paper set in portrait orientation. Therefore, if the cover paper is set to landscape orientation, the orientation of the cover and body paper will be different. • For printing methods, see the printer driver Help. Inserting Slip Sheets Inserting a slip sheet - Ricoh Aficio SP C320DN | Software Guide - Page 43
If "Auto Tray Select" has been set as the paper feed tray for the page. You can specify only one type of watermark at a time. • You can create and apply custom watermarks. For details about creating original watermarks, see the printer driver Help. Types of watermarks This section explains the types - Ricoh Aficio SP C320DN | Software Guide - Page 44
2. Printing Documents 2 • URGENT CBK501 CBK502 • CONFIDENTIAL • DRAFT CBK503 42 CBK504 - Ricoh Aficio SP C320DN | Software Guide - Page 45
• ORIGINAL CBK505 Advanced Printing 2 43 - Ricoh Aficio SP C320DN | Software Guide - Page 46
stored in the printer's RAM. If the hard disk is installed, up to 1,000 pages can be stored. Output can be assembled as sets in sequential order. CBK511 • Collate will be canceled if "Auto Continue" is specified during printing of the first set. • Collate will be canceled if an error occurs during - Ricoh Aficio SP C320DN | Software Guide - Page 47
temporarily stored, and then prints them after they are transferred. This shortens printing time as it maximizes printer efficiency. With Spool Printing, the print data is saved in the hard disk before printing. To use this function, set it from the menu. See UNIX Supplement. 2 • This function - Ricoh Aficio SP C320DN | Software Guide - Page 48
bar to access the printer whose settings you want to change. Top Page of Web Image Monitor appears. 3. Click [Login]. The window for entering the login user name and password appears. 4. Enter the login user name and password, and then click [Login]. Contact your administrator for information - Ricoh Aficio SP C320DN | Software Guide - Page 49
dealer for information on downloading DeskTopBinder. • This unit must be installed. However, the operation might still fail, depending on the data contained in the document. If this happens, use the printer driver function. • Paper size errors may occur when printing in the [Type:] list. The following - Ricoh Aficio SP C320DN | Software Guide - Page 50
you have selected [All function settings], click [Start], and then click the [Output] icon in the [Type:] list. Select [PDF then enter the IP address or host name of the printer. 6. Click [Next] repeatedly until [Finish] appears these buttons, you can print Windows files, preview printouts, convert - Ricoh Aficio SP C320DN | Software Guide - Page 51
single byte characters) 2. Change Icon... Changes the icon displayed on the tool bar. 3. Printer: Displays printer's IP address or hostname. 4. Duplex Prints on both sides of sheets. 5. Layout Prints multiple pages on a single sheet. 6. Punch (not supported for this printer) Punches holes in printed - Ricoh Aficio SP C320DN | Software Guide - Page 52
's orientation. 10. Number of copies Specify the number of copies to print. 11. Collate 2 Sorts printed sheets. 12. Range: Specify which paper to print. 13. Printout paper size: Specify the paper size you want copies to be printed onto. 14. Color/Black and White: Specify color or black - Ricoh Aficio SP C320DN | Software Guide - Page 53
PDF password. Using the Control Panel To enter a PDF password using the control panel, select [Change PDF Password] on [PDF Menu] under [Print Settings]. Using Web Image Monitor To enter the PDF password using Web Image Monitor, select [Set Password], and then set [PDF Temporary Password]. 51 - Ricoh Aficio SP C320DN | Software Guide - Page 54
must be specified for each print job. 2 • The PostScript 3 printer driver does not support the classification codes and it cannot be used to print under environment which the classification codes are required. For the PCL 6 printer driver: 1. In the application, on the [File] menu, click [Print - Ricoh Aficio SP C320DN | Software Guide - Page 55
To switch between different classification codes, install the printer driver under different names, and 2 specify different classification code for each driver. • For details about how to view the log collected using Classification Code, see the manual for the external log collection system. 53 - Ricoh Aficio SP C320DN | Software Guide - Page 56
is available only if the hard disk is installed on the printer. If you use the virtual printer under UNIX, Solaris, and other operating systems, various print functions are possible without having you manually enter usual print commands. Adding a Virtual Printer Use this procedure to add a virtual - Ricoh Aficio SP C320DN | Software Guide - Page 57
in the Administrator Mode". 2. In the menu area, click [Configuration], and then click [Virtual Printer Settings] in the "Printer" category. A list of the available virtual printers appears. 3. Select the virtual printer whose configuration you want to change, and then click [Change]. If you want - Ricoh Aficio SP C320DN | Software Guide - Page 58
about logging in, see "Access in the Administrator Mode". 2. In the menu area, click [Configuration], and then click [Virtual Printer Settings] in the "Printer" category. The list of available virtual printers appears. 3. Select the virtual printer that you want to delete, and then click [Delete - Ricoh Aficio SP C320DN | Software Guide - Page 59
printed. If this happens, certain functions for the interrupt job, such as stapling or storing data onto the printer, can be canceled or sheets can be sorted in a number smaller than the standard maximum capacity. • For details about printing PDF files directly, see UNIX Supplement. • p.155 "Access - Ricoh Aficio SP C320DN | Software Guide - Page 60
Printing Documents If Errors Occur with the Specified Paper Size and Type If the paper size or type specified for the print mismatch by following the instructions in the message. Changing the Paper Tray Settings Use the following procedure to change the paper size and type specified for a tray - Ricoh Aficio SP C320DN | Software Guide - Page 61
Errors Occur with the Specified Paper Size and Type Printing from a Selected Tray If the printer does not have a tray for the selected paper size or paper type, or if the selected paper loaded in the printer print job may be cut short, or other problems may occur. Canceling a Print Job Follow this - Ricoh Aficio SP C320DN | Software Guide - Page 62
cancel someone else's print job. • Under Windows, If the printer is connected to the computer using a parallel cable, sent print jobs may be canceled if the [Job Reset] key is pressed while "Please wait..." is displayed on the control panel. After the interval set in [I/O Timeout] in [Host Interface - Ricoh Aficio SP C320DN | Software Guide - Page 63
If Errors Occur with the Specified Paper Size and Type • For details about [Any Size/Type] or [Any Custom Size/Type], see "Specifying Printer Driver or Print Command Priority" and "Print Settings Menu". • p.37 "Specifying Printer Driver or Print Command Priority" • p.127 "Print Settings Menu" 2 - Ricoh Aficio SP C320DN | Software Guide - Page 64
2. Printing Documents 2 62 - Ricoh Aficio SP C320DN | Software Guide - Page 65
job appears. After selecting a type, you can select print files in the list by pressing: • [Job List] Displays the Job List screen. • [User ID] Displays the User ID screen. If you select Sample Print, Locked Print, or Hold Print, the print files saved in the printer are deleted after printing is - Ricoh Aficio SP C320DN | Software Guide - Page 66
of print jobs Displays the type of the print job you select. 2. Page number Displays the current page number. Each time pressing the [ ] or [ ] key, the screen switches. 3. User ID, Date/Time, and File Name display • User ID shows the user's ID set by the printer driver. • Date and Time show - Ricoh Aficio SP C320DN | Software Guide - Page 67
of the print job you select. 2. Page number Displays the current page number. Each time pressing the [ ] or [ ] key, the screen switches. 3. User ID • User ID shows the ID of the user who stored the selected type of files. • User ID set by the printer driver is shown. 4. [PrintAll] Prints all - Ricoh Aficio SP C320DN | Software Guide - Page 68
is not selected before sending a print job. By default, Sample Print jobs are automatically collated by the printer driver. If a collate option is selected from the application's Print dialog box, more prints than intended may be produced. • If the first set of the Sample Print files is not as you - Ricoh Aficio SP C320DN | Software Guide - Page 69
p.109 "Maintenance Menu" • p.149 "Checking the Error Log" Sending a Sample Print file The following procedure describes how to print a Sample Print file with the PCL 6/PCL5c or PostScript 3 3 printer driver. • Applications with their own drivers, such as PageMaker, do not support this function - Ricoh Aficio SP C320DN | Software Guide - Page 70
, and then press [Print]. Enter the new number of sets. You can enter up to 999 sets. Press the [Escape] key to correct any entry mistakes. 4. Press [Print]. The remaining sets are printed. To cancel printing, press [Cancel]. • If the set quantity is changed when [User ID] is pressed in step 2, the - Ricoh Aficio SP C320DN | Software Guide - Page 71
the printer appears. Depending on the security settings, password is entered on the printer's display panel. Your confidential documents will be safe from being viewed by other people. • A Locked Print file cannot be stored if: • the hard disk is not installed in the printer. • the total number - Ricoh Aficio SP C320DN | Software Guide - Page 72
". • p.109 "Maintenance Menu" • p.149 "Checking the Error Log" Sending a Locked Print file The following procedure describes how to print a Locked Print file with the PCL 6/PCL 5c or PostScript 3 printer driver. • Applications with their own drivers, such as PageMaker, do not support this function - Ricoh Aficio SP C320DN | Software Guide - Page 73
or [ ] key, and then press [Job List]. 3 A list of Locked Print files stored in the printer appears. Depending on the security settings, certain print jobs may not be displayed. You can print files also by pressing [User ID]. 3. Select the file you want to print using the [ ] or [ ] key, and then - Ricoh Aficio SP C320DN | Software Guide - Page 74
of Locked Print files stored in the printer appears. Depending on the security settings, certain print jobs may not be displayed. 3. Select the file you want to delete using the [ ] or [ ] key, and then press [Delete]. The password screen appears. 4. Enter the password, and then press the [OK] key - Ricoh Aficio SP C320DN | Software Guide - Page 75
by changing the file name to something that can be recognized easily. If you enter the document name on the printer driver's [Details...], that name appears on the display panel. • It is possible, but not required, to set a file name or a password to a Hold Print file. • For details about the error - Ricoh Aficio SP C320DN | Software Guide - Page 76
• p.109 "Maintenance Menu" • p.149 "Checking the Error Log" Sending a Hold Print file The following procedure describes how to print a Hold Print file with the PCL 6/PCL 5c or PostScript 3 printer driver. 3 • Applications with their own drivers, such as PageMaker, do not support this function - Ricoh Aficio SP C320DN | Software Guide - Page 77
, the stored file will be deleted. • To stop printing after printing has started, press the [Job Reset] key. The file will be deleted. • For details about setting printer drivers, see the printer driver Help. You can also print or delete a Hold Print file from Web Image Monitor. For details, see - Ricoh Aficio SP C320DN | Software Guide - Page 78
Delete Temporary Jobs] or [Auto Delete Stored Jobs] settings are applied first. • If the application has a collate option, make sure it is not selected before sending a print job. By default, Stored Print jobs are automatically collated by the printer driver. If a collate option is selected from the - Ricoh Aficio SP C320DN | Software Guide - Page 79
3 • p.109 "Maintenance Menu" • p.149 "Checking the Error Log" Sending a Stored Print file The following procedure describes how to print a Stored Print file with the PCL 6/ PCL 5c or PostScript 3 printer driver. • Applications with their own drivers, such as PageMaker, do not support this function - Ricoh Aficio SP C320DN | Software Guide - Page 80
[User ID]. 3. Select the file you want to print using the [ ] or [ ] key, and then press [Print]. The confirmation screen appears. If you set a password in the printer driver, a password confirmation screen appears. Enter the password. If you want to print multiple copies, specify a number of sets - Ricoh Aficio SP C320DN | Software Guide - Page 81
select [Auto Delete Stored Jobs]. • You can set or delete a password after sending files to the printer. Select the file and press [Change] in the Print Job List screen. To set a password, enter the new password. To delete the password, leave the password box blank on entering or confirming the new - Ricoh Aficio SP C320DN | Software Guide - Page 82
3. Printing Stored Documents 4. Press [Delete]. The selected file is deleted. To cancel deleting, press [Cancel]. 3 80 - Ricoh Aficio SP C320DN | Software Guide - Page 83
ID screen. Printing the Selected Print Job 1. On the initial screen, press [Prt.Jobs]. 3 2. Press [User ID]. A list of user IDs whose files are stored in the printer appears. 3. Select the user ID whose file you want to print using the [ ] or [ ] key, and then press [Job List]. The print job list - Ricoh Aficio SP C320DN | Software Guide - Page 84
Print Jobs 1. On the initial screen, press [Prt.Jobs]. 2. Select a type of print jobs you want to print using the [ ] or [ ] key, and then press [User ID]. A list of user IDs whose files are stored in the printer appears. 3. Select the user ID whose file you want to print using the [ ] or [ ] key - Ricoh Aficio SP C320DN | Software Guide - Page 85
files without specifying the number of sets on the confirmation 3 screen, the least number of set specified on the computer is applied for every selected document. • If you select [Locked Print Jobs], enter the correct password. If there are multiple passwords, the printer prints only files that - Ricoh Aficio SP C320DN | Software Guide - Page 86
- Canceling a Print Job from the computer You can cancel a print job from the computer if transferring print jobs is not completed. 1. Double-click the printer icon on the Windows task tray. A window appears, showing all print jobs currently queued for printing. Check the current status of the job - Ricoh Aficio SP C320DN | Software Guide - Page 87
panel. After the interval set in [I/O Timeout] in Printer Features has passed, pages after you press [JobReset]. • A print job containing a large volume of data may take considerable time to stop. Mac OS X - Canceling a Print Job from the computer 3 1. Click the printer icon on the dock. A window - Ricoh Aficio SP C320DN | Software Guide - Page 88
3. Printing Stored Documents 3 86 - Ricoh Aficio SP C320DN | Software Guide - Page 89
the digital camera directly by operating the digital camera. 4 CBK094 • Check your digital camera is PictBridge-compatible. • Up to 999 images can be sent from the digital camera to the printer during one print transaction. If an attempt is made to send more images, an error message is sent to the - Ricoh Aficio SP C320DN | Software Guide - Page 90
on the printer's display. This message indicates the printer has recognized manual. • Some digital cameras require settings for manual PictBridge operation. For details, see your digital camera's manual. • For details about connection instructions, see "Digital Camera Connection", Hardware Guide - Ricoh Aficio SP C320DN | Software Guide - Page 91
Image-Layout • Duplex printing • Printing quality • Color matching • Paper type specification • Form printing • Toner saving • Camera memo printing • This printer does not support the following settings: • DPOF printing • Margin-less printing • The setting parameters and their names may vary - Ricoh Aficio SP C320DN | Software Guide - Page 92
× 10 10 × 8 Paper orientation Paper orientation Paper orientation • Index printouts vary depending on the orientation of the paper placed on the specified size tray. • Depending on the digital camera, a form feed may be inserted after one set of images belonging to one type ends. • The number of - Ricoh Aficio SP C320DN | Software Guide - Page 93
What Can be Done on This Printer Date and File Name Printing Use this function to print the date custom size for postcard sizes. • For details about specifying custom sizes, see Hardware Guide. Image Print Size Use this function to print images with the size specified on the digital camera. 91 - Ricoh Aficio SP C320DN | Software Guide - Page 94
print sizes: Fixed size • 3.25 " × 2.5 " 4 • 5 " × 3.5 " • 6"×4" • 7"×5" • 10 " × 8 " • 254 mm × 178 mm • 110 mm × 74 mm • 89 mm × 55 mm • cm × 6 cm • 10 cm × 7 cm • 13 cm × 9 cm • 15 cm × 10 cm • 18 cm × 13 cm • 21 cm × 15 cm • 24 cm × 18 cm • An error occurs if the specified size - Ricoh Aficio SP C320DN | Software Guide - Page 95
What Can be Done on This Printer CBK536 The number of images that can be printed on one page are as follows: Paper size Postcard Letter (81/2 " × 11 ") A4 A5 A6 B5 B6 Number of images that can be specified 4 2, 4 2, 4, 8, 9, 16, 25, 32 2, 4, 8, 9, 16, 25, 32 2, 4, 8, 9, 16 2, 4, 8 2, 4, 8, - Ricoh Aficio SP C320DN | Software Guide - Page 96
on the printer. Use the table below to match the paper types. To display a paper type name on the digital camera's screen, use the printer's control panel to set the paper type of the printer correctly. Paper type detected by the digital camera Default Paper type of the printer All Paper types 94 - Ricoh Aficio SP C320DN | Software Guide - Page 97
type of the printer Plain or recycled paper HG plain paper Glazed paper Form Printing Use this function to print images in a predetermined layout format. 4 BYK511 Toner camera, you can save on toner when printing. Specification on the digital camera Default/OFF Slightly light Light 100% 75 - Ricoh Aficio SP C320DN | Software Guide - Page 98
) Exiting PictBridge Follow the procedure below to quit the PictBridge mode. • Do not disconnect the USB cable while data is being sent to the printer. If you do, printing will fail. 1. Check the control panel of this printer is displaying the "Ready" state. 2. Disconnect the USB cable from - Ricoh Aficio SP C320DN | Software Guide - Page 99
is a problem with the USB connection or the PictBridge settings. Use the following procedure to check the connection and settings: 1. Disconnect and then reconnect the USB cable. 2. Check the PictBridge 4 settings are enabled. 3. Disconnect the USB cable, and then turn off the printer. Turn - Ricoh Aficio SP C320DN | Software Guide - Page 100
4. Direct Printing from a Digital Camera (PictBridge) Other Reference Information For further details about printing on this printer, see the following: • For details about paper size, paper type, or tray settings, see Hardware Guide. 4 98 - Ricoh Aficio SP C320DN | Software Guide - Page 101
how to change the printer's settings. Menu Chart This section explains how to change the default settings of the printer and provides data overwrite security unit is installed. • [Auto Erase Memory Setting] is enabled. For details about how to enable [Auto Erase Memory Setting], consult your - Ricoh Aficio SP C320DN | Software Guide - Page 102
Maintenance Quality Maintenance General Settings Timer Settings HDD Management Machine Settings Export Menu • [HDD Management] appears only when the hard disk is installed. 5 List/Test Print Multiple Lists Config. Page Error Log Network Summary Supply Info List Menu List Color Demo Page PCL - Ricoh Aficio SP C320DN | Software Guide - Page 103
Humidity Print Compressed Data Memory Usage B&W Page Detect Spool Printing RAM Disk Auto E-mail Notify Menu • [Spool Printing] appears only when the hard disk is installed. • [RAM Disk] appears only when the hard disk is not installed. Print Settings Machine Modes PCL Menu Menu Menu Chart 5 101 - Ricoh Aficio SP C320DN | Software Guide - Page 104
Auto Erase Memory Setting Erase All Memory Transfer Log Setting Machine Data Encryption Menu Menu • [Service Mode Lock] may not appear depending on the setting of the printer. • [Auto Erase Memory Setting] and [Erase All Memory] appear when the optional data overwrite security unit is installed - Ricoh Aficio SP C320DN | Software Guide - Page 105
• [Wireless LAN] appears when the optional Wireless LAN interface unit is installed. Shutdown Prepares the printer for power off. To prevent damage to the hard disk or For details about shutting down the printer, see "Turning off the Power", Hardware Guide. Language Menu English German 5 French - Ricoh Aficio SP C320DN | Software Guide - Page 106
5. Making Printer Settings Using the Control Panel Memory Erase Status Menu Displays data status inside the memory. • The Memory Erase Status menu can be displayed only if all the following conditions are met: • The optional hard disk is installed. • The optional data overwrite security unit is - Ricoh Aficio SP C320DN | Software Guide - Page 107
trays appear on the display panel. • Be sure to set a paper type using the control panel. If you do not set it, the printing result might not be proper. Paper Size: Bypass Tray 5 You can specify the paper size for Bypass Tray. Default: (mainly Europe and Asia) A4 (mainly North America) 81 - Ricoh Aficio SP C320DN | Software Guide - Page 108
appear on the display panel. • Tray 1, Tray 2, and Bypass Tray Default: [On] 5 • On • Off Auto Tray Select You can select whether to assign each tray to automatically print the paper size and type set by printer driver. When using custom size paper, if automatic tray selection is enabled, the - Ricoh Aficio SP C320DN | Software Guide - Page 109
Paper for Each Tray", Hardware Guide. • For details about which paper types can be specified, see "Supported Paper Types", Hardware Guide. Changing the Paper Input Menu Automatic tray selection Follow the procedure below to change the automatic tray selection setting. 1. Press the [Menu] key - Ricoh Aficio SP C320DN | Software Guide - Page 110
5. Making Printer Settings Using the Control Panel 1. Press the [Menu] key. CBK049 The menu screen appears. 2. Press the [ ] or [ ] key to select [Paper Input], and then press the [ - Ricoh Aficio SP C320DN | Software Guide - Page 111
sheet 2, and specify the adjustment value for the gradation of medium areas. • Reset Setting You can reset the gradation correction value to default. Registration You can adjust the starting position of the printing page. • Print Test Sheet You can print the registration test sheet. Only the - Ricoh Aficio SP C320DN | Software Guide - Page 112
this function to specify the timing of notifications prompting the user to replace supplies. You can specify this setting for notifications of print cartridge replacement. • Print Cartridge Default: [Normal] • Notify Sooner • Normal • Notify Later Supply End Option You can specify whether or not to - Ricoh Aficio SP C320DN | Software Guide - Page 113
or not to prohibit List/Test printing. You may not be able to change this setting depending on the setting of the printer. Default: [Off] • On • Off Unit of measure You can specify the unit for measurement. Default: (mainly Europe and Asia) [mm] [inch] (mainly North America) • mm • inch - Ricoh Aficio SP C320DN | Software Guide - Page 114
or leaves Energy Saver mode. The order of the items on this menu reflects the order of the functions that appear when [Switch Functions] is pressed. Default: [Printer] • Printer • Extended Features 1 • Extended Features 2 • Extended Features 3 Timer Settings Auto Reset Timer Specify how long - Ricoh Aficio SP C320DN | Software Guide - Page 115
can specify the number of seconds the printer waits before it auto resets. Specify a wait time of between 10 and 999 seconds (in steps of one second). The default wait time is 60 seconds. Default: [On] • On • Off Set Date Set the date for the printer's internal clock. Set Time Set the time for the - Ricoh Aficio SP C320DN | Software Guide - Page 116
the slot, see the manual that explains the features of your printer's hardware. • For details about the printers to which settings can be exported using an SD card, consult the manufacturer. Changing the Maintenance Menu This section explains changing the maintenance menu using examples. Automatic - Ricoh Aficio SP C320DN | Software Guide - Page 117
screen appears. 2. Press the [ ] or [ ] key to select [Maintenance], and then press the [OK] key. 3. Press the [ ] or to select [On], and then press the [OK] key. 6. Press the [ ] or [ ] key to set automatic deletion timer in hours between 1 through 200. 7. Press the [OK] key. Wait for one second. - Ricoh Aficio SP C320DN | Software Guide - Page 118
print an error report. Network Summary You can print the network device status. Supply Info List You can print the supply status. Menu List You can print a menu list showing all available menus. Color Demo Page You can print a color demonstration page. PCL Config./Font Page You can print - Ricoh Aficio SP C320DN | Software Guide - Page 119
print menu. 4. Press the [Menu] key. The initial screen appears. Interpreting the Configuration Page The meanings of the items on the Configuration Page are as follows: System Reference Machine ID Shows the serial number assigned to the board by its manufacturer. Total Memory Shows the total memory - Ricoh Aficio SP C320DN | Software Guide - Page 120
5. Making Printer Settings Using the Control Panel Total Counter Shows the total number of pages printed by the printer to date. Firmware Version • Printer Shows the version number of the printer controller firmware. • System Displays the version number of the system firmware. • Engine - Ricoh Aficio SP C320DN | Software Guide - Page 121
details, see "Host Interface Menu". Interface Information Interface information is displayed. User Paper Type Registered user paper types are displayed. • p.105 "Paper Input Menu" • p.109 "Maintenance Menu" • p.120 "System Menu" • p.127 "Print Settings Menu" • p.141 "Host Interface Menu" 5 119 - Ricoh Aficio SP C320DN | Software Guide - Page 122
can operate the printer using the default settings, you can also change its settings to better suit your printing needs. Changes made to settings remain effective after power off. System Menu Parameters This section explains about parameters that can be set on the system menu. Print Error Report - Ricoh Aficio SP C320DN | Software Guide - Page 123
Default Printer Lang. Select the printer language to use when the printer fails to detect the printer language. Default: [PCL] • PCL • PS • PDF Panel Off You can specify whether or not to switch panel off. Panel Off On/Off Default: [Off] • On • Off Panel Off Timer Default: [10 seconds - Ricoh Aficio SP C320DN | Software Guide - Page 124
Sensor (ambient light sensor) to auto power off. Auto Power Off Setting Select whether to enable or disable the ECO Night Sensor. Default: [Inactive] • Active • Inactive Auto Power Off Timer Specify how long the printer waits before it powers down when its ambient light sensor detects the - Ricoh Aficio SP C320DN | Software Guide - Page 125
number of output sheets is reached while printing a particular type of list, printing will be canceled without the machine displaying a message. Default Inactive]. Default: [Inactive] • Active • Inactive B&W Print Priority Select whether or not to reduce consumption of color toner. Default: [ - Ricoh Aficio SP C320DN | Software Guide - Page 126
setting might not be effective. B&W Page Detect Specify whether to recognize black-and-white images by page or by document. Black-and-white recognition function allows the printer to print monochrome images in monochrome mode even if color printing is specified. Default: [Per Page] • Per Page - Ricoh Aficio SP C320DN | Software Guide - Page 127
details about the optional SDRAM module, see Hardware Guide. Default: [4 MB] • 0 MB • 2 MB • 4 MB • 8 MB Auto E-mail Notify Specify whether or not to send an error message to a preset e-mail address when an error occurs in 5 the printer. After changing the setting, turn off the power of the - Ricoh Aficio SP C320DN | Software Guide - Page 128
5. Making Printer Settings Using the Control Panel 4. Press the [ ] or [ ] key to select [Auto Off Timer], and then enter the [OK] key. 5. Press the [ ] or [ ] key to select the lead time needed to switch to auto off mode. 6. Press the [OK] key. Wait for one second. The Auto Off appears. 7. Press - Ricoh Aficio SP C320DN | Software Guide - Page 129
that can be set on the print settings menu. Machine Modes Copies Specify the number of copies to print. If the number of copies to print is specified by command or the printer driver, this setting is overridden. Default: 1 5 • 1 to 999 Page Size Specify the default paper size. The - Ricoh Aficio SP C320DN | Software Guide - Page 130
print direction is specified as the first page. • On (Always) Print with the letterhead printing mode regularly. Tray Setting Priority Specify whether the paper size and type settings that are applied are those specified using the control panel, printer driver, or print command. • Bypass Tray - Ricoh Aficio SP C320DN | Software Guide - Page 131
whether the paper size and type settings applied for Tray 1 are those specified using the control panel, printer driver, or print command. Default: [Machine Setting(s)] • Driver/Command • Machine Setting(s) • Tray 2 Specify whether the paper size and type settings applied for Tray 2 are those - Ricoh Aficio SP C320DN | Software Guide - Page 132
when printing through the PCL 5c or PCL6 printer driver. Default: [Off] • On • Off 5 PCL Menu You can set conditions when using PCL for printing. Orientation Select the page orientation. Default: [Portrait] • Portrait • Landscape Form Lines Specify the number of lines per page between 5 to 128. The - Ricoh Aficio SP C320DN | Software Guide - Page 133
the number of characters per inch you want to use for the default font between 0.44 to 99.99 in 0.01 increments. This setting is effective only for fixed-space fonts. Default: 10.00 pitches Symbol Set You can specify the character set for the default font. Default: [PC-8] Available sets are - Ricoh Aficio SP C320DN | Software Guide - Page 134
while being processed. If you select Use Machine Setting(s), enter a value between 0 to 999. (Default: 0) Default: [Use Driver/Command] • Use Driver/Command • Use Machine Setting(s) Wait Timeout You can specify how long the printer waits (in seconds) before it cancels receiving a job - Ricoh Aficio SP C320DN | Software Guide - Page 135
Binary Data. • The printer driver data format is binary and the data format selected using the control panel is TBCP. Resolution Select the resolution. Default: [600dpi Fast] • 600dpi Fast • 600dpi Standard • 1200dpi Color Setting 5 Specify the RGB setting. Default: [Super Fine] • None - Ricoh Aficio SP C320DN | Software Guide - Page 136
the control panel to set the password directly. PDF Group Password This setting is not available on this printer. Resolution Specify the resolution for the PDF file executing PDF Direct Print. Default: [600dpi Fast] • 600dpi Fast • 600dpi Standard 5 • 1200dpi Color Setting Specify the RGB - Ricoh Aficio SP C320DN | Software Guide - Page 137
the [ ] or [ ] key to select [Machine Modes], and then press the [OK] key. 4. Press the [ ] or [ ] key to select [Tray Setting Priority], and then enter the [OK] key. 5. Press the [ ] or [ ] key to select the tray whose paper type or size you want to change, and then press the [OK] key. 6. Press - Ricoh Aficio SP C320DN | Software Guide - Page 138
print files if an invalid password is entered ten times. When a file is locked, you cannot select them even if the correct password is entered. Default: [Off] • On • Off Settings by SNMPv1 and v2 Select whether or not to prohibit changes to the printer settings through access using SNMPv1, v2 - Ricoh Aficio SP C320DN | Software Guide - Page 139
or your administrator can operate the printer. If set to [Access Privilege], users who sent a print job or your administrator can operate the printer. Default: [Off] • Login Privilege 5 • Access Privilege • Off Password Policy Specify the format of passwords: types of characters to be used - Ricoh Aficio SP C320DN | Software Guide - Page 140
5. Making Printer Settings Using the Control Panel Update Firmware Select whether or not to prohibit Update Firmware. If you would like to set to Prohibit, contact your service representative. Default: [Do not Prohibit] • Prohibit • Do not Prohibit Change Firmware Structure Select whether or - Ricoh Aficio SP C320DN | Software Guide - Page 141
. To specify the number of memory overwrites, select [Random Numbers]. This setting appears only when the optional data overwrite security unit is installed. Default: [Random Numbers] HDDErase • NSA • DoD • Random Numbers 5 Number of Erase: Between 1 to 9 Transfer Log Setting You can select - Ricoh Aficio SP C320DN | Software Guide - Page 142
5. Making Printer Settings Using the Control Panel 1. Press the [Menu] key. CBK049 The menu screen appears. 2. Press the [ ] or [ ] key to select [Security Options], and then press the [ - Ricoh Aficio SP C320DN | Software Guide - Page 143
the size of I/O Buffer. Normally it is not necessary to change this setting. Default: [128 KB] • 128 KB • 256 KB 5 I/O Timeout Specify how many seconds the printer should wait before ending a print job. If printing operation is frequently interrupted by data from other ports, you can increase - Ricoh Aficio SP C320DN | Software Guide - Page 144
5. Making Printer Settings Using the Control Panel • IP Add. Manually specify the IPv4 address. Default: 11.22. 33.44 • Subnet M Manually specify the subnet mask. Default: 0.0.0.0 • Gateway Manually specify the gateway address. Default: 0.0.0.0 IPv6 Stateless Setting Select whether to - Ricoh Aficio SP C320DN | Software Guide - Page 145
: [Inactive] • Active • Inactive • NetWare Default: [Inactive] • Active • Inactive • SMB Default: [Active] • Active • Inactive • AppleTalk 5 Default: [Inactive] • Active • Inactive Ethernet Speed Specify the network speed to operate the printer. Default: [Auto Select] • Auto Select - Ricoh Aficio SP C320DN | Software Guide - Page 146
5. Making Printer Settings Using the Control Panel LAN Type Select Ethernet or Wireless LAN. This menu appears only when the optional Wireless LAN interface unit is installed. Default: [Ethernet] • Ethernet • Wireless LAN Parallel Interface Specify parallel interface settings. This menu - Ricoh Aficio SP C320DN | Software Guide - Page 147
the optional Wireless LAN interface unit is installed. Communication Mode Specify the transmission mode for Wireless LAN. Default: [Infrastructure Mode] • 802.11 Ad-hoc Mode • Infrastructure Mode SSID Setting Specify an SSID in infrastructure mode and Ad-hoc Mode. Select [?] to enter [/] for - Ricoh Aficio SP C320DN | Software Guide - Page 148
the security type when the encryption is enabled. WPA appears only when the optional Wireless LAN interface unit is installed. Default: [ Defaults Reset the Wireless LAN to default. USB Settings Configure the communication parameters for computer-to-printer connection via USB. USB Speed Default - Ricoh Aficio SP C320DN | Software Guide - Page 149
151 "Using Web Image Monitor" Changing the Host Interface Menu Follow the procedure below to change the I/O Timeout setting. 1. Press the [Menu] the [ ] or [ ] key to select the lead time needed to end a printing operation, and then press the [OK] key. Wait for one second. The [Host Interface] - Ricoh Aficio SP C320DN | Software Guide - Page 150
Printer Settings Using the Control Panel Language Menu You can set a language to be displayed on the menu. Language Menu Parameters You can select the language you use. Default , Hungarian, Russian. 5 Changing the Language Menu Follow the procedure below to change the interface language. 1. Press - Ricoh Aficio SP C320DN | Software Guide - Page 151
belongs to one of the following print jobs, it is not deleted. The error is stored separately until the number of those errors reaches 30. You can check any of these print jobs for error log information. • Sample Print Jobs • Locked Print Jobs • Hold Print Jobs • Stored Print Jobs • If the main - Ricoh Aficio SP C320DN | Software Guide - Page 152
Printer Settings Using the Control Panel 1. Press [Option]. 2. Select [Error Log] using the [ ] or [ ] key, and then press the [OK] key. 3. Select a type of print jobs using the [ ] or [ ] key, and then press the [OK] key. 5 If you select [All], all error logs appears. 4. Select the error - Ricoh Aficio SP C320DN | Software Guide - Page 153
printer is configured to use TCP/IP, operations from Web Image Monitor become available. Recommended Web browser • Windows: Internet Explorer 5.5 SP2 or higher Firefox 1.0 or higher • Mac OS X: Firefox 1.0 or higher Safari 1.0, 1.2, 2.0 (412.2), or higher Web Image Monitor supports screen - Ricoh Aficio SP C320DN | Software Guide - Page 154
the Printer • Web Image Monitor does not support Safari running under Mac OS X 10.4.1. • Display and operation problems can occur if you do not enable JavaScript and cookies, or if you are using a non-recommended Web Browser. • If you are using a proxy server, change the Web browser settings - Ricoh Aficio SP C320DN | Software Guide - Page 155
information in the display area is not automatically updated. Click [Refresh] at the upper right in the display area to update the printer information. Click the Web browser's [Refresh] button to refresh the entire browser screen. When User Authentication is Set For details about logging in to and - Ricoh Aficio SP C320DN | Software Guide - Page 156
with Web Image Monitor: guest mode and administrator mode. Guest mode In the guest mode, printer status, settings, and print job status can be viewed, but the printer settings cannot be changed. 6 CBK542 1. Home The [Status], [Supplies], [Device Info], and [Counter] tab are displayed. Details of - Ricoh Aficio SP C320DN | Software Guide - Page 157
settings, see Web Image Monitor Help. Access in the Administrator Mode Follow the procedure below to access Web Image Monitor in the administrator mode. 1. Click [Login] in the Header area of Web Image Monitor. The window for entering the login user name and password appears. 2. Enter a login user - Ricoh Aficio SP C320DN | Software Guide - Page 158
6. Monitoring and Configuring the Printer Depending on the configuration of your Web browser, the login user name and password might be saved. If you do not want to save them, configure your Web browser's settings so that this information is not saved. Displaying Web Image Monitor Help When using - Ricoh Aficio SP C320DN | Software Guide - Page 159
Using Web Image Monitor 4. In the [Set Help URL Target] box, enter the URL of the help file. If you saved the help file to "C:\HELP\EN", enter "file://C:/ hard disk, you must access them directly - you cannot link to them using the Help button ( ). • p.155 "Access in the Administrator Mode" 6 157 - Ricoh Aficio SP C320DN | Software Guide - Page 160
explains classification codes. If you register classification codes, the printer logs the number of prints made under each code. You can register classification codes to individual users and specified purposes, enabling you to monitor printer usage by each. For example, you can manage accounts - Ricoh Aficio SP C320DN | Software Guide - Page 161
jobs. • The configuration page can be printed at any time. • The default setting for classification code requirement is Mode". 2. Click [Configuration] in the menu area, and then click [Logs]. 6 3. Select that [Required] or [Optional] is selected for [Classification Code] in the [Common Settings - Ricoh Aficio SP C320DN | Software Guide - Page 162
by following the on-screen instructions. 6. Click [OK]. Restoration of the address data begins. 7. Confirm the message, and then click [OK]. 8. Click [Back]. 9. Click [Logout]. • The restore will overwrite any address data currently on the printer. The restore will also reset all user counters. 160 - Ricoh Aficio SP C320DN | Software Guide - Page 163
Address Book Backup and Restore • For details about restoring the address book data, see Web Image Monitor Help. • p.155 "Access in the Administrator Mode" 6 161 - Ricoh Aficio SP C320DN | Software Guide - Page 164
monitor and manage multiple devices connected to the network. Use of this software is recommended for administrators only. You can download SmartDeviceMonitor for Admin from the manufacturer's Web site. For details about SmartDeviceMonitor for Admin, see the manual supplied with the software. 6 162 - Ricoh Aficio SP C320DN | Software Guide - Page 165
first download SmartDeviceMonitor window, regardless of protocol. • If various users send print jobs using SmartDeviceMonitor for Client to network printers setting SSL, a protocol for encrypted communication, under the environment where the device certificate is installed, enter "https://( printer - Ricoh Aficio SP C320DN | Software Guide - Page 166
you can set are as follows: • Auto e-mail notification Information including the printer status Service • Out of Toner • Toner Almost Empty • Paper Misfeed • Cover Open • Out of Paper • Paper Tray Error • Output Tray Full • Unit Connection Error • Waste Toner Bottle is Full • Waste Toner - Ricoh Aficio SP C320DN | Software Guide - Page 167
• Toner Almost Empty (Remaining Level Selectable) 1. Under [System Menu], set [Auto E-mail Notify] to [On], using the printer's control panel. (The default setting is [On].) 2. Log in to Web Image Monitor as an administrator. For details about logging in, see "Access in the Administrator Mode - Ricoh Aficio SP C320DN | Software Guide - Page 168
Printer 1. Log in to Web Image Monitor as an administrator. For details about logging in, see "Access in the Administrator Mode". 2. In the menu area, click [Configuration]. 3. Under "Device Settings", click [E-mail]. 4. Make the following settings enter the user name and password. This prevents - Ricoh Aficio SP C320DN | Software Guide - Page 169
the e-mail address. • SMTP Auth. User Name: Enter the SMTP account name. • SMTP Auth. Password: To set or change the password for SMTP AUTH. • SMTP Auth. Encryption: Select whether to encrypt the password or not. [Auto Select]: If the authentication method is PLAIN, LOGIN, CRAM-MD5, or DIGESTMD5 - Ricoh Aficio SP C320DN | Software Guide - Page 170
service representative contact information. • Items in the Groups to Notify column: E-mail notification addresses can be grouped as required. • Items in the Select Groups/Items to Notify column: Select groups for each notification type, such as printer status and error. To make detailed settings - Ricoh Aficio SP C320DN | Software Guide - Page 171
this according to your needs, for example, the printer's location, service representative contact information. • Restriction to Device Status Info.: Select whether or not to allow access to the information such as the printer settings and status. • Items in the Receivable E-mail Address/Domain Name - Ricoh Aficio SP C320DN | Software Guide - Page 172
6. Monitoring and Configuring the Printer • The body of a request e-mail has no meaning. Any text written in the e-mail body is ignored. 6 170 - Ricoh Aficio SP C320DN | Software Guide - Page 173
share the printer with users using a different version of Windows, click [Additional Drivers...]. If you have installed an alternative driver by selecting [Share As:] during the printer driver installation, this step can be ignored. 5. On the [Advanced] tab, click the [Printing Defaults...] button - Ricoh Aficio SP C320DN | Software Guide - Page 174
for Client". • p.162 "Using SmartDeviceMonitor for Admin" Setting a client 1. On the [Start] menu, setting is completed. • Set the printing notification function on the printer driver as well as on SmartDeviceMonitor for Client. • For details about setting printer drivers, see the printer driver - Ricoh Aficio SP C320DN | Software Guide - Page 175
up to 127 characters. • Operation Mode: Specify whether to use the interface board as a print server or a remote printer. • Remote Printer No.: This item is effective when the interface board is specified as a remote printer. Enter the same number as the number of the printer to be created on the - Ricoh Aficio SP C320DN | Software Guide - Page 176
for the computer and printer. Use the [Network] dialog box of Windows to change the frame type of the computer. • For details about Web Image Monitor, see "Using Web Image Monitor". • p.117 "Test Printing" • p.151 "Using Web Image Monitor" • p.155 "Access in the Administrator Mode" Setting Up as - Ricoh Aficio SP C320DN | Software Guide - Page 177
the configuration page printed from the printer. For details about printing a configuration page, see "Test Printing". • If no printer names appear in the list, match the frame types of IPX/SPXs for the computer and printer. Use the [Network] dialog box of Windows to change the frame type of the - Ricoh Aficio SP C320DN | Software Guide - Page 178
Printer], and then click [OK]. For NetWare 5, click [Printer (Non NDPS)]. 10. In the [Printer name] box, enter the printer Printer type] list, and then click [Communication]. 7 15. Click [Manual load] in the [Communication type] area, and then click [OK]. 16. Check the settings the settings, and - Ricoh Aficio SP C320DN | Software Guide - Page 179
] dialog box of Windows to change the frame type of the computer. • For details about Web Image Monitor, see "Using Web Image Monitor". • p.117 "Test Printing" 7 • p.151 "Using Web Image Monitor" • p.155 "Access in the Administrator Mode" Setting Up as a Remote Printer (NetWare 3.x) Follow the - Ricoh Aficio SP C320DN | Software Guide - Page 180
printer indicated as [Not Installed]. 12. To change the printer name, enter a new name. A name "printer x" is assigned to the printer. The "x" stands for the number of the selected printer. 13. As type, select [Remote Parallel, LPT1]. The IRQ, Buffer size, Starting form, and Queue service mode - Ricoh Aficio SP C320DN | Software Guide - Page 181
for the computer and printer. Use the [Network] dialog box of Windows to change the frame type of the computer. • For details about Web Image Monitor, see "Using Web Image Monitor". • p.117 "Test Printing" • p.151 "Using Web Image Monitor" • p.155 "Access in the Administrator Mode" Setting Up as - Ricoh Aficio SP C320DN | Software Guide - Page 182
you assigned, and then click [Printer Number]. 23. Enter the printer number, and then click [OK]. Check the settings, and then click [OK]. 24. Start the print server by entering the following from the console of the NetWare server. If the print server is in operation, quit and restart it. To - Ricoh Aficio SP C320DN | Software Guide - Page 183
the configuration page printed from the printer. For details about printing a configuration page, see "Test Printing". • If no printer names appear in the list, match the frame types of IPX/SPXs for the computer and printer. Use the [Network] dialog box of Windows to change the frame type of the - Ricoh Aficio SP C320DN | Software Guide - Page 184
7. Using a Printer Server 7 182 - Ricoh Aficio SP C320DN | Software Guide - Page 185
8. Mac OS X Configuration This chapter explains how to use this printer with PostScript 3. Using PostScript 3 The following section explains how to use the PostScript 3 printer driver. For details about installing the PostScript 3 printer driver, see Driver Installation Guide. Job Type Use this - Ricoh Aficio SP C320DN | Software Guide - Page 186
, but password assignment is not mandatory. • Entering a user ID helps you distinguish your print jobs from others. Using Sample Print • You need Mac OS X 10.2 or higher to use this function. • This function is available only if the hard disk is installed on the printer. • The number of pages the - Ricoh Aficio SP C320DN | Software Guide - Page 187
[Print] dialog box appears. 2. Set the number of copies to two or more. The sample print job is sent to the printer, and one set is printed. 3. In the pop-up menu, click [Job Log]. 4. On the [Job Type:] pop-up menu, select [Sample Print]. 5. In the [User ID:] box, enter a user ID using up to - Ricoh Aficio SP C320DN | Software Guide - Page 188
alphanumeric (a-z, A-Z, 0-9) characters, and then enter a 4-8 digit password in the Password: box. The user ID associates the user with his/her jobs. 5. After making the necessary settings, click [Print]. The document file is saved in the printer. To print the document, perform the following - Ricoh Aficio SP C320DN | Software Guide - Page 189
Using Hold Print • You need Mac OS X 10.2 or higher to use this function. • This function is available only if the hard disk is installed on the printer. • The number of pages the printer can save varies depending on the contents of the print images. At most, the printer can save 100 jobs or 9,000 - Ricoh Aficio SP C320DN | Software Guide - Page 190
file at once and also stores the file in the printer. 4. In the [User ID:] box, enter a user ID using up to eight alphanumeric (a-z, A-Z, 0-9) characters, and then enter a 4-8 digit password in the [Password:] box. File Name can also be set. The user ID associates the user with his/her jobs. 188 - Ricoh Aficio SP C320DN | Software Guide - Page 191
password to a saved document, but password assignment is not mandatory. The password must be entered when printing or deleting. 5. After making the necessary settings, click [Print]. The document file is saved in the printer Sets:] list on [Printer Features] in the print dialog 8 box. Prompt User - Ricoh Aficio SP C320DN | Software Guide - Page 192
8. Mac OS X Configuration [Resolution] is displayed under [General 1] in the [Feature Sets:] list on [Printer Features] in the print dialog box. • For more information about the resolution types, see the printer driver Help. Economy Color Use this function to reduce the amount of toner used when - Ricoh Aficio SP C320DN | Software Guide - Page 193
is displayed under [General 1] in the [Feature Sets:] list on [Printer Features] in the print dialog box. • For details about the gradation types, see the printer driver Help. Color Setting Use this to select the correction method used for color conversion. The following shows where you can select - Ricoh Aficio SP C320DN | Software Guide - Page 194
materials and so on. If you use this CRD for printing photographs, the color or gradations might not be reproduced well. Solid Color Use this setting to print specific colors, logos and so on. User Setting Use this setting to print images with the CRD downloaded from your application. 192 - Ricoh Aficio SP C320DN | Software Guide - Page 195
(Text/Line Art) Use this to select the Black Color mode for text and line art. The following shows where you can select this function. [Gray Reproduction (Text/Line Art)] is displayed under [General 2] in the [Feature Sets:] list on [Printer Features] in the print dialog box. You can select - Ricoh Aficio SP C320DN | Software Guide - Page 196
CMYK] is displayed under [General 2] in the [Feature Sets:] list on [Printer Features] in the print dialog box. CMYK Simulation Profile You can simulate the color tone of the printing ink. You can select the printing ink from US OffsetPrint, Euroscale, JapanColor, and PaletteColor. The following - Ricoh Aficio SP C320DN | Software Guide - Page 197
Using PostScript 3 The following shows where you can select this function. [Paper Type] is displayed under [General 3] in the [Feature Sets:] list on [Printer Features] in the print dialog box. Watermark Set the Watermark function. The following shows where you can select this function. [Watermark - Ricoh Aficio SP C320DN | Software Guide - Page 198
8. Mac OS X Configuration [Watermark Angle] is displayed under [General 4] in the [Feature Sets:] list on [Printer Features] in the print dialog box. Watermark Style Select the Watermark style. The following shows where you can select this function. [Watermark Style] is displayed - Ricoh Aficio SP C320DN | Software Guide - Page 199
Citrix Presentation Server 4.5/ Citrix XenApp 5.0 • Windows Server 2008 R2 Supported Printer Drivers When Windows Terminal Service is operating • PCL drivers • PostScript 3 9 Limitations The following limitations apply to the Windows Terminal Service environment. These limitations are built in - Ricoh Aficio SP C320DN | Software Guide - Page 200
a large number of bitmap images or using the server in a WAN environment over dial-up lines such as ISDN, printing may not be possible or errors may occur, depending on data transfer rates. Citrix Presentation Server/Citrix XenApp [Printer driver replication] Using [Printer driver replication] can - Ricoh Aficio SP C320DN | Software Guide - Page 201
line charges. This is because your computer connects to the ISDN line whenever a packet is transferred from the printer. • If there is more than one DHCP server, use the same setting for all servers. The printer operates using data from the DHCP server that responds first. • DHCP servers can - Ricoh Aficio SP C320DN | Software Guide - Page 202
printer to be specified from Web Image Monitor even in a DHCP environment. This section explains configuring the WINS server. • The WINS server is supported with Windows 2000 Servers WINS Manager. • For details about the WINS server settings, see Windows Access in the Administrator Mode". 2. In the - Ricoh Aficio SP C320DN | Software Guide - Page 203
MAC address) For IPv6 settings This printer updates set, it is automatically registered on the DNS server also. • When the dynamic DNS function is not used, records managed by the DNS server must be updated manually, if the printer's IP address is changed. • To update the record using the printer - Ricoh Aficio SP C320DN | Software Guide - Page 204
9. Appendix • No security settings made. • If security settings are made, an IP-specified client (this printer) permits updating. DNS Servers Targeted for Operation For static IP setting • Microsoft DNS servers with standard Windows 2000 Server/Windows Server 2003/2003 R2/2008/2008 R2 features - Ricoh Aficio SP C320DN | Software Guide - Page 205
• For details, see "Using telnet", UNIX Supplement. Using the Dynamic DNS Function 9 203 - Ricoh Aficio SP C320DN | Software Guide - Page 206
described earlier in this manual, configure the file server. 2. Set the frame type for NetWare environment. Configuring the printer without NetWare 1. When not printing, the network interface board sends packets over the network. Set 9 NetWare to "inactive". • The MAC address of the filtering - Ricoh Aficio SP C320DN | Software Guide - Page 207
printer. • Clear the space between access point and printer of obstructions. • Move radio wave generating appliances, such as microwaves, away from the printer and access point. • For information about how to check radio wave status, see "Wireless LAN Configuration", Hardware Guide. • - Ricoh Aficio SP C320DN | Software Guide - Page 208
OR OTHER DEALINGS IN THE SOFTWARE. NetBSD 9 [I] Copyright Notice of NetBSD For all users to use this product: This product contains NetBSD operating system: For the most part, the software constituting the NetBSD operating system is not in the public domain; its authors retain their copyright - Ricoh Aficio SP C320DN | Software Guide - Page 209
LIABLE FOR ANY DIRECT, INDIRECT, INCIDENTAL, SPECIAL, EXEMPLARY, OR CONSEQUENTIAL DAMAGES (INCLUDING, BUT NOT LIMITED TO, PROCUREMENT OF SUBSTITUTE GOODS OR SERVICES; LOSS OF USE, DATA, OR PROFITS; OR BUSINESS INTERRUPTION) HOWEVER CAUSED AND ON ANY THEORY OF LIABILITY, WHETHER IN CONTRACT, STRICT - Ricoh Aficio SP C320DN | Software Guide - Page 210
9. Appendix • This product includes software developed by Berkeley Software Design, Inc. • This product includes software developed by David Jones and Gordon Ross • This product includes software developed by Gordon W. Ross and Leo Weppelman. • This product includes software developed by - Ricoh Aficio SP C320DN | Software Guide - Page 211
. • This product includes software developed by Colin Wood. • This product includes software developed by Cybernet Corporation and Nan Yang Computer Services Limited • This product includes software developed by Daishi Kato • This product includes software developed by Dale Rahn. • This product - Ricoh Aficio SP C320DN | Software Guide - Page 212
9. Appendix • This product includes software developed by Ezra Story, by Kari Mettinen, Michael Teske and by Bernd Ernesti. • This product includes software developed by Ezra Story, by Kari Mettinen, and Michael Teske. • This product includes software developed by Ezra Story. • This product - Ricoh Aficio SP C320DN | Software Guide - Page 213
Copyright Information about Installed Applications • This product includes software developed by Jonathan Stone. • This product includes software developed by Jukka Marin. • This product includes software developed by Julian Highfield. • This product includes software developed by Kazuhisa - Ricoh Aficio SP C320DN | Software Guide - Page 214
. • This product includes software developed by Nan Yang Computer Services Limited. • This product includes software developed by Niels Provos. developed by Paul Mackerras. • This product includes software developed by Per Fogelstrom • This product includes software developed by Peter Galbavy. • - Ricoh Aficio SP C320DN | Software Guide - Page 215
Copyright Information about Installed Applications • This product includes software developed by Stephan Thesing. • This product includes software developed by Steve Woodford. • This product includes software developed by Takashi Hamada • This product includes software developed by Takumi - Ricoh Aficio SP C320DN | Software Guide - Page 216
9. Appendix • This product includes software developed by the Kungliga Tekniska Hogskolan and its contributors. • This product includes software developed by the Network Research Group at Lawrence Berkeley Laboratory. • This product includes software developed by the OpenSSL Project for use in - Ricoh Aficio SP C320DN | Software Guide - Page 217
software developed under OpenBSD by Per Fogelstrom Opsycon AB for RTMX includes software developed by Computing Services at Carnegie Mellon University driver: 9 • This software was developed by Holger Veit and Brian Moore for use with "386BSD" and similar operating systems. "Similar operating - Ricoh Aficio SP C320DN | Software Guide - Page 218
Alliance Ltd. b) The product manufacturer provides warranty and support to the application software of this product including the the Sablotron 0.82 is available at: http://supportdownload.com/services/device/sablot/notice082.html e) The source code of the Transfer Carnegie Mellon University 216 - Ricoh Aficio SP C320DN | Software Guide - Page 219
, fax: (412) 268-7395 [email protected] 4. Redistributions of any form product includes software developed by Computing Services at Carnegie Mellon University (http:// registered trademarks or trademarks of RSA Security Inc. in the United States and/or other countries. • RSA Security Inc. - Ricoh Aficio SP C320DN | Software Guide - Page 220
FOR ANY DIRECT, INDIRECT, INCIDENTAL, SPECIAL, EXEMPLARY, OR CONSEQUENTIAL DAMAGES (INCLUDING, BUT NOT LIMITED TO, PROCUREMENT OF SUBSTITUTE GOODS OR SERVICES; LOSS OF USE, DATA, OR PROFITS; OR BUSINESS INTERRUPTION) HOWEVER CAUSED AND ON ANY THEORY OF LIABILITY, WHETHER IN CONTRACT, STRICT - Ricoh Aficio SP C320DN | Software Guide - Page 221
cryptographic related :-). 4. If you include any Windows specific code (or a derivative thereof) from the NOT LIMITED TO, PROCUREMENT OF SUBSTITUTE GOODS OR SERVICES; LOSS OF USE, DATA, OR PROFITS; OR version or derivative of this code cannot be changed. i.e. this code cannot simply be copied and - Ricoh Aficio SP C320DN | Software Guide - Page 222
is now external, in the OpenSSL library - RC4 support has been replaced with ARC4 support from OpenSSL - Blowfish is now external, in the WITH YOU. SHOULD THE PROGRAM PROVE DEFECTIVE, YOU ASSUME THE COST OF ALL NECESSARY SERVICING, REPAIR OR CORRECTION. IN NO EVENT UNLESS REQUIRED BY APPLICABLE - Ricoh Aficio SP C320DN | Software Guide - Page 223
SUSTAINED BY YOU OR THIRD PARTIES OR A FAILURE OF THE PROGRAM TO OPERATE WITH ANY OTHER PROGRAMS), EVEN IF SUCH HOLDER OR OTHER PARTY HAS DAMAGES (INCLUDING, BUT NOT LIMITED TO, PROCUREMENT OF SUBSTITUTE GOODS OR SERVICES; LOSS OF USE, DATA, OR PROFITS; OR BUSINESS INTERRUPTION) HOWEVER CAUSED - Ricoh Aficio SP C320DN | Software Guide - Page 224
Niels Provos Dug Song Kevin Steves Daniel Kouril Wesley Griffin Per Allansson Jason Downs Solar Designer Todd C. Miller Redistribution and DAMAGES (INCLUDING, BUT NOT LIMITED TO, PROCUREMENT OF SUBSTITUTE GOODS OR SERVICES; LOSS OF USE, DATA, OR PROFITS; OR BUSINESS INTERRUPTION) HOWEVER - Ricoh Aficio SP C320DN | Software Guide - Page 225
FOR ANY DIRECT, INDIRECT, INCIDENTAL, SPECIAL, EXEMPLARY, OR CONSEQUENTIAL DAMAGES (INCLUDING, BUT NOT LIMITED TO, PROCUREMENT OF SUBSTITUTE GOODS OR SERVICES; LOSS OF USE, DATA, OR PROFITS; OR BUSINESS INTERRUPTION) HOWEVER CAUSED AND ON ANY THEORY OF LIABILITY, WHETHER IN CONTRACT, STRICT - Ricoh Aficio SP C320DN | Software Guide - Page 226
from time to time. Each revision is distinguished by a version number. You may use this Software under terms of this license revision DAMAGES (INCLUDING, BUT NOT LIMITED TO, PROCUREMENT OF SUBSTITUTE GOODS OR SERVICES; LOSS OF USE, DATA, OR PROFITS; OR BUSINESS INTERRUPTION) HOWEVER CAUSED - Ricoh Aficio SP C320DN | Software Guide - Page 227
and that both that copyright notice and this permission notice appear in supporting documentation, and that the name of The University of Michigan not be the software without specific, written prior permission. This software is supplied as is without expressed or implied warranties of any kind. This - Ricoh Aficio SP C320DN | Software Guide - Page 228
DAMAGES (INCLUDING, BUT NOT LIMITED TO, PROCUREMENT OF SUBSTITUTE GOODS OR SERVICES; LOSS OF USE, DATA, OR PROFITS; OR BUSINESS INTERRUPTION) HOWEVER CAUSED version thereof, or a derivative work must comply with all applicable United States export control laws. This software is made available AS IS, - Ricoh Aficio SP C320DN | Software Guide - Page 229
initial code and documentation distributed under this Agreement, and b) in the case of each subsequent Contributor: i) changes to the Program, and ii) additions to the Program; where such changes and/or additions to the Program originate from and are distributed by that particular Contributor - Ricoh Aficio SP C320DN | Software Guide - Page 230
Patents to make, use, sell, offer to sell, import and otherwise transfer the Contribution of such Contributor, if any, in source code and object No hardware per se is licensed hereunder. c) Recipient understands that although each Contributor grants the licenses to its Contributions set forth - Ricoh Aficio SP C320DN | Software Guide - Page 231
certain responsibilities with respect to end users, business partners and the like. costs of program errors, compliance with applicable laws, damage to or loss of data, programs or equipment, and unavailability or interruption of operations. 6. DISCLAIMER OF LIABILITY EXCEPT AS EXPRESSLY SET - Ricoh Aficio SP C320DN | Software Guide - Page 232
will be given a distinguishing version number. The Program (including Contributions) may York and the intellectual property laws of the United States of America. No party to this Agreement Web site at the following URL: http://www.ricoh.com/support/trousers/index.html • TrouSerS version control is - Ricoh Aficio SP C320DN | Software Guide - Page 233
support-download.com/services/scbs Copyright (C) 1989, 1991 Free Software Foundation, Inc.59 Temple Place, Suite 330, Boston, MA 02111-1307 USAEveryone is permitted to copy and distribute verbatim copies of this license document, but changing , not price. Our General that any problems introduced by - Ricoh Aficio SP C320DN | Software Guide - Page 234
You may charge a fee for the physical act of transferring a copy, and you may at your option offer prominent notices stating that you changed the files and the date of any change. b) You must cause any and that users may redistribute the program under these conditions, and telling the user how to - Ricoh Aficio SP C320DN | Software Guide - Page 235
to give any third party, for a charge no more than your cost of physically performing source distribution, a complete machine-readable copy of the major components (compiler, kernel, and so on) of the operating system on which the executable runs, unless that component itself accompanies - Ricoh Aficio SP C320DN | Software Guide - Page 236
problems or concerns. Each version is given a distinguishing version number. If the Program specifies a version number number of this License, you may choose any version ever published by the Free Software Foundation. 10 for this. Our decision will be guided by the two goals of preserving the - Ricoh Aficio SP C320DN | Software Guide - Page 237
PROGRAM PROVE DEFECTIVE, YOU ASSUME THE COST OF ALL NECESSARY SERVICING, REPAIR OR CORRECTION. 12. IN PARTIES OR A FAILURE OF THE PROGRAM TO OPERATE WITH ANY OTHER PROGRAMS), EVEN IF SUCH it free software which everyone can redistribute and change under these terms. To do so, attach mode: 235 - Ricoh Aficio SP C320DN | Software Guide - Page 238
, Copyright (C) year name of author Gnomovision comes with ABSOLUTELY NO WARRANTY; for details type `show w'. This is free software, and you are welcome to redistribute it under certain conditions; type `show c' for details. The hypothetical commands `show w' and `show c' should show the appropriate - Ricoh Aficio SP C320DN | Software Guide - Page 239
trademark of Freedom Scientific, Inc.,St. Petersburg, Florida and/or other countries. Microsoft®, Windows®, Windows Server®, and Windows Vista® are registered trademarks of Microsoft Corporation in the United States and/or other countries. Monotype is a registered trademark of Monotype Imaging inc - Ricoh Aficio SP C320DN | Software Guide - Page 240
• The product names of Windows 7 are as follows: Microsoft® Windows® 7 Home Premium Microsoft® Windows® 7 Professional Microsoft® Windows® 7 Ultimate Microsoft® Windows® 7 Enterprise • The product names of Windows Server 2003 are as follows: Microsoft® Windows Server® 2003 Standard Edition - Ricoh Aficio SP C320DN | Software Guide - Page 241
190 Interrupt printing function 54 IP address 8 IPP 163 J Job reset 59 L Language 148 Limitations 197 List of options 12 List/Test print 116 Locked print 81 M Mac OS 85 Maintenance 109 Making printer default settings 23 Making printer settings 24 Manuals for this printer 10 239 - Ricoh Aficio SP C320DN | Software Guide - Page 242
printing 26 Store and Print 183 Stored print 81 Supported printer drivers 197 System 120, 127 T Troubleshooting, PictBridge 97 Types of booklet printing 30 Types of combined printing 33 Types of duplex printing 30 U User authentication 19, 153 User ID 81 Utility software 17 V Virtual - Ricoh Aficio SP C320DN | Software Guide - Page 243
166 on-demand e-mail notification 168 Web Image Monitor help 156 Web Image Monitor, address book restore.....160 Web Image Monitor,address book backup 160 Windows 84 Windows Terminal Service 197 WINS server 200 Wireless LAN 204 241 - Ricoh Aficio SP C320DN | Software Guide - Page 244
MEMO 242 - Ricoh Aficio SP C320DN | Software Guide - Page 245
MEMO 243 - Ricoh Aficio SP C320DN | Software Guide - Page 246
MEMO 244 EN GB EN US M0758629 - Ricoh Aficio SP C320DN | Software Guide - Page 247
© 2010 - Ricoh Aficio SP C320DN | Software Guide - Page 248
Operating Instructions Software Guide EN US M075-8629

Read this manual carefully before you use this machine and keep it handy for future reference. For safe and correct use, be sure to read "Safety
Information" before using the machine.
1
Preparing for Printing
2
Printing Documents
3
Printing Stored Documents
4
Direct Printing from a Digital Camera (PictBridge)
5
Making Printer Settings Using the Control Panel
6
Monitoring and Configuring the Printer
7
Using a Printer Server
8
Mac OS X Configuration
9
Appendix
Software Guide
Operating Instructions