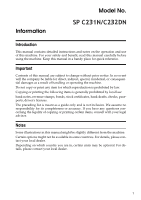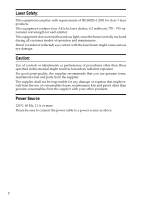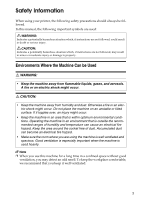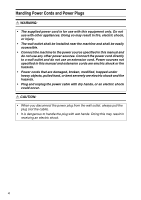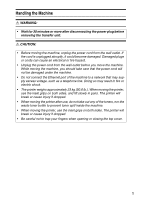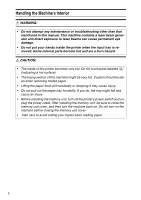Ricoh C232DN Operating Instructions
Ricoh C232DN - Aficio SP Color Laser Printer Manual
 |
UPC - 026649065064
View all Ricoh C232DN manuals
Add to My Manuals
Save this manual to your list of manuals |
Ricoh C232DN manual content summary:
- Ricoh C232DN | Operating Instructions - Page 1
items is generally prohibited by local law: bank notes, revenue stamps, bonds, stock certificates, bank drafts, checks, passports, driver's licenses. The preceding list is meant as a guide only and is not inclusive. We assume no responsibility for its completeness or accuracy. If you have any - Ricoh C232DN | Operating Instructions - Page 2
all customer modes of operation and maintenance. Direct (or indirect reflected) eye contact with the laser beam might cause serious eye damage. manual might result in hazardous radiation exposure. For good print quality, the supplier recommends that you use genuine toner, maintenance kits and parts - Ricoh C232DN | Operating Instructions - Page 3
Safety Information When using your printer, the following safety precautions should always be followed. In this manual, the following important symbols are used: Indicates a potentially hazardous situation which, if instructions are not followed, could result in death or serious injury. Indicates a - Ricoh C232DN | Operating Instructions - Page 4
and do not use an extension cord. Power sources not specified in this manual and extension cords are electric shock or fire hazards. • Power cords that are damaged, broken, modified, trapped under heavy objects, pulled hard, or bent severely are electric shock and fire hazards. • Plug and unplug the - Ricoh C232DN | Operating Instructions - Page 5
on both sides, and lift slowly in pairs. The printer will break or cause injury if dropped. • When moving the printer after use, do not take out any of the toners, nor the waste toner bottle to prevent toner spill inside the machine. • When moving the printer, use the inset grips on both sides. The - Ricoh C232DN | Operating Instructions - Page 6
attempt any maintenance or troubleshooting other than that mentioned in this manual. This machine contains a laser beam generator and direct exposure to laser beams can cause permanent eye damage. • Do not put your hands inside the printer when the input tray is removed. Some internal parts become - Ricoh C232DN | Operating Instructions - Page 7
containers in accordance with local regulations. • Do not store toner, used toner, or toner containers in a place with an open flame. The toner might ignite and cause burns of a fire. • Do not incinerate spilled toner or used toner. Toner dust might ignite when exposed to an open flame. R CAUTION - Ricoh C232DN | Operating Instructions - Page 8
Labels This machine has labels for RWARNING and RCAUTION at the positions shown below. For safety, please follow the instructions and handle the machine as indicated. ASH133S Do not incinerate used toner or toner containers. Toner dust might ignite when exposed to an open flame. Dispose of used - Ricoh C232DN | Operating Instructions - Page 9
or closing the top cover. Do not incinerate used toner or toner containers. Toner dust might ignite when exposed to an open flame. Dispose of used toner containers in according with local regulations. Keep toner (used or unused) and toner containers out of reach of children. The machine weighs - Ricoh C232DN | Operating Instructions - Page 10
ENERGY STAR Program Important ❒ The SP C231N model printer is not compliant with ENERGY STAR Program. mode, see "Making Printer Settings Using the Control Panel", Software Guide as a HTML file on the CD-ROM. ❖ Specifications Energy Saver mode Power Consumption Default Interval Recovery Time 15 - Ricoh C232DN | Operating Instructions - Page 11
interference to radio or television reception, which can be determined by turning the equipment off and on, the user is encouraged to try to correct the interference by one more of the following measures: • Reorient or relocate the receiving antenna. • Increase the separation between the equipment - Ricoh C232DN | Operating Instructions - Page 12
may cause undesired operation. Responsible party: Ricoh Americas Corporation Address: 5 Dedrick Place, West Caldwell, NJ 07006 Telephone number: 973-882-2000 Product Name: Laser Printer Model Number: SP C231N / Aficio SP C231N, SP C232DN / Aficio SP C232DN • Properly shielded and grounded cables - Ricoh C232DN | Operating Instructions - Page 13
Operating Instructions Hardware Guide 1 Guide to the Printer 2 Installing the Printer and Options 3 Connecting the Printer 4 Configuration 5 Paper and Other Media 6 Replacing Consumables 7 Cleaning the Printer 8 Troubleshooting 9 Removing Misfed Paper 10 Appendix Read this manual carefully before - Ricoh C232DN | Operating Instructions - Page 14
certificates, bank drafts, checks, passports, driver's licenses. The preceding list is meant as a guide only and is not inclusive. We assume manual might result in hazardous radiation exposure. For good print quality, the supplier recommends that you use genuine toner, maintenance kits and parts - Ricoh C232DN | Operating Instructions - Page 15
has labels for RWARNING and RCAUTION at the positions shown below. For safety, please follow the instructions and handle the machine as indicated. ASH133S Do not incinerate spilled toner or used toner. Toner dust is flammable and might ignite when exposed to an open flame. Disposal should take place - Ricoh C232DN | Operating Instructions - Page 16
Be careful not to trap your fingers when opening or closing the top cover. Do not incinerate spilled toner or used toner. Toner dust is flammable and might ignite when exposed to an open flame. Disposal should take place at an authorized dealer or an appropriate collection site. - Ricoh C232DN | Operating Instructions - Page 17
How to Read This Manual Symbols This manual uses the following symbols: Indicates important safety to read these explanations. Indicates supplementary explanations of the machine's functions, and instructions on resolving user errors. This symbol is located at the end of sections. It indicates where - Ricoh C232DN | Operating Instructions - Page 18
Description for the Specified Model In this manual, the following items explain about the printer for the specified models: This explains about the 220-240 V model printer. You can identify the model by checking the label on the rear of the printer. Read if you purchase this model. This explains - Ricoh C232DN | Operating Instructions - Page 19
root directory to your hard disk drive, and then launch "Setup.exe" to start the installation. ❒ To uninstall the Operating Instructions Manual, select [Programs] in the [Start] menu, select your printer driver, and then click [uninstall]. You can uninstall each manual guide separately. ❒ If you are - Ricoh C232DN | Operating Instructions - Page 20
Manuals for This Printer iii How to Read This Manual iv Symbols ...iv Description for the Specified Model v Installing the Operating Instructions vi 1. Guide to the Printer Paper and Other Media Paper and Other Media Supported by This Printer 37 Paper Recommendations 39 Loading Paper...39 Storing - Ricoh C232DN | Operating Instructions - Page 21
Print Cartridge 71 Replacing the Waste Toner Bottle 76 7. Cleaning the Printer Cautions to Take When Cleaning 83 Cleaning the Toner Density Sensor 84 Cleaning the Friction Pad and the Paper Feed Roller 86 Cleaning the Registration Roller and the Paper Tray 89 8. Troubleshooting Error & Status - Ricoh C232DN | Operating Instructions - Page 22
1. Guide to the Printer Exterior: Front View ASH022S 1. Top Cover 7. Top Cover Open Lever Open this cover to replace the print cartridge. 2. Control Panel Contains keys for printer control and indicators that shows the printer status. 3. Front Cover Open this cover to replace the waste toner - Ricoh C232DN | Operating Instructions - Page 23
Guide to the Printer Exterior: to connect the printer to the network. 7. USB Host Interface Use a USB cable to connect the digital camera to the printer. You can printer to the host computer. Note ❒ Make sure the digital camera you connect to the printer for PictBridge and di- rect printing supports - Ricoh C232DN | Operating Instructions - Page 24
Inside 1 ASH151S 1. Print Cartridge Loads from the printer rear, in the order of cyan (C), magenta (M), yellow (Y), and black (K). If the following message appears on the control panel, replace the print cartridge: "Replace (Color) Print Cartridge" 2. Fusing Unit Fuses toner to the paper. You - Ricoh C232DN | Operating Instructions - Page 25
again to return to the ready condition. 4. {Job Reset} key Press this key to cancel a job that is printing out. ASI003S 5. {Menu} key Press this key to make and check the current printer settings. 6. Display Display current printer status and error message 7. {Escape} key Press this key to return - Ricoh C232DN | Operating Instructions - Page 26
to Put the Printer The printer's location should be . • Connect the machine to the power source specified in this manual and do not use any other power sources. Connect the power extension cord. Power sources not specified in this manual and extension cords are electric shock or fire hazards. • - Ricoh C232DN | Operating Instructions - Page 27
Installing the Printer and Options R CAUTION: • Keep the machine away from humidity and dust. Otherwise a fire or an electric shock might occur. Do not place the machine on - Ricoh C232DN | Operating Instructions - Page 28
Installing the Printer ❖ Optimum Environmental Conditions Permissible and recommended temperature and humidity ranges are as follows: 2 ASH201S • White area: Permissible Range • Gray area: Recommended Range Note ❒ When you - Ricoh C232DN | Operating Instructions - Page 29
large amounts of water. Consult a doctor if necessary. • If toner or used toner is swallowed, dilute by drinking a large amount of water. Consult a doctor if necessary. • When moving the printer, use the inset grips on both sides. The printer will break or cause injury if dropped. • Be careful not - Ricoh C232DN | Operating Instructions - Page 30
❒ Do not touch the print cartridge's photo conductor. Installing the Printer 2 BAA162S ❒ Do not touch the ID chip on the side of the print cartridge. ASI600S A Remove the plastic bag. B Lift the printer with two people by using the inset grips on both sides of the printer. ASH051S 9 - Ricoh C232DN | Operating Instructions - Page 31
the Printer and Options C Pull Front Cover Open Lever, and then open the front cover with both hands carefully. 2 ASH107S D Lower the blue fusing unit lever. ASH108S E Hold each tape near its joint, and then pull both tapes gently upward to re- move them from the printer at the same time. 10 - Ricoh C232DN | Operating Instructions - Page 32
F Carefully lift the blue fusing unit levers. Installing the Printer 2 ASH049S G Close the front cover with both hands carefully. ASH111S H Pull up Top Cover Open Lever to open the top cover. ASH112S 11 - Ricoh C232DN | Operating Instructions - Page 33
Installing the Printer and Options I Remove the protection tape. 2 ASH110S J Take each print cartridge out. Gripping its center, carefully pull the print cartridge upward and out. ASH005S When taking out the black print cartridge, be sure to place it on at a flat surface, and then remove the - Ricoh C232DN | Operating Instructions - Page 34
Installing the Printer K Hold the print cartridge and shake it from side to side five or six times. 2 ASI601S L Check the toner color and location correspond, and then carefully insert the print cartridge vertically. ASH009S M Close the top cover with both hands carefully. Be careful not to trap - Ricoh C232DN | Operating Instructions - Page 35
Installing the Printer and Options Turning the Power On Follow the procedure below to turn the power on. R WARNING: • Plug and unplug the power cable with dry hands, - Ricoh C232DN | Operating Instructions - Page 36
C Turn the power switch to ON. Installing the Printer 2 ASH072S The Ready indicator on the control panel lights If you want to use the display in English, the following procedures are unnecessary. Note ❒ The default setting is English. A Press the {Menu} key. ASI066S B Press the {T} or {U} key - Ricoh C232DN | Operating Instructions - Page 37
print. Perform the test print to verify the printer is working normally. Test printing checks printer performance only; it does not test the connection to check to see if an error message appears on the display. ❒ If there is an error message, see p.93 "Error & Status Messages on the Con- trol Panel - Ricoh C232DN | Operating Instructions - Page 38
of each option, see p.125 "Specifications". 2 Attaching Paper Feed Unit TK1010 When installing multiple options, install Paper Feed Unit TK1010 first. R CAUTION: • The printer weighs approximately 23 kg (50.6 lb.). When moving the print- er, use the inset grips on both sides, and lift slowly. The - Ricoh C232DN | Operating Instructions - Page 39
's power cord from the wall outlet. C Remove the adhesive tape from the optional paper feed unit. 2 ASH025S D Lift the printer using the inset grips on both sides of the printer. ASH051S E There are three upright pins on the optional paper feed unit. Align them with the holes on the underside of - Ricoh C232DN | Operating Instructions - Page 40
using the optional paper feed unit, you can make settings in the printer driver. ❒ If the new device is listed in the column of configuration options even after attempting reinstallation, contact your sales or service representative. Reference For details about printing the configuration page - Ricoh C232DN | Operating Instructions - Page 41
and Options Attaching Memory Unit Type F 256MB (DDR-SDRAM Module) R CAUTION: • Before installing the memory unit, turn off the printer's power switch and un- plug the power cable. After installing the memory unit, be sure to close the memory unit cover, and then turn the - Ricoh C232DN | Operating Instructions - Page 42
the memory unit as shown. Installing Options 2 ASH028S E To install the recommended memory, align the notch of the recommended memory with the protruding part of the vacant slot, and then carefully insert the module at an angle. ASH029S F Keeping the module at an angle, press it down until - Ricoh C232DN | Operating Instructions - Page 43
❒ Before using the new memory unit, make settings in the printer driver. ❒ If the memory unit is not properly installed, repeat this procedure. If you cannot install it properly even after the reinstallation, contact your sales or service - Ricoh C232DN | Operating Instructions - Page 44
the network. Prepare a hub, straight-through Ethernet cable, and any other necessary network devices before connecting the 10BASE-T or 100BASE-TX cable to the printer's Ethernet port. R CAUTION: • Do not connect the Ethernet port of the machine to a network that may sup- ply excess voltage, such as - Ricoh C232DN | Operating Instructions - Page 45
C Connect the other end of the cable to the printer's network, such as a hub. D Attach the cable cover. 3 ASH091S Reference For details about network environment settings It comes off when 10BASE-T is being used. AQC070S 2. Green: comes on when the printer is properly connected to the network. 24 - Ricoh C232DN | Operating Instructions - Page 46
, according to the computer you are using. ❒ USB connection is possible under Windows 2000/XP/Vista, Windows Server 2003/2003 R2/2008, and Mac OS X. ❒ USB connection with Macintosh is only possible via the printer's USB port. A Remove the cable cover. 3 ASH090S B Connect the square-shaped - Ricoh C232DN | Operating Instructions - Page 47
Connecting the Printer D Attach the cable cover. 3 ASH091S Reference For details about settings for USB connection printing, see Software Guide. 26 - Ricoh C232DN | Operating Instructions - Page 48
that can be set at the [Host Interface] menu and their default values. Setting Name DHCP MAC Address IP Address Subnet Mask Gateway Address Frame Type (NW) Active Protocol address are all set automatically. ❒ Each printer has a unique [MAC Address] value. ❒ Set the Ethernet speed if necessary. 27 - Ricoh C232DN | Operating Instructions - Page 49
Configuration A Press the {Menu} key. ASI066S B Press the {T} or {U} key to display [Host Interface], and then press the {#En- 4 ter} key. Menu: Host Interface C Press the {T} or {U} key to display [Network Setup], and then press the {#En- ter} key. Host Interface: Network Setup D Press the - Ricoh C232DN | Operating Instructions - Page 50
key. Network Setup: DHCP H Press the {T} or {U} key to select [Off], and then press the {#Enter} key. DHCP: Off The address detected by the printer will appear. I To specify the IP Address. Press the {T} or {U} key to display [IP Address], and then press the {#Enter} key. 4 Network Setup: IP - Ricoh C232DN | Operating Instructions - Page 51
Configuration Using DHCP - Detecting the Network Address Automatically Important ❒ When you use this printer in the DHCP environment, select [DHCP] following this procedure. ❒ When [DHCP] is selected, you cannot make settings for the following items: • IP Address • Subnet Mask • - Ricoh C232DN | Operating Instructions - Page 52
Ethernet Configuration E Press the {T} or {U} key to select [On], and then press the {#Enter} key. DHCP: On The address detected by the printer will appear. F Press the {Menu} key. The initial screen appears. G Print a configuration page to confirm the settings made. Reference For details about - Ricoh C232DN | Operating Instructions - Page 53
} key. Network Setup: DHCP E Press the {T} or {U} key to select [Off], and then press the {#Enter} key. 4 DHCP: Off The address detected by the printer will appear. F Press the {T} or {U} key to display [IP Address], and then press the {#Enter} key. Network Setup: IP Address G Press the {T} or - Ricoh C232DN | Operating Instructions - Page 54
type for NetWare. Select one of the items below if necessary. • Auto Select • Ethernet II • Ethernet 802.2 • Ethernet 802.3 • Ethernet SNAP Important ❒ Usually, use the default setting ([Auto Select]). When you first select [Auto Select], the frame type detected by the printer is adopted. If your - Ricoh C232DN | Operating Instructions - Page 55
using control panel, see p.16 "Test Printing". Setting the Ethernet Speed You can set the speed that the printer will use for Ethernet communication. For normal usage, the default setting [Auto Select] is suitable and does not need to be changed. This setting allows two connected interfaces to - Ricoh C232DN | Operating Instructions - Page 56
A Press the {Menu} key. Ethernet Configuration ASI066S B Press the {T} or {U} key to display [Host Interface], and then press the {#En- ter} key. 4 Menu: Host Interface C Press the {T} or {U} key to display [Network Setup], and then press the {#En- ter} key. Host Interface: Network Setup D - Ricoh C232DN | Operating Instructions - Page 57
Configuration 4 36 - Ricoh C232DN | Operating Instructions - Page 58
and Other Media Supported by This Printer This section describes the paper size, feed direction, and the maximum amount of paper that can be loaded into each paper tray in this printer. Note ❒ All paper must be set vertically, regardless of the paper size. In this manual K ↑ (Feed direction) On - Ricoh C232DN | Operating Instructions - Page 59
" Monarch Env 5 16K 98.4 × 190.5 195 × 267 3.875" × 7.5" 7.68 " × 10.5 " Custom Paper Size - - • Use the control panel to specify the size. • Use the panel to specify a size as a custom size. The following sizes are supported: Tray 1 (approximately): width 90 - 216 mm (3.54 - 8.5 inch - Ricoh C232DN | Operating Instructions - Page 60
use ink-jet printer paper ones recommended is used. For more information about recommended paper, contact your sales 5 or service representative. ❒ Do not use paper that has already been printed onto by other printers. ❒ When loading the printer supported by this printer and cautions for use. 39 - Ricoh C232DN | Operating Instructions - Page 61
tray"". ❖ Printer driver On the printer driver screen, Color Paper 75-90 Preprinted Paper 75-90 Prepunched Paper 75-90 Thick Paper 1 (106-160g/m2) 106-160 Letterhead 75-90 Bond Paper 105-160 Cardstock 105-160 Label Paper 40 • Default • The number of sheets that can be printed in one - Ricoh C232DN | Operating Instructions - Page 62
Paper Recommendations • The number of envelopes that can be printed in one minute is approximately half that of Plain Paper 1. • To prevent load the envelopes in the opposite direction. Also, configure the printer driver to rotate the print object 180 degrees. • Load envelopes guide. ASH124S 41 - Ricoh C232DN | Operating Instructions - Page 63
Paper and Other Media Paper Type Thickness (g/m2) Duplex Tray 1 Enabled paper feeding tray Tray 2 Note Envelope 5 • To correctly specify the length of an envelope whose flap opens along its short edge, be sure to include the open flap when measuring. ASH125S • Environmental factors can degrade - Ricoh C232DN | Operating Instructions - Page 64
bending them back against the curl. • After printing, envelopes sometimes have creases along their long edges and toner smear on their unprinted sides. Their print images might also be blurred. When printing large, black-solid areas, striping can occur as a result of the envelopes overlapping. 43 - Ricoh C232DN | Operating Instructions - Page 65
other than a laser printer (e.g. monochrome and color copiers, ink-jet printers, etc.) • Special paper, such as thermal paper, aluminum foil, carbon paper and con- 5 ductive paper • Paper whose weight is heavier or lighter than the limitation • Paper with windows, holes, perforations, cutouts - Ricoh C232DN | Operating Instructions - Page 66
area for this printer. Be sure to set the print margins correctly by the application. ❖ Paper 5 A Print area B Feed direction C Approx. 4.2 mm (0.17 inches) D Approx. 4.2 mm (0.17 inches) Note ❒ The print area may vary depending on the paper size, printer language and printer driver settings. 45 - Ricoh C232DN | Operating Instructions - Page 67
B Feed direction C Approx. 4.2 mm (0.17 inches) D Approx. 4.2 mm (0.17 inches) 5 Note ❒ The print area may vary depending on the paper size, printer language and printer driver settings. ❒ For better print quality, we recommend the right, left, top, and bottom print margins to be at least 15 mm - Ricoh C232DN | Operating Instructions - Page 68
WARNING: • Do not put your hands inside the printer when the input tray is re- moved. Some internal parts become hot and are a burn hazard. R CAUTION: ❒ Do not move the side paper guides forcefully. Doing so can damage the tray. ❒ Do not move the end paper guide forcefully. Doing so can damage the - Ricoh C232DN | Operating Instructions - Page 69
Paper and Other Media B Push the metal plate down until it clicks into place to lock. ASH138S C Pinch the clip on the side paper guide and slide it to match the standard size. 5 ASH139S ASH093S When loading custom size paper, position the paper guide slightly wider than the actual paper size. 48 - Ricoh C232DN | Operating Instructions - Page 70
and slide it inward to match the standard size. ASH141S 5 ASH126S When loading custom size paper, position the paper guide slightly wider than the actual paper size. E Load the new paper stack print side up. Make sure paper is not stacked higher than the upper - Ricoh C232DN | Operating Instructions - Page 71
not stacked higher than the projection on the side paper guides. ASH094S F Check there are no gaps between the paper and the paper guides, both side and front end paper guides. 5 ASH142S If there is a gap between the paper and the front end paper guide, as in the example below, the paper might not - Ricoh C232DN | Operating Instructions - Page 72
inside the tray to confirm the upper limit. 5 Reference For details about paper types supported by the printer, see p.39 "Paper Recommendations". For details about the paper settings, see Software Guide. Loading Legal size paper This section describes how to load Legal size paper into the - Ricoh C232DN | Operating Instructions - Page 73
Paper and Other Media B Pull Tray 1 carefully, then hold it with both hands and pull it out. ASH137S Place the tray on a flat surface. C Push the metal plate down until it clicks into place to lock. 5 ASH138S D Pinch the extender in the "PUSH" direction, and then pull out the extender until it - Ricoh C232DN | Operating Instructions - Page 74
Loading Paper After extension, make sure the arrows on the extender and tray are aligned. ASH096S E Pinch the clip on the side paper guide, and then slide it to match the stand- ard size. 5 ASH144S ASI104S 53 - Ricoh C232DN | Operating Instructions - Page 75
F Pinch the front end paper guide and slide it inward to match the legal paper size. ASH145S 5 ASH126S G Load the new paper stack print side up. ASH146S Make sure paper is not stacked higher than the upper limit (upper line) marked inside the tray. Slide the guides inward until they are flush - Ricoh C232DN | Operating Instructions - Page 76
not stacked higher than the projection on the side paper guides. ASH094S H Check there are no gaps between the paper and the paper guides; both side and front end paper guides. 5 ASH147S If there is a gap between paper and the front end paper guide, as in the example below, the paper might not feed - Ricoh C232DN | Operating Instructions - Page 77
, you might have to push it with moderate force. 5 Reference For details about paper types supported by the printer, see p.39 "Paper Recommendations". For details about the paper settings, see Software Guide. Loading envelopes Important ❒ Check there is no air in the envelopes before loading - Ricoh C232DN | Operating Instructions - Page 78
until it clicks into place to lock. Loading Paper ASH138S D Pinch the clip on the side paper guide, and then adjust the guides to the en- velope. 5 ASH139S E Pinch the clip on the front end paper guide to match the envelope size. F Set the envelopes in Tray 1 with the printing side facing up - Ricoh C232DN | Operating Instructions - Page 79
become creased. ❒ To prevent the envelopes becoming creased, go to the [Setup] tab and select [Rotate by 180 degrees] for [Orientation:] when printing in the printer driver properties dialog box. 58 - Ricoh C232DN | Operating Instructions - Page 80
Loading Paper Setting a paper size by using the control panel To load paper whose size cannot be selected automatically, set the paper size on the control panel. Follow the procedure described below to set the paper size. A Press the {Menu} key. ASI066S B Press the {T} or {U} key to display [Paper - Ricoh C232DN | Operating Instructions - Page 81
driver. ❒ Paper sizes between 90 - 216 mm (3.54 - 8.5 inch) in width and 148 - 356 mm (5.83 - 14 inch) in length can be loaded in the tray 1. ❒ The printer cannot print from applications that do not support custom size paper. 5 A Press the {Menu} key. ASI066S B Press the {T} or {U} key to - Ricoh C232DN | Operating Instructions - Page 82
. Specifying a paper type for tray 1 and the optional paper feed unit Improve printer performance by selecting the optimum paper type for the tray. You can select from - 105 g/m2), Recy- cled Paper, Color Paper, Preprinted Paper, Prepunched Paper, Letterhead A Press the {Menu} key. ASI066S 61 - Ricoh C232DN | Operating Instructions - Page 83
Paper and Other Media B Press the {T} or {U} key to display [Paper Input], and then press the {#Enter} key. Menu: Paper Input C Press the {T} or {U} key to display [Paper Type], and then press the {#Enter} key. Paper Input: Paper Type D Press the {T} or {U} key to select the paper tray, and then - Ricoh C232DN | Operating Instructions - Page 84
direction of the loaded paper using the printer driver. Make sure the settings do not conflict printer is in Energy Saver mode. To disable 5 Energy Saver mode, click the {Stop/Start} key on the control panel. A Insert the top edge of the paper into the printer. ASH057S B Adjust the paper guides - Ricoh C232DN | Operating Instructions - Page 85
Paper and Other Media C Support the paper with your hands, and insert it carefully until it stops. ASH060S D Start the printer driver and specify the paper size. E Start printing. Reference 5 For details about specifying the paper sizes, see the Printer driver help. Specifying standard size - Ricoh C232DN | Operating Instructions - Page 86
paper type. Make sure paper is not stacked above the paper guides inside the bypass tray. Specifying custom size paper for the bypass already made the settings using the printer driver. ❒ You cannot print on custom size paper with an application that does not support the custom size setting. ❒ Paper - Ricoh C232DN | Operating Instructions - Page 87
Paper and Other Media A Press the {Menu} key. ASI066S B Press the {T} or {U} key to display [Paper Input], and then press the {#Enter} key. Menu: 5 Paper Input C Press the {T} or {U} key to display [Paper Size], and then press the {#Enter} key. Paper Input: Paper Size D Press the {T} or {U} - Ricoh C232DN | Operating Instructions - Page 88
the printer driver Help. 5 Specifying a paper type for the bypass tray By selecting the paper type you want to load, the printer performs better. You can select from the following paper types: • Thin Paper (60 - 74 g/m2), Plain Paper 1, Plain Paper 2 (91 - 105 g/m2), Recy- cled Paper, Color Paper - Ricoh C232DN | Operating Instructions - Page 89
Paper and Other Media B Press the {T} or {U} key to display [Paper Input], and then press the {#Enter} key. Menu: Paper Input C Press the {T} or {U} key to display [Paper Type], and then press the {#Enter} key. Paper Input: Paper Type D Press the {T} or {U} key to display [Bypass Tray], and then - Ricoh C232DN | Operating Instructions - Page 90
B Press down on the bottom plate until it clicks. Loading Paper ASH077S C Pinch the clips on the side paper guide, and then adjust the guide to the paper size. 5 ASH078S D Pinch the clip on the end paper guide and align the arrow with the paper size. ASH097S 69 - Ricoh C232DN | Operating Instructions - Page 91
Paper and Other Media E Load the new paper stack print side up. Make sure paper is not stacked higher than the upper limit (upper line) marked inside the tray. ASH080S F Lift and slide the tray, then push it all the way in. Push the tray firmly to avoid a paper jam. 5 ASH081S 70 - Ricoh C232DN | Operating Instructions - Page 92
you always keep a new print cartridge ready. ❒ For good print quality, the supplier recommends that you use genuine toner from the supplier. ❒ The supplier shall not be responsible for any damage or expense that might result from the use of parts other than genuine parts from the supplier with your - Ricoh C232DN | Operating Instructions - Page 93
cyan, magenta, or yellow toner runs out, you can print in black and white using black toner. Change the color mode setting to Black and White using the printer driver. • If black toner runs out, you cannot print in black and white or color until the black print cartridge is replaced. Important ❒ Do - Ricoh C232DN | Operating Instructions - Page 94
yellow (Y), and black (K). B Gripping its center, carefully pull the print cartridge upward and out. ASH005S • Do not shake the removed print cartridge. Remaining toner may leak. • Place the old print cartridge on paper or some other material to avoid dirt- ying your workspace. • Color is labeled on - Ricoh C232DN | Operating Instructions - Page 95
Replacing Consumables C Take the new print cartridge out of the box, and then take it out of the plas- tic bag. ASH006S D Hold the print cartridge and shake it from side to side five or six times. 6 ASI601S Even distribution of toner within the bottle improves print quality. E Remove the cover from - Ricoh C232DN | Operating Instructions - Page 96
Replacing the Print Cartridge F Check the toner color and location correspond, and carefully insert the print cartridge vertically. ASH009S G Close the top cover with both hands carefully. Be careful not to trap your fingers. 6 ASI102S Wait while the toner loads. To avoid malfunction, do not turn - Ricoh C232DN | Operating Instructions - Page 97
with local regulations. R CAUTION: • The inside of this printer becomes very hot. Do not touch parts labelled "v" (indicating a hot surface). • Keep toner (used or unused) and toner containers out of reach of children. ❖ When to replace the waste toner bottle If the Alert indicator on the control - Ricoh C232DN | Operating Instructions - Page 98
B Slide both levers on the front cover outward. Replacing the Waste Toner Bottle ASH012S C Hold both ends of the transfer unit, and then lift it up. 6 ASH013S D Hold the center of the waste toner bottle, and then carefully pull it out hor- izontally. ASH040S 77 - Ricoh C232DN | Operating Instructions - Page 99
Replacing Consumables E Pull the waste toner bottle halfway out, grab the bottle, and then pull it straight out. ASH082S 6 ASH041S To prevent the waste toner bottle touching the intermediate transfer unit, do not lift the bottle while pulling it out. ASH042S 78 - Ricoh C232DN | Operating Instructions - Page 100
F Close the bottle cap. Replacing the Waste Toner Bottle ASI089S 6 BAA063S G Hold the center of the new waste toner bottle, and then carefully insert it halfway into the printer body. Leave the cap open. ASH044S 79 - Ricoh C232DN | Operating Instructions - Page 101
Replacing Consumables To prevent the waste toner bottle touching the intermediate transfer unit, do not lift the bottle while inserting it. ASH045S H Push in the waste toner bottle until it clicks into place. Push the green part all the way in. 6 ASH015S I Place the transfer unit down on the front - Ricoh C232DN | Operating Instructions - Page 102
J Slide the transfer unit along the guide rails into the printer. When it stops, push on the green PUSH mark until it clicks into place. ASH016S K Close the front cover with both hands carefully. 6 ASH067S Note ❒ Before removing the waste toner bottle from the printer, spread paper or some other - Ricoh C232DN | Operating Instructions - Page 103
Replacing Consumables 6 82 - Ricoh C232DN | Operating Instructions - Page 104
attempt any maintenance or troubleshooting other than that mentioned in this manual. This machine contains a laser beam generator and direct exposure to laser beams can cause permanent eye damage. R CAUTION: • The inside of this printer becomes very hot. Do not touch parts labelled "v" (indicating - Ricoh C232DN | Operating Instructions - Page 105
Cleaning the Printer Cleaning the Toner Density Sensor Clean the toner density sensor when the following message appears on the control panel. "Toner Den.Sensor cleaning req the cyan print cartridge. 7 ASH005S C Slide the toner density sensor lever once to the left. BAA079S Slide the lever only once. - Ricoh C232DN | Operating Instructions - Page 106
Cleaning the Toner Density Sensor D To reattach the cyan print cartridge removed in step 2. Push it all the way in carefully. ASH009S E Close the top cover with both hands carefully. Be careful not to trap your fingers. 7 ASI102S 85 - Ricoh C232DN | Operating Instructions - Page 107
paper tray forcefully. If you do, the tray might fall and cause an injury. • Do not put your hands inside the printer when the input tray is removed. Some internal parts become hot and are a burn hazard. Important ❒ Do not use chemical cleaner or organic solvent such as thinner or benzine. A Turn - Ricoh C232DN | Operating Instructions - Page 108
Cleaning the Friction Pad and the Paper Feed Roller D Wipe the friction pad with a damp cloth. ASH149S E Wipe the rubber part of the roller with a soft damp cloth. After that, wipe it with a dry cloth to remove the water. 7 ASH065S F Push the metal plate down until - Ricoh C232DN | Operating Instructions - Page 109
rails, and push it carefully all the way into the printer. ASH037S H Insert the plug of the power cord into or multi-feeds of paper occur after cleaning the friction pad, contact your sales or service representative. ❒ If the optional paper feed unit is installed, clean its friction pad in - Ricoh C232DN | Operating Instructions - Page 110
moving the machine, you should take care that the power cord will not be damaged under the machine. • The inside of this printer becomes very hot. Do not touch parts labelled "v" (indicating a hot surface). • Do not pull out the paper tray forcefully. If you do, the tray might fall and cause an - Ricoh C232DN | Operating Instructions - Page 111
Cleaning the Printer C Lift and pull Tray 1 carefully, and then pull it out with both hands. ASH137S Place the tray on a flat surface. When there is paper in - Ricoh C232DN | Operating Instructions - Page 112
Cleaning the Registration Roller and the Paper Tray F Slide Tray 1 along the rails, and push it carefully all the way into the print- er. ASH037S G Pull Front Cover Open Lever, and then open the front cover with both hands carefully. 7 ASH011S The registration roller is set in the position shown by - Ricoh C232DN | Operating Instructions - Page 113
Cleaning the Printer I Close the front cover with both hands carefully. ASH067S J Insert the plug of the power cord into the wall socket securely. Connect all the interface cables that were removed. K Turn on the power switch. 7 92 - Ricoh C232DN | Operating Instructions - Page 114
8. Troubleshooting Error & Status Messages on the Control Panel This section explains what the message that appear on the control panel mean and what to do when a particular message appears. ❖ Status messages Message Offline Processing... Ready Resetting Job... Waiting... Warming up... - Ricoh C232DN | Operating Instructions - Page 115
download fails again, contact your sales or service representative. Hardware Problem DIMM There is an abnormality in the optional memory on the controller. Turn off the main power, and then turn it on again. If the error occurs again, contact your sales or service representative. Irregular Toner - Ricoh C232DN | Operating Instructions - Page 116
Print Cartridge". Replace (color) Print Cartridge soon The printer is almost out of Prepare a new print cartridge. toner. Replace Waste Toner It is time to replace the waste toner box. Replace the waste toner box with a new one. See p.76 "Replacing the Waste Toner Bottle". Reset (color) Print - Ricoh C232DN | Operating Instructions - Page 117
Troubleshooting Panel Indicator The following table explains the meaning of the various indicator patterns that the printer alerts to users about its conditions. Indicator patterns The Alert indicator is lit. The Ready indicator is flashing. The Ready indicator is lit. Cause The printer cannot be - Ricoh C232DN | Operating Instructions - Page 118
the printer. Turn on the power. Does the Alert indicator stay red? If so, check the error message on a tion page? printer malfunction. Contact your sales or service representative. For details about to use the correct one. If the cable is damaged or worn, replace it with a new one. See p.125 " - Ricoh C232DN | Operating Instructions - Page 119
Troubleshooting When the Printer is Directly Connected to a Computer via USB Cable Windows When the printer is driver. Reference For details about installation and port settings, see Software Guide. 8 Windows XP Professional, and Windows Server 2003/2003 R2 A Access the [Printers and Faxes] window - Ricoh C232DN | Operating Instructions - Page 120
(such as LPT1) is not correct, reinstall the driver. Reference For details about installation and port settings, see Software Guide. Windows Vista, and Windows Server 2008 A Click [Control Panel] on the [Start] menu, and then click [Printer] in the "Hard- ware and Sound". B Click to select the - Ricoh C232DN | Operating Instructions - Page 121
, reinstall the driver. Using the printer browser - Mac OS X 10.5 A On the desktop, double-click the hard drive icon. B Click [Applications], and then open the [System Preferences] folder. C In the [Hardware] category, double-click [Print & Fax]. D Click [+], and then click [Default]. E Select the - Ricoh C232DN | Operating Instructions - Page 122
Problems Other Printing Problems Status Possible Causes, Descriptions, and Solutions Toner smears appear on the print side of the page. • The paper setting may not be correct. For example, although you are using thick paper, the setting for thick paper may not be set. Check the printer driver - Ricoh C232DN | Operating Instructions - Page 123
Troubleshooting first print takes longer than subsequent prints to complete. See the printer driver help. • Raise the appropriate stop fence (forward fence for A4 There may be a gap between the front end paper guide and the paper, or between the paper guide both side and the paper in the paper tray. - Ricoh C232DN | Operating Instructions - Page 124
end paper guide and both side paper guides to match the cartridges from the printer. Close the top cover with both hands carefully. 8 When cleaning finishes, open the top cover and reinsert all the print cartridges. If this procedure does not resolve the problem, contact your sales or service - Ricoh C232DN | Operating Instructions - Page 125
for [Gray Reproduction (Text/Line Art):] in the id black print. printer driver's dialog box. See the printer driver Help. Paper is not fed from the select- • When you are using a Windows operating system, the ed tray. printer driver settings override those set using the control panel. Set the - Ricoh C232DN | Operating Instructions - Page 126
does not solve the problem, contact your sales or service representative. Color changes extremely when Do not extreme settings for the color balance under the [Print adjusted with the printer driver. Quality] tab in the printer driver's dialog box. See the printer driver Help. Photo images are - Ricoh C232DN | Operating Instructions - Page 127
humidity occurs, use this printer only after it has acclimatized. White streaks or color streaks appear. • Toner is almost depleted. If an error message appears on the control panel, replace the print cartridge of the color indicated. See p.71 "Replacing the Print Cartridge". The backs of printed - Ricoh C232DN | Operating Instructions - Page 128
. See p.39 "Types of Paper and Other Media". • Check the paper settings of the printer driver. See the printer driver Help. The toner has run out and print- When the toner runs out, pressing the {Stop/Start} key allows ing has stopped. you to print a few more pages, but the print quality of - Ricoh C232DN | Operating Instructions - Page 129
Additional Troubleshooting Problems Solutions Strange noise is heard. If a supply was recently replaced or an option attached in the area the strange noise is coming from, check the supply or option is properly attached. If the strange noise persists, contact your sales or service representative - Ricoh C232DN | Operating Instructions - Page 130
paper jam occurs, the Alert indicator on the control panel flashes and one of the following messages appears on the control panel: "Remove Misfeed jammed paper. R CAUTION: • The inside of this printer becomes very hot. Do not touch the parts labelled "v" (indicating a hot surface). • The fusing - Ricoh C232DN | Operating Instructions - Page 131
Removing Misfed Paper ASH135S 1. Remove Misfeed Internal Path There is a paper jam in the fusing unit. 4. Paper Misfeed Duplex Unit There is a paper jam in the duplex unit. See p.111 "When "Remove Misfeed Internal Path" Appears". See p.115 "When "Paper Misfeed Duplex Unit" Appears". 2. Remove - Ricoh C232DN | Operating Instructions - Page 132
a paper jam has occurred in the fusing unit. Open the front cover and remove the paper. Important ❒ Since the surrounding temperature is high around the guide, check for jammed paper when it gets a little cooler. A Pull Front Cover Open Lever, and then open the front cover with both hands carefully - Ricoh C232DN | Operating Instructions - Page 133
downward to remove it. Do not pull it upward. If it is difficult to locate the paper, check for jammed paper by pulling down the guide. ASH048S C Close the front cover with both hands carefully. ASH067S Note ❒ When closing the front cover, push the upper side of the cover firmly. After - Ricoh C232DN | Operating Instructions - Page 134
When Paper is Jammed When "Remove Misfeed Tray 1" Appears "Remove Misfeed Tray 1" appears when a paper jam has occurred in Tray 1. Open the front cover and remove the paper. A Pull Front Cover Open Lever, and then open the front cover with both hands carefully. ASH011S B Carefully pull the jammed - Ricoh C232DN | Operating Instructions - Page 135
After removing the paper, carefully push Tray 2 all the way back inside the printer. ❒ When closing the front cover, push the upper side of the cover firmly. After closing the cover, check that the error is cleared. When "Remove Misfeed Tray 2" Appears "Remove Misfeed Tray 2" appears when a paper - Ricoh C232DN | Operating Instructions - Page 136
both hands carefully. ASH011S B Carefully remove misfed paper under the transfer unit. ASH050S 9 If you cannot find the misfed paper, look inside the printer. C Close the front cover with both hands carefully. ASH067S Note ❒ When closing the front cover, push the upper side of the cover firmly - Ricoh C232DN | Operating Instructions - Page 137
Removing Misfed Paper When "Remove Misfeed Paper Exit" Appears "Remove Misfeed Paper Exit" appears when a paper jam has occurred in the fusing unit. Open the front cover and remove the paper following the same procedure as for internal path. Reference For details about the procedure, see p.111 "When - Ricoh C232DN | Operating Instructions - Page 138
: • Plug and unplug the power cable with dry hands, or an electric shock could occur. R CAUTION: • The inside of this printer becomes very hot. Do not touch parts labelled "v" (indicating a hot surface). • Unplug the power cord from the wall outlet before you move the machine. While moving the - Ricoh C232DN | Operating Instructions - Page 139
both gray knobs on the fusing unit 90 degrees counter- clockwise (until the slots are horizontally aligned with the marking shown in the illustration below). 10 ASH127S 118 - Ricoh C232DN | Operating Instructions - Page 140
carefully. ASH067S Note ❒ This step is not necessary if the printer's power switch is on but the printer has been inactive for a long time. Using the Printer Again after it has been Inactive for a Long Period Use Open Lever, and then open the front cover with both hands carefully. 10 ASH011S 119 - Ricoh C232DN | Operating Instructions - Page 141
degrees clockwise (until the slots are vertically aligned with the marking shown in the illustration below). ASH128S E Close the front cover with both hands carefully. 10 ASH067S F Turn the power switch to On. 120 - Ricoh C232DN | Operating Instructions - Page 142
wall outlet, always pull the plug (not the cable). • When moving the printer after use, do not take out any of the toners, nor the waste toner bottle to prevent toner spill inside the machine. Repack the printer in its original packing materials for transporting. Important ❒ Be sure to disconnect - Ricoh C232DN | Operating Instructions - Page 143
move it horizontally to the place where you want to install it. ASH051S 10 D If you remove the option, reinstall it. Note ❒ Be sure to move the printer horizontally. To prevent toner from scattering, move the printer slowly. ❒ If the optional paper feed unit is installed, remove it from the - Ricoh C232DN | Operating Instructions - Page 144
the factory default. ISO problem, contact the store where they were purchased. ❒ When you first use this printer, use the four print cartridges packaged with the printer. ❒ The supplied print cartridge is good for approximately 1,000 pages. ❒ This printer routinely performs cleaning and uses toner - Ricoh C232DN | Operating Instructions - Page 145
pages *1 Waste Toner Bottle SP C220 25,000 pages *1 A4/letter 5% test chart, 3 pages / job, printing in 50% monochrome/color. Note ❒ The waste toner bottles are not changed when necessary, printing will become impossible. We recommend keeping a stock of bottles or purchasing them soon. 10 124 - Ricoh C232DN | Operating Instructions - Page 146
injury. Main Unit ❖ Configuration Desktop ❖ Print Process Laser beam scanning & Electrophotographic printing 4 drums tandem method ❖ First Print Speed Monochrome: 14 sec or less (A4K/8 1/2 × 11K) Color: 14 sec or less (A4K/8 1/2 × 11K) Note ❒ If the printer has not been used for a while, there - Ricoh C232DN | Operating Instructions - Page 147
No power is used during power off.) 15 W or less ❖ Warm-up Time Less than 48 seconds (23 °C, 71.6 F) *1 *1 When no error is occurred. ❖ Dimensions Width Depth Height Printer only (tray not 400 mm (15.8 inches) 450 mm (17.8 inches) 320 mm (12.8 inches) extended) ❖ Weight Approximately 23 kg (50 - Ricoh C232DN | Operating Instructions - Page 148
or less During Color Printing (Main support USB 2.0. • USB Host (1.1) Note ❒ USB Host (1.1) is only available for the SP C232DN model printer. ❖ Printer Language PJL, PCL 5c/6, PostScript Level 3, PictBridge Note 10 ❒ PictBridge is only available for the SP C232DN model printer. ❖ Fonts PCL - Ricoh C232DN | Operating Instructions - Page 149
❖ Module Type DDR-DIMM (Double Data Rate Dual Inline Memory Module) ❖ Memory Type DDR-SDRAM (Double Data Rate Synchronous Dynamic RAM) ❖ Number of Pins 100 10 128 - Ricoh C232DN | Operating Instructions - Page 150
, 34 F Friction pad, 86 Front cover open lever, 2 G Guide to the printer exterior, 1 inside, 3 H How to read this manual, iv I Installing options, 17 Installing the operating instructions, vi Installing the printer, 5 IP address, 27 J Job reset key, 4 L LED lamps, 24 Loading Legal size paper, 51 - Ricoh C232DN | Operating Instructions - Page 151
Paper not supported, 44 Paper recommendations, 39 Paper type, 40 Power socket, 2 Print area, 45 Print cartridge, 71, 123 Printer does not /Start key, 4 Storing paper, 39 Symbols, iv T Test printing, 16 Toner density sensor, 84 Troubleshooting, 93, 96, 97, 101 Types of paper, 40 U USB connection, - Ricoh C232DN | Operating Instructions - Page 152
and Windows Vista® are registered trademarks of Microsoft Corporation in the United States and/or other countries. Adobe® and PostScript® are registered trademarks of Adobe Systems Incorporated. PCL® is a registered trademark of Hewlett-Packard Company. Apple, AppleTalk, EtherTalk, Macintosh, Mac OS - Ricoh C232DN | Operating Instructions - Page 153
Operating Instructions Hardware Guide GB GB EN USA M035-7509 - Ricoh C232DN | Operating Instructions - Page 154
Up the Printer Driver 3 Other Print Operations 4 Direct Printing from a Digital Camera (PictBridge) 5 Making Printer Settings Using the Control Panel 6 Monitoring and Configuring the Printer 7 Using a Print Server 8 Special Operations under Windows 9 Mac OS Configuration 10 Appendix Read this manual - Ricoh C232DN | Operating Instructions - Page 155
, stock certificates, bank drafts, checks, passports, driver's licenses. The preceding list is meant as a guide only and is not inclusive. We assume no specified in this manual might result in hazardous radiation exposure. Trademarks Microsoft®, Windows®, Windows Server®, and Windows Vista® are - Ricoh C232DN | Operating Instructions - Page 156
® 2003 R2 Standard Edition Microsoft® Windows Server® 2003 R2 Enterprise Edition • The product names of Windows Server 2008 are as follows: Microsoft® Windows Server® 2008 Standard Microsoft® Windows Server® 2008 Enterprise Note ❒ PostScript 3 in this manual stands for "Adobe PostScript 3 Emulation - Ricoh C232DN | Operating Instructions - Page 157
- Ricoh C232DN | Operating Instructions - Page 158
Description for the Specified Model In this manual, the following items explain about the printer for the specified models: This explains about the 220-240 V model printer. You can identify the model by checking the label on the rear of the printer. Read if you purchase this model. This explains - Ricoh C232DN | Operating Instructions - Page 159
How to Read This Manual Symbols This manual uses the following symbols: Indicates important safety notes. Be sure to read these explanations. Indicates supplementary explanations of the printer's functions, and instructions on resolving user errors. This symbol is located at the end of sections. It - Ricoh C232DN | Operating Instructions - Page 160
Installing the PCL Printer Driver 8 Installing the PostScript 3 Printer Driver (Windows 2000 10 Installing the PostScript 3 Printer Driver (Windows XP and Windows Server 2003/2003 R2)... 11 Installing the PostScript 3 Printer Driver (Windows Vista and Windows Server 2008)...12 Troubleshooting USB - Ricoh C232DN | Operating Instructions - Page 161
Color Registration 50 Adjusting Tray Registration 51 Maintenance Menu Parameters 53 System Menu...54 Changing the System Menu 54 System Menu Parameters 55 Host Interface Menu 58 Changing the Host Interface Menu 58 Host Interface Menu Parameters 59 PCL Menu ...61 Changing the PCL Menu 61 PCL - Ricoh C232DN | Operating Instructions - Page 162
Windows 91 Setup ...91 Using a Host Name Instead of an IPv4 Address 92 Printing Commands 93 9. Mac OS Configuration Installing the PostScript 3 Printer Driver 95 Specifying the Printer 96 Using USB...96 Using TCP/IP ...97 Setting Up the PPD File 99 Mac OS X 10.4.x or earlier 99 Mac OS X 10 - Ricoh C232DN | Operating Instructions - Page 163
on the CD-ROM 115 Printer Drivers for this Printer 115 Cautions to Take When Using in a Network 116 Using DHCP...116 Using Adobe PageMaker Version 6.0, 6.5, or 7.0 117 When Using Windows Terminal Service/MetaFrame 118 Operating Environment 118 Supported Printer Drivers 118 Limitations ...119 - Ricoh C232DN | Operating Instructions - Page 164
viii - Ricoh C232DN | Operating Instructions - Page 165
is appropriate to the connection method. The printer drivers can be installed from the CD-ROM provided with this printer. Network Connection This printer can be used as a Windows printing port or network printer. Using this printer as the Windows printing port Network connections can be established - Ricoh C232DN | Operating Instructions - Page 166
the NetWare print server, or the NetWare remote printer. 1 ASH132S Reference For details about how to use this printer as a Windows network printer, see p.7 "Installing the Printer Driver to Use As a Windows Network Printer". USB Connection This printer can be connected directly to a computer using - Ricoh C232DN | Operating Instructions - Page 167
Administrators or Power Users group member. Use the following procedure to install the PCL printer driver. A Close all applications except this manual. B Insert the CD-ROM into the CD-ROM drive. The installer starts. C Select an interface language, and then click [OK]. The default interface language - Ricoh C232DN | Operating Instructions - Page 168
driver, use [Add Printer]. See p.14 "If a Message Appears during Installation". Reference For details about reconfiguring the printer settings, when the search for network printer fails, see p.4 "If the network printer search fails". For details about the network connection, see Hardware Guide - Ricoh C232DN | Operating Instructions - Page 169
Power Users group member. A Close all applications except this manual. B Insert the CD-ROM into the CD-ROM drive. The installer starts. C Select an interface language, and then click [OK]. The default interface language is English. D Click [PostScript 3 Printer Driver]. The Add Printer Wizard - Ricoh C232DN | Operating Instructions - Page 170
the [Yes] check box to configure the printer as default. N Specify whether or not to share this printer, and then click [Next >]. 1 O Specify whether or not to print a test page, and then click [Next >]. P Click [Finish]. The printer driver installation starts. Note ❒ When you click [Finish - Ricoh C232DN | Operating Instructions - Page 171
the Printer Driver to Use As a Windows Network Printer This section explains how to install the printer driver for using this printer as a Windows network printer. 1 Important ❒ Before you can make the following settings, you must configure this printer as a Windows network printer. For - Ricoh C232DN | Operating Instructions - Page 172
to use this 1 printer via USB. Installing the PCL Printer Driver Important ❒ To install this printer driver, you must have an account that has Manage Printers permission. For this, log on as an Administrators or Power Users group member. A Close all applications except this manual. B Check the - Ricoh C232DN | Operating Instructions - Page 173
success- fully completed, click [Finish]. Note ❒ In a Windows Vista environment, depending on security settings, the [User 1 Account Control] dialog box might appear after you insert the CD-ROM. If this is the case, click [Allow]. ❒ If the printer driver is already installed, plug and play is - Ricoh C232DN | Operating Instructions - Page 174
or Power Users group member. If the printer driver has already been installed, plug and play is enabled, and the icon of the printer connected to the "USB" port is added to the [Printers] window. If the printer driver is not installed, follow the plug-and-play instructions of the printer to install - Ricoh C232DN | Operating Instructions - Page 175
or Power Users group member. If the printer driver has already been installed, plug and play is enabled, and the icon of the printer connected to the "USB" port is added to the [Printers] window. If the printer driver is not installed, follow the plug-and-play instructions of the printer to - Ricoh C232DN | Operating Instructions - Page 176
connected to the "usb" port appears in the [Printers] window. The printer drivers can be installed from the CD-ROM provided with this machine. If the printer driver is not already installed, follow the printer's plug-and-play instructions to install it from the provided CD-ROM. A Connect the - Ricoh C232DN | Operating Instructions - Page 177
Installing the Printer Driver Using USB Troubleshooting USB Problem Solutions The printer is not recognized automatically. Turn off the power of the printer, reconnect 1 the USB cable, and then turn it on again. Windows has already configured the USB set- Open Windows' Device Manager, and - Ricoh C232DN | Operating Instructions - Page 178
[Add Printer] or [Install Printer] to install the printer driver. For Windows 2000: A On the [Start] menu, point to [Settings], and then click [Printers]. B Double-click the Add Printer icon. C Follow the instructions in the Add Printer Wizard. For Windows XP Professional and Windows Server 2003 - Ricoh C232DN | Operating Instructions - Page 179
the default name has not been changed. ❖ When connected via USB The printer must be connected to the computer's USB port using the USB interface cable. Note ❒ The PostScript 3 printer driver does not support bidirectional communica- tions. You can update printer status manually. ❒ The PCL printer - Ricoh C232DN | Operating Instructions - Page 180
on as an Administrators or Power Users group member. A On the [Start] menu, point to [Settings], and then click [Printers]. When using Windows XP or Windows Server 2003/2003 R2, click [Printers and Faxes] on the [Start] menu. When using Windows Vista or Windows Server 2008, click [Control Panel - Ricoh C232DN | Operating Instructions - Page 181
the Printer Driver PCL - Accessing the Printer Properties This section explains about accessing the printer properties and make the printer settings. Windows 2000 - Making Printer Settings Making the printer default settings - the [Printers] window Important ❒ To change the printer default settings - Ricoh C232DN | Operating Instructions - Page 182
Preferences Important ❒ You cannot change the printer default settings for each user. Settings made in the printer properties dialog box are applied to all users. A On the [Start] menu, point to [Settings], and then click [Printers]. 2 The [Printers] window appears. B Click the icon of the - Ricoh C232DN | Operating Instructions - Page 183
Power Users groups have Manage Printers permission by default. ❒ You cannot change the printer default settings for each user. Settings made in the printer properties dialog box are applied to all users. A On the [Start] menu, click [Printers and Faxes]. The [Printers and Faxes] window appears - Ricoh C232DN | Operating Instructions - Page 184
- Printing Preferences Important ❒ You cannot change the printer default settings for each user. Settings made in the printer properties dialog box are applied to all users. A On the [Start] menu, click [Printers and Faxes]. 2 The [Printers and Faxes] window appears. B Click the icon of the - Ricoh C232DN | Operating Instructions - Page 185
PCL - Accessing the Printer Properties Windows Vista and Windows Server 2008 - Making Printer Settings Making the printer default settings - the [Printers] window Important ❒ To change the printer default settings including option configuration settings, log on using an account that has Manage - Ricoh C232DN | Operating Instructions - Page 186
Driver Making the printer default settings - Printing Preferences Important ❒ You cannot change the printer default settings for each user. Settings made in the printer properties dialog box are applied to all users. A On the [Start] menu, click [Control Panel]. 2 The [Control Panel] window - Ricoh C232DN | Operating Instructions - Page 187
have Manage Printers permission by default. ❒ You cannot change the printer default settings for each user. Settings made in the printer properties dialog box are applied to all users. A On the [Start] menu, point to [Settings], and then click [Printers]. The [Printers] window appears. B Click - Ricoh C232DN | Operating Instructions - Page 188
Preferences Important ❒ You cannot change the printer default settings for each user. Settings made in the printer properties dialog box are applied to all users. A On the [Start] menu, point to [Settings], and then click [Printers]. 2 The [Printers] window appears. B Click the icon of the - Ricoh C232DN | Operating Instructions - Page 189
Power Users groups have Manage Printers permission by default. ❒ You cannot change the printer default settings for each user. Settings made in the printer properties dialog box are applied to all users. A On the [Start] menu, click [Printers and Faxes]. The [Printers and Faxes] window appears - Ricoh C232DN | Operating Instructions - Page 190
- Printing Preferences Important ❒ You cannot change the printer default settings for each user. Settings made in the printer properties dialog box are applied to all users. A On the [Start] menu, click [Printers and Faxes]. 2 The [Printers and Faxes] window appears. B Click the icon of the - Ricoh C232DN | Operating Instructions - Page 191
groups have Manage Printers permission by default. ❒ You cannot change the printer default settings for each user. Settings made in the printer properties dialog box are applied to all users. A On the [Start] menu, click [Control Panel]. The [Control Panel] window appears. B Click [Printers] in - Ricoh C232DN | Operating Instructions - Page 192
Driver Making the printer default settings - Printing Preferences Important ❒ You cannot change the printer default settings for each user. Settings made in the printer properties dialog box are applied to all users. A On the [Start] menu, click [Control Panel]. 2 The [Control Panel] window - Ricoh C232DN | Operating Instructions - Page 193
not support duplex printing • Cover Sheet ❒ If the paper that is loaded is larger than the paper size specified in the printer driver, specified in the printer driver. Performing Form Feed Use the following procedure to perform form feed. A While an error message is displayed problems may occur. 29 - Ricoh C232DN | Operating Instructions - Page 194
the printer's default set- tings. ❒ If you want to print on custom size paper, see Hardware Guide for details about how to specify custom size paper. Canceling a Print Job Use the following procedure to cancel a print job that is related to the printer error occurred. A Press the {Job Reset} key - Ricoh C232DN | Operating Instructions - Page 195
. A Press the {Job Reset} key. 3 B Press the {#Enter} key. Windows - Canceling a Print Job from the Computer You can cancel a print job from the computer if the transferring print job is not completed. A Double-click the printer icon on the Windows task tray. A window appears, showing all print - Ricoh C232DN | Operating Instructions - Page 196
Collate will be canceled. ❒ If a form feed occurs on the first set, the Collate will be canceled. Reference For details about printing method, see the printer driver Help. 32 - Ricoh C232DN | Operating Instructions - Page 197
. Note ❒ The cover sheet's size and orientation must be the same as those of the body paper. ❒ This function is available only when using the PCL printer driver. Reference For details about printing methods, see the - Ricoh C232DN | Operating Instructions - Page 198
Other Print Operations Watermark Use the Watermark function to print watermark text. Note ❒ If the watermark size is larger than the paper size, watermarks cannot be printed properly. Reference For details about the setting method, see the printer driver Help. 3 34 - Ricoh C232DN | Operating Instructions - Page 199
Manual Duplex Manual Duplex Use the manual duplex printing function to print on both sides of sheets. Important ❒ This function is only available for the SP C231N model printer. ❒ This function is only available for PCL5c and PCL6 Organizing Monitor. Follow the instructions on the screen to start - Ricoh C232DN | Operating Instructions - Page 200
printer's memory capacity. ❖ One-sided printing - 600 dpi Fine (4 bits) • 128 MB (standard) Printing is possible with all paper sizes. ❖ Duplex printing - 600 dpi Fine (4 bits) 3 • 128 MB (standard) With the PCL printer driver Options] tab in the printer driver's properties dialog box. The - Ricoh C232DN | Operating Instructions - Page 201
is only available for the SP C232DN model printer. You can connect a PictBridge-compatible digital camera to this printer using a USB cable. sent from the digital camera to the printer during one print transaction. If an attempt is made to send more images, an error message is sent to the camera - Ricoh C232DN | Operating Instructions - Page 202
this printer. Important ❒ Memory overflow errors can occur when printing a large-pixel image using 4-up printing. To prevent memory overflow errors, the manuals provided with the digital camera. ❒ Some digital cameras require settings for manual PictBridge operation. For details, see the manual - Ricoh C232DN | Operating Instructions - Page 203
Printer What Can Be Done on This Printer This printer on the digital camera. For details, see the manuals provided with the digital camera. Paper Size Use this Guide. Image Print Size Use this function to print images with the size specified on the digital camera. Note ❒ This functions default - Ricoh C232DN | Operating Instructions - Page 204
) Exiting PictBridge Use the following procedure to quit the PictBridge mode. Important ❒ Do not disconnect the USB cable while data is being sent to the printer. If you do, printing will fail. A Check the printer's Ready indicator is lit. B Disconnect the USB cable from the - Ricoh C232DN | Operating Instructions - Page 205
back on. When the printer has fully booted up, reconnect the USB cable. When two or more digital cameras are connected, the second and subsequent cameras are not recognized. You have connected multiple digital cameras. Connect one digital camera only. Do not connect multiple cameras. Printing - Ricoh C232DN | Operating Instructions - Page 206
Direct Printing from a Digital Camera (PictBridge) 4 42 - Ricoh C232DN | Operating Instructions - Page 207
❖ List/Test Print Config. Page Menu List Test Page PCL Config.Page PS Config. Page ❖ Maintenance Color Dens/Reg Registration ❖ System Auto Continue Copies Sub Paper Size Duplex Blank Pages Energy Saver 1 Energy Saver 2 B&W Page Detect Auto Email Ntfy System Defaults Print Error Pg. Anti-Humidity 43 - Ricoh C232DN | Operating Instructions - Page 208
Making Printer Settings Using the Control Panel ❖ Host Interface USB Timeout Network Timeout Network Setup USB Speed ❖ PCL Menu Orientation Form Lines Font Number Point Size Font Pitch Symbol Set 5 Courier Font Ext. A4 Width Append CR to LF Resolution ❖ PS Menu Resolution Color Profile - Ricoh C232DN | Operating Instructions - Page 209
Menu Chart ❖ Language English German French Italian Dutch Swedish Norwegian Danish Spanish Finnish Portuguese Czech Polish 5 Hungarian Russian Simp. Chinese Note ❒ This items above might not appear on the display, according to machine model. 45 - Ricoh C232DN | Operating Instructions - Page 210
Making Printer Settings Using the Control Panel Paper This section explains about parameters that can be set on the Paper Input menu. ❖ Paper Size: Tray 1 Specify the paper size for tray 1. Default: A4 (210 x 297), 8 1/2 x 11 • A4 (210 x 297), A5 (148 x 210), B5 JIS(182x257), A6 (105 x 148), 8 - Ricoh C232DN | Operating Instructions - Page 211
1/4 x 13, 8 x 13, 7 1/4 x 10 1/2, 5 1/2 x 8 1/2, 4 1/8 x 9 Default : Plain Paper 1 • Thin Paper, Plain Paper 1, Plain Paper 2, Recycled Paper, Color printer. It is recommended that you load paper of the size and orientation you use most frequently in the tray selected in [Tray Priority]. Default - Ricoh C232DN | Operating Instructions - Page 212
Test Print Menu You can print lists of configurations on printer or the paper printings. Also, you can check screen. Note ❒ If you start configuration page printing when appropriate paper is not loaded, an error message appears. If this happens, load appropriate paper in a tray, and then perform a - Ricoh C232DN | Operating Instructions - Page 213
. ❖ Config. Page Prints the current configurations and general information of the printer. ❖ Menu List Prints the menu list showing all available menus. ❖ network settings and counter information. ❖ PCL Config.Page Prints the current configuration and installed PCL font list. ❖ PS Config. Page - Ricoh C232DN | Operating Instructions - Page 214
, you can restore optimum print quality. If documents show color degradation after the printer is moved, perform automatic color adjustment. A Press the {Menu} key. 5 ASI066S The menu screen appears. B Press {U} or {T} to display [Maintenance], and then press the {#Enter} key. C Press {U} or {T} to - Ricoh C232DN | Operating Instructions - Page 215
required, but can be beneficial in some cases. A Press the {Menu} key. ASI066S 5 The menu screen appears. B Press {U} or {T} to display [Maintenance], and then press the {#Enter} key. C Press {U} or {T} to display [Registration], and then press the {#Enter} key. D Press {U} or {T} to display - Ricoh C232DN | Operating Instructions - Page 216
Making Printer Settings Using the Control Panel G Press {U} or {T} to display [Adjustment], and then press the {#Enter} key. H Press {U} or {T} to select the parameter you want to - Ricoh C232DN | Operating Instructions - Page 217
Menu Parameters This section explains about parameters that can be set on the Maintenance menu. ❖ Color Dens/Reg You can adjust color density and registration automatically. ❖ Registration You can adjust the printing position of tray 2. • Prt. Test Sheet You can print the registration test - Ricoh C232DN | Operating Instructions - Page 218
System Menu You can set basic functions required to use the printer. The printer can be used on factory default, but the configuration can be changed depending on the condition of the user. The changed condition holds even if the printer is turned off. Changing the System Menu Use the following - Ricoh C232DN | Operating Instructions - Page 219
errors occur, the current job may be canceled, and the printer automatically performs the next queued job. Default: Off • Off • On ❖ Copies You can specify the number of pages to print. This setting is disabled if the number of pages to print is specified by com- mand or the printer driver - Ricoh C232DN | Operating Instructions - Page 220
Power Standby mode lowers the fusing unit temperature. When the printer switches to Low Power Standby mode, a message appears on black-and-white images. Use the black-and-white recognition function to print all monochrome pages in monochrome mode even if color printing is specified. Default: - Ricoh C232DN | Operating Instructions - Page 221
Reference For information, see Web Image Monitor Help. ❖ System Defaults You can return the printer settings to their factory-set defaults. ❖ Print Error Pg. You can specify whether or not to print error logs on the configuration page. 5 Default: Off • On • Off ❖ Anti-Humidity You can set the - Ricoh C232DN | Operating Instructions - Page 222
press the {#Enter} key. If you select [On], proceed to step I. F Press {U} or {T} to display [IP Address], and then press the {#Enter} key. G Specify the printer's IP address using {U} or {T} keys, and then press the {#Enter} key. • To go to the next field, press the {#Enter} key. • To go back to - Ricoh C232DN | Operating Instructions - Page 223
. • DHCP Select whether to set the IPv4 address automatically or manually. Default: On • On • Off Important ❒ After changing the setting, turn off the power of the printer briefly, and then turn it on again. • MAC Address Check the MAC address. • IP Address Specify the IPv4 address. When [DHCP] is - Ricoh C232DN | Operating Instructions - Page 224
for information about the network configuration. Default: 192.0.0.192 • Frame Type (NW) Default: Auto Select • Auto Select • Ethernet USB Host interface. Default: Auto Select • Full Speed • Auto Select Important ❒ After changing the setting, turn off the power of the printer briefly, and then - Ricoh C232DN | Operating Instructions - Page 225
appears. E Press the {Menu} key to return to the initial screen. PCL Menu Parameters This section explains about parameters that can be set on the PCL Menu. ❖ Orientation You can select the page orientation. Default: Portrait • Portrait • Landscape ❖ Form Lines You can specify the number of - Ricoh C232DN | Operating Instructions - Page 226
effective only for fixed-space fonts. Default: 10.00 pitch ❖ Symbol Set You can specify the character set for the default font. Available sets are as You can specify whether or not to append a CR code to each LF code to print text data clearly. Default: Off • Off • On ❖ Resolution You can specify - Ricoh C232DN | Operating Instructions - Page 227
be set on the PS Menu. ❖ Resolution You can specify the print resolution in dots per inch. Default: 600x600 dpi 1bit • 600x600 dpi 1bit • 600x600 dpi 2bit • 600x600 dpi 4bit ❖ Color Profile You can select the color profile. Default: Solid Color • Off • Solid Color • Presentation • Photographic 63 - Ricoh C232DN | Operating Instructions - Page 228
Making Printer Settings Using the Control Panel Language Menu You can set language displayed on the menu. Changing the Language Menu Use the , the control panel uses English as the display language. The configuration page and test page are printed using the language selected here. Default: English 64 - Ricoh C232DN | Operating Instructions - Page 229
Image Monitor, TCP/IP is required. After the printer is configured to use TCP/IP, operations from Web Image Monitor become available. ❖ Recommended Web browser • Windows: Internet Explorer 5.5 SP2 or higher Firefox 1.0 or higher • Mac OS X: Firefox 1.0 or higher Safari 1.0, 1.2, 2.0 or higher Note - Ricoh C232DN | Operating Instructions - Page 230
its Top Page. Displaying Top Page of Web Image Monitor A Start your Web browser. B Enter "http://(printer's address)/" in the address bar of the Web browser. Top Page of Web Image Monitor appears. If the printer's host name has been registered on the DNS server, you can enter it. Top Page Every - Ricoh C232DN | Operating Instructions - Page 231
printers. • Displays the general information of the printer, such as the model name, location and the status. • Toner Displays the levels of remaining toner. Black & White • Full Color • 2 Sided (Two Sided Print) About Menu and Mode There are two modes available with Web Image Monitor: user mode - Ricoh C232DN | Operating Instructions - Page 232
display the [Network] page. In this mode, users can make input tray and network settings. 1. Paper Click to display the [Paper] page. 2. Network Click to display the [Network] page. ASH104S 3. Change Login Password Click to change the login password. 4. Help Source File Setting Click to specify - Ricoh C232DN | Operating Instructions - Page 233
and then click [OK]. Note ❒ For details about the login user name and password, consult your network administrator. Log off 6 Click [Logout] to log off. Note ❒ When log on and made the settings, always click [Logout]. Configuring the Printer Settings From the [Configuration] page, two menus are - Ricoh C232DN | Operating Instructions - Page 234
printer • Interface settings • Protocol settings • Resetting to factory-set defaults Paper 1, Plain Paper 2, Recycled Paper, Color Paper, Letterhead, Preprinted Paper, Prepunched Paper JIS, A6, 8 1/2 x 14, 8 1/2 x 11, 5 1/2 x 8 1/2, 7 1/4 x 10 1/2, 8 x 13, 8 1/2 x 13, 8 1/4 x 13, 4 1/8 x 9 1/2, 3 - Ricoh C232DN | Operating Instructions - Page 235
Plain Paper 1, Plain Paper 2, Recycled Paper, Color Paper, Letterhead, Preprinted Paper, Prepunched Paper, is attached to the printer. ❒ Only the PCL6 and PostScript 3 printer driver supports custom size paper longer PCL Configuration/Font Page Prints the current configuration and installed PCL - Ricoh C232DN | Operating Instructions - Page 236
Checking the information about the printer such as Device Name password. A On the [Configuration] page, click [Change Login Password]. The [Change Login Password] page appears. B Enter the new password in the [New Login Password] box, and then enter the same password in the [Confirm Login Password - Ricoh C232DN | Operating Instructions - Page 237
time, you need to install its source file from the CDROM provided with this printer. Note ❒ By clicking "?", the Help icon in the header area, the Help A Copy the [WIMHELP] folder on the CD-ROM to your computer's hard drive. The example procedures explain how to copy the [WIMHELP] folder to - Ricoh C232DN | Operating Instructions - Page 238
Changing the factory-set default settings • Making system, access code and language settings • Making network protocol settings 6 • Making printer settings Reference The Smart Organizing Monitor functions you can use under Windows operating systems are also available under Mac OS. For details - Ricoh C232DN | Operating Instructions - Page 239
Displays current printer status and instructions for resolving problems. 3. [Continue] button Click to display the [Form Feed] dialog box which you can use to change input tray settings. 4. [Cancel] button Click to cancel a print job. 5. [User Guide] button Click to display error related Help - Ricoh C232DN | Operating Instructions - Page 240
The left side of the [Status] tab shows the printer name and tree. Click an item in the tree to display information relating to it. ❖ Toner Displays the following messages to indicate remaining toner levels for each color of toner: Remaining Level 1 to 5, "Almost Empty" and "Empty". Graphics also - Ricoh C232DN | Operating Instructions - Page 241
[User Tools] tab, you can print lists of printer information. Important ❒ You can print the configuration page only when the printer is not busy 6 processing jobs. ❒ To print information about the printer, the printer must be monitored from Smart Organizing Monitor via a supported printer driver - Ricoh C232DN | Operating Instructions - Page 242
dialog box: administrator mode and general users mode. Available tabs in the [Printer Configuration] dialog box differ depending on the mode you are in. ❖ Administrator In the [Access Code] dialog box, enter an access code. All tabs in the [Printer Configuration] dialog box are available. ❖ General - Ricoh C232DN | Operating Instructions - Page 243
257 mm), A5 (148 x 210 mm), 8 1/2 x 14, 8 1/2 x 11, 7 1/4 x 10 1/2, 8 x 13, 8 1/2 x 13, 8 1/4 x 13, Custom Paper Size • Paper Type: Specify for tray 2. Thin Paper, Plain Paper 1, Plain Paper 2, Recycled Paper, Color Paper, Letterhead, Preprinted Paper, Prepunched Paper ❖ Bypass Tray • Paper Size: - Ricoh C232DN | Operating Instructions - Page 244
unit is required when using the PCL6 printer driver. The additional memory unit might also be required when using the PostScript 3 printer driver, depending on the print data. 6 Adjusting registrations On the [Maintenance] tab, you can adjust color registration and print starting positions. Normally - Ricoh C232DN | Operating Instructions - Page 245
Checking the machine name, active protocol, and other printer information • Making interface settings, including the timeout setting AppleTalk settings Settings conditions for printing On the [Printer] tab, you can set conditions for printing. In the [PCL] area, you can specify the conditions such - Ricoh C232DN | Operating Instructions - Page 246
. A Open a Web browser, and then enter "http://(printer's address)/" in the ad- dress bar. Top Page of Web Image Monitor appears. B Click [Login]. The window for entering the login user name and password appears. C Enter the user name and password, and then click [OK]. For details about the - Ricoh C232DN | Operating Instructions - Page 247
Printer Status Notification by E-Mail G Make the necessary settings: • Items in the authentication is performed using the SMTP AUTH protocol by prompting the mail originator to enter the user name and password. Use the following procedure to specify SMTP authentication. A In the menu area, click - Ricoh C232DN | Operating Instructions - Page 248
is built into the Ethernet board that is installed in this printer. Important ❒ If you change the printer's community name, use Web Image Monitor or Smart Organizing Monitor to change the computer's settings accordingly. The default community names is [private]. You can use these community names to - Ricoh C232DN | Operating Instructions - Page 249
ID • Total Memory • Firmware Version • Printer Language • Option installation status • Toner Remaining • Supply Information ❖ Paper Input Displays the paper size and type settings. • Tray Priority • Bypass Tray 6 • Tray 1 • Tray 2 ❖ Maintenance • Registration • Horiz.:Tray 2 • Vert.:Tray - Ricoh C232DN | Operating Instructions - Page 250
• Ext. A4 Width • Append CR to LF • Resolution ❖ PS Menu Displays settings made under [PS Menu]. • Resolution • Color Profile ❖ Interface Information Displays the network related settings. • MAC Address • Host Name • Operation Mode • Print Server Name • File Server Name • NDS Context Name 86 - Ricoh C232DN | Operating Instructions - Page 251
❖ Counter List • Total Counter • B&W Counter • Color Counter • Duplex Counter ❖ Error Log Displays the error logs. Note ❒ Configuration page can be printed using printer configuration using Web Image Monitor, see p.71 "Printing the printer configurations". For details about printing printer - Ricoh C232DN | Operating Instructions - Page 252
Monitoring and Configuring the Printer 6 88 - Ricoh C232DN | Operating Instructions - Page 253
On the [Sharing] tab, click [Shared as:]. D To share this printer with users using a different version of Windows, click [Additional Drivers...]. If you have installed an alternative driver by selecting [Shared as:] during the printer driver installation, this step can be ignored. E Click [OK], and - Ricoh C232DN | Operating Instructions - Page 254
Using a Print Server 7 90 - Ricoh C232DN | Operating Instructions - Page 255
TCP/IP including IP addresses. TCP/IP of the printer is set as default. B Install a TCP/IP in Windows to set up the network environment. Consult the network administrator for the local setting information. C To print, install "Printing service for UNIX" as the network application. Reference For - Ricoh C232DN | Operating Instructions - Page 256
Add the IPv4 address and host name of the network printer to the hosts file on the computer used for printing. A Open the hosts file using memo pad files, for instance. The hosts file is in the following folder: \WINNT\SYSTEM32\DRIVERS\ETC\HOSTS 8 B Add an IPv4 address and host name to - Ricoh C232DN | Operating Instructions - Page 257
on operating systems: • Windows 2000 [Start] - [Programs] - [Accessories] - [Command Prompt] • Windows XP/Vista, Windows Server 2003/2003 R2/2008 O and L) after the printer name. ftp Use the "put" or "mput" command according to the number of files to be printed. ❖ When one file is printed ftp> put - Ricoh C232DN | Operating Instructions - Page 258
Operations under Windows A Formulate the printer's IP address or the host name of the hosts file printer as an argument and use the "ftp" command. % ftp printer's IP address B Enter the user name and password, and then press the {OK} key. For details about the user name and password, consult your - Ricoh C232DN | Operating Instructions - Page 259
OS 10.2.8 or higher. A Insert the CD-ROM into the CD-ROM drive. B Double-click the CD-ROM icon. C Double-click the [Mac OS X] folder. D Double-click the [PPD Installer] folder. E Double-click the package file icon. F Follow the instructions on the screen. Note ❒ When installing the printer driver - Ricoh C232DN | Operating Instructions - Page 260
Utility] in the menu bar, and then click [Quit Printer Setup Utility]. Mac OS X 10.5 9 A Connect the printer and computer using the USB cable, and then turn on the printer's power switch. B On the desktop, double-click the hard drive icon. C Double-click [Applications], and then double-click - Ricoh C232DN | Operating Instructions - Page 261
List] dialog box. If you are using Mac OS X 10.2.x or Mac OS X 10.3.x, press and hold the [alt/option] key, and then click [Add]. Proceed to step 9.. If you want to add a new printer, click [Add] as a confirmation window for printer addition appears. F If this printer is in the same segment as the - Ricoh C232DN | Operating Instructions - Page 262
-click the hard drive icon. C Double-click [Applications], and then double-click the [System Preferences]. D In the [Hardware] category, double-click [Print & Fax]. E Click the [+] button on the bottom-left corner of the [Print & Fax] dialog box to display the default window. F If this printer is in - Ricoh C232DN | Operating Instructions - Page 263
types appears. F Select the PPD file for the model you are using, and then click [Add]. G Quit Printer Setup Utility. 9 Mac OS X 10.5 A On the desktop, double-click the hard drive icon. B Double-click [Applications], and then open the [System Preferences] folder. C In the [Hardware] category, double - Ricoh C232DN | Operating Instructions - Page 264
Use this procedure to configure the printer's options. Mac OS X 10.4.x or earlier A On the desktop, double-click the hard drive icon. B Double-click [Applications], and then open the [Utilities] folder. C Double-click [Printer Setup Utility]. The [Printer List] dialog box appears. D Select the - Ricoh C232DN | Operating Instructions - Page 265
the application you use. For details, see the manuals provided with the Mac OS X. Printing from an application A Open the file you want to print. B On the [File] menu, click [Print] or [Print...]. C In the [Printer List], select the printer. D Configure the print settings, and then click [Print - Ricoh C232DN | Operating Instructions - Page 266
Mac OS X 10.4.x or earlier A On the desktop, double-click the hard drive icon. B Double-click [Applications], and then open the [Utilities] folder. C Double-click [Printer Setup Utility]. The [Printer the printer is shared by multiple computers, be careful not to cancel a print job of other user. ❒ - Ricoh C232DN | Operating Instructions - Page 267
Mac OS X to use EtherTalk. Important ❒ You need an administrator name and a password (phrase). For details, con- sult your network administrator. Mac OS X 10 EtherTalk, see the Mac OS X manuals. Mac OS X 10.5 A On the desktop, double-click the hard drive icon. 9 Close the [Network] window. 103 - Ricoh C232DN | Operating Instructions - Page 268
Mac OS Configuration Configuring the Printer Use the control panel to enable AppleTalk. (AppleTalk is active by default.) 9 104 - Ricoh C232DN | Operating Instructions - Page 269
driver to print files. You can use the following functions if [Printer ink standard. You can select the printing ink standard from Off, US OffsetPrint, Euroscale, or PaletteColor. ❖ Black Text Over Print Use this function to specify whether or not to print black over other colors. To enable black - Ricoh C232DN | Operating Instructions - Page 270
Mac OS Configuration ❖ Color / Black and White Use this function to specify whether the document is printed in color or black and white. In the [Feature Sets] list, select [Toner], and then, in the [Color/ Black and White] list, select the toner color. You can select Automatic, Color, or Black and - Ricoh C232DN | Operating Instructions - Page 271
Using PostScript 3 ❖ Watermark Font Typeface Use this function to select the watermark font typeface. In the [Feature Sets] list, select [Watermark Text], and then, select the watermark typeface. ❖ Watermark Font Shading Use this function to select the watermark font shading. In the [Feature Sets] - Ricoh C232DN | Operating Instructions - Page 272
settings • Changing factory-set default settings • Making network protocol settings • Making printer settings • Displaying the printer status and supply information printer driver. Reference 9 For details about installing the printer driver, see p.95 "Installing the PostScript 3 Printer Driver". - Ricoh C232DN | Operating Instructions - Page 273
Monitor dialog box, you can check the status of monitored printers. The printer status is displayed using graphics and comments. Displaying the Printer Information Smart Organizing Monitor features three tabs, [Status], [Job Log] and [User Tools]. On these tabs, you can view information about - Ricoh C232DN | Operating Instructions - Page 274
On the [User Tools] tab, you can print lists of printer information. Important ❒ You can print the configuration page only when the printer is not busy processing jobs. ❒ To use this function, the printer must be monitored from Smart Organizing Monitor via a supported printer driver. In the - Ricoh C232DN | Operating Instructions - Page 275
defaults. Reference For details about each item you can specify on the [Printer Configuration users mode. Available tabs in the [Printer Configuration] dialog box differ depending on the mode you are in. ❖ Administrator In the [Access Code] dialog box, enter an access code. All tabs in the [Printer - Ricoh C232DN | Operating Instructions - Page 276
x 257 mm), A5 (148 x 210 mm), 8 1/2 x 14, 8 1/2 x 11, 7 1/4 x 10 1/2, 8 x 13, 8 1/2 x 13, 8 1/4 x 13, Custom Paper Size • Paper Type Specify the paper type for tray 1. Thin Paper, Plain Paper 1, Plain Paper 2, Recycled Paper, Color Paper, Letterhead, Preprinted Paper, Prepunched Paper • Custom Paper - Ricoh C232DN | Operating Instructions - Page 277
(128 x 182 mm), A6 (105 x 148 mm), 8 1/2 x 14, 5 1/2 x 8 1/2, 7 1/4 x 10 1/2, 8 x 13, 8 1/2 x 13, 8 1/4 x 13, 4 1/8 x 9 1/2, 3 7/8 x 7 1/2, Plain Paper 2, Recycled Paper, Color Paper, Letterhead, Preprinted Paper, to the printer. ❒ Only the PCL6 and PostScript 3 printer driver supports custom size - Ricoh C232DN | Operating Instructions - Page 278
of the firmware can be downloaded form the supplier's website. Setting basic functions On the [System] tab, you can set basic functions required to use the printer. The printer can be used on factory-set defaults, but the configuration can be changed depending on the condition of the user. The - Ricoh C232DN | Operating Instructions - Page 279
with the printer using a printer language. PPD files allow the printer driver to enable specific printer functions. The following operating system is supported. • Windows 2000/XP/Vista, Windows Server 2003/2003 R2/2008, and Mac OS X 10.2.8 (or later) Note ❒ The PostScript 3 printer driver and PPD - Ricoh C232DN | Operating Instructions - Page 280
Windows Server 2003/2003 R2/2008. • DHCP relay-agent is not supported. If you use DHCP relay-agent on a network via ISDN, it will result in increased line charges. This is because your computer connects to the ISDN line whenever a packet is transferred from the printer. • If there is more than one - Ricoh C232DN | Operating Instructions - Page 281
folder. • For PageMaker 6.0 default installation The directory is "C:\PM6\RSRC\PPD4". • For PageMaker 6.5 default installation The directory is "C:\ can be selected by the printer driver will not be active. The following procedure describes how to activate the optional printer features. A On the [ - Ricoh C232DN | Operating Instructions - Page 282
RPS drivers are supported. ❒ MetaFrame XP 1.0 with FR3 is renamed as "MetaFrame XP Presentation Server". ❒ For the latest information about the operating sysytem and MetaFrame version, see the suppliers web site. 10 Supported Printer Drivers ❖ When Windows Terminal Service is operating • PCL printer - Ricoh C232DN | Operating Instructions - Page 283
apply to the Windows Terminal Service environment. These limitations are built in Windows Terminal Service or MetaFrame. ❖ MetaFrame's [Auto-creating client printers] Using [Auto-creating client printers], you can select a logical printer created by copying the client's local printer data to the - Ricoh C232DN | Operating Instructions - Page 284
Log tab, 76, 110 Job reset, 30, 31 Job status, 77, 110 L Language, 64 List/Test Print, 48, 71, 77, 110 Login, 69, 72 Login information, 72 Logout, 69 lpr, 91 M Mac OS X, 95, 100 Maintenance Menu, 50 Maintenance tab, 80, 114 Manual duplex, 35 Manuals for This Printer, i Memory capacity, 36 Menu, 43 - Ricoh C232DN | Operating Instructions - Page 285
, 80 Troubleshooting, 41 U UDP, 84 USB connection, 1, 2, 8, 96 USB connection problem, 13 User mode, 67, 78, 111 User Tools tab, 76, 77, 78, 109, 110, 111 W Watermark, 34 Web Image Monitor, 65, 66 Web Image Monitor Help, 73 Windows 2000, 10, 17, 23 Windows network printer, 2, 7 Windows printing port - Ricoh C232DN | Operating Instructions - Page 286
122 GB GB EN USA M035-7510 - Ricoh C232DN | Operating Instructions - Page 287
Copyright © 2008 - Ricoh C232DN | Operating Instructions - Page 288
Operating Instructions Software Guide GB GB EN USA M035-7510
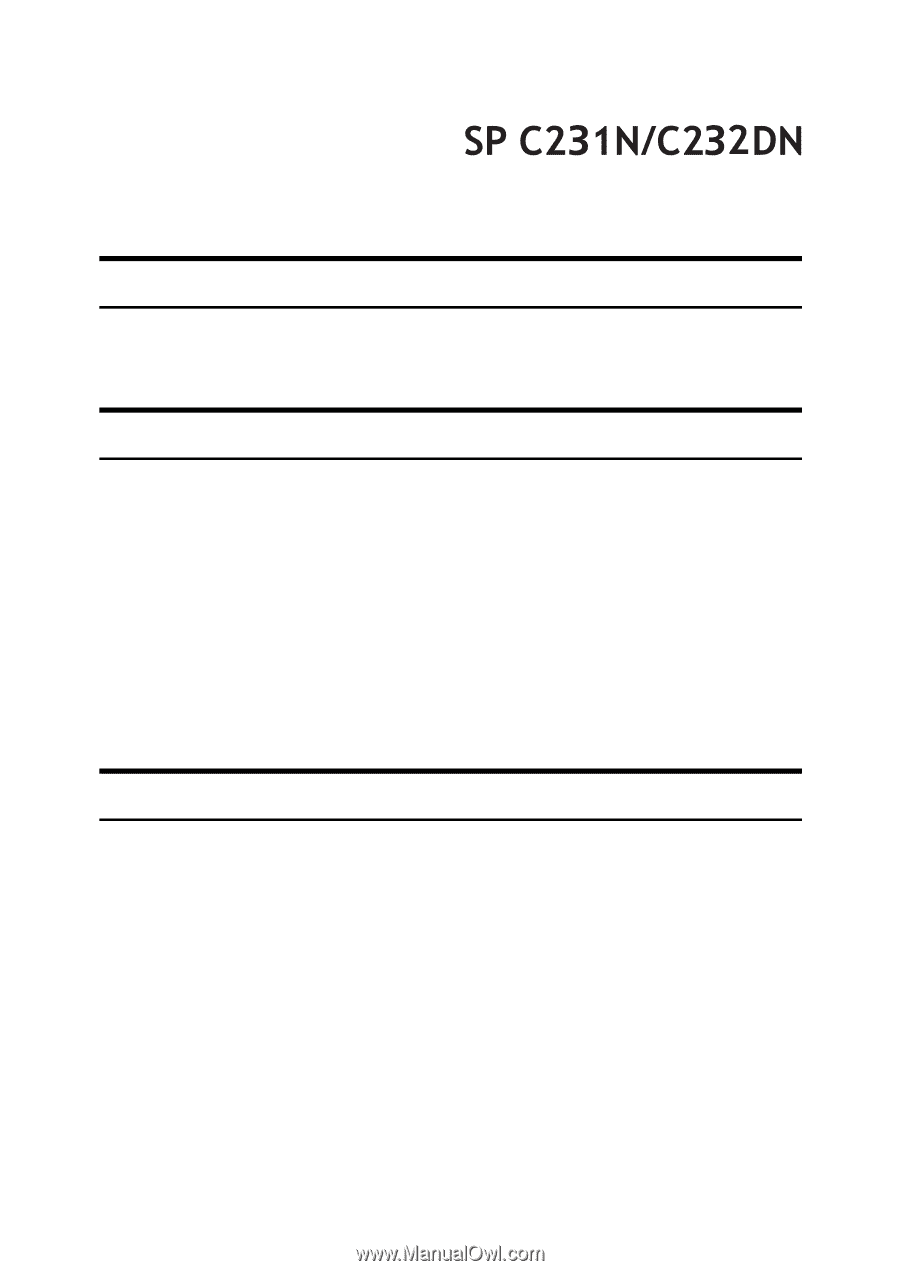
1
Model No.
Information
Introduction
This manual contains detailed instructions and notes on the operation and use
of this machine. For your safety and benefit, read this manual carefully before
using the machine. Keep this manual in a handy place for quick reference.
Important
Contents of this manual are subject to change without prior notice. In no event
will the company be liable for direct, indirect, special, incidental, or consequen-
tial damages as a result of handling or operating the machine.
Do not copy or print any item for which reproduction is prohibited by law.
Copying or printing the following items is generally prohibited by local law:
bank notes, revenue stamps, bonds, stock certificates, bank drafts, checks, pass-
ports, driver's licenses.
The preceding list is meant as a guide only and is not inclusive. We assume no
responsibility for its completeness or accuracy. If you have any questions con-
cerning the legality of copying or printing certain items, consult with your legal
advisor.
Notes
Some illustrations in this manual might be slightly different from the machine.
Certain options might not be available in some countries. For details, please con-
tact your local dealer.
Depending on which country you are in, certain units may be optional. For de-
tails, please contact your local dealer.