Ricoh D2200 Start Guide 1
Ricoh D2200 Manual
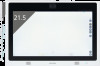 |
View all Ricoh D2200 manuals
Add to My Manuals
Save this manual to your list of manuals |
Ricoh D2200 manual content summary:
- Ricoh D2200 | Start Guide 1 - Page 1
DAMAGES. • Some illustrations or explanations in this guide may differ from your product due to improvement or RICOH Interactive Whiteboard Lt Settings to connect from RICOH Interactive Whiteboard Client. 1. On the desktop or the start screen, click [RICOH IWB Client] twice quickly to start RICOH - Ricoh D2200 | Start Guide 1 - Page 2
3. Click [Connect]. The screen of the remote whiteboard appears. • The connected Windows device is not listed on the list of the devices that are participating in the remote whiteboard. • Video images cannot be displayed. - 2 - - Ricoh D2200 | Start Guide 1 - Page 3
being connected to the external input. This icon is not displayed on the screen if you participate in a remote whiteboard session which is opened from RICOH Interactive Whiteboard Lt for Windows. Click to switch the pages of the remote whiteboard. Click to show the previous page, or click to show - Ricoh D2200 | Start Guide 1 - Page 4
"Changing General Settings" in the operating instructions. Collecting Log for Analysis On RICOH Interactive Whiteboard Client, you can collect logs for analysis. The procedure for collecting logs for analysis is as follows: • The log for analysis is for troubleshooting purpose only and is not needed - Ricoh D2200 | Start Guide 1 - Page 5
Troubleshooting not selected. Cannot connect to the whiteboard. The version of RICOH Interactive Whiteboard Client that you are using is out of date in the operating instructions. Download the latest version of the application and perform an overwrite installation. Update IWB Main Unit System

-
1
-
RICOH Interactive Whiteboard Client
for Windows
Start Guide
Read this guide carefully before you use this product and keep it handy for future reference.
TO THE MAXIMUM EXTENT PERMITTED BY APPLICABLE LAW:
•
THE SUPPLIER SHALL NOT BE LIABLE FOR THE RESULT OF OPERATION OF THIS SOFTWARE OR THE USE OF THIS DOCUMENT.
•
THE SUPPLIER SHALL NOT BE LIABLE TO YOU FOR ANY CONSEQUENTIAL, INCIDENTAL OR INDIRECT DAMAGES (INCLUDING, BUT NOT LIMITED TO,
•
DAMAGES FOR LOSS OF PROFITS, BUSINESS INTERRUPTION OR LOSS OF BUSINESS INFORMATION, AND THE LIKE) CAUSED BY FAILURE OF THIS
SOFTWARE OR LOSS OF DOCUMENTS OR DATA, NOR FOR ANY OTHER DAMAGES ARISING OUT OF THE USE OF THIS SOFTWARE, IF THE SUPPLIER
HAS BEEN ADVISED OF THE POSSIBILITY OF SUCH DAMAGES.
Some illustrations or explanations in this guide may differ from your product due to improvement or change in the product.
•
The contents of this document are subject to change without notice.
•
No part of this document may be duplicated, replicated, reproduced in any form, modi
fi
ed or quoted without prior consent of the supplier.
•
Connecting to Remote Whiteboard
This section explains how to participate in a remote whiteboard (remote conference) that is being held on a whiteboard using
the Windows device that is installed with RICOH Interactive Whiteboard Client. RICOH Interactive Whiteboard Client can be
obtained from the manufacturer’s website or the whiteboard. For details about remote whiteboard, see “Overview of Remote
Whiteboard” in the operating instructions.
You can connect to a remote whiteboard while it is hosted on RICOH Interactive Whiteboard (version 1.6.0.0 or later) or RICOH
•
Interactive Whiteboard Lt for Windows (version 2.1.0.0 or later).
You cannot connect to a whiteboard when its power is turned off or it is in standby mode.
•
You cannot connect to a whiteboard hosting a remote whiteboard session in compatible mode.
•
Operating systems used to connect to a remote whiteboard using RICOH Interactive Whiteboard Client are as follows:
•
Windows10 Home/Pro/Enterprise (32bit/64bit)
•
Enable [Use RICOH Interactive Whiteboard Client Function] on the General Settings in RICOH Interactive Whiteboard Lt Settings to
•
connect from RICOH Interactive Whiteboard Client.
1.
On the desktop or the start screen, click [RICOH IWB Client] twice quickly to
start RICOH Interactive Whiteboard Client.
The screen for entering the IP address appears.
2.
Enter the IP address and password that are displayed on the upper part of the
screen of the whiteboard.
If no IP address or passcode is displayed, tap the
Information display icon on the upper part of the white-
board screen to display the IP address or passcode.
You can also enter the host name or fully quali
fi
ed domain name (FQDN) of the machine.
Click the
icon to clear the
fi
eld if the IP address, host name, or fully quali
fi
ed domain name (FQDN) that
has been entered in the previous session is displayed.
1
1.
Settings Icon
Click the icon to specify whether or not to reduce the
fi
le size of the uploaded image by
lowering the image quality. In addition, the version and copyright information is displayed.







