Ricoh D3210BK Operating Instructions Controller Features
Ricoh D3210BK Manual
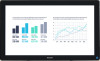 |
View all Ricoh D3210BK manuals
Add to My Manuals
Save this manual to your list of manuals |
Ricoh D3210BK manual content summary:
- Ricoh D3210BK | Operating Instructions Controller Features - Page 1
Operating Instructions Controller Features For safe and correct use, be sure to read the Safety Information in Read This First before using the machine. - Ricoh D3210BK | Operating Instructions Controller Features - Page 2
- Ricoh D3210BK | Operating Instructions Controller Features - Page 3
TABLE OF CONTENTS Introduction...8 Administrator Password...8 How to Read This Manual...9 Symbols...9 Disclaimer...9 Notes...9 Terminology...11 1. Overview Things You Can Do with Interactive Whiteboard 13 How to Use the Welcome Screen...18 Screen Configuration...19 Screen - Ricoh D3210BK | Operating Instructions Controller Features - Page 4
to a Video Conference Using the RICOH UCS Function...109 Installation Requirements... IWB Remote Desktop Software Overview 129 Downloading IWB Remote Desktop Software 130 Installing IWB Remote Desktop Software...131 Installing the Software to Windows Operating Systems 131 Installing the Software - Ricoh D3210BK | Operating Instructions Controller Features - Page 5
134 Using the Machine to Perform Operations on a Computer Screen 134 Uninstalling IWB Remote Desktop Software 138 Uninstalling the Software from Windows Operating Systems 138 Uninstalling the Software from Mac Operating Systems 138 7. Using a Remote Whiteboard to Share the Screen Overview - Ricoh D3210BK | Operating Instructions Controller Features - Page 6
Importing a Custom Stamp...197 Exporting a Custom Stamp...198 Deleting a Custom Stamp...198 Managing a Display Guide for External Input 199 Importing a Display Guide for External Input 199 Deleting a Display Guide for External Input 199 Collecting Logs...201 Saving the Log to a USB Flash Memory - Ricoh D3210BK | Operating Instructions Controller Features - Page 7
Optimizing the Driver for the 243 9. Troubleshooting If RICOH Streamline NX 263 Error Messages Related to the System...267 Error Messages Related to Configuration Settings 268 Error Messages Related to Web Page...276 Other Error Messages...278 Error Massages Related to IWB Remote Desktop Software - Ricoh D3210BK | Operating Instructions Controller Features - Page 8
the User Authentication Function 295 When Connecting to a Network Using 802.1X Authentication 296 When Encrypting the SSD...297 When Using IWB Remote Desktop Software 297 When Performing a Windows Update...298 10. Appendix Using the Security Functions of the Machine 299 Using the Anti-virus - Ricoh D3210BK | Operating Instructions Controller Features - Page 9
Whiteboard Controller Type 2 321 RICOH Interactive Whiteboard D5520 323 RICOH Interactive Whiteboard D6500 324 RICOH Interactive Whiteboard D6510 326 RICOH Interactive Whiteboard D7500 328 RICOH Interactive Whiteboard D8400 330 Information for Copyright of Software included in the Machine 333 - Ricoh D3210BK | Operating Instructions Controller Features - Page 10
Introduction This manual contains detailed instructions and notes on the operation and use of this machine. For your safety and benefit, read this manual carefully before using the machine. Keep this manual in a handy place for quick reference. Administrator Password The configuration screen for the - Ricoh D3210BK | Operating Instructions Controller Features - Page 11
by you using this machine or any results from the data executed by you. Notes Contents of this manual are subject to change without prior notice. Some illustrations or explanations in this guide may differ from your product due to improvement or change in the product. The manufacturer shall not be - Ricoh D3210BK | Operating Instructions Controller Features - Page 12
Interactive Whiteboard D6510 and RICOH Interactive Whiteboard D6510BK • RICOH Interactive Whiteboard D7500 and RICOH Interactive Whiteboard D7500BK • RICOH Interactive Whiteboard D8600 and RICOH Interactive Whiteboard D8600BK This manual uses screen samples that are not rotated by 90 or 180 degrees - Ricoh D3210BK | Operating Instructions Controller Features - Page 13
Terminology This section explains the terms used in this manual. Captured page A page captured to the machine. Touch . Note that an interactive pen works the same as a touch pen if you are using RICOH Interactive Whiteboard D3210/D8600. Stroke A line can be drawn with the touch pen, interactive pen - Ricoh D3210BK | Operating Instructions Controller Features - Page 14
12 - Ricoh D3210BK | Operating Instructions Controller Features - Page 15
chapter provides an overview of the whiteboard function of RICOH Interactive Whiteboard products. It also explains how to view page 56 "Operating a Page". DAB002 Save pages You can combine all the pages within a single PDF file. This file can be saved to a USB flash memory device or sent by e-mail. - Ricoh D3210BK | Operating Instructions Controller Features - Page 16
Import a file and write text or draw figures You can import and display a PDF or PowerPoint file on the screen, and write text or draw figures on the the screen image of the machine with other devices at remote locations (RICOH UCS screen sharing). You also can use a projector to project the - Ricoh D3210BK | Operating Instructions Controller Features - Page 17
150 "Participating from the Web Browser". See page 151 "Participating from Remote Viewer". Upload image files and PDF files to the machine Photos taken with a smart device, stored image files, or PDF files can be uploaded to the machine. See RICOH Interactive Whiteboard Client Start Guide. 15 - Ricoh D3210BK | Operating Instructions Controller Features - Page 18
can also operate the computer from the machine. See page 134 "Using IWB Remote Desktop Software". DAB009 Link with a smart device to display or save files By the User Authentication Function". DSQ002 Control IWB from Crestron system As a Crestron supported device, you can connect and control - Ricoh D3210BK | Operating Instructions Controller Features - Page 19
Things You Can Do with Interactive Whiteboard • Before using this machine, configure the time, date, network, and other settings. For details about these settings, see Opening Administrator Settings. 17 - Ricoh D3210BK | Operating Instructions Controller Features - Page 20
writing, on the whiteboard screen. 3. Share Screen Touch the icon to close the Welcome Screen and display the Display Guide for External Input on the whiteboard screen. The guide lets you know how to display externally input images on the whiteboard screen. • You can specify whether to display the - Ricoh D3210BK | Operating Instructions Controller Features - Page 21
Indicates the passcode. The passcode is used to join in a remote whiteboard session. In the administrator settings, you can choose whether to manually enter or automatically set the passcode when the machine starts up. For details about changing the settings, see page 214 "Changing the Security - Ricoh D3210BK | Operating Instructions Controller Features - Page 22
icons: Icon Description Changes the machine to the standby mode. Standby • page 21 "Screen Display Modes" Switches to RICOH UCS mode. RICOH UCS • page 109 "Using the RICOH UCS Function" Switches the screen to whiteboard mode. Whiteboard • page 21 "Screen Display Modes" 5. Move the main - Ricoh D3210BK | Operating Instructions Controller Features - Page 23
Display Modes Screen Display Modes You can switch the screen display mode only when the RICOH UCS function is enabled. For details about the RICOH UCS function, see page 109 "Using the RICOH UCS Function". The following two different screen display modes are available: Display Mode Whiteboard - Ricoh D3210BK | Operating Instructions Controller Features - Page 24
1. Overview Icons Displayed on the Interactive Whiteboard Main operation panel Icon Description Share • This icon is used to: • host a remote whiteboard session • participate in the hosted remote whiteboard session • The number of antenna bars that are displayed when connecting from a remote - Ricoh D3210BK | Operating Instructions Controller Features - Page 25
Icons Displayed on the Interactive Whiteboard Icon Pen Handwritten Entry Mode Description • Used to draw strokes, text, or figures, or enter a stamp. • This icon appears when handwritten entry mode is selected from the pen submenu. • Used to change the colors and thickness of the drawing. • Used - Ricoh D3210BK | Operating Instructions Controller Features - Page 26
1. Overview Icon Stamp Entry Mode Description • This icon appears when stamp entry mode is selected from the pen submenu. • Used to select and enter a stamp. • The color of the icon changes according to the selected color. Also, the shape of the selected stamp is displayed. If the entered text is - Ricoh D3210BK | Operating Instructions Controller Features - Page 27
• Rotates the screen by 180 degrees. • This icon appears when using RICOH Interactive Whiteboard D3210 and [Use Placed Flat] is specified for [Main Unit image from the HDMI Input is selected 4. When using the IWB Remote Desktop Software 5. When an externally input image of the whiteboard that is - Ricoh D3210BK | Operating Instructions Controller Features - Page 28
. • See page 134 "Using IWB Remote Desktop Software". Whiteboard Detailed Settings • Used to check or change the whiteboard detailed settings. • Used to view the Basic Guide. • See page 157 "Changing the Detailed Settings". Used to start and operate applications added using the application - Ricoh D3210BK | Operating Instructions Controller Features - Page 29
Icons Displayed on the Interactive Whiteboard Icon Import and Save Description • Used to load a file. • Used to save pages. • Used to add a template as a new page. • Used to send pages by e-mail. • Used to print pages. • Used when using a QR code. Close • See page 68 "Importing a File". • See - Ricoh D3210BK | Operating Instructions Controller Features - Page 30
1. Overview 2. Insert Page icon Adds a new page before the currently selected page. For details, see page 56 "Adding a new page". 3. Page Copy icon Adds a page by making a copy of the page selected in the page list. For details, see page 57 "Copying a page". 4. Page Delete icon Deletes the page - Ricoh D3210BK | Operating Instructions Controller Features - Page 31
Operating the Screen Operating the Screen You can use the pen or your fingers or palm to operate the screen. To select an icon or button, touch the item you want to use with the pen nib or your finger. To execute the function of an icon on the desktop, touch the same spot twice quickly with the pen - Ricoh D3210BK | Operating Instructions Controller Features - Page 32
1. Overview • You cannot perform operations such as scaling, moving, or using the marker with your fingers drawing on the screen with interactive pen, touch pen, or your fingers. • While you are operating the screen with your fingers to scale or move an object, the touch may not be recognized - Ricoh D3210BK | Operating Instructions Controller Features - Page 33
a USB flash memory device cannot be played back on the machine. • Use a USB device that supports USB 2.0 or USB 3.0. For details about the type of the USB port and its usage, see Read This First or Operating Instructions for the main unit. • Use a USB device that is formatted in FAT16, FAT32, or - Ricoh D3210BK | Operating Instructions Controller Features - Page 34
1. Overview 32 - Ricoh D3210BK | Operating Instructions Controller Features - Page 35
by the pen bottom (erasing the drawn strokes or performing the action similar to right-clicking the mouse of a computer) can be performed. In this manual, the interactive pen, touch pen, or your fingers are referred to as the "pen" if the operational procedure is the same for all those methods - Ricoh D3210BK | Operating Instructions Controller Features - Page 36
2. Using a Whiteboard • You cannot enter strokes with multiple interactive pens simultaneously. • When using the machine without the interactive pen, use the touch pen or your fingers to operate the marker, select the menu, manage dialog boxes, and operate the applications on the desktop. • You can - Ricoh D3210BK | Operating Instructions Controller Features - Page 37
entry modes: copy text entry, line entry, and stamp entry. • To deepen the color of the grid line, select the [Darken the color of grid/guide line] check box in System Settings. For details, see page 206 "Changing the System Settings". • 3,000 total strokes, fair copy entry text, figures, stamps - Ricoh D3210BK | Operating Instructions Controller Features - Page 38
2. Using a Whiteboard • The maximum size of partly captured images is 30 MB. • The maximum size of custom stamps is 30 MB. Writing in marker entry mode A marker is a semi-transparent, thick line drawn with your finger or touch pen. The drawn marker disappears in a few seconds after it is drawn. A - Ricoh D3210BK | Operating Instructions Controller Features - Page 39
Basic Operations • You cannot draw markers while a compatible mode is enabled for a remote whiteboard session. • You cannot save, send by e-mail, or print markers. • When you are using an application that is linked to the whiteboard and you switch the mode to the marker entry mode with the mouse, - Ricoh D3210BK | Operating Instructions Controller Features - Page 40
the character. • A line that protrudes greatly from the guideline is recognized as a separate stroke. • To deepen the color of the guide line, select the [Darken the color of grid/guide line] check box in System Settings. For details, see page 206 "Changing the System Settings". • If you change to - Ricoh D3210BK | Operating Instructions Controller Features - Page 41
Basic Operations 3. Touch the screen surface with the pen nib, and move the pen while keeping the pen on the screen surface. A line or arrow that connects the start and end points is drawn. • You cannot draw a line that is less than 10 mm in length. Writing in stamp entry mode Select and write a - Ricoh D3210BK | Operating Instructions Controller Features - Page 42
2. Using a Whiteboard Deleting individual strokes Deleting using the pen bottom 1. Move the pen bottom across a stroke to erase it. CUE191 • This operation can be performed only when the interactive pen is used. Deleting using the pen nib 1. Touch , the Select and Delete icon, and then touch , the - Ricoh D3210BK | Operating Instructions Controller Features - Page 43
2. Move the pen nib across a stroke to erase it. Basic Operations CUE192 Deleting a portion of a stroke 1. Touch , the Select and Delete icon, and then touch , the Partially Delete icon. You can also touch , the Partially Delete icon, on the menu that appears when you touch and hold down the - Ricoh D3210BK | Operating Instructions Controller Features - Page 44
2. Using a Whiteboard 2. Move the pen over the stroke. DAB030 Only the portions of the stroke touched by the pen nib are deleted. The thickness of the deleted portions is equal to the one selected by , the Pen icon. • You cannot partially delete fair copy entry text, figures, or stamps. • You cannot - Ricoh D3210BK | Operating Instructions Controller Features - Page 45
Basic Operations ECR014 2. Enclose a stroke with the pen nib to select the stroke. You can select a single stroke by touching it. DAB031 3. Touch anywhere in the selected area with the pen bottom or touch , the Select/Delete icon with the pen nib, and then touch [Delete]. You can also touch , the - Ricoh D3210BK | Operating Instructions Controller Features - Page 46
2. Using a Whiteboard ECR015 • Operations by the pen bottom is possible only when the interactive pen is used. Deleting all strokes You can erase all strokes on the screen. 1. Touch , the Select and Delete icon. 2. Touch [Erase All]. You can also touch [Erase All] on the menu that appears when you - Ricoh D3210BK | Operating Instructions Controller Features - Page 47
Basic Operations Use the palm of your hand or the tips of your fingers as appropriate, depending on what area of a whiteboard entry you want to delete. In palm deletion mode, either a large or small icon is displayed, depending on the area of your contact on the screen with your hand or fingers. To - Ricoh D3210BK | Operating Instructions Controller Features - Page 48
available whiteboard eraser or the like. To avoid damaging the screen, use a whiteboard eraser made from soft materials such as cloth. • On the RICOH Interactive Whiteboard D6500/D8400, a message prompting you to update the firmware of the touch sensor may appear. If the message appears, follow the - Ricoh D3210BK | Operating Instructions Controller Features - Page 49
Basic Operations ECR014 2. Enclose a stroke with the pen nib to select the stroke. You can select a single stroke by touching it. CUE062 Touch [Select All] to select all strokes on the page. Enlarging or reducing strokes Place the pen nib on the corner or the center of a side, and then drag the pen - Ricoh D3210BK | Operating Instructions Controller Features - Page 50
2. Using a Whiteboard CUE064 Moving strokes Drag the selected stroke to the area where you want to place the stroke. CUE063 Cutting, Copying, or Pasting Strokes You can select, cut, copy, or paste a stroke already drawn on the screen. Cutting or Copying Strokes 1. Touch , the Select and Delete icon, - Ricoh D3210BK | Operating Instructions Controller Features - Page 51
Basic Operations ECR014 2. Enclose a stroke with the pen nib to select the stroke you want to cut or copy. You can select a single stroke by touching it. CUE062 Touch [Select All] to select all strokes on the page. 3. Touch , the Select and Delete icon, and then touch [Cut] or [Copy]. You can also - Ricoh D3210BK | Operating Instructions Controller Features - Page 52
2. Using a Whiteboard 1. Touch [Paste]. The cut or copied content is pasted. Also, dragging the pasted stroke continuously, you can move it. You can also touch [Paste] on the menu that appears when you touch and hold down the whiteboard screen. When you do this, the cut or copied contents are pasted - Ricoh D3210BK | Operating Instructions Controller Features - Page 53
Basic Operations ECR014 2. Enclose a stroke with the pen nib to select the stroke you want to change colors. You can select a single stroke by touching it. CUE062 Touch [Select All] to select all strokes on the page. 3. Touch , the Pull-Down icon, in the selected area, and then touch icon. 4. - Ricoh D3210BK | Operating Instructions Controller Features - Page 54
2. Using a Whiteboard • When hosting or participating in a remote whiteboard session, the result of the operation you perform is applied to all the devices. Changing the display magnification using your fingers When you change the display magnification or move the display area with your fingers, a - Ricoh D3210BK | Operating Instructions Controller Features - Page 55
Basic Operations • This operation cannot be performed when [Handwritten Entry with Multiple Touch Pens (Cannot operate whiteboard using fingers)] on the Detailed Settings screen of the whiteboard is selected. Moving a displayed area Touch the screen with two fingers, and while maintaining the same - Ricoh D3210BK | Operating Instructions Controller Features - Page 56
• If no operations are performed in the submenu of , the Loupe icon, for ten seconds, the submenu will disappear automatically. To hide the submenu manually, touch , the Loupe icon, again. Undoing Operations You can undo an operation in which a stroke is drawn, edited, or deleted. You can also redo - Ricoh D3210BK | Operating Instructions Controller Features - Page 57
Interactive Whiteboard Client • Browsing the whiteboard from a web browser • RICOH UCS Function • RICOH UCS Screen Sharing • Enlarging or reducing the display magnification. • Editing strokes in PDF files created using the whiteboard in which [Use Horizontally] or [Use Placed Flat] is selected for - Ricoh D3210BK | Operating Instructions Controller Features - Page 58
2. Using a Whiteboard Operating a Page This section explains the operation of a page such as adding or deleting a page. Adding a Page You can also add or copy a page from the page list screen. Adding a new page 1. On the page list, touch the thumbnail of the page that is right before the location - Ricoh D3210BK | Operating Instructions Controller Features - Page 59
Operating a Page A new blank page is created at the end of the captured pages list. The added page appears on the screen. Copying a page 1. On the page list, touch the thumbnail of the page that you want to copy. The captured page operation panel appears. 2. Touch , the Page Copy icon. DHG025 A copy - Ricoh D3210BK | Operating Instructions Controller Features - Page 60
the list of template images, select the template that you want to add. 6 template screens have been imported in advance. When using RICOH Interactive Whiteboard D3210, 6 horizontal template screens and 7 vertical template screens have been imported in advance. 4. Touch [Add]. A template is added as - Ricoh D3210BK | Operating Instructions Controller Features - Page 61
Operating a Page Deleting a Page You can also delete a page from the page list screen. 1. On the page list, touch the thumbnail of the page that you want to delete. The captured page operation panel appears. 2. Touch , the Page Delete icon. DHG026 3. Touch [Delete]. The displayed page is deleted. - Ricoh D3210BK | Operating Instructions Controller Features - Page 62
2. Using a Whiteboard 2. When the page side comes into view, release your fingers from the screen. DMT566 • This operation cannot be performed when [Handwritten Entry with Multiple Touch Pens (Cannot operate whiteboard using fingers)] on the Detailed Settings screen of the whiteboard is selected. - Ricoh D3210BK | Operating Instructions Controller Features - Page 63
Operating a Page 2. Touch the icon of the function you want to use. • , the Add Page icon A new blank page is created behind the emphasized page, and the newly created page is displayed. • , the Page Copy icon A copy of the selected page is added immediately after the emphasized page. The added page - Ricoh D3210BK | Operating Instructions Controller Features - Page 64
2. Using a Whiteboard 2. Touch [Delete]. 3. Touch [Delete] in the message that appears. The selected page is deleted. Saving a page 1. On the page list screen, touch the checkbox on the thumbnail of the page that you want to save. The checkbox of the selected page is selected. If you want to save - Ricoh D3210BK | Operating Instructions Controller Features - Page 65
see page 66 "Saving Pages Temporarily". All the existing pages are saved as a single PDF file. You can load saved pages, edit or add strokes, figures, and text, see page 186 "Managing a Shared Folder List". • Supported cloud storages are OneDrive and Dropbox. However, OneDrive for Business and OneDrive - Ricoh D3210BK | Operating Instructions Controller Features - Page 66
2. Using a Whiteboard 3. Touch [Save File]. DTW492 4. Specify the folder in which you want to save a file on the displayed screen. DWJ053 • Select "USB Memory" to save the pages in the USB flash memory device attached to the machine. • When you save a file in a USB flash memory device or shared - Ricoh D3210BK | Operating Instructions Controller Features - Page 67
service, the home directory of the cloud storage is displayed. • When you touch the , the Move Up One Folder icon, you can move to the folder one level above. 5. To change the file name, specify a password to a PDF file or prohibit editing of a PDF name, select [Specify the PDF file name], enter a - Ricoh D3210BK | Operating Instructions Controller Features - Page 68
56:07 is "iwb-20140123-045607.pdf". • If a file of the same name already exists, a suffix number between "-001" to "-100" is added at the end of the file name to distinguish the newly created file from the existing file. Page size 243.84 × 137.16 mm (9.6 × 5.4 inches) When using RICOH Interactive - Ricoh D3210BK | Operating Instructions Controller Features - Page 69
4. Enter the meeting code. Operating a File Any number can be specified for the meeting code. The meeting code is used to do the following: • Import a temporarily saved file and resume from the last item of information you wrote • Download a temporarily saved file from the Web page 5. Touch [ - Ricoh D3210BK | Operating Instructions Controller Features - Page 70
file by accessing the Web page of the machine. For details, see page 124 "Downloading Temporarily Saved Files". Importing a File You can import and display a PDF or PowerPoint file on the screen of the machine and write text or draw figures on the displayed file. You can also open a file saved - Ricoh D3210BK | Operating Instructions Controller Features - Page 71
version Page size Document security Condition 100 MB or less PDF 1.3-1.7 (including PDF/A) Postcards-A0 No security setting *1 *1 A password-protected PDF file cannot be read. Also, a print-prohibited PDF file cannot be read so as to prevent the file from being printed. PowerPoint files Item File - Ricoh D3210BK | Operating Instructions Controller Features - Page 72
2. Using a Whiteboard 3. Touch [Import File]. DTW475 4. Select the file that you want to import to the Interactive Whiteboard. DWJ055 • Select "USB Memory" to display the files stored in the USB flash memory device that is attached to the machine. 70 - Ricoh D3210BK | Operating Instructions Controller Features - Page 73
cloud storage service, a sign-in screen appears. If you have already signed in to the service, the home supported by this machine, the information may not be displayed correctly. • The selected PDF 100 pages will be imported. • When using RICOH Interactive Whiteboard D3210 with [Main Unit Setup Method - Ricoh D3210BK | Operating Instructions Controller Features - Page 74
2. Using a Whiteboard • When using RICOH Interactive Whiteboard D3210 with [Main Unit Setup Method] set to [Use number of pages that can be imported to the machine is 100. If the total number of PDF file pages and all the existing pages exceeds 100 pages, only the first 100 pages will be imported - Ricoh D3210BK | Operating Instructions Controller Features - Page 75
2. Touch [Import File]. Operating a File DTW475 3. Touch "Temporary Save Folder". DWJ056 73 - Ricoh D3210BK | Operating Instructions Controller Features - Page 76
more to reverse the sorting order. 7. Touch [Import]. The imported pages are added in sequence to the end of the page list. When the PDF file has finished importing, the first page of the file is displayed. Importing a temporarily saved file when the machine starts up You can import a temporarily - Ricoh D3210BK | Operating Instructions Controller Features - Page 77
file is displayed. Sending Pages by E-mail You can save pages and send them by e-mail. All the existing pages can be combined within a single PDF file. • To send e-mail, it is necessary to configure the network and SMTP Server settings. For details about how to configure the Network Settings, see - Ricoh D3210BK | Operating Instructions Controller Features - Page 78
[Option Settings for Saved File]. If you do not change the settings, proceed to the next step. • To change the file name, select [Specify the PDF file name], enter a new file name (up to 100 alpha-numeric Unicode characters (UTF-8), excluding using the touch keyboard. • To specify a password for - Ricoh D3210BK | Operating Instructions Controller Features - Page 79
Touch [Send]. • The name of the file attached to an e-mail is "iwb-date-time.pdf" (when not changing the file name). For example, if there is a file that the multifunction printer in Email Address Book in advance, or enter it manually when you are sending an e-mail. The pages are printed under the - Ricoh D3210BK | Operating Instructions Controller Features - Page 80
must satisfy the following conditions: • Support the Mail to Print function. • Have page 176 "Configuring SMTP Server Settings". • A PDF file cannot be printed if it is password-protected. configure the multifunction printer settings, see the manual provided with the multifunction printer you are - Ricoh D3210BK | Operating Instructions Controller Features - Page 81
Operating a File • If the user authentication function is used, the e-mail address of the logged-in user is automatically set as the destination address. If you touch a different user's IC card to the IC card reader, that user's e-mail address is added to the "Destination" list. Select from email - Ricoh D3210BK | Operating Instructions Controller Features - Page 82
2. Using a Whiteboard Select from public address book 1. Select the e-mail address of the destination to which you want to send the pages from [Public Address Book] tab. • Touch keyboard appears when you touch , the Search icon or the input box. An incremental search of a destination is performed as - Ricoh D3210BK | Operating Instructions Controller Features - Page 83
is not selected. Enter a keyword in the input box next to , the Search icon, to search for the destination. Entering e-mail addresses manually 1. Touch [Manual Entry]. 2. Enter the e-mail address of the destination. The touch keyboard appears when you touch the input field. It may take approximately - Ricoh D3210BK | Operating Instructions Controller Features - Page 84
format multifunction printer • For details about models that support Universal Print Driver, see the driver download page on the RICOH website. • For details about supported inkjet printers and wide format multifunction printers, see the RICOH website or consult your sales representative. • If the - Ricoh D3210BK | Operating Instructions Controller Features - Page 85
2. Touch [Print]. Operating a File DTW477 A window for specifying the printing conditions appears. 3. Specify the print conditions. • When you select "This Page" in "Print Range", you can print only the displayed page. • When multiple copies are selected, the pages are collated and the specified - Ricoh D3210BK | Operating Instructions Controller Features - Page 86
by specifying the multifunction printer (Mail to Print function)". Linking with a Smart Device By using RICOH Smart Device Connector, you can connect to the machine from smart devices. To display the files about how to scan QR Code, see the operating instructions of the external application. 84 - Ricoh D3210BK | Operating Instructions Controller Features - Page 87
Operating a File • When multiple files are sent from the external application, the files are displayed in the order in which they are imported. • The maximum number of pages that can be imported to the machine is 100. If the total number of captured pages and pages in the files to be imported from - Ricoh D3210BK | Operating Instructions Controller Features - Page 88
2. Using a Whiteboard 86 - Ricoh D3210BK | Operating Instructions Controller Features - Page 89
That Can Be Connected to the Machine The input terminals, output terminals, and devices that can be connected to the machine are as follows: RICOH Interactive Whiteboard D3210 The following are the input/output terminals on the Capture Board and Controller Unit and their descriptions. For the input - Ricoh D3210BK | Operating Instructions Controller Features - Page 90
3. Connecting Devices 6. DisplayPort Input DisplayPort 1.1a compliant 7. VGA Input 8. VGA Input No. Terminal 1 HDMI Output Devices • Audio Visual device • External monitor • Projector 2 USB Port 3 LAN Port 4 Audio Output • USB flash memory device • Video conferencing device Router or other - Ricoh D3210BK | Operating Instructions Controller Features - Page 91
Input of the main unit. For the input/ output terminals of the main unit and other parts of the machine, see "Read This First" of RICOH Interactive Whiteboard D3210. You cannot display copyrightprotected content such as DVD and Blu-ray discs. See page 99 "Connecting a Computer or Tablet to the - Ricoh D3210BK | Operating Instructions Controller Features - Page 92
VGA Input Devices • Video conferencing device. Connection method See page 102 "Connecting a Video Conferencing Device to the Machine". RICOH Interactive Whiteboard D5520/D6510/D7500 The following are the input/output terminals on the Capture Board and Controller Unit and their descriptions. For - Ricoh D3210BK | Operating Instructions Controller Features - Page 93
unit. For the input/ output terminals of the main unit and other parts of the machine, see "Read This First" of RICOH Interactive Whiteboard D5520/ D6510/D7500. You cannot display copyrightprotected content such as DVD and Blu-ray discs. See page 99 "Connecting a Computer or Tablet to the Machine - Ricoh D3210BK | Operating Instructions Controller Features - Page 94
this terminal to connect to the line input terminal of an amplifier. See page 102 "Connecting a Video Conferencing Device to the Machine". RICOH Interactive Whiteboard D6500/D8400 The following are the input/output terminals on the Capture Board and Controller Unit and their descriptions. For the - Ricoh D3210BK | Operating Instructions Controller Features - Page 95
1 2 3 4 5 6 7 8 1. HDMI Input 2. DisplayPort Input DisplayPort 1.1a compliant 3. VGA Input 4. HDMI Output 5. USB Port 6. LAN Port 7. Audio Output 8. VGA Input Devices That Can Be Connected to the Machine DXZ003 93 - Ricoh D3210BK | Operating Instructions Controller Features - Page 96
Input of the main unit. For the input/ output terminals of the main unit and other parts of the machine, see "Read This First" of RICOH Interactive Whiteboard D6500/ D8400. You cannot display copyrightprotected content such as DVD and Blu-ray discs. See page 99 "Connecting a Computer or Tablet to - Ricoh D3210BK | Operating Instructions Controller Features - Page 97
this terminal to connect to the line input terminal of an amplifier. See page 102 "Connecting a Video Conferencing Device to the Machine". RICOH Interactive Whiteboard D8600 The following are the input/output terminals on the Capture Board and Controller Unit and their descriptions. For the input - Ricoh D3210BK | Operating Instructions Controller Features - Page 98
3. Connecting Devices 1 2 3 4 5 6 7 8 EAH001 1. VGA Input 2. HDMI Output 3. USB Port 4. LAN Port 5. Audio Output 6. HDMI Input 7. DisplayPort Input DisplayPort 1.1a compliant 8. VGA Input No. Terminal 1 VGA Input Devices • Video conferencing device. Connection method See page 102 " - Ricoh D3210BK | Operating Instructions Controller Features - Page 99
Input of the main unit. For the input/ output terminals of the main unit and other parts of the machine, see "Read This First" of RICOH Interactive Whiteboard D8600. 97 - Ricoh D3210BK | Operating Instructions Controller Features - Page 100
other parts of the machine, see "Read This First" of RICOH Interactive Whiteboard D8600. See page 99 "Connecting a Computer or Tablet to the Machine". • For details about the input signals that are supported, see page 316 "List of Video Input Signals Supported by the Machine". • The audio signals of - Ricoh D3210BK | Operating Instructions Controller Features - Page 101
Connecting a Computer or Tablet to the Machine Connecting a Computer or Tablet to the Machine You can connect a computer, tablet, or document camera to the machine, and see its screen on the machine. You can also write text or draw figures on the displayed screen using a pen. CUE070 You can capture - Ricoh D3210BK | Operating Instructions Controller Features - Page 102
key. For information about the key combination, see the manual of the computer you are using. 3. Write text or to the converter, select the [Enable HDMI Converter Support Mode] check box. For details, see page the screen. • Even when using RICOH Interactive Whiteboard D3210 with its screen rotated - Ricoh D3210BK | Operating Instructions Controller Features - Page 103
Connecting a Computer or Tablet to the Machine • Externally input images • Input images displayed using IWB Remote Desktop Software 101 - Ricoh D3210BK | Operating Instructions Controller Features - Page 104
and share the screen of the machine in a video conference using the computer screen sharing the application software (RICOH UCS) of this machine. • To hold a video conference by using the RICOH UCS function instead of connecting a video conferencing device to the machine, see page 109 "Using the - Ricoh D3210BK | Operating Instructions Controller Features - Page 105
a video conferencing device in the whiteboard application or recorded as a captured page. • For details about how to use a video conferencing device, see the manual of the device you are using. • If the main operation panel is hidden by the subwindow, touch , the Move Main Operation Panel icon, and - Ricoh D3210BK | Operating Instructions Controller Features - Page 106
Screen in a Video Conference The screen of the machine can be shared in a video conference using the computer screen sharing application software of the machine. (RICOH UCS screen sharing) 1. Connect the video conferencing device to the machine via USB. For details about the location of the USB - Ricoh D3210BK | Operating Instructions Controller Features - Page 107
connected first. • When a Whiteboard screen in a Video Conference is shared, the sub-window display cannot be shared. • The RICOH UCS Screen Sharing function cannot be used if the video conferencing device does not support the language specified in the administrator settings of the whiteboard. 105 - Ricoh D3210BK | Operating Instructions Controller Features - Page 108
. DHG038 • The machine cannot be connected to an analog input terminal such the VGA input of a projector. A Ricoh projector which supports full-HD is recommended for use with the machine. Supported models are as follows: • PJ WX3231N/X3241N • PJ WX3340N/WX3340/X3340N/X3340 • PJ WX4130N/WX4130 • PJ - Ricoh D3210BK | Operating Instructions Controller Features - Page 109
Using a Projector to Project a Screen 2. Project the screen. For details about how to use a projector to project screens, see the manual of the projector. 107 - Ricoh D3210BK | Operating Instructions Controller Features - Page 110
3. Connecting Devices 108 - Ricoh D3210BK | Operating Instructions Controller Features - Page 111
)-based video conferencing. You cannot use this function when using RICOH Interactive Whiteboard D3210 with its screen rotated by 90 degrees. • The RICOH UCS function is only available to RICOH UCS service users. For details about RICOH UCS, consult the distributor where you purchased the machine or - Ricoh D3210BK | Operating Instructions Controller Features - Page 112
available contacts list. • Update firmware You can update the RICOH UCS function firmware. • The following items cannot be specified meeting. • If you plan to use an external microphone and speaker, see the manual for details about how to use the device. • When using an external microphone speaker - Ricoh D3210BK | Operating Instructions Controller Features - Page 113
Using the RICOH UCS Function • Placing an not start. • You cannot connect to other party. If you experience one of the problems above, take one of the following actions. The action to be taken depends on the in the environment that support IEEE802.11n, use IEEE802.11n with a single channel. 111 - Ricoh D3210BK | Operating Instructions Controller Features - Page 114
interference. • If you experience radio interference or other wireless networking problems, please call the support desk. Preparing for Use This section explains the preparations necessary to use the RICOH UCS function. • When using the RICOH UCS function for the first time, be sure to change the - Ricoh D3210BK | Operating Instructions Controller Features - Page 115
approved, the contact is registered. For details, see help in RICOH Unified Communication System Settings. This machine can also be used to dial to adjust the camera direction. For details about the dial, see Installation Guide. Connecting a device (If using an external device) You can connect an - Ricoh D3210BK | Operating Instructions Controller Features - Page 116
4. Connecting to a Video Conference Holding a Meeting Calling a contact 1 2 4 3 5 DSR003 1. Contact List From this list, select a contact with whom you want to have a meeting. You can select any contact that has a or icon. 2. Your own contact information Check your contact name and Contact ID. - Ricoh D3210BK | Operating Instructions Controller Features - Page 117
Using the RICOH UCS Function Replying to an incoming call When there is an incoming call, an incoming call dialog box is displayed. Check the caller and reply - Ricoh D3210BK | Operating Instructions Controller Features - Page 118
4. Connecting to a Video Conference The video of the other party is displayed in a larger window, while the videos of you and the other contacts appear in smaller windows. • Your video is displayed full screen. • The videos from all the contacts, including you, are displayed in windows of the - Ricoh D3210BK | Operating Instructions Controller Features - Page 119
Item A/V Control Using the RICOH UCS Function Description • Volume adjustment • Camera Off • Adjusting the camera While looking at your displayed image, adjust the camera's orientation and position. • Echo Cancellation Eliminates - Ricoh D3210BK | Operating Instructions Controller Features - Page 120
Description If the UDP port cannot be used for communication during a video meeting due to problems with the network environment, you can use the TCP port (443) instead. The network Select your preferred language. You can check the software version of the RICOH UCS function that you are using. 118 - Ricoh D3210BK | Operating Instructions Controller Features - Page 121
with the machine, send the operation log, system information, and other details about the machine to Ricoh for problem diagnosis. Only send a report when requested to do so by the support desk. You can also send a report from the error message dialog. You can specify whether to display the contact - Ricoh D3210BK | Operating Instructions Controller Features - Page 122
4. Connecting to a Video Conference 120 - Ricoh D3210BK | Operating Instructions Controller Features - Page 123
the software, see page 130 "Downloading IWB Remote Desktop Software". Downloading RICOH Interactive Whiteboard Client After installing RICOH Interactive Whiteboard you are using. For details, see "RICOH Interactive Whiteboard Client Startup Guide". Open the Administrator Settings You can configure - Ricoh D3210BK | Operating Instructions Controller Features - Page 124
• Firefox • Safari for OS X • Safari for iOS *1 • Chrome for Android *2 • Chrome for Windows *1 For iPad only. iPhone is not supported. *2 For tablet PC only. Smartphones are not supported. 1. Check the IP address displayed at the top of the machine screen. If no IP address is displayed, use , the - Ricoh D3210BK | Operating Instructions Controller Features - Page 125
Things You Can Do on the Web Page • Up to 20 web browsers can access the machine at the same time. • You cannot access the Web page when the power of the machine is off. • If the administrator password is not set, you cannot use the whiteboard function. If a machine system that is using version - Ricoh D3210BK | Operating Instructions Controller Features - Page 126
5. Using the Web Page of the Machine Downloading Temporarily Saved Files • To download a temporarily saved file, the meeting code entered when saving the file is required. For more details about the meeting code, see page 66 "Saving Pages Temporarily". 1. Use your computer to access the Web page for - Ricoh D3210BK | Operating Instructions Controller Features - Page 127
Managing Temporarily Saved Files Managing Temporarily Saved Files 1. Click [Temporarily Saved File Management (for Administrator)] on the top page of the Web page. 2. In the password input field, enter the administrator password. Y420WA8002 3. Click [OK]. The Temporarily Saved File Management screen - Ricoh D3210BK | Operating Instructions Controller Features - Page 128
5. Using the Web Page of the Machine 2. Number of Temporarily Saved Files Indicates the number of temporarily saved files and the maximum number of files that can be temporarily saved. 3. File List Displays a list of the temporarily saved files. 126 - Ricoh D3210BK | Operating Instructions Controller Features - Page 129
Opening Administrator Settings Opening Administrator Settings • If the administrator password is not set, you cannot use the whiteboard function. If a machine system that is using version 3.5.X.X or earlier is updated to version 3.6.0.0 while its administrator password is still "admin", you cannot - Ricoh D3210BK | Operating Instructions Controller Features - Page 130
5. Using the Web Page of the Machine Restarting or Shutting Down the Machine from Its Web Page You can restart or shut down the machine from its Web page. Therefore, you do not need to physically access the machine when the machine needs to be restarted to reflect changes to settings. The page that - Ricoh D3210BK | Operating Instructions Controller Features - Page 131
operations on a computer screen displayed on the machine using IWB Remote Desktop Software. This section explains operations for Windows 7 and macOS 10.14. IWB Remote Desktop Software Overview After you install IWB Remote Desktop Software on your computer, you can display a computer screen via - Ricoh D3210BK | Operating Instructions Controller Features - Page 132
Enter "http://(machine's IP address or host name)/" in your web browser's URL bar and display the Web page for the machine. 3. Click [Download Software]. 4. Click [Download] for the IWB Remote Desktop Software, and then save the file. The IWB Remote Desktop Software is downloaded. Y420WA8004 130 - Ricoh D3210BK | Operating Instructions Controller Features - Page 133
bit): 2 GB or more HDD 100 MB or more free space Network Line speed • Minimum: 200 Kbps * When not using network services other than IWB Remote Desktop Software Wireless LAN IEEE802.11a/b/g/n 1. Double-click the downloaded file from the Web page of the machine to execute it. For details about - Ricoh D3210BK | Operating Instructions Controller Features - Page 134
: Core 2 Duo 2GHz or more 2 GB or more 100 MB or more free space Line speed • Minimum: 200 Kbps * When not using network services other than IWB Remote Desktop Software IEEE802.11a/b/g/n 1. Double-click the file downloaded from the machine's Web page to execute it. For details about how to download - Ricoh D3210BK | Operating Instructions Controller Features - Page 135
Installing IWB Remote Desktop Software 5. Click [Agree]. If you click [Disagree], the installer will end. 6. Specify the the administrator account if you are asked to do so, and then click [Install Software]. 9. When the message stating that installation has been completed appears, click [Close]. 133 - Ricoh D3210BK | Operating Instructions Controller Features - Page 136
Windows Operating System 1. On the [Start] menu of the computer, select [All Programs]. 2. Select [Ricoh], and then click [IWB Remote Desktop Software]. 3. Click [IWB Remote Desktop Software]. Starting with Mac Operating System 1. Open the Finder. 2. Open the Applications folder. 3. Double-click - Ricoh D3210BK | Operating Instructions Controller Features - Page 137
Using IWB Remote Desktop Software DXZ015 2. Change the [Image Quality/Speed] setting as required. Select [Quality], [Standard Image Quality], or [Speed], according to the specified quality under the image transfer - Ricoh D3210BK | Operating Instructions Controller Features - Page 138
Do not use the touch keyboard that is displayed by touching the menu on the sub-panel of the application linking function. • When IWB Remote Desktop Software is running on a Windows operating system, the [-] button (minimize button) and the [×] button (close button) are displayed in the upper right - Ricoh D3210BK | Operating Instructions Controller Features - Page 139
"User Account Control Settings" to [Never Notify]. 2. Configure the following settings to run IWB Remote Desktop Software as an administrator: 1. Right-click the shortcut icon of IWB Remote Desktop Software, and select [Properties]. 2. Select the [Run this program as an administrator] checkbox under - Ricoh D3210BK | Operating Instructions Controller Features - Page 140
the Machine to Perform Operations on a Computer Screen Uninstalling IWB Remote Desktop Software Uninstalling the Software from Windows Operating Systems • Log on to the computer as a user with administrator privileges to uninstall the software. 1. On the [Start] menu of the computer, select [Control - Ricoh D3210BK | Operating Instructions Controller Features - Page 141
about how to add your Remote License, see page 174 "Adding or Deleting Your Remote License". • You cannot use this function when using RICOH Interactive Whiteboard D3210 while [Use Vertically] is selected for [Main Unit Setup Method] in System Settings. An example of the connection patterns for - Ricoh D3210BK | Operating Instructions Controller Features - Page 142
a terminal (smart device only) on which RICOH Interactive Whiteboard Client is installed or image files and PDF files stored on such a terminal can be uploaded to the machine. For details, see "RICOH Interactive Whiteboard Client Start Guide". Connection patterns for remote whiteboards are shown - Ricoh D3210BK | Operating Instructions Controller Features - Page 143
projector, see the manual of the projector or Interactive Kit. • Smart devices that can connect to a remote whiteboard using RICOH Interactive Whiteboard Client are . • For details about RICOH Interactive Whiteboard Client, see "RICOH Interactive Whiteboard Client Start Guide". • If the version of - Ricoh D3210BK | Operating Instructions Controller Features - Page 144
or later System running version 1.5.X.X or earlier × Projector with interactive functionality × Remote Viewer ×*2 Web browser RICOH Interactive Whiteboard Client Compatible mode *1 × • : Can participate. • ×: Cannot participate. *1 If a participating whiteboard running system version - Ricoh D3210BK | Operating Instructions Controller Features - Page 145
2. Touch [Open]. Opening a Remote Whiteboard Session DHG346 • When a video conferencing device is connected to the machine via USB, a confirmation screen to start screen sharing is displayed upon starting a video conference using the device. Touch the [Start] button to share the image displayed on - Ricoh D3210BK | Operating Instructions Controller Features - Page 146
7. Using a Remote Whiteboard to Share the Screen • When the "Limit participating whiteboard's functions" check box is selected, the participating whiteboards cannot save files, print pages, or send e-mail during the session. • When the "Open in compatible mode" check box is selected, the remote - Ricoh D3210BK | Operating Instructions Controller Features - Page 147
Opening a Remote Whiteboard Session 3. Touch [Open]. A remote whiteboard session is opened in compatible mode. • You can use , the Share icon, to check the communication status while participating in a remote whiteboard session. For details about the communication status, see page 155 "Checking the - Ricoh D3210BK | Operating Instructions Controller Features - Page 148
mode is active, touch [Close]. • When a video conferencing device is connected to the machine via USB, touch , the sharing icon, and then touch [RICOH UCS screen sharing will be stopped] to stop sharing the machine's screen. When compatible mode is active, the machine's screen cannot be shared. For - Ricoh D3210BK | Operating Instructions Controller Features - Page 149
Participating in a Remote Whiteboard Session Participating in a Remote Whiteboard Session This section explains how to participate in a remote whiteboard session. • When you join a remote whiteboard session, all the pages that existed prior to joining the session are deleted and the contents of - Ricoh D3210BK | Operating Instructions Controller Features - Page 150
7. Using a Remote Whiteboard to Share the Screen Participating from the Interactive Whiteboard 1. Touch [Join] of , the Share icon. DHG347 2. When a message appears, touch [Proceed]. 3. Specify the remote whiteboard session you want to join. For details about how to specify a remote whiteboard - Ricoh D3210BK | Operating Instructions Controller Features - Page 151
indicates the session status of the host whiteboard. 3. Specify Group Name Select the group you want to display in the "Contact List". Specifying by entering manually Specify the host whiteboard by entering its IP address. 149 - Ricoh D3210BK | Operating Instructions Controller Features - Page 152
7. Using a Remote Whiteboard to Share the Screen 1 2 3 ECR019 1. IP address display field Displays the IP address of a whiteboard location that was entered. 2. [Manual Entry] Touch this icon to display the area where you type in the IP address. Touch this area to type in the IP address. Enter - Ricoh D3210BK | Operating Instructions Controller Features - Page 153
Participating in a Remote Whiteboard Session "Configuring Network Settings". For details about how to add your Remote License, see page 174 "Adding or Deleting Your Remote License". • A remote whiteboard session cannot be viewed from a web browser in the following situations: • While a remote - Ricoh D3210BK | Operating Instructions Controller Features - Page 154
Start] menu on the computer. 2. From [All Programs], select [Ricoh], [Interactive Whiteboard Remote Viewer]. 3. Click [Interactive Whiteboard Remote Viewer]. from the contact list, and the second is to enter the IP address manually. [Contact List] tab Specify the IP address of the host whiteboard by - Ricoh D3210BK | Operating Instructions Controller Features - Page 155
Entry] tab Participating in a Remote Whiteboard Session • Specify the IP address of the host whiteboard by entering it manually. After entering the address, click [Enter]. A confirmation message about the history appears. If you do not want to keep the entered IP address in the - Ricoh D3210BK | Operating Instructions Controller Features - Page 156
7. Using a Remote Whiteboard to Share the Screen Leaving a Remote Whiteboard Session • When you finish using the Interactive Whiteboard, leave the remote whiteboard session, and then turn off the power. 1. Touch , the Share icon. 2. Touch [Close Remote Whiteboard]. XXX.XXX.XXX.XXX XXX.XXX.XXX.XXX - Ricoh D3210BK | Operating Instructions Controller Features - Page 157
Checking the Remote Whiteboard Information Checking the Remote Whiteboard Information When you touch , the Share icon, during a remote whiteboard session, you can check the information of the devices joining the remote whiteboard session. When you touch , the Share icon, the following submenu - Ricoh D3210BK | Operating Instructions Controller Features - Page 158
7. Using a Remote Whiteboard to Share the Screen Normal mode icon/Compatible mode icon Communication status Good Communication speed 512 kbps-1.5 Mbps Antenna 3/ Low 200 kbps-512 kbps Antenna 2/ Very Low 200 kbps or less Antenna 1/ • On the host whiteboard, the icon indicates the - Ricoh D3210BK | Operating Instructions Controller Features - Page 159
PC image] When you are using the computer screen in IWB Remote Desktop Software, the machine automatically recognizes a click or double-click during Add Page/Image Upload] Specifies whether or not to use RICOH Interactive Whiteboard Client to switch to an external input, switch pages, add a page, - Ricoh D3210BK | Operating Instructions Controller Features - Page 160
/Deletion/Marker] Specifies whether or not to use the handwritten entry/deletion/marker functions in RICOH Interactive Whiteboard Client. 3. Touch [Close]. • When any of the (Stamp Entry mode the [Whiteboard Detailed Settings] screen, you can also view the Basic Guide by touching [Import] for "Basic - Ricoh D3210BK | Operating Instructions Controller Features - Page 161
Displaying the Desktop Displaying the Desktop You can open General Settings or Administrator Settings from the desktop. The procedure for displaying the desktop is as follows: 1. Press and hold on , the close icon, with the pen nib until a message appears. 2. Touch [Close]. The displayed page - Ricoh D3210BK | Operating Instructions Controller Features - Page 162
8. Changing the Interactive Whiteboard Settings Icon Software Keyboard Behavior Displays the touch keyboard. - It may take approximately two seconds until the touch keyboard is displayed. Reference 160 - Ricoh D3210BK | Operating Instructions Controller Features - Page 163
Opening General Settings Opening General Settings To perform operations such as checking the system information, open General Settings. 1. Display the desktop. 2. Touch [Settings] two times in quick succession. • When you finish configuring General Settings, touch [Close]. General Settings Icons - Ricoh D3210BK | Operating Instructions Controller Features - Page 164
the administrator password. Set or change the administrator password. 1. Display the desktop. 2. Touch [AdminSettings] two times in quick succession. 3. Touch the [Software Keyboard] icon on the desktop two times in quick succession to display the touch keyboard, and then enter the administrator - Ricoh D3210BK | Operating Instructions Controller Features - Page 165
Opening Administrator Settings • Certain settings for using a network, settings for authentication cannot be configured from Administrator Settings on the machine. To configure such settings, use the Administrator Settings Web page. For details about how to access the Administrator Settings Web - Ricoh D3210BK | Operating Instructions Controller Features - Page 166
see page 174 "Adding or Deleting Your Remote License". Updates the system to the latest version. Alternatively it is used to update or install the driver. For details about how to update the system, see page 204 "Updating Your System". Imports or exports the Email Address Book, Contact List, Shared - Ricoh D3210BK | Operating Instructions Controller Features - Page 167
Opening Administrator Settings Icons displayed on this machine Export Device Settings Import Device Settings Collect Debug Logs Initialize to Factory Defaults Change Administrator Password Display Touch Keyboard Items on the Web page Device Settings Management Log Download - *2 Change - Ricoh D3210BK | Operating Instructions Controller Features - Page 168
the Driver for the IC Card Reader". The following three types of certificates can be uploaded to and downloaded from the machine: • Root certificate • Client certificate • Server certificate For details, see page 226 "Managing Certificates". Also, you can specify whether to cooperate with RICOH - Ricoh D3210BK | Operating Instructions Controller Features - Page 169
Configuring Network Settings Configuring Network Settings You can configure the following settings on the "Network Settings" window in Administrator Settings. When the configuration is complete, the machine automatically restarts. Item Wired Network Settings Wireless Network Settings Automatic - Ricoh D3210BK | Operating Instructions Controller Features - Page 170
8. Changing the Interactive Whiteboard Settings Item Use Public Address Book Function Description Initial value Specifies whether or not to use a public address book (Active Directory / LDAP server address). When this check box is selected, enter the following items to access a public address - Ricoh D3210BK | Operating Instructions Controller Features - Page 171
• Subnet Mask • Default Gateway Initial value Selected DNS Auto Settings Ethernet Rate 802.1X Authentication Settings *1 MAC Address • Dynamic DNS is not supported. If "Network Auto Settings" is selected, the IP address is obtained automatically, but the host name is not set. Specify whether or - Ricoh D3210BK | Operating Instructions Controller Features - Page 172
the access point you want to connect to is not found on the list, touch [Manually connect wireless network] to open the configuration screen, and manually configure the wireless network. Manually Connect Wireless Manually adds a wireless network configuration. - Network *1 To add a setting, touch - Ricoh D3210BK | Operating Instructions Controller Features - Page 173
value Selected DNS Auto Settings MAC Address • Dynamic DNS is not supported. If "Network Auto Settings" is selected, the IP address is For details about how to configure a wireless network, see Help on your computer and the manual of the device to be connected. • When [Power Save] is set to [High - Ricoh D3210BK | Operating Instructions Controller Features - Page 174
8. Changing the Interactive Whiteboard Settings Setting the Date and Time You can change the settings of the date and time or the time zone on the "Set Date/Time" window in Administrator Settings. 172 - Ricoh D3210BK | Operating Instructions Controller Features - Page 175
the top of the list. 3. Close the window. [Administrative] tab Specify the language you want to use to display a text from a program that does not support Unicode. • After you finish changing the settings, the login screen may appear. In such case, quickly press and release the power button of the - Ricoh D3210BK | Operating Instructions Controller Features - Page 176
option. Adding Your Remote License 1. Touch , the Register/Delete License icon, in Administrator Settings. 2. Touch [Change] of "Remote Whiteboard" 3. Touch the [Software Keyboard] icon on the desktop two times in quick succession to display the touch keyboard, and then enter your license code. It - Ricoh D3210BK | Operating Instructions Controller Features - Page 177
Adding or Deleting Your Remote License 4. Touch [OK] in the message that appears. [Open] and [Join] in the remote Whiteboard submenu that appears by touching the icon are disabled. 5. Touch [OK]. Sharing • To register or delete a remote license from the Web page of the whiteboard, click [Register - Ricoh D3210BK | Operating Instructions Controller Features - Page 178
8. Changing the Interactive Whiteboard Settings Configuring SMTP Server Settings You can configure the following settings of the SMTP Server on the "Email Settings" window in Administrator Settings. Item Description Initial value Address*1 Enter the address of the SMTP server. You can also - Ricoh D3210BK | Operating Instructions Controller Features - Page 179
Configuring SMTP Server Settings Settings for Using the Mail to Print Function When using the Mail to Print function, select "Set the max size for attached files", and then specify the maximum file size. The maximum file size set on the machine should be at least 1.4 times smaller than the maximum - Ricoh D3210BK | Operating Instructions Controller Features - Page 180
of children. If a child accidentally swallows a USB flash memory device, consult a doctor immediately. Creating a Remote Contact List Use a text editor, spreadsheet software, or other similar application to create a contact list. 1. In the first row, enter the label for each column. In the second - Ricoh D3210BK | Operating Instructions Controller Features - Page 181
be used. The screen which allows you to choose the format used to save files differs according to the text editor or spreadsheet software you are using. Display examples for Unicode little endian format • Unicode • Unicode text • Unicode little endian • UTF-16LE Display examples for unavailable - Ricoh D3210BK | Operating Instructions Controller Features - Page 182
8. Changing the Interactive Whiteboard Settings Using spreadsheet software such as Excel to create a contact list 1 Address column: "IK_PROJECTOR" is entered. • Group column: The entry is included in the group "RICOH". 4. Fourth entry (5th row) The host whiteboard with an IP address of "123.45.67.89 - Ricoh D3210BK | Operating Instructions Controller Features - Page 183
Managing a Remote Contact List For details about how to connect a USB flash memory device, see page 31 "Inserting a USB Flash Memory Device". 3. Touch , the Added Data Management icon, in Administrator Settings. When adding the contact list from the Web page of the machine, click [Added Data - Ricoh D3210BK | Operating Instructions Controller Features - Page 184
of children. If a child accidentally swallows a USB flash memory device, consult a doctor immediately. Creating an Email Address Book Use a text editor, spreadsheet software, or other similar application to create an email address book. 1. In the first row, enter the label for each column. In the - Ricoh D3210BK | Operating Instructions Controller Features - Page 185
endian • UTF-16BE • UTF-8 Sample email address book Using a text editor such as Notepad to create an email address book 1 2 3 4 DEC003 Using spreadsheet software such as Excel to create an email address book 1 2 3 4 DEC009 1. First entry (2nd row) The e-mail address "[email protected]" is registered - Ricoh D3210BK | Operating Instructions Controller Features - Page 186
. • Name column: The entry is named "User003". • Address column: "[email protected]" is entered. • Group column: The entry is included in the group "RICOH". 4. Fourth entry (5th row) The e-mail address "[email protected]" is registered. • Name column: The entry is not named. • Address column: "guest - Ricoh D3210BK | Operating Instructions Controller Features - Page 187
Managing an Email Address Book Exporting an Email Address Book 1. Insert a USB flash memory device into a USB port. Insert only one USB flash memory device. For details about how to connect a USB flash memory device, see page 31 "Inserting a USB Flash Memory Device". 2. Touch , the Added Data - Ricoh D3210BK | Operating Instructions Controller Features - Page 188
, consult a doctor immediately. • Shared folders support CIFS, SMBv1, SMBv2, and SMBv3, but do not support the NFS protocol. • Windows CAL might be web site. Creating a Shared Folder List Use a text editor, spreadsheet software, or other similar application to create a shared folder list. 1. In - Ricoh D3210BK | Operating Instructions Controller Features - Page 189
Managing a Shared Folder List 2. Name column Enter the name of the shared folder. The name of the shared folder that you enter here is displayed in the folder list. To save pages or import files, specify the name of the shared folder you want to use from the folder list. The number of characters - Ricoh D3210BK | Operating Instructions Controller Features - Page 190
format. For example, if the host name is "aaa" and the domain name is "ricoh.co.jp", the FQDN is expressed as "aaa.ricoh.co.jp". To enable access using FQDN, the DNS server must be configured. When specifying save files differs according to the text editor or spreadsheet software you are using. 188 - Ricoh D3210BK | Operating Instructions Controller Features - Page 191
such as Notepad to create a shared folder list 1 2 3 DMT111 Using spreadsheet software such as Excel to create a shared folder list 1 2 3 DMT112 1. "Office_Folder". • Path column: "\\Office-PC.ricoh.co.jp\Folder01" is entered. • User column: "[email protected]" is entered. • Password column: - Ricoh D3210BK | Operating Instructions Controller Features - Page 192
8. Changing the Interactive Whiteboard Settings • Password column: The password of the user "User001" is "abc123". • Readable column: The entry is not listed in the file list. • Writable column: The entry is listed in the file list. 3. Third entry (4th row) The shared folder "Local" on the computer - Ricoh D3210BK | Operating Instructions Controller Features - Page 193
Managing a Shared Folder List 1. Touch , the Added Data Management icon, in Administrator Settings. 2. Touch [Connection Test] in "Shared Folder". The connection test begins. If an error occurs during the connection test, a report will be sent to the USB flash memory device when you touch [Output - Ricoh D3210BK | Operating Instructions Controller Features - Page 194
Recommended resolution for vertical: 1080 × 1920 px (FHD) (For RICOH Interactive Whiteboard D3210 only) JPG files that are registered as templates do not support rotation correction. 2. Open a text editor, spreadsheet software or other similar application. 3. Enter the corresponding information for - Ricoh D3210BK | Operating Instructions Controller Features - Page 195
the format used to save files differs according to the text editor or spreadsheet software you are using. Display examples for Unicode little endian format Display examples for unavailable 01.jpg 2 Image 02.jpg 3 Calendar.png 4 RICOH.png display name image 01 xxxxxx month 01 DVH054 193 - Ricoh D3210BK | Operating Instructions Controller Features - Page 196
8. Changing the Interactive Whiteboard Settings Using spreadsheet software such as Excel to create a template file list file name display name 1 Image 01.jpg image 01 2 Image 02.jpg xxxxxx 3 Calendar.png month 01 4 RICOH.png DVH055 1. First entry (2nd row) The image file name "Image 01" - Ricoh D3210BK | Operating Instructions Controller Features - Page 197
as the default screen. • 8 template images per 1 page are displayed on the list. The maximum number of template images is 26. • When using RICOH Interactive Whiteboard D3210, the maximum number of vertical template images is 27. • The templates that you import are shown in sequence following the - Ricoh D3210BK | Operating Instructions Controller Features - Page 198
8. Changing the Interactive Whiteboard Settings • When using RICOH Interactive Whiteboard D3210, the templates that you import are shown in sequence following the whiteboard templates, and the 6 preset horizontal templates or the 7 preset vertical - Ricoh D3210BK | Operating Instructions Controller Features - Page 199
Managing a Custom Stamp Managing a Custom Stamp You can import an image file that you want to use as a custom stamp. Also, you can export or delete a custom stamp after it is uploaded. You can use this setting from the Web page only. Importing a Custom Stamp 1. Create a registered image as a custom - Ricoh D3210BK | Operating Instructions Controller Features - Page 200
8. Changing the Interactive Whiteboard Settings • Depending on the version of the whiteboard, the custom stamp may not be displayed properly when you are using the remote whiteboard function to share the screen. Exporting a Custom Stamp 1. Use your computer to access the Web page for the machine. - Ricoh D3210BK | Operating Instructions Controller Features - Page 201
as a display guide for external input and save the image file. You can give the file any name. Save the image file with the following settings: • File extension: PNG, JPG • Recommended resolution: 1000 × 700 px • Recommended resolution for vertical: 800 × 1024 px (For RICOH Interactive Whiteboard - Ricoh D3210BK | Operating Instructions Controller Features - Page 202
the Interactive Whiteboard Settings 5. Click [System Settings]. 6. Click [Delete] of "Display Guide for External Input". 7. Click [Delete] in the message that appears. 8. Click [OK] in the message that appears. The display guide for external input is deleted. These settings are reflected after the - Ricoh D3210BK | Operating Instructions Controller Features - Page 203
that is collected by this function is for troubleshooting purposes only and is not needed under normal conditions. There are the following two types of logs: • Dedicated problem analysis log This is a log for problem analysis. It is only used when a problem occurs. • Event Log This is a log for the - Ricoh D3210BK | Operating Instructions Controller Features - Page 204
e-mail • Print information • User authentication log (if RICOH Streamline NX is used) • Information about what operations have linking function • List of applied Windows updates • Activity log of anti-virus software • Encryption status Saving the Log to a USB Flash Memory Device • To download - Ricoh D3210BK | Operating Instructions Controller Features - Page 205
Collecting Logs You must first configure the network and SMTP server settings to send a log by e-mail. For details about how to configure the Network Settings, see page 167 "Configuring Network Settings". For details about how to configure the SMTP Server Settings, see page 176 "Configuring SMTP - Ricoh D3210BK | Operating Instructions Controller Features - Page 206
RICOH website and install on the machine as you download the firmware. For the installation procedure, see the installation guide that is included in the compressed file to be downloaded. • When updating the driver update the system manually. The firmware can be downloaded from the Ricoh website. 1. - Ricoh D3210BK | Operating Instructions Controller Features - Page 207
Updating the System Using a Web Page You can update your system by uploading firmware from the Web page. The firmware can be downloaded from the Ricoh website. 1. Save the downloaded firmware to your computer, and then decompress the file. 2. Select the system file that is created, and then copy and - Ricoh D3210BK | Operating Instructions Controller Features - Page 208
8. Changing the Interactive Whiteboard Settings Changing the System Settings You can configure the following settings on the "System Settings" window in Administrator Settings. Item Whiteboard Location Name Update system from network on startup Check the Latest Version Upload*2 Display - Ricoh D3210BK | Operating Instructions Controller Features - Page 209
press the power button Display Welcome Screen on Start Display Guide for External Input *2 Description Initial value Specifies the time button is long pressed. This item is displayed only when using the RICOH Interactive Whiteboard D3210/ D8600. Not selected Specify whether to display the - Ricoh D3210BK | Operating Instructions Controller Features - Page 210
selected, a message is displayed when the machine starts up. This message asks whether to import temporarily saved files. Not selected Darken the color of grid/ guide line Specifies the color density of grid and guide lines. When this setting is specified, the color of the grid and - Ricoh D3210BK | Operating Instructions Controller Features - Page 211
or the strokes may become connected when the lines are drawn too fast. This item is displayed only when using the RICOH Interactive Whiteboard D5520/ D6500/D6510/D7500/D8400. Not selected Specifies whether or not to use the Crestron function. When this check box is selected, the Crestron function - Ricoh D3210BK | Operating Instructions Controller Features - Page 212
such as RICOH Smart Device Connector. If you select this, you can upload photos, images, and PDFs from the RICOH Interactive Whiteboard Client If you specify this check box, specify [Service to be Used] also. Not selected Service to be Used *2 Select OneDrive or Dropbox as your cloud - Ricoh D3210BK | Operating Instructions Controller Features - Page 213
to the software you are using. If you enable this item, the following items must be specified: • Community Name • User Name • Authentication Password • Encrypted Password • Context Name Depending on the settings, the items you can specify may differ. SNMP v1/v2 Enable HDMI Converter Support Mode - Ricoh D3210BK | Operating Instructions Controller Features - Page 214
icon to rotate the screen by 180 degrees. • Select [Use Vertically] to rotate the screen by 90 degrees. This item appears when using RICOH Interactive Whiteboard D3210. Use Horizontally *1 When the machine settings are being configured from the Web page of the machine, this item is displayed as - Ricoh D3210BK | Operating Instructions Controller Features - Page 215
Changing the System Settings • Automatic temporary saving is a supplemental feature, and a temporarily stored file may be lost when a forced termination of the machine occurs. To save pages, enter a meeting code for the pages and temporarily save them to the machine, or save them in a shared folder - Ricoh D3210BK | Operating Instructions Controller Features - Page 216
settings: • Enable [Allow to Enable TLS 1.0/1.1] only when you are using a server that does not support TLS 1.2. We do not recommend using TLS 1.0/1.1 because of security problems. • If your whiteboard is set as a synchronization destination while [Allow to Enable TLS 1.0/1.1] is disabled - Ricoh D3210BK | Operating Instructions Controller Features - Page 217
Changing the Security Settings Item Description Initial value Invalidate email address history Specifies whether or not to disable the record of Not selected e-mail addresses that are directly entered. Minimum passcode digits Specifies the number of digits (from 4 to 10) to be 4 used as a - Ricoh D3210BK | Operating Instructions Controller Features - Page 218
RICOH UCS screen sharing *3 Specifies whether or not to display a confirmation screen to start RICOH selecting "Use WSUS (Windows Server - Update Services)", specify the URL and port number of the Not selected Open Anti-virus Software *1 Opens the Anti-virus software window. You - cannot open - Ricoh D3210BK | Operating Instructions Controller Features - Page 219
Changing the Security Settings *3 When the machine settings are being configured from the Web page of the machine, this item is displayed as [Display confirmation dialog box before starting RICOH UCS P3000/3500 screen sharing]. 217 - Ricoh D3210BK | Operating Instructions Controller Features - Page 220
to use as the authentication server for authenticating users. For details about RICOH Interactive Whiteboard Add-on Service for Office 365, see Administrator's Guide for RICOH Interactive Whiteboard Add-on Service for Office 365. • This setting cannot be configured from the Administrator Settings - Ricoh D3210BK | Operating Instructions Controller Features - Page 221
Changing User Authentication Settings Item Proxy User Name Password Connection Test Card ID Login User Name Email Address Key Display Name Name Request Login on Startup Upload Delete*2 Sender Email Address on Email Description Initial value Enter the login user name for the Active Directory - Ricoh D3210BK | Operating Instructions Controller Features - Page 222
to use and configure the server settings. Specify which authentication method to use from the following: • Active Directory • LDAP Server • RICOH Streamline NX • Card Authentication Package/Enhanced Locked Print NX*1 Not Selected • Server Address 1 • Server Address 2 Specify the address of the - Ricoh D3210BK | Operating Instructions Controller Features - Page 223
Changing User Authentication Settings Item Search Query Port Number Proxy User Name Password Connection Test Card ID Login User Name Email Address Key Display Name Name Request Login on Startup Upload Description Initial value Enter the search query (up to 256 characters). Blank Enter the port - Ricoh D3210BK | Operating Instructions Controller Features - Page 224
you select this method, you cannot use it. *2 This operation can be executed only when the background image has been imported. When using RICOH Streamline NX Item Description Initial value Use User Authentication Function Specify whether to use the user authentication function. If this item is - Ricoh D3210BK | Operating Instructions Controller Features - Page 225
the address of the AAM (Authentication and Accounting Manager) server. Enter the domain name or the IP address of the server (up to 256 characters). RICOH Streamline NX v3 Specify the address of the Delegation server. Enter the domain name or the IP address of the server (up to 256 characters - Ricoh D3210BK | Operating Instructions Controller Features - Page 226
Streamline NX v3 Enter the embedded security connection key that you specified on RICOH Streamline NX, when you selected [RICOH Streamline NX v3] in [Server Settings (RICOH Streamline NX)]. Performs the connection test for the authentication server. Specify whether to display the login screen - Ricoh D3210BK | Operating Instructions Controller Features - Page 227
. *3 The configured value is not changed when [Use User Authentication Function] is not selected. *4 The interactive whiteboard and RICOH Streamline NX integration supports only HTPPS connections. *5 This operation can be executed only when the background image has been imported. • The image file - Ricoh D3210BK | Operating Instructions Controller Features - Page 228
is communicating with the authentication server. It is used when RICOH Streamline NX is used for authentication, etc. • Client certificate a list. 1. Prepare the certificate files you want to upload. Supported file types are as follows: Root certificate Client certificate Server certificate - Ricoh D3210BK | Operating Instructions Controller Features - Page 229
the file. The screen which allows you to choose the format used to save files varies depending on the text editor or spreadsheet software you use. Unicode little-endian formats Unsupported formats • Unicode • Unicode text • Unicode little-endian • UTF-16LE • Unicode big-endian • UTF-16BE • UTF - Ricoh D3210BK | Operating Instructions Controller Features - Page 230
8. Changing the Interactive Whiteboard Settings 3. Text file (arbitrary file name) 4. The certificate file specified in the text file *1 *1 For the root certificate and client certificate, you can include multiple files. Do not set a password when you zip the folder. Uploading Certificates • The - Ricoh D3210BK | Operating Instructions Controller Features - Page 231
Managing Certificates 3. Touch [Export] of "Root Certificate", "Client Certificate", or "Server Certificate". When operating from the Web page of the machine, click [Download]. 4. Touch [OK]. 5. Touch [Close] twice. 229 - Ricoh D3210BK | Operating Instructions Controller Features - Page 232
window in Administrator Settings. When using a printer using Universal Print Driver for this machine, be sure to configure the following settings: printer. You also can enter the host name. RICOH Streamline NX v2 If you are using RICOH Streamline NX-based authentication, enter the SPM (Secure Print - Ricoh D3210BK | Operating Instructions Controller Features - Page 233
that consists of a character string of 0 to 32 characters. From the "Others" screen, you can open the printer driver properties screen to reconfigure the driver properties. If you are using RICOH Streamline NX-based authentication, you will need to reconfigure your settings appropriately. If the - Ricoh D3210BK | Operating Instructions Controller Features - Page 234
box is selected. Blank Enter your password used to log in to the RICOH UCS service if the [Use RICOH UCS Function] check box is selected. Blank Displays RICOH Unified Communication - System Settings. If the [Use RICOH UCS Function] check box is selected, select the display screen mode to be - Ricoh D3210BK | Operating Instructions Controller Features - Page 235
via Bluetooth You can add or delete a device connected via Bluetooth from the Device Management screen in Administrator Settings. • When using RICOH Interactive Whiteboard D5520/D6510, do not connect the supplied Bluetooth receiver to either the display or the Controller Unit because the Controller - Ricoh D3210BK | Operating Instructions Controller Features - Page 236
IC card reader from the machine. 2. Touch , the Device Management icon, in Administrator Settings. 3. Touch [Driver Optimization]. 4. Touch [OK]. 5. Touch [Yes] twice. The machine restarts to optimize the driver. 6. Touch [OK] in the message that appears. 7. Connect the IC card reader to the machine - Ricoh D3210BK | Operating Instructions Controller Features - Page 237
Managing the Device Settings Managing the Device Settings You can export and back up the information set in Administrator Settings. If a problem occurs, you can import the backup file again to return the settings to their previous states. You can also synchronize the settings of multiple whiteboards - Ricoh D3210BK | Operating Instructions Controller Features - Page 238
Authentication Settings • Connect to Access Point etc. • Manually Connect Wireless Network Performing a Configuration Settings Backup The the exported file is displayed. The exported file name is in the format "iwb-settings-system version-date-time.zip". For example, if your system version - Ricoh D3210BK | Operating Instructions Controller Features - Page 239
Managing the Device Settings 4. Touch [OK]. • The exported configuration file is protected by a password. It cannot be extended. Restoring Configuration Settings The configuration settings can be restored using the Web page of the machine or the Administrator Settings of the main unit. When loading - Ricoh D3210BK | Operating Instructions Controller Features - Page 240
8. Changing the Interactive Whiteboard Settings 5. Select the file that you want to restore from the displayed list and touch [OK]. The restoration will then begin. When the restoration is complete, a message for confirming restart is displayed. 6. Touch [OK]. • If an error occurs during the - Ricoh D3210BK | Operating Instructions Controller Features - Page 241
you open the Web page of the synchronized destination whiteboards. Creating a List of Destination Whiteboards to Synchronize Use a text editor, spreadsheet software, or other similar application to create a synchronization destination list. 1. In the first row, enter the label for the column. In - Ricoh D3210BK | Operating Instructions Controller Features - Page 242
be used. The screen which allows you to choose the format used to save files differs according to the text editor or spreadsheet software you are using. Unicode little-endian formats • Unicode • Unicode text • Unicode little-endian • UTF-16LE Unavailable formats • Unicode big-endian • UTF-16BE - Ricoh D3210BK | Operating Instructions Controller Features - Page 243
Managing the Device Settings Exporting a List of Synchronized Whiteboards 1. Open Administrator Settings of the Web page of the machine. • See page 127 "Opening Administrator Settings". 2. Click [Device Settings Management]. 3. Click [Download] in "Synchronization Destination Management", and the - Ricoh D3210BK | Operating Instructions Controller Features - Page 244
values for [Main Unit Setup Method] cannot be synchronized while using RICOH Interactive Whiteboard D3210. *2 Each item in [Network Auto Settings], [ 802.1X Authentication Settings], [Connect to Access Point etc.], and [Manually Connect Wireless Network] cannot be synchronized. *3 Values in [Others] - Ricoh D3210BK | Operating Instructions Controller Features - Page 245
Restoring the Factory Default Settings Restoring the Factory Default Settings You can reset the settings changed in Administrator Settings to the factory default values. In addition, all the entered data and logs are deleted. However, the following settings are retained: • Date/Time settings • - Ricoh D3210BK | Operating Instructions Controller Features - Page 246
8. Changing the Interactive Whiteboard Settings 244 - Ricoh D3210BK | Operating Instructions Controller Features - Page 247
. • Your service representative may ask you to collect logs for problem diagnosis if the system has a problem. For details about machine. If the message appears again, contact your service representative. When you are using the RICOH Interactive Whiteboard D3210/ D8600 and [For standby press - Ricoh D3210BK | Operating Instructions Controller Features - Page 248
9. Troubleshooting • A bootable device has not been detected. • Reboot and Select proper Boot device or Insert Boot Media in selected Boot device and press a key_ • CMOS Battery - Ricoh D3210BK | Operating Instructions Controller Features - Page 249
If a Message is Displayed during Operation Message Cannot perform the operation Reduce the total number of entries by deleting handwritten entries/texts/ lines/graphics/pages. Cannot perform the operation Delete the custom stamp. Causes • The maximum number of partly captured image that can be - Ricoh D3210BK | Operating Instructions Controller Features - Page 250
to the latest version. You can participate with the current version but it is possible there may be unexpected problems. Are you sure you want to continue? The versions of the software on the host and participating whiteboards do not match. Update the system of the host and/or participating - Ricoh D3210BK | Operating Instructions Controller Features - Page 251
again to restart the Interactive Whiteboard. When you are using the RICOH Interactive Whiteboard D3210/ D8600 and [For standby press the power button is poor (for Remote Viewer only). • The host device is having a problem. • Check that the network cable is connected or is not broken. • Check the - Ricoh D3210BK | Operating Instructions Controller Features - Page 252
9. Troubleshooting Message Cannot continue remote whiteboard because of a communication error The following are possible causes. - The network settings are incorrect - The network cable is not connected - Ricoh D3210BK | Operating Instructions Controller Features - Page 253
import the file The file may be corrupted. Select another PDF file. • The PDF file is corrupted. • The file is not a PDF file. For instance, the file extension of a text file was changed to .pdf. Select another PDF file, or check that the PDF file opens on a computer, and then try again. Cannot - Ricoh D3210BK | Operating Instructions Controller Features - Page 254
9. Troubleshooting Message Causes Solutions Cannot add all of the pages An unexpected problem occurred while importing. The file may be corrupted. Check the file and try again. The file is corrupted and a file import failure occurred. Delete unnecessary - Ricoh D3210BK | Operating Instructions Controller Features - Page 255
If a Message is Displayed during Operation Message Causes Solutions Cannot save the page Try again after checking the USB memory mount, the free disk space and if it is write protected or not. • The USB flash memory device was disconnected when the file was saved. • The USB flash memory device - Ricoh D3210BK | Operating Instructions Controller Features - Page 256
9. Troubleshooting Message Cannot access the shared folder The following are possible causes. • The settings for the shared folder are wrong. • Cannot access the network. Try again - Ricoh D3210BK | Operating Instructions Controller Features - Page 257
If a Message is Displayed during Operation Message Cannot access the shared folder Cannot access to the network. Try again later. If there is no improvement contact your administrator. Cannot access the shared folder The following are possible causes. • The network settings are incorrect • The - Ricoh D3210BK | Operating Instructions Controller Features - Page 258
9. Troubleshooting Message Causes Solutions Change the file name Try again after changing the file name or deleting the file with the same name. All suffixes from 1 - Ricoh D3210BK | Operating Instructions Controller Features - Page 259
If a Message is Displayed during Operation Message The sender's email address is incorrect. Check the sender's email address and try again. Failed to send the email. The following are possible causes. Failed to connect to the SMTP server. Failed to authenticate with the SMTP server. The operation - Ricoh D3210BK | Operating Instructions Controller Features - Page 260
9. Troubleshooting Message Causes Solutions There is no data to send Either add a Display the computer screen. Failed to create the PDF file. Please call service. • Memory is running short. • The system is having a problem. Contact your service representative. There is no data to save Either - Ricoh D3210BK | Operating Instructions Controller Features - Page 261
If a Message is Displayed during Operation Message Cannot connect to Public Address Book Server The following are the possible causes. - The network settings are incorrect - Cannot access the server - Cannot access the network - The public address book setting is incorrect Please try again later. - Ricoh D3210BK | Operating Instructions Controller Features - Page 262
9. Troubleshooting Message Cannot access the cloud storage - The sign-in address is incorrect - The password is incorrect Contact your administrator. Causes • The sign-in address or - Ricoh D3210BK | Operating Instructions Controller Features - Page 263
save period of the file has not expired. Error Messages Related to the RICOH UCS Function When the machine is in whiteboard mode Message Causes Solutions Cannot login to check that there is no problem with the network environment. • Wait for a while, switch to RICOH UCS mode, and restart the - Ricoh D3210BK | Operating Instructions Controller Features - Page 264
9. Troubleshooting Message Causes Solutions Logged out The contact ID being used for the machine has been used to log in to another device supporting the RICOH UCS function. Switch to RICOH UCS mode and restart the RICOH UCS function. RICOH UCS function for this device and screen sharing - Ricoh D3210BK | Operating Instructions Controller Features - Page 265
to check that there is no problem with the network environment. • Wait for a while after switching to whiteboard mode, and then switch back to RICOH UCS mode. The contact ID being used for the machine has been used to log in to another device supporting the RICOH UCS function. Switch to whiteboard - Ricoh D3210BK | Operating Instructions Controller Features - Page 266
9. Troubleshooting Message Cannot login whiteboard Cannot login whiteboard Cannot login whiteboard Cannot login whiteboard Cannot login whiteboard Cannot login whiteboard Cannot login whiteboard Cannot login whiteboard - Ricoh D3210BK | Operating Instructions Controller Features - Page 267
If a Message is Displayed during Operation Message Causes Solutions Cannot login whiteboard The login user name is duplicated on the server or the external authentication server. • Check the user information. • Delete the account. Cannot login whiteboard An unexpected error has occurred - Ricoh D3210BK | Operating Instructions Controller Features - Page 268
9. Troubleshooting Message Causes Solutions Cannot change the print user Failed to communicate with the server. The following are possible causes: • Cannot access the network. • The network - Ricoh D3210BK | Operating Instructions Controller Features - Page 269
is no problem with the server. You are using a different IC card from that used when logging in. Use the same IC card as you used when logging in. • When error code "7" is displayed, see "Troubleshooting" under "9. Managing System Operation and Logs", Administrator's Guide of RICOH Streamline NX - Ricoh D3210BK | Operating Instructions Controller Features - Page 270
Troubleshooting Message the power button again to restart the machine. When you are using the RICOH Interactive Whiteboard D3210/ D8600 and [For standby press the power button] is The import has failed due to an Contact your service representative. unknown reason. Cannot import because the - Ricoh D3210BK | Operating Instructions Controller Features - Page 271
If a Message is Displayed during Operation Message Causes Solutions Cannot import because the IP address format is incorrect. Use the correct IP address format. The file to be imported contains an IP address with an invalid format. Check that none of the following applies: • The IP address is - Ricoh D3210BK | Operating Instructions Controller Features - Page 272
9. Troubleshooting Message Causes Solutions Cannot import the contact list Check the files. Importing failed because there is a shared folder(s) with an incorrect format. Check the user guide for information about formats. The format of the shared folder(s) list is incorrect. Create the shared - Ricoh D3210BK | Operating Instructions Controller Features - Page 273
If a Message is Displayed during Operation Message Causes Solutions Enter from 1 to 1024 characters. No path column has been specified, or the number of characters in the path column is greater than 1024. Enter from 1 to 1024 characters in the path column, and then try again. Set true or - Ricoh D3210BK | Operating Instructions Controller Features - Page 274
9. Troubleshooting Message Causes Solutions Cannot export. Cannot access the USB memory. Check the USB memory. • The USB flash memory device is corrupt. • Access to the USB - Ricoh D3210BK | Operating Instructions Controller Features - Page 275
If a Message is Displayed during Operation Message Causes Solutions Cannot import the template Check the contents of the file. • The character code format of text file is not Unicode little endian. Create the file in the correct format, and then try again. • The settings of the template are - Ricoh D3210BK | Operating Instructions Controller Features - Page 276
9. Troubleshooting Message Causes Solutions Cannot import Certificate The following are the possible causes. - The certificate file is corrupted - The password is incorrect Try again after checking - Ricoh D3210BK | Operating Instructions Controller Features - Page 277
on the machine. Wait a while and try again later. The controller has been installed on a new machine with the old software installed on the controller Type 1. Update the software from System Update in Administrator Settings. For details about how to update the system, see page 204 "Updating Your - Ricoh D3210BK | Operating Instructions Controller Features - Page 278
9. Troubleshooting Message Failed to upload the files The following are the possible causes. - The file is not a text file - The character code format is not Unicode - Ricoh D3210BK | Operating Instructions Controller Features - Page 279
If a Message is Displayed during Operation Message Causes Solutions The passcode is not correct. The entered passcode does not match the passcode displayed on the upper right or left corner of the device. Enter the passcode displayed on the upper right or left corner of the device you are - Ricoh D3210BK | Operating Instructions Controller Features - Page 280
Troubleshooting Cannot start RICOH UCS screen sharing There is a USB connection problem between the conferencing device. If these problems persist, contact your service representative. Cannot confirm the the computer to a resolution the machine supports. • Disconnect the display cable, and then - Ricoh D3210BK | Operating Instructions Controller Features - Page 281
". It was attempted to display copyright-protected contents from an external input terminal that does not support such contents. Connect the source to the external input terminal that supports copyright protected contents, and try again. For details about the external input terminals, see page 87 - Ricoh D3210BK | Operating Instructions Controller Features - Page 282
9. Troubleshooting Message Restart the whiteboard Failed to switch the touch input control. The page will be restored after restarting the whiteboard. Try again because the function - Ricoh D3210BK | Operating Instructions Controller Features - Page 283
if necessary. The email address is not registered on the authentication server. Check the e-mail address settings. Error Massages Related to IWB Remote Desktop Software Message Cannot start remote PC operation The passcode is wrong. Check the passcode that is displayed on the top of the - Ricoh D3210BK | Operating Instructions Controller Features - Page 284
address of the whiteboard's main unit, then click [Download] from [Download Software]. Download IWB Remote Desktop Software.DMG and run it, then perform installation following the screen instructions. The version of the software is not the latest one. Download the latest version from the machine - Ricoh D3210BK | Operating Instructions Controller Features - Page 285
connected. • Restart the destination device and try again. Cannot start remote PC operation Cannot use this software on extended desktop. Extended desktop mode is enabled on the computer on which the IWB Remote Desktop Software for Mac is installed. Disable the extended desktop mode. 283 - Ricoh D3210BK | Operating Instructions Controller Features - Page 286
9. Troubleshooting When You Cannot Use the Interactive Whiteboard As You Want This your service representative. When Turning the System On/Off • For details about how to shut down the machine, see the provided manual. The procedure differs depending on the machine being used. Problem Causes - Ricoh D3210BK | Operating Instructions Controller Features - Page 287
may be a problem inside the controller. Quickly press and release the power button of the display. When the machine shuts down, switch off the main power if the machine which you use has the main power switch. Contact your service representative. When you are using the RICOH Interactive Whiteboard - Ricoh D3210BK | Operating Instructions Controller Features - Page 288
Troubleshooting Problem D7500. The battery indicator turns on, but no stroke appears. There may be a software problem restart the machine. When you are using RICOH Interactive Whiteboard D3210/ D8600 and [For is displayed. When Displaying an Image Problem Only a monochrome image is displayed - Ricoh D3210BK | Operating Instructions Controller Features - Page 289
power button again to restart the machine. • When you are using RICOH Interactive Whiteboard D3210/ D8600 and [For standby press the power button] is displayed. If any of these actions do not fix the problem, contact your service representative. The system time is incorrect. The internal battery of - Ricoh D3210BK | Operating Instructions Controller Features - Page 290
9. Troubleshooting When Playing Sound from the Speaker Problem There is no sound from the speaker. Causes An unnecessary speaker is enabled in [Device Management]. , see page 312 "Cleaning the Display". If any of these actions do not fix the problem, contact your service representative. 288 - Ricoh D3210BK | Operating Instructions Controller Features - Page 291
When You Cannot Use the Interactive Whiteboard As You Want Problem A stroke is broken halfway. Causes Solutions • The of each other. If you use two or more machines side-by-side, contact your service representative. • If an infrared device is used near the system, turn the device off. If any - Ricoh D3210BK | Operating Instructions Controller Features - Page 292
9. Troubleshooting Problem Causes Solutions A stroke is suddenly displayed in an unintended direction apply too much force to the display. If any of these actions do not fix the problem, contact your service representative. If two or more machines are used side-by-side and if strokes are drawn - Ricoh D3210BK | Operating Instructions Controller Features - Page 293
. image may have noise. The computer connected to the DisplayPort input is malfunctioning. There may be a problem with the graphic driver running on the computer. Contact your computer manufacturer. • For details about the supported input image signals, see page 316 "List of Video Input Signals - Ricoh D3210BK | Operating Instructions Controller Features - Page 294
9. Troubleshooting While Using Remote Whiteboard Problem A connection is not established although the previously shuts down, press the power button again to restart the machine. When you are using RICOH Interactive Whiteboard D3210/ D8600 and [For standby press the power button] is enabled, press - Ricoh D3210BK | Operating Instructions Controller Features - Page 295
Use the Interactive Whiteboard As You Want When Accessing the Web Page Problem The web browser refreshes slowly. The Web page of the machine is not displayed when you specify the machine's IP address or its host name. No PDF file can be downloaded even when you click [Download]. Causes Solutions - Ricoh D3210BK | Operating Instructions Controller Features - Page 296
9. Troubleshooting Problem When switching [Enable SSL/TLS communication] from on to off, the screen automatically moves to the top page of requires authentication, authenticate the device. • Add paper or replace the ink. • If an error occurs on the printer, contact the service representative. 294 - Ricoh D3210BK | Operating Instructions Controller Features - Page 297
to the whiteboard correctly. • The IC card reader is connected to a port for which the driver for the IC card reader is not installed. • Do not connect an IC card reader to port. If you cannot resolve the problem, optimize the driver for the IC card reader. For details, see page 234 "Optimizing the - Ricoh D3210BK | Operating Instructions Controller Features - Page 298
9. Troubleshooting When Connecting to a Network Using 802.1X Authentication Problem Cannot connect to a wired network. Cannot "Displaying the Desktop". • Save the credentials while configuring settings in [Manually Connect Wireless Network]. To do this, display the network properties screen, - Ricoh D3210BK | Operating Instructions Controller Features - Page 299
(TPM), which is used for encrypting the SSD, is corrupted. Contact your service representative. When Using IWB Remote Desktop Software Problem The screen's display is rotated. Causes The computer's graphic driver is set to rotate the screen's display. Solutions Set the display rotation to - Ricoh D3210BK | Operating Instructions Controller Features - Page 300
9. Troubleshooting When Performing a Windows Update Problem The screen freezes during the Windows Update. Causes The interactive whiteboard may have failed unit to turn off. If any of these actions do not fix the problem, contact your service representative. 1 1. Button Y420IA0001 298 - Ricoh D3210BK | Operating Instructions Controller Features - Page 301
Windows Update. You can also use the WSUS (Windows Server Update Services). The period before an update becomes applicable after it is released Ricoh verifies the machine's operations and provides any additional software if necessary. If Ricoh cannot provide suitable software, they provide software - Ricoh D3210BK | Operating Instructions Controller Features - Page 302
Update. For details, see page 128 "Restarting or Shutting Down the Machine from Its Web Page". Using WSUS (Windows Server Update Services) If WSUS (Windows Server Update Services) is enabled in the network to which the machine is connected, you can configure the machine to use it. Configure the - Ricoh D3210BK | Operating Instructions Controller Features - Page 303
Print Settings To support the RICOH Streamline NX v2 SPM (Secure Print Manager) server or RICOH Streamline NX v3 Delegation server, reconfigure Print Settings, in Administrator Settings on the machine as follows: 1. Select PCL6 Driver for Universal - Ricoh D3210BK | Operating Instructions Controller Features - Page 304
Before reconfiguring Print Settings as described above, check that a supported printer or multifunction printer is correctly connected to the machine. images to be used as the background for the login screen do not support rotation correction. • If the user authentication function is enabled, the e- - Ricoh D3210BK | Operating Instructions Controller Features - Page 305
When using your IC card Managing the Machine by Using the User Authentication Function 1. Hold your IC card over the card reader. When using the keyboard 1. Press . The touch keyboard appears 2. Enter your user name and password, and then touch [Login]. • If you are saving and sending a page by e- - Ricoh D3210BK | Operating Instructions Controller Features - Page 306
. • Touch on the whiteboard screen or on the floating toolbar to switch to the standby mode. • Turn the machine off. • Depending on the settings on RICOH Streamline NX, a screen prompting you to enter your password may appear when you log in using an IC card. If this is the case, enter - Ricoh D3210BK | Operating Instructions Controller Features - Page 307
machine on a network from Crestron system as a Crestron supported device. The following operations can be performed from Crestron system turned off) • Switching input (including a computer that is connected via IWB Remote Desktop Software) • Adjusting the volume (turning up or down the volume, mute - Ricoh D3210BK | Operating Instructions Controller Features - Page 308
10. Appendix Using Remote Viewer When you install Remote Viewer to the computer, you can view the contents of a remote whiteboard session opened with Compatible mode or version earlier than 1.3.140.0. To use Remote Viewer, a computer must meet the following environmental requirements: Item - Ricoh D3210BK | Operating Instructions Controller Features - Page 309
appear. Proceed to the next step. 4. Click [Next]. 5. The software license agreement appears in the [License Agreement] dialog box. After reading the ] or [Small icons], click [Programs and Features]. 3. Select "RICOH Interactive Whiteboard Remote Viewer Type 1" and click [Uninstall]. 4. Confirm the - Ricoh D3210BK | Operating Instructions Controller Features - Page 310
General Settings screen are as follows: • , the Version Information icon Displays the Remote Viewer version information. When you touch [Display License Agreement], the software license agreement is displayed. • , the Copyright Information icon Displays the Remote Viewer copyright information. 308 - Ricoh D3210BK | Operating Instructions Controller Features - Page 311
menu. 2. Select [Interactive Whiteboard Remote Viewer] under [Ricoh]. In Windows 10, select [Settings] under [Ricoh], and Remote Viewer starts. In this case, you explains how to create a contact list using a text editor or spreadsheet software, and to add it. When the import is complete, the contact - Ricoh D3210BK | Operating Instructions Controller Features - Page 312
10. Appendix • Uppercase letters: A-Z • Lowercase letters: a-z • Numbers: 0-9 • Symbols: (space 2. IP addresses An IP address must consist of four sets of numbers, each set separated by a period (.). The numbers must be decimal numbers between 0 and 255. If an invalid IP address is specified, such - Ricoh D3210BK | Operating Instructions Controller Features - Page 313
the procedure to add applications, see the Ricoh website or consult your sales representative. • varies. • The menu to open the display guide for external input is displayed at the top IWB Remote Desktop Software and enter text on the computer, use the touch keyboard in IWB Remote Desktop Software - Ricoh D3210BK | Operating Instructions Controller Features - Page 314
10. Appendix Maintenance Cleaning the Display • When performing maintenance on the machine, always disconnect the power cord from the wall outlet. If the display surface or the inside of the display frame of the whiteboard becomes dirty, clean it with a soft dry cloth. If the display is used without - Ricoh D3210BK | Operating Instructions Controller Features - Page 315
again by doing the following. This procedure is for RICOH Interactive Whiteboard Pen Sensor Kit Type 3 and whiteboard models D5520, D6510, and D7500. Connecting the Pen Signal Receiver Again 1. Remove the the pen recognition process is repeated several times, contact your service representative. 313 - Ricoh D3210BK | Operating Instructions Controller Features - Page 316
10. Appendix Disabling an Unnecessary Speaker If there is no sound from the speaker, perform following procedures to disable an unnecessary speaker. 1. Touch , the Device Management icon, in Administrator Settings. 2. Touch [Device Management]. 3. Press and hold the speaker icon "USB PnP Sound - Ricoh D3210BK | Operating Instructions Controller Features - Page 317
procedure to adjust the display setting of the main unit, see Operating Instructions of the main unit. "If the controller designed to comply with OPS Specification) standard is connected to this display" in the Operating Instructions corresponds to the regarding description. • If no button is - Ricoh D3210BK | Operating Instructions Controller Features - Page 318
each of the HDMI, DisplayPort, and VGA input terminals. Each input terminal supports input signals if they satisfy the following conditions: The signal must comply with one of the following VESA standards: • Industry Standards and Guidelines for Computer - Ricoh D3210BK | Operating Instructions Controller Features - Page 319
List of Video Input Signals Supported by the Machine Signal format VESA GTF VESA CVT VESA GTF VESA DMT VESA CVT VESA GTF VESA CVT VESA GTF VESA GTF VESA DMT/ - Ricoh D3210BK | Operating Instructions Controller Features - Page 320
10. Appendix Signal format VESA CVT VESA GTF VESA DMT VESA CVT VESA GTF VESA DMT VESA CVT VESA GTF VESA DMT VESA CVT VESA GTF VESA DMT VESA CVT VESA GTF VESA DMT VESA CVT VESA GTF VESA DMT VESA GTF VESA DMT (RB) VESA DMT VESA GTF VESA DMT/CVT (RB) Resolution 1280 × 960 1280 × 960 1280 × 960 1280 × - Ricoh D3210BK | Operating Instructions Controller Features - Page 321
List of Video Input Signals Supported by the Machine Signal format VESA DMT/CVT VESA DMT/CVT VESA GTF VESA DMT/CVT (RB) VESA DMT/CVT VESA GTF VESA DMT/CVT - Ricoh D3210BK | Operating Instructions Controller Features - Page 322
of the input terminals, see page 87 "Devices That Can Be Connected to the Machine". • For the input signal supported by the Capture Board of the main unit, see Operating Instructions of the main unit. • If resolutions or signal frequencies that are not compatible with this machine are entered, the - Ricoh D3210BK | Operating Instructions Controller Features - Page 323
RICOH Interactive Whiteboard D3210/D8600, see Operating Instructions for the RICOH Interactive Whiteboard D3210/D8600. • To use RICOH Interactive Whiteboard Controller Type 2 on RICOH Interactive Whiteboard D6500, RICOH that are supported, see page 316 "List of Video Input Signals Supported by the - Ricoh D3210BK | Operating Instructions Controller Features - Page 324
E-mail transmission • Communication with the port number specified in the Email settings is available for communication. (page 176 "Configuring SMTP Server Settings") RICOH UCS function • When no proxy is used TCP: 80, 443, 17990, 17992 UDP: 50000 - 65535 (Maximum 6 ports) • When a proxy is used TCP - Ricoh D3210BK | Operating Instructions Controller Features - Page 325
Specifications RICOH Interactive Whiteboard D5520 LCD panel Item Size Effective display area (H × V) Display type Backlight Maximum resolution Aspect ratio Display color Pixel pitch (H × V) Maximum brightness Specifications 55 - Ricoh D3210BK | Operating Instructions Controller Features - Page 326
10. Appendix Weight / Dimensions Item Weight (Main unit) Physical dimensions (W × H × D) Specifications Main product is installed in a high temperature environment. Maximum: 2500 m (8200 feet) RICOH Interactive Whiteboard D6500 LCD panel Item Size Effective display area (H × V) Display type - Ricoh D3210BK | Operating Instructions Controller Features - Page 327
(H × V) Maximum brightness Contrast ratio View angles Response speed Touch panel Item Detection method Guard glass (With AR coating) Weight / Dimensions Item Weight (Main unit) Specifications Specifications LED system 1920 × 1080 pixels 16 : 9 Approximately 1.06 billion colors (10 bit each for - Ricoh D3210BK | Operating Instructions Controller Features - Page 328
humidity (60% or less) is recommended when the product is installed in a high temperature environment. Maximum: 2500 m (8200 feet) RICOH Interactive Whiteboard D6510 LCD panel Item Size Effective display area (H × V) Display type Backlight Maximum resolution Specifications 65V inch wide (diagonal - Ricoh D3210BK | Operating Instructions Controller Features - Page 329
3.0 mm (0.12 inches) (AG Anti-Glare Glass) • For the external interfaces other than Capture Board and Controller Unit, see "Read This First". Weight / Dimensions Item Specifications Weight (Main unit) Main body and all options (including the pen tray): less than 60 kg (132.28 lbs.) 327 - Ricoh D3210BK | Operating Instructions Controller Features - Page 330
(60% or less) is recommended when the product is installed in a high temperature environment. Maximum: 2500 m (8200 feet) RICOH Interactive Whiteboard D7500 LCD panel Item Size Effective display area (H × V) Display type Backlight Maximum resolution Specifications 75V inch wide (diagonal 1892.73 - Ricoh D3210BK | Operating Instructions Controller Features - Page 331
Anti-Glare Glass) • For the external interfaces other than Capture Board and Controller Unit, see "Read This First". Weight / Dimensions Item Specifications Weight (Main unit) Main body only: approximately 90kg (198.5 lbs.) Physical dimensions (W × H × D) Main body only: 1783 × 1019 × 127 mm - Ricoh D3210BK | Operating Instructions Controller Features - Page 332
A low humidity (60% or less) is recommended when the product is installed in a high temperature environment. Maximum: 2500 m (8200 feet) RICOH Interactive Whiteboard D8400 LCD panel Item Size Effective display area (H × V) Display type Backlight Maximum resolution Aspect ratio Display color Pixel - Ricoh D3210BK | Operating Instructions Controller Features - Page 333
(AG Anti-Glare Glass) • For the external interfaces other than Capture Board and Controller Unit, see "Read This First". Weight / Dimensions Item Specifications Weight (Main unit) Main body and controller: Less than approximately 110 kg (242.6 lbs.) Physical dimensions (W × H × D) All options - Ricoh D3210BK | Operating Instructions Controller Features - Page 334
10. Appendix Operating range Item Temperature Humidity Altitude Specifications 10-32 °C (50-89.6 °F) • The temperature range varies according to the conditions of the installation location. 10-80% • The humidity range varies according to the conditions of the installation location. • A low humidity - Ricoh D3210BK | Operating Instructions Controller Features - Page 335
1.9.1.8 • Foxit PDF SDK • TightVNC Viewer version 2 for Windows software • TightVNC Server 2.0 for Windows software • Apache Tomcat 7 • jQuery 2.0.2 • tablesorter 2.0.5 • JSF 2.1 • JSTL 1.1 • Nvspbind 6.1.7690.0 • PostgreSQL 9.2.4 • Npgsql 2.0.13.91 • PostgreSQL JDBC Driver 9.2-1002 • jsSHA - Ricoh D3210BK | Operating Instructions Controller Features - Page 336
10. Appendix If you want the source code of software licensed under GNU GPLv2, specify the name of the software and contact your local Ricoh support representative or sales representative. Note that you must pay all postage if we provide the source code by sending a CD. According to GPLv2 - Ricoh D3210BK | Operating Instructions Controller Features - Page 337
Trademarks Trademarks Intel and Core are trademarks of Intel Corporation in the U.S. and / or other countries. Google Chrome and Android are trademarks of Google Inc. iOS® is a registered trademark or trademark of Cisco Systems, Inc. and/or its affiliates in the United States and certain other - Ricoh D3210BK | Operating Instructions Controller Features - Page 338
10. Appendix Microsoft® Windows® 10 Enterprise Other product names used herein are for identification purposes only and might be trademarks of their respective companies. We disclaim any and all rights to those marks. Microsoft product screen shots reprinted with permission from Microsoft - Ricoh D3210BK | Operating Instructions Controller Features - Page 339
can rotate the screen by 90 degrees if you are using RICOH Interactive Whiteboard D3210. See page 55 "Rotating the Screen". Administrator are added using the application linking function, the Display Guide for External Input, or the software keyboard. See page 311 "Using the Application Linking - Ricoh D3210BK | Operating Instructions Controller Features - Page 340
Settings". Version 3.1.0.0 Feature SSD Encryption Encryption of communications with Web page for the machine Support for RICOH Streamline NX v3. Selection of operations when pressing the power button Basic Guide Description Reference You can encrypt the data stored in the See page 214 "Changing - Ricoh D3210BK | Operating Instructions Controller Features - Page 341
3.0.0.0 Feature 802.1X Authentication Settings Windows Update Open Anti-virus Software Description Reference You can connect the machine to a network in You can open the anti-virus software screen and run a virus scan and check the status manually. See page 214 "Changing the Security Settings". - Ricoh D3210BK | Operating Instructions Controller Features - Page 342
MEMO 340 EN GB EN US EN AU Y420-7506D - Ricoh D3210BK | Operating Instructions Controller Features - Page 343
- Ricoh D3210BK | Operating Instructions Controller Features - Page 344
EN GB EN US EN AU Y420-7506D © 2018, 2019 Ricoh Co., Ltd

Operating Instructions
Controller Features
For safe and correct use, be sure to read the Safety Information in Read
This First before using the machine.









