Ricoh D5530BK Operating Instructions 2
Ricoh D5530BK Manual
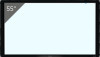 |
View all Ricoh D5530BK manuals
Add to My Manuals
Save this manual to your list of manuals |
Ricoh D5530BK manual content summary:
- Ricoh D5530BK | Operating Instructions 2 - Page 1
Operating Instructions - Ricoh D5530BK | Operating Instructions 2 - Page 2
- Ricoh D5530BK | Operating Instructions 2 - Page 3
How to Read This Manual...4 Symbols...4 Disclaimer...4 Notes...4 Terminology...5 1. Overview Things You Can Do with Interactive Whiteboard 7 Starting/Ending RICOH Interactive Whiteboard Lt for Windows 9 Starting RICOH Interactive Whiteboard Lt for Windows 9 Ending RICOH Interactive Whiteboard Lt - Ricoh D5530BK | Operating Instructions 2 - Page 4
Detailed Settings...59 Starting RICOH Interactive Whiteboard Lt Settings 60 Icons Displayed in RICOH Interactive Whiteboard Lt Settings Interactive Whiteboard Starts 75 Collecting Logs...76 Saving the Log...76 5. Troubleshooting If a Message is Displayed during Operation 77 Error Messages Related - Ricoh D5530BK | Operating Instructions 2 - Page 5
Other Error Messages...85 When You Cannot Use the Interactive Whiteboard As You Want 87 When Installing this Product...87 When Updating the System...87 When Using the System as a Whiteboard 88 While Using Remote Whiteboard...91 6. Appendix Maintenance...93 Cleaning the Display...93 Trademarks...94 - Ricoh D5530BK | Operating Instructions 2 - Page 6
by you using this product or any results from the data executed by you. Notes Contents of this manual are subject to change without prior notice. Some illustrations or explanations in this guide may differ from your product due to improvement or change in the product. The manufacturer shall not be - Ricoh D5530BK | Operating Instructions 2 - Page 7
Terminology This section explains the terms used in this manual. Captured page A page captured to the RICOH Interactive Whiteboard Lt for Windows. Touch pen A pen that is used to draw strokes on the whiteboard and operate the machine. Stroke A line can be - Ricoh D5530BK | Operating Instructions 2 - Page 8
6 - Ricoh D5530BK | Operating Instructions 2 - Page 9
1. Overview This chapter provides an overview of the whiteboard function of RICOH Interactive Whiteboard products. It also explains how to view the screen. Things You Can Do with Interactive Whiteboard You can use the Interactive Whiteboard in a - Ricoh D5530BK | Operating Instructions 2 - Page 10
1. Overview Import a file and write text or draw figures You can import and display a PDF file on the screen, and write text or draw figures on the displayed file. See page 44 "Importing a File". DQN024 Share a screen with other devices via remote whiteboard You can share a screen with multiple - Ricoh D5530BK | Operating Instructions 2 - Page 11
Whiteboard Lt for Windows To configure settings to use RICOH Interactive Whiteboard Lt for Windows, see the manual that is provided with the installer. Starting RICOH Interactive Whiteboard Lt for Windows Start RICOH Interactive Whiteboard Lt for Windows, and display the whiteboard screen - Ricoh D5530BK | Operating Instructions 2 - Page 12
1. Overview Screen Configuration 1 2 3 5 4 DWJ003 1. Floating toolbar The floating toolbar can be dragged anywhere on the screen. The following icons are displayed: Icon Import to Page Description • Captures the desktop screen and displays the desktop screen image on the whiteboard. • See page - Ricoh D5530BK | Operating Instructions 2 - Page 13
whiteboard session. In the General Settings, you can choose whether to manually enter or automatically set the passcode when the machine starts up. moves to the bottom-right corner of the screen. • If you reinstall RICOH Interactive Whiteboard Lt for Windows with the floating tool bar moved from the - Ricoh D5530BK | Operating Instructions 2 - Page 14
1. Overview Screen Display Modes You can switch between different display modes of the screen. Available display modes are as follows: Display Mode Whiteboard Mode Desktop Mode Description Selection Method Displays the whiteboard screen on the whiteboard or projector. Touch , the Whiteboard - Ricoh D5530BK | Operating Instructions 2 - Page 15
Screen Display Modes 1. Touch , the Import to Page icon, on the floating toolbar on the desktop screen that you want to capture. DTW491 The desktop screen is captured and displayed on the whiteboard. Screen mode changes to whiteboard mode if desktop mode has been used. • If "Extended" is selected in - Ricoh D5530BK | Operating Instructions 2 - Page 16
1. Overview Icons Displayed on the Interactive Whiteboard Main operation panel Icon Description Share • This icon is used to: • host a remote whiteboard session • participate in the hosted remote whiteboard session • During a remote whiteboard session, an icon similar to the following appears: - Ricoh D5530BK | Operating Instructions 2 - Page 17
Icons Displayed on the Interactive Whiteboard Icon Line Entry Mode Description • This icon appears when line entry mode is selected from the pen submenu. • Used to draw lines, dotted lines, and arrows. • The color of the icon changes according to the selected color. Also, the shape of the icon - Ricoh D5530BK | Operating Instructions 2 - Page 18
1. Overview Icon Select and Delete Description • Used to select a stroke, figure, or stamp to edit. • Used to delete a stroke, figure, or stamp. • Used to draw strokes, figures, or cut/copy/paste stamps. • Depending on the function that is selected on the select or delete submenu, one of the - Ricoh D5530BK | Operating Instructions 2 - Page 19
"Importing a File". • See page 43 "Saving Pages". • See page 38 "Adding a Page". Used to exit RICOH Interactive Whiteboard Lt for Windows. Close • See page 9 "Ending RICOH Interactive Whiteboard Lt for Windows". Page operation panel 1 2 3 4 5 6 DHG014 1. Captured the page operations icon - Ricoh D5530BK | Operating Instructions 2 - Page 20
1. Overview 4. Page Delete icon Deletes the page selected in the page list. For details, see page 40 "Deleting a Page". 5. Page List Displays the thumbnails of pages. To operate a page, touch a thumbnail. Page information is displayed as "page number/total number of pages" at the lower right of the - Ricoh D5530BK | Operating Instructions 2 - Page 21
Operating the Screen Operating the Screen You can use the pen or your fingers to operate the screen. To select an icon or button, touch the item you want to use with the pen nib or your finger. To execute the function of an icon on the desktop, touch the same spot twice quickly with the pen nib or - Ricoh D5530BK | Operating Instructions 2 - Page 22
1. Overview • While you are operating the screen with your fingers to scale or move an object, the touch may not be recognized accurately when the distance between your fingers touching the screen is too narrow. • A touch on the top of the screen may not be recognized accurately. 20 - Ricoh D5530BK | Operating Instructions 2 - Page 23
2. Using a Whiteboard This chapter explains the basic operations such as writing text or drawing figures on the display, operations of pages, and how to save displayed on the screen. Basic Operations You can use the touch pen, your fingers, or palm to perform the following operations: Operation by - Ricoh D5530BK | Operating Instructions 2 - Page 24
2. Using a Whiteboard 1 2 3 6 4 5 DWJ004 1. Line colors Selects the color of drawn lines. You cannot select line colors in marker entry mode. 2. Line colors (semi-transparent) Selects the color of drawn lines from the semi-transparent colors. You cannot select line colors in marker entry mode. 3. - Ricoh D5530BK | Operating Instructions 2 - Page 25
Basic Operations • 3,000 total strokes, figures, and stamps can be drawn on a single page. The maximum number of each item that can be entered on a single page is as follows: • 3,000 strokes • 1,000 figures • 500 stamps • 90,000 total strokes, figures, and stamps can be drawn on all pages. • You can - Ricoh D5530BK | Operating Instructions 2 - Page 26
2. Using a Whiteboard • First participating whiteboard: Pink (Magenta) • Second participating whiteboard: Green • Third participating whiteboard: Orange (Yellow) • You cannot save markers. Writing in handwritten entry mode Write freehand text or draw figures. 1. Touch , the Handwritten Entry mode - Ricoh D5530BK | Operating Instructions 2 - Page 27
Basic Operations 2. Select the color, thickness, and type of the line you are drawing. 3. Touch the screen surface with the pen nib, and move the pen while keeping the pen on the screen surface. A line or arrow that connects the start and end points is drawn. • You cannot draw a line that is less - Ricoh D5530BK | Operating Instructions 2 - Page 28
2. Using a Whiteboard Deleting individual strokes Deleting using the pen nib 1. Touch , the Select and Delete icon, and then touch , the Delete icon. DMT209 2. Move the pen nib across a stroke to erase it. CUE192 26 - Ricoh D5530BK | Operating Instructions 2 - Page 29
Basic Operations Deleting a portion of a stroke 1. Touch , the Select and Delete icon, and then touch , the Partially Delete icon. DMT208 2. Move the pen over the stroke. DAB030 Only the portions of the stroke touched by the pen nib are deleted. The thickness of the deleted portions is equal to the - Ricoh D5530BK | Operating Instructions 2 - Page 30
2. Using a Whiteboard Selecting and deleting multiple strokes 1. Touch , the Select and Delete icon, and then touch , the Select icon. DMT201 2. Enclose a stroke with the pen nib to select the stroke. You can select a single stroke by touching it. DAB031 28 - Ricoh D5530BK | Operating Instructions 2 - Page 31
Basic Operations 3. Touch , the Select/Delete icon with the pen nib, and then touch [Delete]. DMT209 Deleting all strokes You can erase all strokes on the screen. 1. Touch , the Select and Delete icon. 2. Touch [Erase All]. 3. Touch [Delete]. Deleting in palm deletion mode You can use the palm of - Ricoh D5530BK | Operating Instructions 2 - Page 32
that you want to delete. DSQ003 The portion of the entry that you dragged the delete icon across is deleted. • Palm deletion mode does not support the use of a projector. • If the area that your finger touches on the screen is too narrow, the touch may not be recognized correctly, resulting - Ricoh D5530BK | Operating Instructions 2 - Page 33
If the message appears, follow the message to update the firmware. If you cancel the update, you cannot use palm deletion mode. • On the RICOH Interactive Whiteboard D6500/D8400, a message prompting you to update the firmware of the touch sensor may appear. If the message appears, follow the message - Ricoh D5530BK | Operating Instructions 2 - Page 34
2. Using a Whiteboard CUE062 Touch [Select All] to select all strokes on the page. Enlarging or reducing strokes Place the pen nib on the corner or the center of a side, and then drag the pen nib so that the stroke can be enlarged or reduced to the size you want. CUE064 Moving strokes Drag the - Ricoh D5530BK | Operating Instructions 2 - Page 35
Basic Operations Cutting, Copying, or Pasting Strokes You can select, cut, copy, or paste a stroke already drawn on the screen. Cutting or Copying Strokes 1. Touch , the Select and Delete icon, and then touch , the Select icon. DMT201 2. Enclose a stroke with the pen nib to select the stroke you - Ricoh D5530BK | Operating Instructions 2 - Page 36
until one of the following operations is performed: • Another stroke is cut or copied. • Exiting RICOH Interactive Whiteboard Lt for Windows. • Using the mouse, you can select, cut, copy, or paste displayed on the screen. • This function does not support use in combination with a projector. 34 - Ricoh D5530BK | Operating Instructions 2 - Page 37
Basic Operations DHG019 Changing the display magnification Touch the screen with two fingers and spread or pinch them together. CUE150 • When you spread your fingers apart, the screen is enlarged, centering on where you originally touched. • When you pinch your fingers together, the screen is - Ricoh D5530BK | Operating Instructions 2 - Page 38
2. Using a Whiteboard CUE151 The display area moves with the movement of your fingers. Changing the display magnification with the pen Select , the Loupe icon, to change the display magnification, or to move a displayed area. The enlarged display area can be moved. 1. Touch , the Loupe icon. 2. - Ricoh D5530BK | Operating Instructions 2 - Page 39
If no operations are performed in the submenu of , the Loupe icon, for ten seconds, the submenu will disappear automatically. To hide the submenu manually, touch , the Loupe icon, again. • You can change the display magnification with the mouse. Undoing Operations You can undo an operation in which - Ricoh D5530BK | Operating Instructions 2 - Page 40
2. Using a Whiteboard Operating a Page This section explains the operation of a page such as adding or deleting a page. Adding a Page Adding a new page 1. On the page list, touch the thumbnail of the page that is right before the location where you want to add a page. The captured page operation - Ricoh D5530BK | Operating Instructions 2 - Page 41
Operating a Page A new blank page is created at the end of the captured pages list. The added page appears on the screen. Copying a page 1. On the page list, touch the thumbnail of the page that you want to copy. The captured page operation panel appears. 2. Touch , the Page Copy icon. DHG025 A copy - Ricoh D5530BK | Operating Instructions 2 - Page 42
2. Using a Whiteboard 2. Touch [Select Template]. DWJ051 3. From the list of template images, select the template that you want to add. 6 template screens have been imported in advance. 4. Touch [Add]. A template is added as a new blank page at the end of the page list. • You can add a white page by - Ricoh D5530BK | Operating Instructions 2 - Page 43
2. Touch , the Page Delete icon. Operating a Page DHG026 3. Touch [Delete]. The displayed page is deleted. The preceding page appears. If the deleted page is the top page, the next page appears. • When hosting or participating in a remote whiteboard session, you cannot delete the first page of the - Ricoh D5530BK | Operating Instructions 2 - Page 44
2. Using a Whiteboard • This operation cannot be performed when [Handwritten Entry with Multiple Touch Pens (Cannot operate whiteboard using fingers)] on the Detailed Settings screen of the whiteboard is selected. • This function does not support use in combination with a projector. 42 - Ricoh D5530BK | Operating Instructions 2 - Page 45
You can save written text and drawn figures or captured screens to the locations shown below. • a folder on the network or the computer on which RICOH Interactive Whiteboard Lt for Windows is installed • USB flash memory device All the existing pages are saved as a single PDF file. You can load - Ricoh D5530BK | Operating Instructions 2 - Page 46
write text or draw figures on the displayed file. You can also open a file saved in the Interactive Whiteboard and write text, draw figures. The supported conditions of a file are as shown below. PDF file Item File size PDF version Page size Document security Condition 100 MB or less PDF - Ricoh D5530BK | Operating Instructions 2 - Page 47
Operating a File 4. Touch [Open]. The Interactive Whiteboard imports the PDF file from the first page. The imported pages are added in sequence to the end of the page list. When the PDF file has finished importing, the first page of the file is displayed. • The drawn strokes in a file saved by the - Ricoh D5530BK | Operating Instructions 2 - Page 48
2. Using a Whiteboard 46 - Ricoh D5530BK | Operating Instructions 2 - Page 49
remote locations. Overview of Remote Whiteboard You can share a screen with multiple devices connected via a network. • To host remote whiteboard sessions form RICOH Interactive Whiteboard Lt for Windows, you need to add your Remote License. For details about how to add your Remote License, see page - Ricoh D5530BK | Operating Instructions 2 - Page 50
whiteboard session, see page 53 "Participating in a Remote Whiteboard Session". • Smart devices that can connect to a remote whiteboard using RICOH Interactive Whiteboard Client are as follows: • iPad (iOS 12/iPadOS 13) • Android tablet (Android 7.x/8.x/9.x) • Windows devices (Windows 10) • We - Ricoh D5530BK | Operating Instructions 2 - Page 51
to 20 whiteboards including the host whiteboard can participate in a remote whiteboard session at the same time. Up to 50 devices in which RICOH Interactive Whiteboard Client is installed can participate in a remote whiteboard session at the same time. • Before hosting a remote white board session - Ricoh D5530BK | Operating Instructions 2 - Page 52
type of device you are using to participate in a session or its version. Remote whiteboard sessions in compatible mode cannot be opened from RICOH Interactive Whiteboard Lt for Windows. If the version of your whiteboard differs from that of the host whiteboard, a message appears to participate in - Ricoh D5530BK | Operating Instructions 2 - Page 53
Opening a Remote Whiteboard Session DTW484 • When the "Open with passcode" check box is selected, members assigned with the passcode can participate in the remote whiteboard session. • When the "Limit participating whiteboard's functions" check box is selected, the participating whiteboards cannot - Ricoh D5530BK | Operating Instructions 2 - Page 54
host whiteboard closes the remote whiteboard session, the session will be closed on the participating whiteboards as well. • When you finish using RICOH Interactive Whiteboard Lt for Windows, quit the remote whiteboard session, and then turn off the power. 1. Touch , the Share icon. 2. Touch [Close - Ricoh D5530BK | Operating Instructions 2 - Page 55
Participating in a Remote Whiteboard Session Participating in a Remote Whiteboard Session This section explains how to participate in a remote whiteboard session. • When you join a remote whiteboard session, all the pages that existed prior to joining the session are deleted and the contents of the - Ricoh D5530BK | Operating Instructions 2 - Page 56
that is selected from the contact list. 3. Specify Group Name Select the group you want to display in the "Contact List". Specifying by entering manually Specify the host whiteboard by entering its IP address. To enter the IP address, use the keyboard of the computer or the software keyboard in - Ricoh D5530BK | Operating Instructions 2 - Page 57
the entered IP address of the host whiteboard to the IP address display field. 3. IP Address Entry History Displays a list of host whiteboards that were manually entered. Select one of the host whiteboards in the list. "IP Address Entry History" can hold up to 100 entries. When "IP Address Entry - Ricoh D5530BK | Operating Instructions 2 - Page 58
3. Using a Remote Whiteboard to Share the Screen Leaving a Remote Whiteboard Session • When you finish using the Interactive Whiteboard, leave the remote whiteboard session, and then turn off the power. 1. Touch , the Share icon. 2. Touch [Close Remote Whiteboard]. XXX.XXX.XXX.XXX XXX.XXX.XXX.XXX - Ricoh D5530BK | Operating Instructions 2 - Page 59
Checking the Remote Whiteboard Information Checking the Remote Whiteboard Information When you touch , the Share icon, during a remote whiteboard session, you can check the information of the devices joining the remote whiteboard session. When you touch , the Share icon, the following submenu - Ricoh D5530BK | Operating Instructions 2 - Page 60
3. Using a Remote Whiteboard to Share the Screen 58 - Ricoh D5530BK | Operating Instructions 2 - Page 61
projector, this setting is automatically enabled and cannot be changed. • [Use Switch Page/Add Page Function] Specifies whether or not to use RICOH Interactive Whiteboard Client to switch pages or add a page. • [Handwritten Entry/Deletion/Marker] Specifies whether or not to use the handwritten entry - Ricoh D5530BK | Operating Instructions 2 - Page 62
Settings performs as follows: Icon General Settings Security Settings Added Data Management Log Collection Description Configures the settings of RICOH Interactive Whiteboard Lt for Windows. For the configuration procedure, see page 62 "Changing General Settings". Configures the security settings - Ricoh D5530BK | Operating Instructions 2 - Page 63
Starting RICOH Interactive Whiteboard Lt Settings Icon Add/Delete Remote License Description Adds or deletes a remote license. This setting is necessary to use the remote whiteboard. For - Ricoh D5530BK | Operating Instructions 2 - Page 64
4. Changing the Interactive Whiteboard Settings Changing General Settings You can configure the following settings on the General Settings screen under RICOH Interactive Whiteboard Lt Settings: Item Whiteboard Location Name Image Quality on Remote Whiteboard Update Software on Startup Use Proxy - Ricoh D5530BK | Operating Instructions 2 - Page 65
General Settings Item Description Initial value Manual Settings Specifies whether or not to manually configure the proxy server when [Use with RICOH Interactive Whiteboard Lt for Windows meets the following specifications. Visit Intel's website to check whether your processor supports Intel - Ricoh D5530BK | Operating Instructions 2 - Page 66
4. Changing the Interactive Whiteboard Settings • Not using graphics technologies other than those above 64 - Ricoh D5530BK | Operating Instructions 2 - Page 67
Changing the Security Settings Changing the Security Settings You can configure the following settings on the Security Settings screen under RICOH Interactive Whiteboard Lt Settings: Item Description Initial value Minimum passcode digits Specifies the number of digits (from 4 to 10) to be 4 - Ricoh D5530BK | Operating Instructions 2 - Page 68
is incorrect, an error message appears. Check the license code and enter the correct one. 4. Click [OK]. After the registration is complete, close the RICOH Interactive Whiteboard Lt Settings screen, start the main screen of the machine, and then check that [Open] and [Join] in the remote Whiteboard - Ricoh D5530BK | Operating Instructions 2 - Page 69
Adding or Deleting Your Remote License 3. Click [Delete] in the message that appears. [Open] and [Join] in the remote Whiteboard submenu that appears by touching the icon are disabled. 4. Click [OK]. 5. Click [Close]. Sharing 67 - Ricoh D5530BK | Operating Instructions 2 - Page 70
4. Changing the Interactive Whiteboard Settings Managing a Remote Contact List A contact list contains the names and addresses of the devices using remote whiteboard. After a contact list has been added, you can select a host whiteboard from the list. To add or change a contact list, export the list - Ricoh D5530BK | Operating Instructions 2 - Page 71
Managing a Remote Contact List 4. Group column Enter the group name of the host whiteboard. When you enter a group name, you can sort or filter the rows by group. The number of characters must be 255 or less. If you omit the name, a blank entry is added. 2. Save the file. • You can specify any name - Ricoh D5530BK | Operating Instructions 2 - Page 72
" is registered. • Name column: The entry is named "Projector". • Address column: "IK_PROJECTOR" is entered. • Group column: The entry is included in the group "RICOH". 4. Fourth entry (5th row) The host whiteboard with an IP address of "123.45.67.89" is registered. • Name column: The entry is not - Ricoh D5530BK | Operating Instructions 2 - Page 73
Managing a Remote Contact List 4. Click [Save]. 5. Exporting the contact list starts. A message appears when the file has been exported. 6. Click [OK]. 71 - Ricoh D5530BK | Operating Instructions 2 - Page 74
4. Changing the Interactive Whiteboard Settings Managing a Template You can import or export an image file that you want to use as a template. Also, you can configure the default screen of the whiteboard from the list of the template after importing it. Creating a Template File Create image files - Ricoh D5530BK | Operating Instructions 2 - Page 75
name 1 Image 01.jpg 2 Image 02.jpg 3 Calendar.png 4 RICOH.png display name image 01 xxxxxx month 01 DVH054 Using spreadsheet software such 01.jpg image 01 2 Image 02.jpg xxxxxx 3 Calendar.png month 01 4 RICOH.png DVH055 1. First entry (2nd row) The image file name "Image 01" is - Ricoh D5530BK | Operating Instructions 2 - Page 76
[Open]. The selected template is imported to the machine. 5. Click [OK]. Expoting a Template 1. Click , the Added Data Management icon, in RICOH Interactive Whiteboard Lt Settings. 2. Click [Export] in "Template". 3. Select the folder you want to export the template. 4. Click [Save]. The compressed - Ricoh D5530BK | Operating Instructions 2 - Page 77
the whiteboard starts. Also, the default screen is displayed if you add a new blank page. 1. Click , the Added Data Management icon, in RICOH Interactive Whiteboard Lt Settings. 2. From the list of templates, select the template you want to configure as the default screen. • 8 template images per - Ricoh D5530BK | Operating Instructions 2 - Page 78
• The log that is collected by this function is for troubleshooting purposes only and is not needed under normal conditions. The participation information Saving the Log 1. Click , the Log Collection icon, in RICOH Interactive Whiteboard Lt Settings. 2. On the screen that appears, specify the folder - Ricoh D5530BK | Operating Instructions 2 - Page 79
during Operation The following table lists the main messages and their recommended actions. • Your service representative may ask you to collect logs for problem diagnosis if the system has a problem. For details about log collection, see page 76 "Collecting Logs". Error Messages Related to - Ricoh D5530BK | Operating Instructions 2 - Page 80
Troubleshooting Error the current version but it is possible there may be unexpected problems. Are you sure you want to continue? The software version of . • The system needs updating. Download the latest version of RICOH Interactive Whiteboard Lt for Windows from the manufacturer's Web site and - Ricoh D5530BK | Operating Instructions 2 - Page 81
on the host terminal • The network cable is not connected or is broken. • The network bandwidth is too low. • The host device is having a problem. • Check that the network cable is connected or is not broken. • Check the network band width. • Check the network settings of the computer, and - Ricoh D5530BK | Operating Instructions 2 - Page 82
5. Troubleshooting Message Cannot start remote whiteboard A communication error has occurred. Try again later or contact your administrator. Cannot delete the page Try again later. Cannot add - Ricoh D5530BK | Operating Instructions 2 - Page 83
If a Message is Displayed during Operation Message Causes Solutions Cannot import the file The following are the possible causes. - No free space on disk - The same file name already exists in the save folder - No access rights - Disk failure Try again after checking the following causes. The - Ricoh D5530BK | Operating Instructions 2 - Page 84
5. Troubleshooting Message Causes Solutions Cannot add all of the pages Cannot add while importing the file. Failed to create the PDF file. Please call service. • Memory is running short. • The system is having a problem. Exit all other applications to increase the amount of free memory on the - Ricoh D5530BK | Operating Instructions 2 - Page 85
Interactive Whiteboard Lt for Windows Settings software is already running, it cannot be started again. It was attempted to run RICOH Interactive Whiteboard Lt for Windows and RICOH Interactive Whiteboard Lt Settings at the same time. Exit the software that is running, and then start the software - Ricoh D5530BK | Operating Instructions 2 - Page 86
5. Troubleshooting Error Messages Related to Configuration Settings Message Cannot import the template Check the contents of the file. Cannot import the contact list Check the contents - Ricoh D5530BK | Operating Instructions 2 - Page 87
network settings in Windows are incorrect. • The proxy settings in RICOH Interactive Whiteboard Lt Settings are incorrect. • The proxy cannot connect likely that your Internet connection provider or the proxy caused the problem, contact the help desk or network administrator. Cannot Perform Proxy - Ricoh D5530BK | Operating Instructions 2 - Page 88
5. Troubleshooting Message Causes Solutions Cannot start RICOH Interactive Whiteboard Lt for Windows. The resolution the desktop image. • Memory is running short. • The system is having a problem. Quit other applications to increase the amount of free memory on the computer, and then try again. - Ricoh D5530BK | Operating Instructions 2 - Page 89
As You Want This section explains what to do when the Interactive Whiteboard cannot be operated as you want. When Installing this Product Problem Causes • An error message is displayed during installation, but the installation is complete. • Installation fails. The user name used to log into - Ricoh D5530BK | Operating Instructions 2 - Page 90
5. Troubleshooting When Using the System as a Whiteboard Problem A stroke is not displayed at the correct position. A see page 93 "Cleaning the Display". If any of these actions do not fix the problem, contact your service representative. • When writing, raise the pen so that the pen nib is kept - Ricoh D5530BK | Operating Instructions 2 - Page 91
not related to the whiteboard function occurs. There may be a problem with the system. Contact your service representative. The display does not respond You may need to computer, see the operation manual that is included in the installer of RICOH Interactive Whiteboard Lt for Windows. 89 - Ricoh D5530BK | Operating Instructions 2 - Page 92
5. Troubleshooting Problem Touching the whiteboard is mistakenly recognized as touching the display box of the [Control Panel] window, check that the Windows service, either "Tablet PC Input Service" or "Touch Keyboard and Handwriting Panel Service", has started. *1 The user name used to log into - Ricoh D5530BK | Operating Instructions 2 - Page 93
", right-click on the service and select [Start] from the menu. 5. After "Started" appears as the status, close the Control Panel window and open it again, and then enter "Tablet" in the search box of the [Control Panel] window. While Using Remote Whiteboard Problem A connection is not established - Ricoh D5530BK | Operating Instructions 2 - Page 94
5. Troubleshooting 92 - Ricoh D5530BK | Operating Instructions 2 - Page 95
6. Appendix This chapter shows the trademarks and contact information. Maintenance Cleaning the Display • When performing maintenance on the machine, always disconnect the power cord from the wall outlet. If the display surface or the inside of the display frame of the whiteboard becomes dirty, - Ricoh D5530BK | Operating Instructions 2 - Page 96
6. Appendix Trademarks Intel and Core are trademarks of Intel Corporation in the U.S. and / or other countries. Google Chrome, Google Drive, and Android are trademarks of Google Inc. iOS® is a registered trademark or trademark of Cisco Systems, Inc. and/or its affiliates in the United States and - Ricoh D5530BK | Operating Instructions 2 - Page 97
MEMO 95 - Ricoh D5530BK | Operating Instructions 2 - Page 98
MEMO 96 EN GB EN US EN AU Y302-7546F - Ricoh D5530BK | Operating Instructions 2 - Page 99
- Ricoh D5530BK | Operating Instructions 2 - Page 100
EN GB EN US EN AU Y302-7546F © 2016, 2017, 2018, 2020 Ricoh Co., Ltd

Operating Instructions









