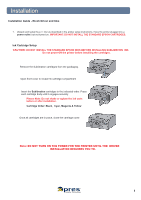Ricoh GX7000 Sublimation Manual
Ricoh GX7000 - Color Inkjet Printer Manual
 |
UPC - 026649056352
View all Ricoh GX7000 manuals
Add to My Manuals
Save this manual to your list of manuals |
Ricoh GX7000 manual content summary:
- Ricoh GX7000 | Sublimation Manual - Page 1
Ricoh GX7000 Sublimation Manual gem tec™ Sales: 01332 855 085 Tehcnical Support: 01332 858 333 www.xpres.co.uk - Ricoh GX7000 | Sublimation Manual - Page 2
Index Contents Ricoh GX7000 Installation P.1 Driver Setup P.6 CorelDRAW Setup (CorelDRAW 10 - X4 & X5) P.10 Working with templates P.18 CorelDRAW tools P.20 CorelDRAW tasks P.22 Troubleshooting / Tips P.23 - Ricoh GX7000 | Sublimation Manual - Page 3
Installation Installation Guide - Ricoh Driver and Inks 1. Unpack and setup the p r i nter as described in the printer setup instructions. Have the printer plugged into a power outlet but not turned on. IMPORTANT: DO NOT INSTALL THE STANDARD EPSON CARTRIDGES. Ink Cartridge Setup CAUTION: DO NOT - Ricoh GX7000 | Sublimation Manual - Page 4
Installation 2. Insert the Ricoh CD into the CD/DVD Rom driver . 3. Select a langu a ge for the interface & clicOk K. 4. Click Quick Install with USB, and then click next. 5. Click 'I accept the agreement' and click next 2 - Ricoh GX7000 | Sublimation Manual - Page 5
Installation 6. Click 'Next' to confirm the driver installatio n 7. The installation process will now begin. 8. You will be prompted to turn the printer On to allow detection of the Ricoh GX7000. 3 - Ricoh GX7000 | Sublimation Manual - Page 6
like to set the printer as the default printer. You can select either Yes or No depending on which printer you prefer to be you default printer. 10. Click next in the dialogue box below. 11. You will now be shown the following information stating that the printer has been installed successfully - Ricoh GX7000 | Sublimation Manual - Page 7
Installation 12. The system will now install the user manual, and then show the following window to confirm the install is complete. Click Finish 5 - Ricoh GX7000 | Sublimation Manual - Page 8
To setup the Ricoh GX7000 Driver ready for Sublimation printing using Corel Draw follow the steps below: 1. Click Start > Control Panel > Printers ('Printers and Faxes' if using windows XP or previous operating systems). Right click on the GelSprinter GX7000 option and select Printing Preferences as - Ricoh GX7000 | Sublimation Manual - Page 9
Setup 3. In the Printing Preferences Window shown below, select 'Inkjet Plain Paper' for the 'Paper Type', and then select 'User Settings' as shown. Now click 'Change' 4. In the new window shown below, change the 'Colour Profile' option to 'Off' and then tick the 'Use Error Diffusion' option. Now - Ricoh GX7000 | Sublimation Manual - Page 10
Driver Setup 5. Click 'Save' 6. Type 'Subli Print' under the Custom Setting Name option as shown below, and click OK. 8 - Ricoh GX7000 | Sublimation Manual - Page 11
Driver Setup 7. Click 'OK' in the Printing Preferences window to confirm all changed settings as shown below. 9 - Ricoh GX7000 | Sublimation Manual - Page 12
you need to install the Xpres Sublimation Colour Profile, this can be downloaded from www.xpres.co.uk/downloads or can be found on the Subli Print CD supplied. Save the Colour Profile on to your Desktop (drag and drop if taking from the supplied CD). Now Right Click the Colour Profile (Ricoh 7000 v1 - Ricoh GX7000 | Sublimation Manual - Page 13
, click directly on the arrow itself. Also select RGB under the 'Color mode used for effects:' option. Make sure that the drop down option below the centre circle shows 'Internal RGB - Fraser (1998)', and the drop down option below the printer to the left hand side states 'Ricoh - 7000 v1.15'. 11 - Ricoh GX7000 | Sublimation Manual - Page 14
click on the 'Advanced Printer Settings' to open the window below. Advanced Printer Settings Icon Make sure that 'Do Not Override' under Colour Profile is selected next to all printers. 6. Now click on the [+] option to save your settings. Save the settings as 'Subli Print' and click OK to confirm - Ricoh GX7000 | Sublimation Manual - Page 15
, go to File > Print and select the relevant printer (GelSprint GX7000). Now select the Prepress tab, make sure that the 'Mirror' option is ticked as shown below. (Sublimation requires the images to be printed in Mirror). 8. Now select the Misc Tab, make sure the 'Apply ICC Profile' option is ticked - Ricoh GX7000 | Sublimation Manual - Page 16
you need to install the Xpres Sublimation Colour Profile, this can be downloaded from www.xpres.co.uk/downloads or can be found on the Subli Print CD supplied. Save the Colour Profile on to your Desktop (drag and drop if taking from the supplied CD). Now Right Click the Colour Profile (Ricoh 7000 v1 - Ricoh GX7000 | Sublimation Manual - Page 17
Setup 3. Now click on Tools > Colour Management > Default Settings. You will now see the colour management dialogue box appear as shown below: Subli Print Here we will configure Corel's default color space and ICC profiles. The green arrows and numbers correspond to each phase of the setup process - Ricoh GX7000 | Sublimation Manual - Page 18
printer from the drop down list. 2 Select the 'Color' tab. 1 Select 'Print Composite'. 2 Select 'Use document color setting'. 3 Select 'CorelDRAW' from 'Color conversions performed by:'. 4 Select 'RGB' from 'Output colors as:'. 5 Select the 'Ricoh 7000 1.15' profile from 'Correct colors using color - Ricoh GX7000 | Sublimation Manual - Page 19
' option is ticked as shown below. (Sublimation via the Ricoh GX7000 requires the images to be printed in Mirror). You are now ready to print. Click 'Print' and Corel will now print your image using the sublimation ICC profile combined with the configured Ricoh Print Driver. (If you also click the - Ricoh GX7000 | Sublimation Manual - Page 20
power clip tool to fit the image to the template. For this exercise we will use the 9cm² square coaster. If you have had an installation by an Xpres engineer, you will find the templates in a folder on your desktop called 'Xpres'. Otherwise you can either download these from the Technical Support - Ricoh GX7000 | Sublimation Manual - Page 21
Effects > Power Clip > Finish Editing This Level. Diagram 1 Tips on using templates All Xpres Sublimation templates are paper (use XP6006 Heat Tape to secure the substrate to the transfer paper). The only template you cannot leave the border on is the mug template as this will show up when printed - Ricoh GX7000 | Sublimation Manual - Page 22
powerful program of which you will probably only need to use half of the tools and features of the program. In this section we will introduce you to the tools in CorelDRAW and what they do and also take you through the most common tasks you will , Graph Paper Tool, , Colour Docker Window In order: - Ricoh GX7000 | Sublimation Manual - Page 23
use in CorelDRAW, it is used for manipulating anything onscreen in the main window and also for selecting and using any of the other tools, holding the left mouse button and dragging a box will select anything within the area that you drag over, clicking an object onscreen with a single left mouse - Ricoh GX7000 | Sublimation Manual - Page 24
, then press CTRL+D. You can then place the image manually on the layout screen. The accurate way to duplicate objects is to use the Transformation docker window. Click on Arrange > Transformations > Position. The Transformation docker window will pop up on the right hand side in CorelDRAW. When - Ricoh GX7000 | Sublimation Manual - Page 25
? All sublimation ink appears weak until heat applied, colours will change and become vibrant. Ensure you have applied the Subli-Print ICC colour correction software. See pages 10 - 13. Ensure you are printing onto the correct side of the transfer paper. For XP4072a/73a Sublimation paper, print onto

Ricoh GX7000
Sublimation Manual
Sales: 01332 855 085
Tehcnical Support: 01332 858 333
www.xpres.co.uk
gem tec
™