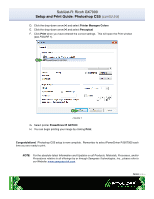Ricoh GX7000 Setup Guide
Ricoh GX7000 - Color Inkjet Printer Manual
 |
UPC - 026649056352
View all Ricoh GX7000 manuals
Add to My Manuals
Save this manual to your list of manuals |
Ricoh GX7000 manual content summary:
- Ricoh GX7000 | Setup Guide - Page 1
Ricoh GX7000 Setup and Print Guide: Photoshop CS5 Before proceeding, please be sure you have the correct OEM printer driver and PowerDriver installed. For Assistance with driver installation, refer to the Getting Started Guide. NOTE: Your screens and menus may differ depending on the version of - Ricoh GX7000 | Setup Guide - Page 2
-R: Ricoh GX7000 Setup and Print Guide: Photoshop CS5 (cont'd 2:5) 2. The Color Settings window should now be open (see FIGURE 2). Match your settings to the ones shown below: A M B C J D E F G H I K L FIGURE 2 A. RGB: sRGB IEC61966-2.1 B. CMYK: U.S. Web Coated (SWOP) v2 C. Gray - Ricoh GX7000 | Setup Guide - Page 3
SubliJet-R: Ricoh GX7000 Setup and Print Guide: Photoshop CS5 (cont'd 3:5) NAME your new preset in the File Name field and click Save when complete. FIGURE 3 The Photoshop RGB Working Space is now set. 3. When opening images in Photoshop, you may encounter an Embedded Profile Mismatch warning. In - Ricoh GX7000 | Setup Guide - Page 4
SubliJet-R: Ricoh GX7000 Setup and Print Guide: Photoshop CS5 (cont'd 4:5) 4. Once an image has been opened in Photoshop, you will need to ensure that RGB color mode has been selected. In the menu bar, click Image > Mode > RGB Color. A check mark should now be visible beside RGB Color (see FIGURE - Ricoh GX7000 | Setup Guide - Page 5
SubliJet-R: Ricoh GX7000 Setup and Print Guide: Photoshop CS5 (cont'd 5:5) D. Click the drop-down arrow and select Printer Manages Colors E. Click the drop-down arrow and select Perceptual F. Click Print when you have entered the correct settings. This will open the Print window (see FIGURE 7).

Ricoh GX7000
Setup and Print Guide: Photoshop CS5
Before proceeding, please be sure you have the correct OEM printer driver and PowerDriver installed.
For
Assistance with driver installation, refer to the Getting Started Guide.
NOTE:
Your screens and menus may differ depending on the version of software and operating
system you are using.
However, the settings will be the same.
Photoshop CS5 Setup Guide
1.
Begin by opening Photoshop.
In the menu bar, click
Edit > Color Settings
(Ctrl+Shift+K):
(see
FIGURE 1
)
PAGE 1
of 5 >>
FIGURE 1