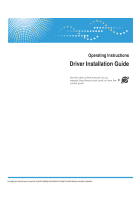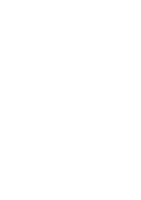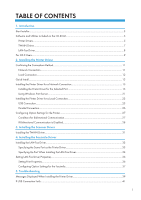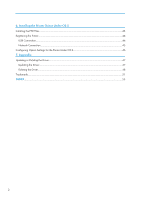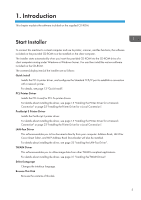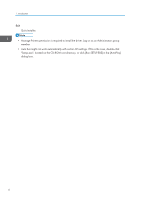Ricoh MP 4055 Driver Installation Guide
Ricoh MP 4055 Manual
 |
View all Ricoh MP 4055 manuals
Add to My Manuals
Save this manual to your list of manuals |
Ricoh MP 4055 manual content summary:
- Ricoh MP 4055 | Driver Installation Guide - Page 1
Operating Instructions Driver Installation Guide See the other online manuals on our website (http://www.ricoh.com/) or from the control panel. For safe and correct use, be sure to read the Safety Information in Read This First before using the machine. - Ricoh MP 4055 | Driver Installation Guide - Page 2
- Ricoh MP 4055 | Driver Installation Guide - Page 3
...33 Specifying the Same Port as the Printer Driver 33 Specifying the Port When Installing the LAN-Fax Driver 34 Setting LAN-Fax Driver Properties...36 Setting Print Properties...36 Configuring Option Settings for the Facsimile 37 5. Troubleshooting Messages Displayed When Installing the Printer - Ricoh MP 4055 | Driver Installation Guide - Page 4
...43 Registering the Printer...44 USB Connection...44 Network Connection...45 Configuring Option Settings for the Printer Under OS X 46 7. Appendix Updating or Deleting the Driver...47 Updating the Driver...47 Deleting the Driver...48 Trademarks...51 INDEX...53 2 - Ricoh MP 4055 | Driver Installation Guide - Page 5
Fax Cover Sheet Editor, and MFP Address Book Downloader will also be installed. For details about installing the driver, see page 33 "Installing the LAN-Fax Driver". TWAIN Driver This software enables you to utilize image data from other TWAIN compliant applications. For details about installing the - Ricoh MP 4055 | Driver Installation Guide - Page 6
1. Introduction Exit Quits Installer. • Manage Printers permission is required to install the driver. Log on as an Administrators group member. • Auto Run might not work automatically with certain OS settings. If this is the case, double-click "Setup. - Ricoh MP 4055 | Driver Installation Guide - Page 7
Service, Citrix XenDesktop, and Citrix XenApp, see the manufacturer's Web site. Printer Drivers Printing requires installation of a printer driver for your operating system. The following drivers OK OK OK OK OK *1 Windows operating system supports both versions (32/64 bit) *2 Microsoft Windows - Ricoh MP 4055 | Driver Installation Guide - Page 8
for a Network Connection" or page 23 "Installing the Printer Driver for a Local Connection". Supported languages The languages supported in each printer driver are as follow: Supported languages English German French Italian Spanish Dutch Swedish Norwegian Danish PCL 5e *1 Printer Language - Ricoh MP 4055 | Driver Installation Guide - Page 9
Supported : You can install the printer driver, but the printer driver is displayed in English : Not supported *1 The PCL 5e printer driver does not support Catalan, Turkish, Brazilian Portuguese, and Greek. TWAIN Driver This driver is required to scan an original using a scanner. To use the - Ricoh MP 4055 | Driver Installation Guide - Page 10
page 31 "Installing the TWAIN Driver". LAN-Fax Driver This driver is required to use LAN-Fax functions. File path The driver is included in the following folder on the CD-ROM: • 32-bit driver \X86\DRIVERS\LAN-FAX\X86 • 64-bit driver \X64\DRIVERS\LAN-FAX\X64 Supported Operating System Windows Vista - Ricoh MP 4055 | Driver Installation Guide - Page 11
function: • When using the scanner function, the TWAIN Driver cannot be used. • When using the fax function, the LAN-Fax Driver cannot be used. • When using the printer function, use the printer driver for OS X. For details, see page 43 "Installing the Printer Driver Under OS X". For OS X Users 9 - Ricoh MP 4055 | Driver Installation Guide - Page 12
1. Introduction 10 - Ricoh MP 4055 | Driver Installation Guide - Page 13
example except where indicated. Confirming the Connection Method This machine supports network and local connection. Before installing the printer driver, check how the machine is connected. Follow the driver installation procedure that is appropriate to the connection method. Network Connection - Ricoh MP 4055 | Driver Installation Guide - Page 14
server • Windows Server 2008/2008 R2 print server • Windows Server 2012/2012 R2 print server • For details about how to install the printer driver to print server, see page 21 "Using Windows Print Server". Local Connection Local connections can be established via USB and parallel connections. • For - Ricoh MP 4055 | Driver Installation Guide - Page 15
screen appears, specify a port. 7. Configure the user code, default printer, and shared printer as necessary. 8. Click instructions that appear. 10. Click [Exit] in the first window of the installer, and then take out the CD-ROM. • If the [User Account Control] dialog box appears during the driver - Ricoh MP 4055 | Driver Installation Guide - Page 16
2. Installing the Printer Driver 2. Double-click the CD-ROM drive in which the provided CD-ROM is set, and then click "Setup.exe". • Windows 8.1, Windows Server 2012 R2 1. On - Ricoh MP 4055 | Driver Installation Guide - Page 17
for network connection. • Manage Printers permission is required to install the driver. Log on as an Administrators group member. • If the [User Account Control] dialog box appears during the driver installation procedure, click [Yes] or [Continue]. • If the [Windows Security] dialog box appears - Ricoh MP 4055 | Driver Installation Guide - Page 18
Click [PCL Printer Driver] or [PostScript 3 Printer Driver] on the installer screen user code, default printer, and shared printer as necessary. 11. Click [Continue]. The installation starts. 12. Click [Finish]. When you are prompted to restart your computer, restart it by following the instructions - Ricoh MP 4055 | Driver Installation Guide - Page 19
in the printer drivers, see page 6 "Supported languages". 8. Click [Open]. 9. Click [OK] to close the [Install From Disk] window. 10. Select the manufacturer and model name of the machine you want to use, and then click [OK]. The installation starts. 11. Follow the instructions that appear. Modify - Ricoh MP 4055 | Driver Installation Guide - Page 20
3. Select a printer driver you want to use, 9. Configure the user code, default printer, and shared printer as necessary. 10. Click [Continue]. The installation starts. 11. Click [Finish]. When you are prompted to restart your computer, restart it by following the instructions - Ricoh MP 4055 | Driver Installation Guide - Page 21
32-bit driver D:\X86\DRIVERS\PCL6\X86\MUI\DISK1 64-bit driver D:\X64\DRIVERS\PCL6\X64\MUI\DISK1 • PostScript 3 32-bit driver D:\X86\DRIVERS\PS\X86\MUI\DISK1 64-bit driver D:\X64\DRIVERS\PS\X64\MUI\DISK1 For details about the languages supported in the printer drivers, see page 6 "Supported languages - Ricoh MP 4055 | Driver Installation Guide - Page 22
printer drivers, see page 6 "Supported languages". 11. Click [OK] to close the [Install From Disk] window. 12. Select the manufacturer and model name of the machine you want to use, and then click [Next]. 13. Follow the instructions that appear. Modify settings such as printer name, default printer - Ricoh MP 4055 | Driver Installation Guide - Page 23
32-bit driver D:\X86\DRIVERS\PCL6\X86\MUI\DISK1 64-bit driver D:\X64\DRIVERS\PCL6\X64\MUI\DISK1 • PostScript 3 32-bit driver D:\X86\DRIVERS\PS\X86\MUI\DISK1 64-bit driver D:\X64\DRIVERS\PS\X64\MUI\DISK1 For details about the languages supported in the printer drivers, see page 6 "Supported languages - Ricoh MP 4055 | Driver Installation Guide - Page 24
:] check box of the machine model you want to use. 9. Configure the user code, default printer, and shared printer as necessary. 10. Click [Continue]. The installation starts. 11. Click [Finish]. When you are prompted to restart your computer, restart it by following the instructions that appear. 22 - Ricoh MP 4055 | Driver Installation Guide - Page 25
for USB or parallel connection. • Manage Printers permission is required to install the driver. Log on as an Administrators group member. • If the [User Account Control] dialog box appears in driver installation procedure, click [Yes] or [Continue]. • If the [Windows Security] dialog box appears - Ricoh MP 4055 | Driver Installation Guide - Page 26
to the "USB" port is added to the [Printers], [Printers and Faxes], or [Devices and Printers] window. If the printer driver is not installed, follow the plug-and-play instructions of the machine to install it from the CD-ROM provided with this machine. Windows Vista, Windows Server 2008 1. Check - Ricoh MP 4055 | Driver Installation Guide - Page 27
32-bit driver D:\X86\DRIVERS\PCL6\X86\MUI\DISK1 64-bit driver D:\X64\DRIVERS\PCL6\X64\MUI\DISK1 • PostScript 3 32-bit driver D:\X86\DRIVERS\PS\X86\MUI\DISK1 64-bit driver D:\X64\DRIVERS\PS\X64\MUI\DISK1 For details about the languages supported in the printer drivers, see page 6 "Supported languages - Ricoh MP 4055 | Driver Installation Guide - Page 28
machine. Parallel Connection 1. Click [PCL Printer Driver] or [PostScript 3 Printer Driver] on the installer screen. 2. The software license box of the machine model you want to use. 8. Configure the user code, default printer, and shared printer as necessary. 9. Click [Continue]. The installation - Ricoh MP 4055 | Driver Installation Guide - Page 29
of the PCL 6 or PostScript 3 printer driver, you must select the [Automatically Update Printer Information] check box on the [Accessories] tab in the printer driver's properties window. • The PCL 5e printer driver supports bidirectional communication. You can update the printer status manually. 27 - Ricoh MP 4055 | Driver Installation Guide - Page 30
2. Installing the Printer Driver If Bidirectional Communication is Disabled This section describes how to set up option, paper size and paper feed direction settings on your computer manually. 1. Open the printer window. • Windows Vista, Windows Server 2008: On the [Start] menu, select [Control - Ricoh MP 4055 | Driver Installation Guide - Page 31
Configuring Option Settings for the Printer • For details about making option settings for the machine using OS X, see page 46 "Configuring Option Settings for the Printer Under OS X". 29 - Ricoh MP 4055 | Driver Installation Guide - Page 32
2. Installing the Printer Driver 30 - Ricoh MP 4055 | Driver Installation Guide - Page 33
TWAIN scanner, a TWAIN-compliant application must be installed on the client computer. 1. Click [TWAIN Driver] on the installer screen. 2. The installer of the TWAIN Driver starts. Follow the instructions. • The [AutoPlay] dialog box is displayed only for a few seconds under Windows 8/8.1/10 and - Ricoh MP 4055 | Driver Installation Guide - Page 34
3. Installing the Scanner Driver • Notes on using the network TWAIN scanner are provided in "Readme.txt". Be sure to read them before use. 32 - Ricoh MP 4055 | Driver Installation Guide - Page 35
the user code, default printer, and shared printer as necessary. 6. Click [Continue]. The installation starts. 7. Click [Finish]. When you are prompted to restart your computer, restart it by following the instructions that appear. • If the [User Account Control] dialog box appears in driver - Ricoh MP 4055 | Driver Installation Guide - Page 36
"Setup.exe". Specifying the Port When Installing the LAN-Fax Driver To specify a port that is different from the printer driver when installing the LAN-Fax Driver, see the installation procedure of the printer driver. If places where the procedure or description differs depending on the - Ricoh MP 4055 | Driver Installation Guide - Page 37
] dialog box The destination folder in 3 which the driver files are stored Procedure/description in the printer driver Procedure/description in the LANFax Driver Click [PCL Printer Driver] or [PostScript 3 Printer Driver]. Click [LAN-Fax Driver]. Select the check box of the machine model you - Ricoh MP 4055 | Driver Installation Guide - Page 38
Properties • Manage Printers permission is required to set the properties for the LAN-Fax Driver. Log on as an Administrators group member. • The method for selecting the LAN-Fax Driver will vary according to your operating system. For details, see Windows Help. Setting Print Properties This section - Ricoh MP 4055 | Driver Installation Guide - Page 39
Setting LAN-Fax Driver Properties 4. Click [Apply]. . 4. Select the check boxes for the installed optional units. 5. Click [Apply]. Option configuration settings are complete. • Enable Email Check this when using Internet Fax with the LAN-Fax function. • Prohibit manual destination entry - Ricoh MP 4055 | Driver Installation Guide - Page 40
4. Installing the Facsimile Driver Select this check box when manual destination entry is set as prohibited from the protocol in [Valid protocol:]. • If the options on this machine are not configured as instructed, LAN-Fax functions may fail. • If this machine is connected to a network, configuration - Ricoh MP 4055 | Driver Installation Guide - Page 41
5. Troubleshooting This chapter provides solutions for driver installation and USB connection problems. Messages Displayed When Installing the Printer Driver This section describes what to do if a message appears when installing the printer driver. Message number 58 or 34 indicates that the printer - Ricoh MP 4055 | Driver Installation Guide - Page 42
5. Troubleshooting 64-bit driver D:\X64\DRIVERS\PS\X64\MUI\DISK1 For details about the languages supported in the printer drivers, see page 6 "Supported languages". 4. Specify a port. • Available ports vary according to your Windows operating system or the type of interface. For details, see page 11 - Ricoh MP 4055 | Driver Installation Guide - Page 43
If USB Connection Fails If USB Connection Fails This section describes how to troubleshoot a problem related to USB connections. Problem The machine is not automatically recognized. The machine does not recognize the USB connection even when a USB cable is inserted. The machine does not recognize - Ricoh MP 4055 | Driver Installation Guide - Page 44
5. Troubleshooting 42 - Ricoh MP 4055 | Driver Installation Guide - Page 45
drivers for use on the OS X operating system. Installing the PPD Files To print using the printer specific features under OS X, install the PPD files. • You need an administrator name and a password Double-click the package file icon. 5. Follow the instructions on the screen. • The PPD files will be - Ricoh MP 4055 | Driver Installation Guide - Page 46
Printer Driver Consult the procedure described in this manual, and make the necessary settings according to the manual of each version. • Setting ] button. If [Add Printer or Scanner...] appears, click it. 4. Click [Default]. 5. Select the printer that has "USB" indicated in the [Kind] column. - Ricoh MP 4055 | Driver Installation Guide - Page 47
Network Connection 1. Start System Preferences. 2. Click [Printers & Scanners]. 3. Click the [ ] button. If [Add Printer or Scanner...] appears, click it. 4. Click [Default]. 5. Select the printer that has "Bonjour" indicated in the [Kind] column. If the printer name is not displayed, select the - Ricoh MP 4055 | Driver Installation Guide - Page 48
OS X Configuring Option Settings for the Printer Under OS X This section explains how to configure the printer driver. 1. Start System Preferences. 2. Click [Printers & Scanners]. 3. Select the printer you are using, and then click [Options & Supplies...]. 4. Click [Options], and then configure - Ricoh MP 4055 | Driver Installation Guide - Page 49
on as an Administrators group member. • For driver updates, select a driver that is compatible with the printer and driver type you are using. An error may result if you select a driver that is not compatible with the printer and driver type. • If the [User Account Control] dialog box appears, click - Ricoh MP 4055 | Driver Installation Guide - Page 50
from the manufacturer's Web site. Delete the old version of the driver first, and then install the new driver. For details about how to delete the driver, see page 48 "Deleting the Driver". Deleting the Driver Printer driver / LAN-Fax driver Windows Vista, Windows Server 2008 1. On the [Start] menu - Ricoh MP 4055 | Driver Installation Guide - Page 51
System Preferences. 2. Click [Printers & Scanners]. 3. Select the printer you want to delete, click the [ ] button. 4. Click [Delete Printer]. TWAIN driver 1. Start uninstaller. • Windows Vista/7, Windows Server 2008/2008 R2: On the [Start] menu, select [Control Panel], and then click [Uninstall - Ricoh MP 4055 | Driver Installation Guide - Page 52
and Features]. When the [Control Panel] window appears, click [Uninstall a program]. 2. Remove the TWAIN driver. • Windows Vista/7/8/8.1/10, Windows Server 2008/2008 R2 /2012/2012 R2: 1. Select the driver you want to delete. 2. Click [Uninstall/Change] or [Uninstall]. 3. Quit uninstaller. 50 - Ricoh MP 4055 | Driver Installation Guide - Page 53
and other countries. Microsoft, Windows, Windows Server, and Windows Vista are either registered trademarks or trademarks of Microsoft Corporation in the United States and/or other countries. PCL® is a registered trademark of Hewlett-Packard Company. The proper names of the Windows operating systems - Ricoh MP 4055 | Driver Installation Guide - Page 54
7. Appendix Microsoft® Windows® 10 Education • The product names of Windows Server 2008 are as follows: Microsoft® Windows Server® 2008 Standard Microsoft® Windows Server® 2008 Enterprise • The product names of Windows Server 2008 R2 are as follows: Microsoft® Windows Server® 2008 R2 Standard - Ricoh MP 4055 | Driver Installation Guide - Page 55
23 Printer port type 15 Q Quick Install 13 R Registering the printer 44 S Scanner 31 Setting print properties 36 Software 5 Standard TCP/IP port 16 Supported language 6 T Trademarks 51 TWAIN Driver 7, 31 U Uninstall 48 Update 47 USB connection 23, 41, 44 Utilities 5 W WSD port 18 53 - Ricoh MP 4055 | Driver Installation Guide - Page 56
MEMO 54 - Ricoh MP 4055 | Driver Installation Guide - Page 57
MEMO 55 - Ricoh MP 4055 | Driver Installation Guide - Page 58
MEMO 56 EN GB EN US EN AU D284-7012 - Ricoh MP 4055 | Driver Installation Guide - Page 59
- Ricoh MP 4055 | Driver Installation Guide - Page 60
EN GB EN US EN AU D284-7012 © 2016

For safe and correct use, be sure to read the Safety Information in Read This First before using the machine.
Operating Instructions
Driver Installation Guide
See the other online manuals on our
website (http://www.ricoh.com/) or from the
control panel.