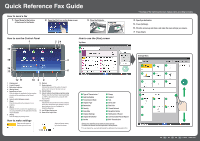Ricoh MP 5055 Quick Reference Fax Guide
Ricoh MP 5055 Manual
 |
View all Ricoh MP 5055 manuals
Add to My Manuals
Save this manual to your list of manuals |
Ricoh MP 5055 manual content summary:
- Ricoh MP 5055 | Quick Reference Fax Guide - Page 1
Guide 8 7 1. Display panel 2. [Login]/[Logout] 3. Main power indicator 4. [Energy Saver] 5. Application list icon Press to It stays lit when an error occurs or the toner runs out. 12. [Check Status] 13. Data in User How to make settings Press the radio button of the item you want to use. Select
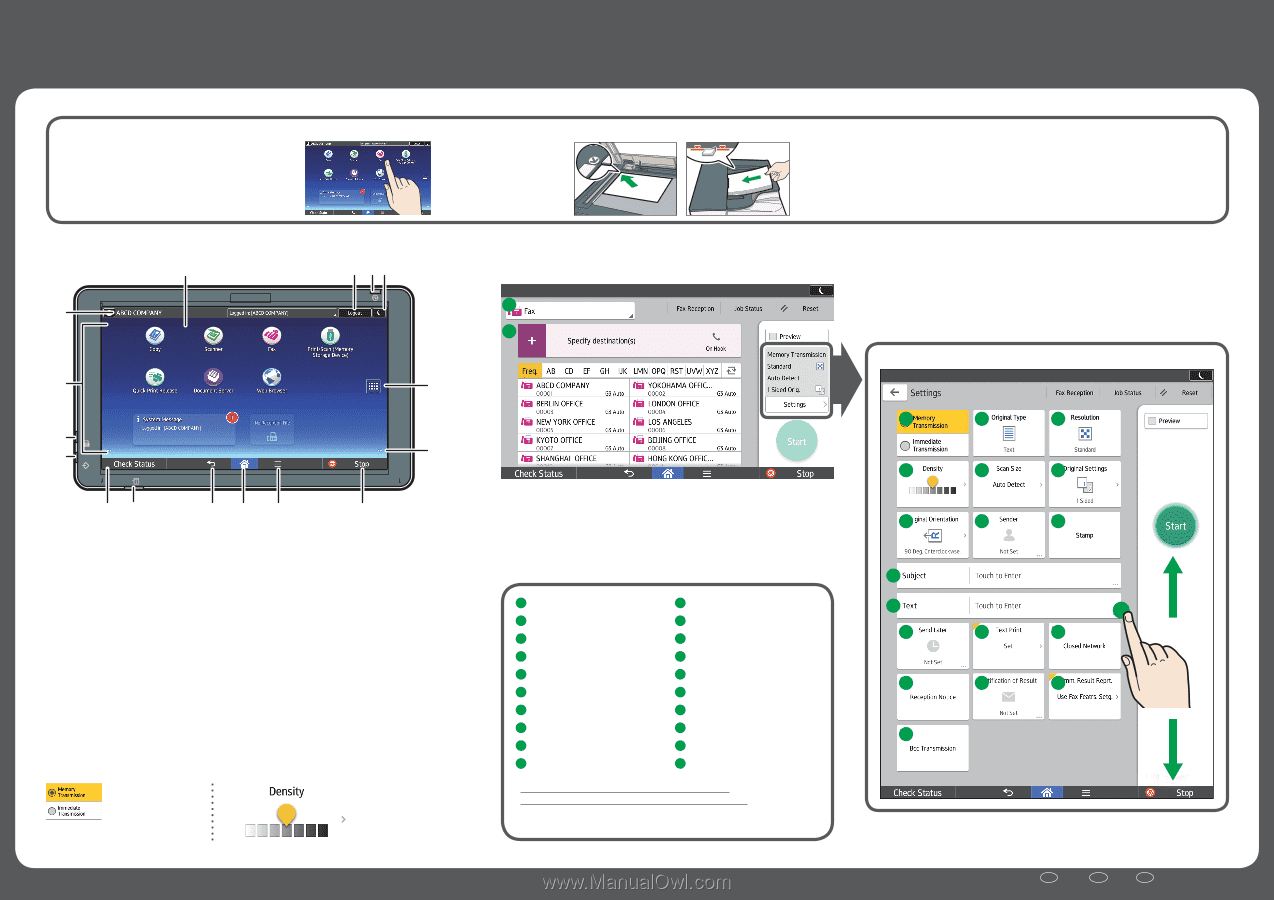
Quick Reference Fax Guide
EN
GB
EN
US
EN
AU
© 2016
D298-7034
2
1
11
10
4
5
6
7
8
9
3
12
15
16
13
14
1.
Display panel
2.
[Login]/[Logout]
3.
Main power indicator
4.
[Energy Saver]
5.
Application list icon
Press to display the application list that contains
shortcuts to the applications on the [Home]
screen.
6.
Icons to switch between screens
7.
[Stop]
Press to stop a job such as copying if it is in
progress.
8.
[Menu]
Displays the menu screen of the application you
are using. Depending on the application, this key
may be disabled.
9.
[Home]
Press to display the [Home] screen.
10. [Return]
11. Status indicator
Indicates the status of the system. It stays lit
when an error occurs or the toner runs out.
12. [Check Status]
13. Data In indicator (facsimile and printer mode)
Flashes when the machine is receiving print jobs
or LAN-Fax documents from a computer. See
Fax and Print.
14. Fax indicator
Indicates the status of the fax functions. Flashes
during data transmission and reception. Stays lit
when receiving a fax via Confidential or
Substitute Reception.
15. Icon/Widget display area
16. Name of the Log-in User
1
Type of Transmission
*1
2
Add Destination
3
Transmission Mode
4
Original Type
5
Resolution
6
Density
7
Scan Size
8
Original Settings
9
Original Orientation
10
Sender
11
Stamp
12
Subject
13
Text
14
Send Later
15
Text Print
16
Closed Network
17
Reception Notice
18
Notification of Result
19
Communication Result Report
20
BCC Transmission
How to send a fax
4.
Specify a destination.
5.
Press [Settings].
6.
Flick the screen up and down, and make the scan settings you require.
7.
Press [Start].
1.
Press [Home] at the bottom
of the screen in the Center.
2.
Press the [Fax] icon on the Home screen.
3.
Place the Originals.
How to use the Control Panel
How to use the [Fax] screen
* The shape of the machine and screen displays varies according to models.
Settings Menu
*
Settings vary depending on the models or options you use.
For details, see "How to Use Each Application", Getting Started.
*1 To use Internet Fax, you must set [Internet Fax Setting] in [Fax Features] to [On].
Top Menu
How to make settings
Press the radio button of
the item you want to use.
Select the image density
by flicking the screen.
4
1
7
5
2
10
3
11
13
6
8
9
12
14
15
16
19
18
17
20