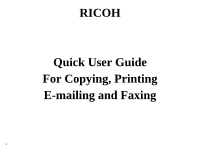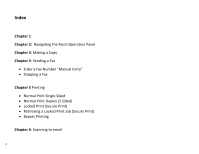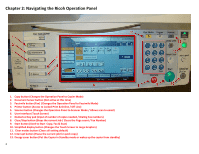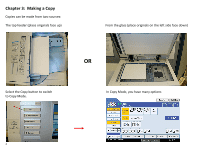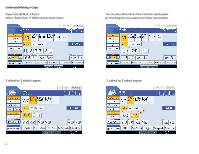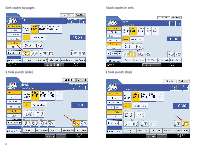Ricoh MP C3503 Quick Use Guide
Ricoh MP C3503 Manual
 |
View all Ricoh MP C3503 manuals
Add to My Manuals
Save this manual to your list of manuals |
Ricoh MP C3503 manual content summary:
- Ricoh MP C3503 | Quick Use Guide - Page 1
RICOH Quick User Guide For Copying, Printing E-mailing and Faxing 1 - Ricoh MP C3503 | Quick Use Guide - Page 2
Index Chapter 1: Chapter 2: Navigating the Ricoh Operation Panel Chapter 3: Making a Copy Chapter 4: Sending a Fax Enter a Fax Number "Manual Entry" Stopping a Fax Chapter 5 Printing Normal Print Single Sided Normal Print Duplex (2 Sided) Locked Print (Secure Print) Retrieving a Locked - Ricoh MP C3503 | Quick Use Guide - Page 3
Start button (Used to Start Copy, Fax & Scan) 10. Simplified display button (Changes the Touch Screen to Large Graphics) 11. Clear modes button (Clears all setting default) 12. Interrupt button (Pause the current job for quick copy) 13. Energy saver button (Put the Copier in Standby mode or wakes up - Ricoh MP C3503 | Quick Use Guide - Page 4
Chapter 3: Making a Copy Copies can be made from two sources: The top feeder (place originals face up) From the glass (place originals on the left side face down) Select the Copy button to switch to Copy Mode. OR In Copy Mode, you have many options 4 - Ricoh MP C3503 | Quick Use Guide - Page 5
Continued Making a Copy: Paper Size (default is Auto) Select "Paper Size" if different than Auto Select You can also determine if the machine needs paper by checking the icons above the Paper size buttons 2 sided to 2 sided copies 1 sided to 2 sided copies 5 - Ricoh MP C3503 | Quick Use Guide - Page 6
Sort copies by pages 3 hole punch (side) 6 Stack copies in sets 3 hole punch (top) - Ricoh MP C3503 | Quick Use Guide - Page 7
Continued: Making a copy Auto Reduce and Enlarge Standard Reduce and Enlarge Standard Reduce and Enlarge enables you to customize your options 7 - Ricoh MP C3503 | Quick Use Guide - Page 8
Select the Facsimile button to switch to Fax Mode. Select "Manual Entry" on Touch Panel to enter a fax number. Type your fax number including 9 to get an outside line, select "OK" at the top . (You can use the Touch panel or the Numerical keyboard) Your number will - Ricoh MP C3503 | Quick Use Guide - Page 9
"GO" Select the "Facsimile button" IF you need to cancel your transmission Select The " Stop" button. Once you press the "red Stop" button, select the fax you would like to stop and then select "Stop Transmission" The display screen will confirm that this is what you would like to do. Select - Ricoh MP C3503 | Quick Use Guide - Page 10
Chapter 4: Printing from your Computer Select "Properties" button to access options for your print job. Duplex (2 Sided Print) Staple 10 Hole Punch - Ricoh MP C3503 | Quick Use Guide - Page 11
(Secure Print) Select Locked Print in the drop down box as shown Select the Details button to enter your user ID and Password Enter your user ID and Password Enter your user name and password Select "OK" You will then be taken back to your main properties page. Select "OK" to print you locked - Ricoh MP C3503 | Quick Use Guide - Page 12
is a tab called Print Jobs Press the Locked Print job you would like to release, then press Print 12 A box will pop up requesting your password, once you enter your password and hit "OK" your job will then print. - Ricoh MP C3503 | Quick Use Guide - Page 13
all of the jobs that you would like to release and select the print tab on the screen. You will then be asked for your password, type your password and then select "OK" All of your Locked Print jobs will print 13 - Ricoh MP C3503 | Quick Use Guide - Page 14
Continued Printing from your Computer Printing to the Bypass Tray (Manual Feed Tray) Select the "Properties" button on your print driver. Select the "Paper Tab" at the top of the window On the "Paper Tab" select "Input tray" and "Type", this will allow to select the type of media you are printing - Ricoh MP C3503 | Quick Use Guide - Page 15
Continued Printing from your computer Printing to the Bypass Tray (Manual Feed Tray) When you walk up the printer select the "Printer" button You will see the following message come up on the screen, this message is asking you to place paper in the "Bypass tray" Once paper is placed in the "Bypass - Ricoh MP C3503 | Quick Use Guide - Page 16
your name Select your name from the list Press the "Start" Button on the right side of the Operations Panel To complete your scan to email. 16 - Ricoh MP C3503 | Quick Use Guide - Page 17
Continued Scanning to E‐Mail How to Look up your name in the address book Select the Scanner button located on the left sideof the Operation Panel. Select the "Search Dest." Button on the touch panel. Select "Name" button on the touch panel Type in part or all of your last name, Select "OK" 17 - Ricoh MP C3503 | Quick Use Guide - Page 18
see your e‐mail address on the main screen Press the Start Button on the right side of the Operations Panel To complete your scan to email. 18 - Ricoh MP C3503 | Quick Use Guide - Page 19
Address Select the Scanner button located on the left sideof the Operation Panel. To manually add an e‐mail not in the address book, select manual entry Enter the full e‐mail address and press "OK" your scan to email. Once you select "OK' you will see your e‐mail address Press the Start Button
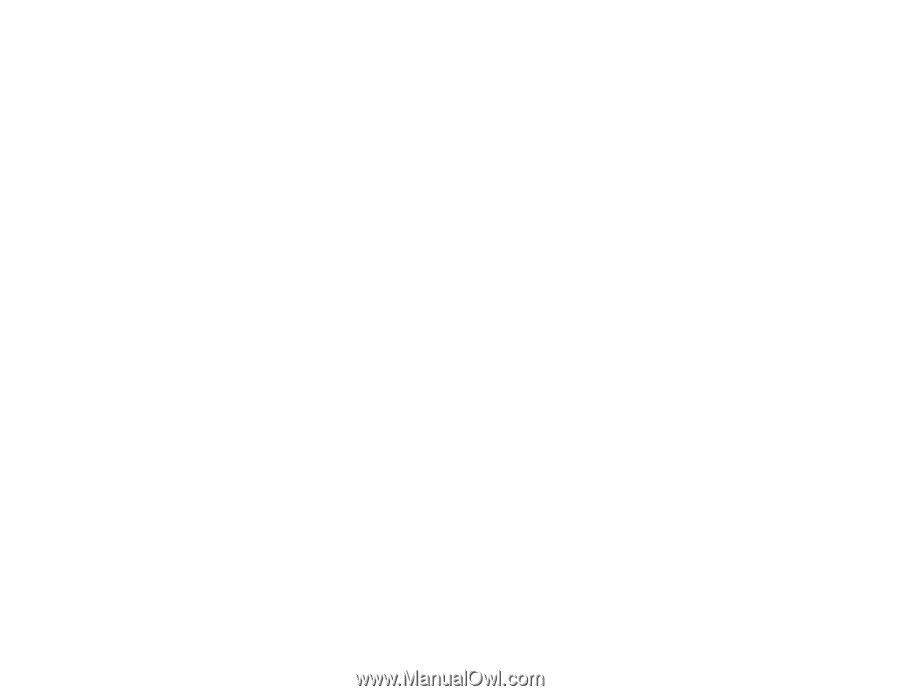
1
RICOH
Quick User Guide
For Copying, Printing
E-mailing and Faxing