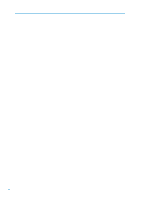Ricoh P 311 Mopria Guide
Ricoh P 311 Manual
 |
View all Ricoh P 311 manuals
Add to My Manuals
Save this manual to your list of manuals |
Ricoh P 311 manual content summary:
- Ricoh P 311 | Mopria Guide - Page 1
Operating Instructions Mopria Guide For safe and correct use, be sure to read Safety Information separately provided before using the machine. - Ricoh P 311 | Mopria Guide - Page 2
- Ricoh P 311 | Mopria Guide - Page 3
the Machine and an Android Device on the Same Network 3 Confirming the Settings on the Machine...3 1. Using Mopria Print About Mopria Print Service...5 Setting Up an Android Device...6 Printing...7 2. Using Mopria Scan About Mopria Scan...9 Setting Up an Android Device...10 Using the Scanner - Ricoh P 311 | Mopria Guide - Page 4
Introduction Meanings of Symbols This manual uses the following symbols: Indicates points to pay attention to when using functions. This symbol indicates points that may result in the product or service becoming unusable or result in the loss of data if the instructions are not obeyed. Be sure to - Ricoh P 311 | Mopria Guide - Page 5
methods. For details about the connection procedure, see the instruction manuals provided with the machine or your Android device. • Connecting LAN network.) Confirming the Settings on the Machine To use Mopria Print Service and Mopria Scan, the machine's setting needs to be as shown below - Ricoh P 311 | Mopria Guide - Page 6
4 - Ricoh P 311 | Mopria Guide - Page 7
an Android device. About Mopria Print Service The machine supports the Mopria Print Service. You can easily print on the machine by using the Mopria Print Service over a wireless network from an Android device. You do not need to install a printer driver specifically for the machine on your Android - Ricoh P 311 | Mopria Guide - Page 8
preferences] [Printing], in this order. The displayed names may vary depending on your device or its status. 4. Tap [Mopria Print Service]. 5. Turn the service on. If a message appears, confirm the information and tap [OK]. Mopria authorized devices on the same network are automatically discovered - Ricoh P 311 | Mopria Guide - Page 9
menu, if a [Mopria Print] icon ( ) or [Print] icon ( ) appears, tap that icon. 3. Perform the next operation in the Mopria Print Service screen. 1. Select an output printer. To change the output location, tap , and then select a location from the list. 2. To change the printing conditions, such as - Ricoh P 311 | Mopria Guide - Page 10
1. Using Mopria Print 8 - Ricoh P 311 | Mopria Guide - Page 11
machine's scanner function from an Android device. About Mopria Scan The machine supports Mopria Scan. You can easily use the machine's scanner function over from an Android device. You do not need to install a scanner driver specifically for the machine on your Android device. DTN753 For details - Ricoh P 311 | Mopria Guide - Page 12
2. Using Mopria Scan Setting Up an Android Device You can set up an Android device to use Mopria Scan. 1. If Mopria Scan is not installed on your Android device, install it. Search for Mopria Scan at the Google Play store, and install it. 2. Start Mopria Scan. D0C9OA9903 When the application is - Ricoh P 311 | Mopria Guide - Page 13
Setting Up an Android Device 3. If you cannot find the machine, tap [Add scanner manually]. M0ESOS0056 The information input screen appears. 4. Input the information for the machine, and then tap the confirmation icon ( upper right. The machine's information is registered. ), in the 11 - Ricoh P 311 | Mopria Guide - Page 14
2. Using Mopria Scan Using the Scanner Function You can use Mopria Scan to scan from an Android device. This procedure is explained using M 320FB as an example. • You cannot use Mopria Scan's scanner function when personal authentication or user code authentication is set on the machine and users - Ricoh P 311 | Mopria Guide - Page 15
Using the Scanner Function The scanned image is saved to the Android device. • When scanning an original, the [Compression (Color)] settings in scan settings on the machine are not applied. The compression settings are canceled. • If the application you are using in the Android device is not - Ricoh P 311 | Mopria Guide - Page 16
2. Using Mopria Scan Confirming/Changing Settings Confirm Mopria Scan's settings, and then if necessary, you can change them. 1. Start Mopria Scan. 2. Tap the menu icon ( 3. Tap [Settings]. D0C9OA9903 ) in the upper right. The settings screen appears. M0ESOC0053 14 - Ricoh P 311 | Mopria Guide - Page 17
Confirming/Changing Settings 4. Confirm the settings, and change them as needed. 15 - Ricoh P 311 | Mopria Guide - Page 18
2. Using Mopria Scan 16 - Ricoh P 311 | Mopria Guide - Page 19
3. Supplement Troubleshooting This section explains what to do if you have trouble with your Android device's setup, printing redo the setup. There is also an FAQ in the Mopria Print Service Help. Display the Mopria Print Service Help by tapping [Mopria Print] on the list of applications screen on - Ricoh P 311 | Mopria Guide - Page 20
MEMO 18 - Ricoh P 311 | Mopria Guide - Page 21
MEMO 19 - Ricoh P 311 | Mopria Guide - Page 22
MEMO 20 EN GB EN US EN AU M0EQ-8506 - Ricoh P 311 | Mopria Guide - Page 23
- Ricoh P 311 | Mopria Guide - Page 24
EN GB EN US EN AU M0EQ-8506 © 2021 Ricoh Co., Ltd.

Operating Instructions
Mopria Guide
For safe and correct use, be sure to read Safety Information separately
provided before using the machine.