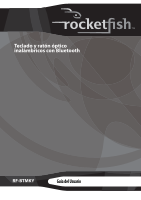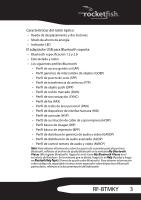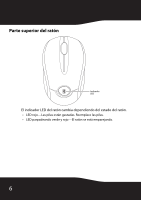Rocketfish RF-BTMKY User Manual (Spanish)
Rocketfish RF-BTMKY Manual
 |
View all Rocketfish RF-BTMKY manuals
Add to My Manuals
Save this manual to your list of manuals |
Rocketfish RF-BTMKY manual content summary:
- Rocketfish RF-BTMKY | User Manual (Spanish) - Page 1
Teclado y ratón óptico inalámbricos con Bluetooth RF-BTMKY Guía del Usuario - Rocketfish RF-BTMKY | User Manual (Spanish) - Page 2
Rocketfish RF-BTMKY Teclado y ratón óptico inalámbricos con Bluetooth Contenido Características 2 Instalación de su teclado y ratón 7 Conexión a otros dispositivos Bluetooth 19 Localización y corrección de fallas 20 Avisos legales 21 Características Contenido de la caja Verifique que su paquete - Rocketfish RF-BTMKY | User Manual (Spanish) - Page 3
En la ventana que se abrirá, haga clic en Help (Ayuda) y luego en Bluetooth Help Topics (Temas de ayuda sobre Bluetooth). Para obtener información sobre códigos de seguridad e instrucciones especiales sobre dispositivos Bluetooth particulares, refiérase a la documentación del fabricante. RF-BTMKY 3 - Rocketfish RF-BTMKY | User Manual (Spanish) - Page 4
Requisitos de sistema • Una computadora con un puerto USB disponible • Sistema operativo Microsoft® Windows® XP o Windows 2000 Componentes del teclado y ratón Parte superior del teclado Su teclado tiene 103 teclas. Además de las teclas estándares, su teclado tiene una fila de teclas de acceso - Rocketfish RF-BTMKY | User Manual (Spanish) - Page 5
Botón de o de pilas conexión Connect Para verificar el estado de alimentación de su teclado: • Haga clic en Start (Inicio), Control Panel (Panel de control), Keyboard (Teclado) y luego en Bluetooth. RF-BTMKY 5 - Rocketfish RF-BTMKY | User Manual (Spanish) - Page 6
Parte superior del ratón Indicador LED El indicador LED del ratón cambia dependiendo del estado del ratón. • LED rojo-Las pilas están gastadas. Reemplace las pilas. • LED parpadeando verde y rojo-El ratón se está emparejando. 6 - Rocketfish RF-BTMKY | User Manual (Spanish) - Page 7
sobre su ratón: • Haga clic en Start (Inicio), Control Panel (Panel de control), Mouse (Ratón) y luego en Bluetooth. Instalación de su teclado y ratón Instalación de las pilas del teclado Para instalar las pilas del teclado: 1 Voltee su teclado para que la parte inferior vea hacia arriba. RF-BTMKY 7 - Rocketfish RF-BTMKY | User Manual (Spanish) - Page 8
2 Extraiga la cubierta del compartimiento de las pilas. Connect 3 Inserte dos pilas AA en el compartimiento de pilas. Compruebe que los símbolos + y - en las pilas correspondan con los símbolos + y - en el compartimiento de las pilas. Connect 4 Vuelva a colocar la cubierta del compartimiento de las - Rocketfish RF-BTMKY | User Manual (Spanish) - Page 9
dos pilas AA en el compartimiento de pilas. Compruebe que los símbolos + y - en las pilas correspondan con los símbolos + y - en el compartimiento de las pilas. RF-BTMKY 9 - Rocketfish RF-BTMKY | User Manual (Spanish) - Page 10
3 Vuelva a colocar la cubierta del compartimiento de las pilas. Instalación del software para Bluetooth Para instalar el software para Bluetooth: 1 Conecte el adaptador para Bluetooth en un puerto USB de su computadora. 2 Inserte el CD de instalación suministrado en la unidad de CD o DVD de su - Rocketfish RF-BTMKY | User Manual (Spanish) - Page 11
aceptar la carpeta de destino, haga clic en Next. Se abre la pantalla Ready to apply network settings (Listo para aplicar la configuración de red). RF-BTMKY 11 - Rocketfish RF-BTMKY | User Manual (Spanish) - Page 12
O Si desea cambiar la carpeta de instalación, haga clic en Change (Cambiar), seleccione la carpeta que desea y haga clic en Next. Se abre la pantalla Ready to apply network settings (Listo para aplicar la configuración de red). 6 Haga clic en Install (Instalar). La instalación comienza. Este proceso - Rocketfish RF-BTMKY | User Manual (Spanish) - Page 13
control), después en Add/Remove Programs (Agregar o quitar programas). 3 Haga clic en WIDCOMM Bluetooth Software en la lista de programas y haga clic en Remove (Quitar). 4 Cuando el sistema le esté apagada, luego conecte el adaptador USB para Bluetooth en un puerto USB de su computadora. RF-BTMKY 13 - Rocketfish RF-BTMKY | User Manual (Spanish) - Page 14
: Algunas computadoras antiguas no soportan teclados o ratones USB en el entorno de BIOS/DOS. Emparedamiento rápido en Windows Su teclado y ratón Bluetooth han sido configurados con pre-emparejamiento cómo el modo predefinido de fábrica. Para un emparejamiento rápido, necesitará habilitar el modo de - Rocketfish RF-BTMKY | User Manual (Spanish) - Page 15
) para presionar suavemente el botón de conexión (dentro del agujero en la parte posterior del teclado) por dos segundos. Botón de conexión del teclado Connect RF-BTMKY 15 - Rocketfish RF-BTMKY | User Manual (Spanish) - Page 16
cualquier tecla del teclado y mueva el ratón para asegurarse de que están conectados. Arranque del software de Bluetooth Para arrancar el software de Bluetooth por primera vez: 1 Haga doble clic en el icono de Bluetooth en la bandeja del sistema de Windows. El primer Asistente de configuración de - Rocketfish RF-BTMKY | User Manual (Spanish) - Page 17
instrucciones de pantalla. Cuando finalice la configuración, el cuadro de diálogo Select a device (Seleccione un dispositivo) aparecerá y su computadora comenzará a buscar dispositivos Bluetooth. 3 Haga clic en el dispositivo al que desea conectarse y siga las instrucciones en pantalla. RF-BTMKY 17 - Rocketfish RF-BTMKY | User Manual (Spanish) - Page 18
Emparejamiento con el software de Bluetooth Para emparejar con el software de Bluetooth: 1 Presione el botón en el adaptador USB para Bluetooth hasta que el cuadro de diálogo aparezca. 18 - Rocketfish RF-BTMKY | User Manual (Spanish) - Page 19
cambia. Conexión a otros dispositivos Bluetooth Además de su teclado y ratón, puede conectar otros dispositivos Bluetooth usando el software y el adaptador. Para conectar otro dispositivo Bluetooth: 1 Verifique que el adaptador USB para Bluetooth está conectado a su computadora. RF-BTMKY 19 - Rocketfish RF-BTMKY | User Manual (Spanish) - Page 20
siga las instrucciones en pantalla para configurarlo. 5 Ingrese el código de seguridad Bluetooth que se encuentra en el manual del usuario del dispositivo. Localización y corrección de fallas • Asegúrese clic en Start (Inicio), Control Panel (Panel de control), Mouse (Ratón) y luego en Bluetooth. 20 - Rocketfish RF-BTMKY | User Manual (Spanish) - Page 21
estado de las pilas de teclado haciendo clic en Start (Inicio), Control Panel (Panel de control), Keyboard (Teclado) y luego en Bluetooth. • Si el teclado y el ratón no funcionan, verifique que las funciones USB del teclado érique de la classe B est conforme à la norme NMB-003 du Canada. RF-BTMKY 21 - Rocketfish RF-BTMKY | User Manual (Spanish) - Page 22
(EIRP) no sea más que la permitida para una comunicación exitosa. Derechos de reproducción © 2008 Rocketfish. Rocketfish y el logotipo de Rocketfish son marcas comerciales de Best Buy Enterprise Services, Inc. Otras marcas y nombres de productos son marcas comerciales o marcas registradas de sus - Rocketfish RF-BTMKY | User Manual (Spanish) - Page 23
RF-BTMKY 23 - Rocketfish RF-BTMKY | User Manual (Spanish) - Page 24
Buy Purchasing, LLC 7601 Penn Avenue South, Richfield, MN 55423-3645 USA © 2008 Best Buy Enterprise Services, Inc. Todos los derechos reservados. ROCKETFISH es una marca de Best Buy Enterprise Services, Inc. Todos los demás productos y marcas son marcas comerciales de sus respectivos dueños. SPANISH
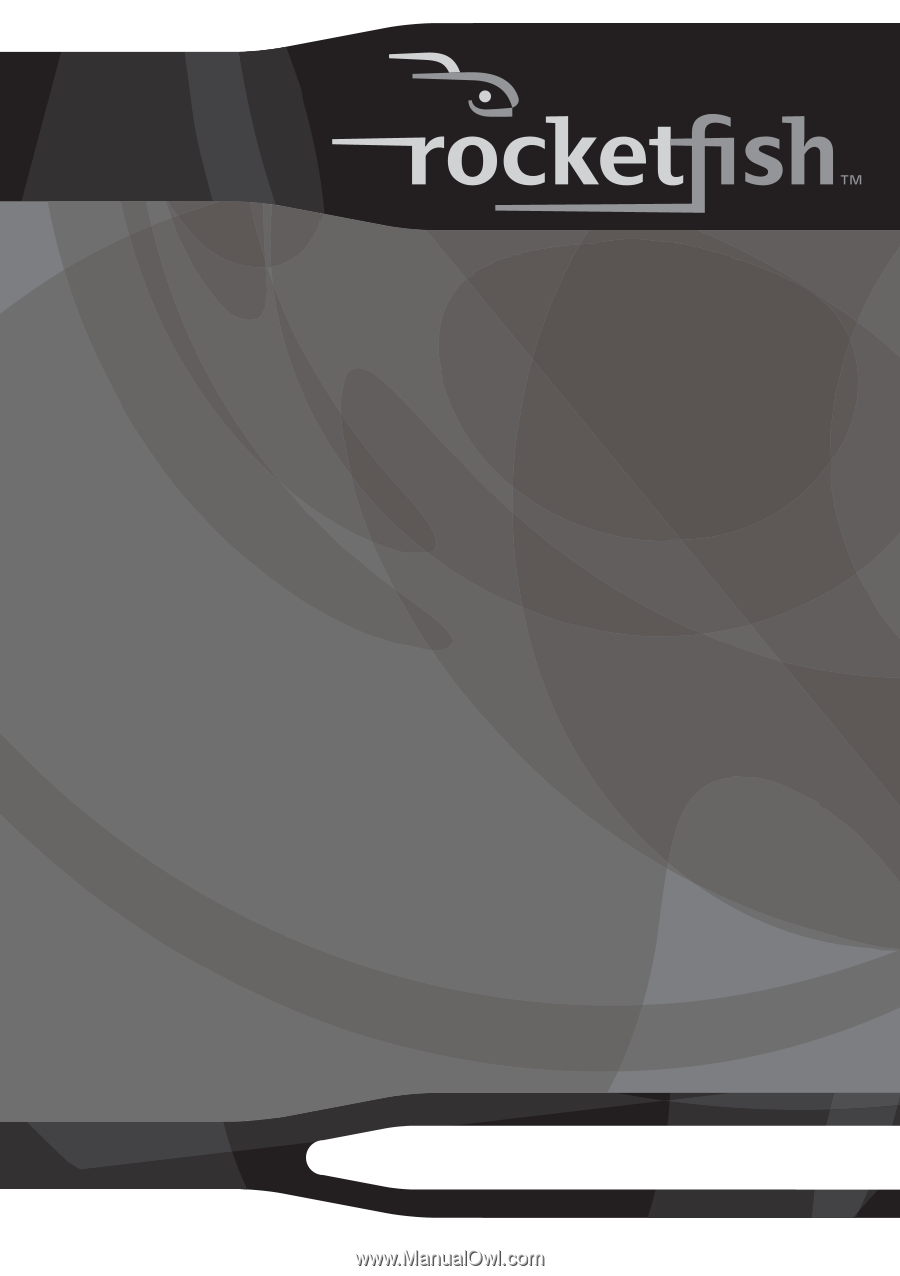
Teclado y ratón óptico
inalámbricos con Bluetooth
RF-BTMKY
Guía del Usuario