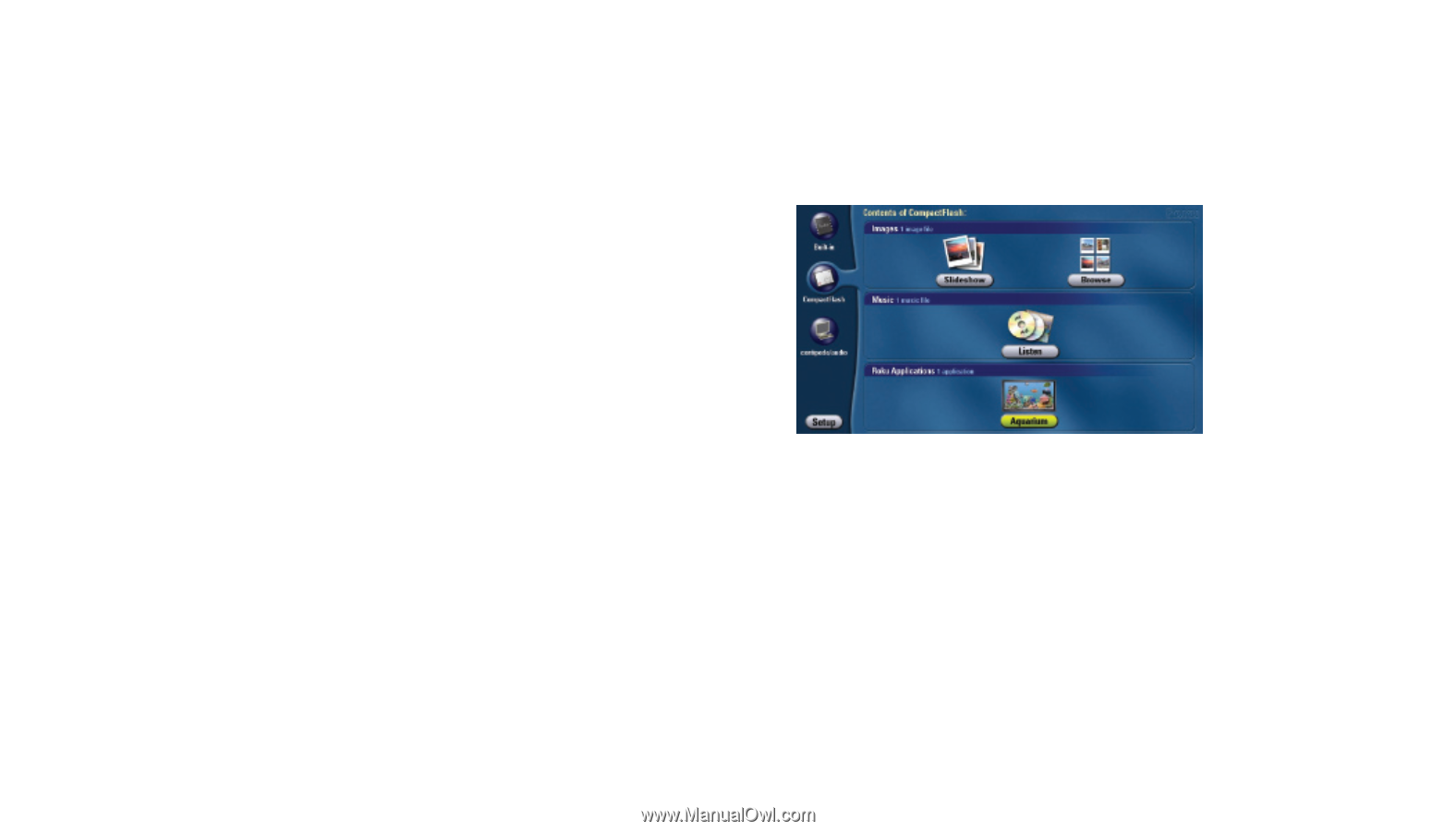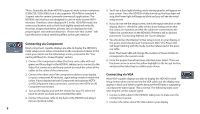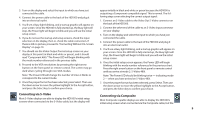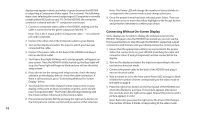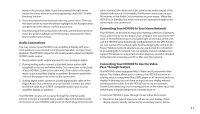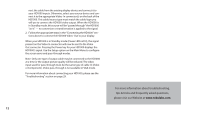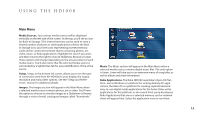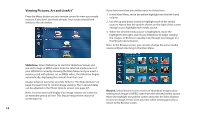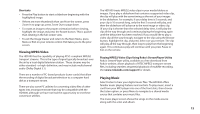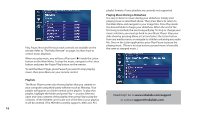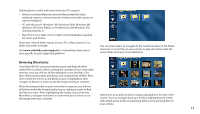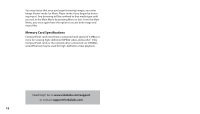Roku HD1000 User Guide - Page 15
using t he HD100 - setting up
 |
UPC - 029610841001
View all Roku HD1000 manuals
Add to My Manuals
Save this manual to your list of manuals |
Page 15 highlights
using the HD1000 Main Menu Media Sources. Your various media sources will be displayed vertically on the left side of the screen. At the top, you'll see an icon for Built-In Storage. (This internal memory can be used to store a limited number of photos or small applications.) Below the BuiltIn Storage icon, you'll see icons representing inserted memory cards and/or connected network shares containing photos, art, video, music, or Roku applications. Highlight the source you want, and then move to the right to choose Slideshow, Browse or Listen. These options will change depending on the actual content of each media source. You'll also notice that the selected media source is surrounded by a lighter blue tab for easy identification of the active source. Setup. Setup, in the bottom left corner, allows you to set the type of connection used from the HD1000 to your display, the output resolution and many other options. See the "Setup and Preferences" section for additional details. Images. The Images section will appear in the Main Menu when a selected media source contains photos, art or video. You'll have the option to choose to view the images as a Slideshow or Browse through a series of small, catalogued images called "thumbnails." Music. The Music section will appear in the Main Menu when a selected media source contains digital music files. The only option is Listen. Listen will take you to an extensive menu of song titles, as well as album and artist information. Roku Applications. The Roku HD1000 uses Roku's Open OS Platform. Just as Windows is a platform for writing desktop PC applications, the Roku OS is a platform for creating sophisticated and easy-to-use digital media applications for the home. Roku writes applications for this platform, as do several third-party developers. Roku Applications that are on a selected memory card or network share will appear here. Select the application icons to run them. 13