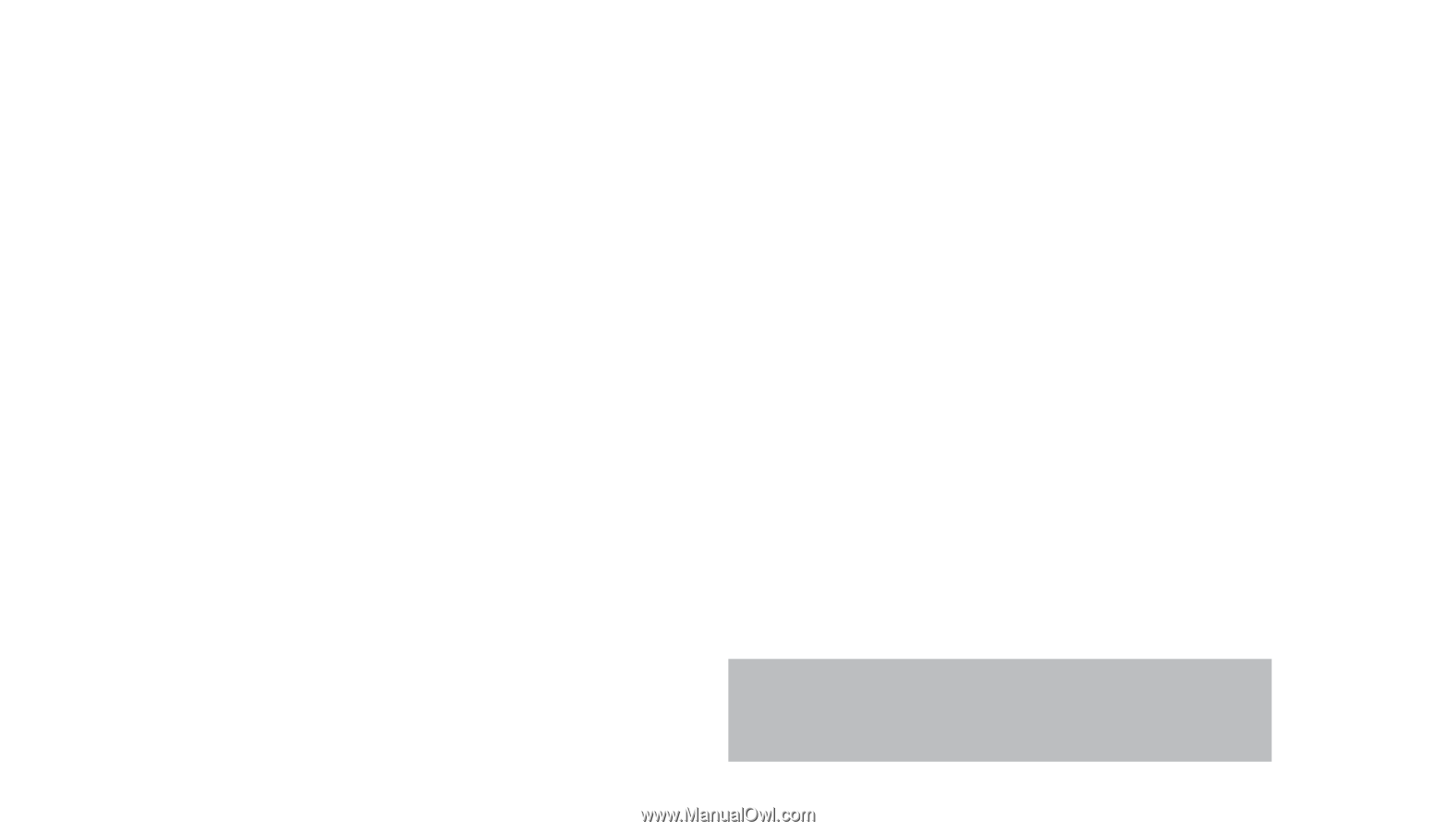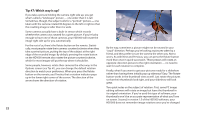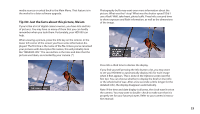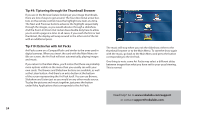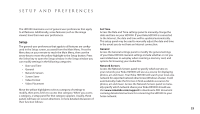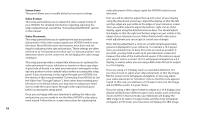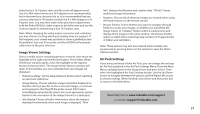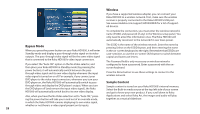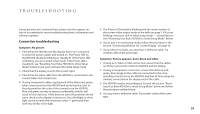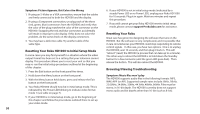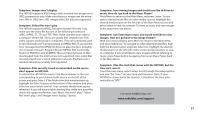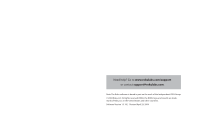Roku HD1000 User Guide - Page 29
Image Viewer Settings, Art Pack Settings
 |
UPC - 029610841001
View all Roku HD1000 manuals
Add to My Manuals
Save this manual to your list of manuals |
Page 29 highlights
stretched to a 16:9 aspect ratio, and the circle will appear round. Use of a 480i video format on a 16:9 display is not recommended, but in the event you choose to do so, it is recommended that you use your television's Fill mode to stretch the 4:3 480i image to a 16: 9 aspect ratio. You may then make video placement adjustments to fit the Roku HD1000's video output to the full screen and use the circle as a guide to maintaining a true 16:9 aspect ratio. Note: When changing the video output connector and resolution, you may choose a setting which your display does not support. If this happens, your screen may go blank or show a garbled picture. No problem! Just wait 30 seconds, and the HD1000 will automatically return to the prior selection. Image Viewer Settings Select a media source containing photos or movies, then move the highlight to the right onto the Browse button. Press Select. When the Browse window opens, move the highlight to the Options button and press Select. The Image Viewer Options window will open. In this window, you can customize how your images are displayed. • Slideshow Delay: Set the delay between photos when watching an automatic slideshow. • Image Display: Choose whether images should be displayed so that the entire picture fits on the screen (Fit Image), or zoomed and cropped so that they fill the entire screen (Fill Screen). SmartDisplay automatically selects the most appropriate option based on the orientation of the image (Portrait or Landscape). • Info Display: Choose whether information about the image is displayed momentarily when each image is displayed. "Brief Info" displays the filename and creation date. "All Info" shows additional image information. • Rotation: Choose which direction images are rotated when using the Rotate button on the remote control. • Browse Folders: Select whether you want to navigate through folders to access your images, or whether you would like the Image Viewer to "collapse" folders within a media source and display all the images in the same window. The Browse Folders option is useful when accessing large numbers of images stored in folders and subfolders. Note: These options may also be accessed while actually viewing pictures by pressing Select on the remote to open the Photo Options window. Art Pack Settings If you have purchased a Roku Art Pack, you can change the settings for Art Pack playback in the Art Pack Settings Menu. From the Main Menu, navigate down to the Setup button and press Select. Then select the highlighted Art Pack Settings button. Use the Up/Down arrows to navigate between the options and the Right/Left arrows to choose settings. When finished, select Done and then press Exit to return to the Main Menu. Need help? Go to www.rokulabs.com/support or contact [email protected]. 27