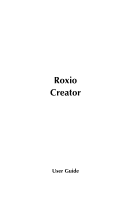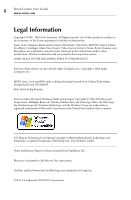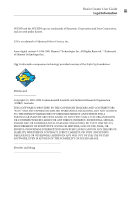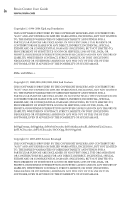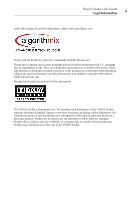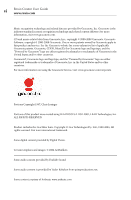Roxio 244100 Product Manual
Roxio 244100 - Creator 2010 Pro Manual
 |
UPC - 687967131048
View all Roxio 244100 manuals
Add to My Manuals
Save this manual to your list of manuals |
Roxio 244100 manual content summary:
- Roxio 244100 | Product Manual - Page 1
Roxio Creator User Guide - Roxio 244100 | Product Manual - Page 2
Roxio Creator User Guide www.roxio.com Legal Information Copyright ©1994 - 2010 Sonic Solutions. All Rights reserved. Use of these products is subject to the acceptance of the license agreement(s) included in this product. Sonic, Sonic Solutions, Roxio, Roxio Creator Steinberg Media Technologies - Roxio 244100 | Product Manual - Page 3
Roxio Creator User Guide Legal Information iii AVCHD and the AVCHD Logo are trademarks of Panasonic , EXEMPLARY, OR CONSEQUENTIAL DAMAGES (INCLUDING, BUT NOT LIMITED TO, PROCUREMENT OF SUBSTITUTE GOODS OR SERVICES; LOSS OF USE, DATA, OR PROFITS; OR BUSINESS INTERRUPTION) HOWEVER CAUSED AND ON ANY - Roxio 244100 | Product Manual - Page 4
iv Roxio Creator User Guide www.roxio.com Copyright (c) 1994-2004 Xiph.org Foundation THIS SOFTWARE IS EXEMPLARY, OR CONSEQUENTIAL DAMAGES (INCLUDING, BUT NOT LIMITED TO, PROCUREMENT OF SUBSTITUTE GOODS OR SERVICES; LOSS OF USE, DATA, OR PROFITS; OR BUSINESS INTERRUPTION) HOWEVER CAUSED AND ON ANY - Roxio 244100 | Product Manual - Page 5
Roxio Creator User Guide Legal Information v Audio effect engine licensed by Algorithmix. http://www.algorithmix.com 'Dolby' and the double-D symbol are trademarks of Dolby laboratories. This product contains - Roxio 244100 | Product Manual - Page 6
Roxio Creator User Guide www.roxio.com Music recognition technology and related data are provided by Gracenote, Inc. Gracenote is the industry standard in music recognition technology and related content delivery. For more information, visit www.gracenote.com. CD using the Gracenote Service, visit: - Roxio 244100 | Product Manual - Page 7
Roxio Creator User Guide Legal Information vii Some digital image content © 2006 Jupiterimages Corporation. All Rights Reserved. Some audio content © 2006 Ian Nieman Music. All rights reserved. Portions Copyright - Roxio 244100 | Product Manual - Page 8
viii Roxio Creator User Guide www.roxio.com TiVo and the TiVo logo are registered trademarks of TiVo Inc. or its subsidiaries. This product is protected by certain intellectual property rights of - Roxio 244100 | Product Manual - Page 9
this guide 21 System requirements 22 Installing Creator 25 Getting to know Creator 26 Starting a task 26 Creator: What you can do 27 Completing a typical task 31 Where to find more information 35 Help 35 Tutorials 35 Learning Center 35 Roxio online support 35 Creator support options - Roxio 244100 | Product Manual - Page 10
x Roxio Creator User Guide www.roxio.com 2 Managing your media files 37 About Media Manager 38 Starting Media Manager 39 Supported file formats 39 Monitoring new media files 39 Getting to know the Media Manager window. . . . . .40 Working with My Media 42 Browsing My Media 43 Working with - Roxio 244100 | Product Manual - Page 11
Roxio Creator User Guide Contents xi 4 Importing media files 65 Welcome to Media Import 66 Starting Media Import 67 Getting to know the Media Import window 68 Overview of importing media files 70 5 Copying video and creating video compilations 71 About Video Copy & Convert 72 The Video - Roxio 244100 | Product Manual - Page 12
xii Roxio Creator User Guide www.roxio.com Getting to know the MyDVD window 87 Menu Edit view 87 Movie Edit view 89 Overview of creating a disc 91 What are MyDVD projects 91 Steps to create a disc 91 Capturing media files 92 Working with menus 93 What are menus 93 Customizing menus 93 - Roxio 244100 | Product Manual - Page 13
Roxio Creator User Guide Contents xiii 7 Creating video productions 107 Welcome to VideoWave 108 Getting to know the VideoWave window 109 Task Pane 109 Preview area 110 Production Editor 110 Media Selector 110 Effect Selector 111 Settings panel 111 Creating your first VideoWave - Roxio 244100 | Product Manual - Page 14
Creator User Guide www.roxio.com 9 Watching movies 129 Welcome to CinePlayer 130 Getting to know CinePlayer 131 Playing discs 133 Playing video from video folders 133 10 Recording and managing audio files 135 Importing audio CDs 136 Recording from an audio input device 138 Using Easy - Roxio 244100 | Product Manual - Page 15
music discs you can create 171 Audio CD 171 MP3/WMA disc 171 DVD music disc 171 Overview of Music Disc Creator projects 172 Supported file formats 173 Music Disc Creator's native format (.DMSA) . . .173 Supported audio formats 173 Supported playlist formats 173 Adding tracks to your project - Roxio 244100 | Product Manual - Page 16
xvi Roxio Creator User Guide www.roxio.com Completing Music Disc Creator projects 184 Burning projects to disc or saving as and projects 208 Tips for improving print quality 212 E-mailing media files 213 Sharing media files with wireless devices 216 About My Devices 216 Transferring files - Roxio 244100 | Product Manual - Page 17
Roxio Creator User Guide Contents xvii 15 Creating disc labels and inserts 221 About Label Creator 222 Overview of creating labels and disc inserts . . . . . .222 Getting to know the Label Creator window . . . . . .223 The Add Object area 223 The Edit Layout area 223 The Layout area 224 The - Roxio 244100 | Product Manual - Page 18
xviii Roxio Creator User Guide www.roxio.com - Roxio 244100 | Product Manual - Page 19
In this chapter Welcome to Roxio Creator 20 What's new 20 About this guide 21 System requirements 22 Installing Creator 25 Getting to know Creator 26 Creator: What you can do 27 Completing a typical task 31 Where to find more information 35 Creator support options 36 Viewing 3D - Roxio 244100 | Product Manual - Page 20
20 Roxio Creator User Guide www.roxio.com Welcome to Roxio Creator Welcome to Roxio Creator, the all-in-one digital media solution. Designed for beginners and experts alike, Creator will walk you through an astounding array of video, audio, and photo projects you'll be proud to share with family - Roxio 244100 | Product Manual - Page 21
Getting started with Roxio Creator About this guide 21 ■ Share 3D movies on Facebook or YouTube. VideoWave creations can easily be uploaded to these two popular sharing sites. And that's not all... Other new features include: ■ Video stabilization ■ One-button video rotation ■ Easy upload to - Roxio 244100 | Product Manual - Page 22
Roxio Creator User Guide www.roxio.com System requirements Minimum system requirements ■ Microsoft® Windows 7 Home Premium, Professional, or Ultimate; Windows Vista with Service Pack 2; Windows XP with Service iPad™ ■ iTunes 8.0 or above ■ Windows Media Portable devices ■ Sony PSP® ■ 3GP mobile - Roxio 244100 | Product Manual - Page 23
Getting started with Roxio Creator System requirements 23 installed. Does not work with DirecTV-provided TiVo DVRs. See www.tivo.com for more information. ■ For video playback: AMD graphics processor with Avivo support or nVidia graphics processor with PureVideo support ■ For video capture: OHCI - Roxio 244100 | Product Manual - Page 24
24 Roxio Creator User Guide www.roxio.com ■ 3D video: anaglyph red/cyan, side-by-side and full and half-width, top/bottom full and half height, RealD Formats: ■ Supports all popular recordable formats: CD-R/RW, DVD+R/RW, DVD-R/RW, DVD-R DL, DVD+R DL, DVD-RAM, BD-R/RE, BD-R/ RE DL ■ Supports - Roxio 244100 | Product Manual - Page 25
Start > Run. 3 Type d:\setup (substitute the appropriate letter of your DVD drive for d). 4 Follow the installation instructions that appear on the screen. To install Creator using downloaded files: 1 Navigate to the Creator install package. 2 Double-click the setup.exe file. 3 Follow the on-screen - Roxio 244100 | Product Manual - Page 26
26 Roxio Creator User Guide www.roxio.com Getting to know Creator Start your digital media projects from Creator's main window, which we call Roxio Home. Double-click the Creator desktop icon to begin. Creator's main window, featuring the project category tabs and links to frequent tasks. - Roxio 244100 | Product Manual - Page 27
Roxio Creator Creator: What you can do 27 Creator: What you can do There are so many great things you can do with Creator. Here's a partial list and how to get started: Copying data You will find links to these tasks by selecting the Data-Copy project tab: ■ Copy files to a CD portable media player - Roxio 244100 | Product Manual - Page 28
Roxio Creator User Guide www.roxio and packs all of its powerful features into an extremely easy-to-use and intuitive user-interface. Select the Play Movies and enhance your audio files, burn them to an audio CD, or use them in your Creator projects. Select the Digitize LPs and Tapes task. ■ Quickly - Roxio 244100 | Product Manual - Page 29
with Roxio Creator Creator: What audio mixes. Select the Edit Audio task. ■ Transfer audiobooks from audio CDs or the Internet to an iPod, iPhone, or other portable device with the exposure, saturation, and sharpness of photos. Fix common problems such as red eye. Select the Edit Photos task. ■ - Roxio 244100 | Product Manual - Page 30
30 Roxio Creator User Guide www.roxio.com ■ E-mail your photos and photo projects to friends and family. Select the Email task. For more information, see Chapter 13, Working with photo projects, on page 189, and Chapter 14, Printing and sharing, on page 207. Importing and organizing media files - Roxio 244100 | Product Manual - Page 31
Getting started with Roxio Creator Completing a typical task 31 Completing a typical task Each task in Creator is a little different. Some are on your computer desktop during installation. In most cases, the main Creator application window opens with the Home category selected. It looks something - Roxio 244100 | Product Manual - Page 32
32 Roxio Creator User Guide www.roxio.com 2 When you are ready, click Burn Data Disc. The see, the Burn Data Disc project is built into the main Creator application window, which we call Roxio Home. Some projects are built into Roxio Home; others open in a separate window. Many components that - Roxio 244100 | Product Manual - Page 33
Getting started with Roxio Creator Completing a typical task 33 3 To begin a data disc project, insert a blank CD, DVD, or Blu-ray Disc the Name Your Disc text box. Enter a name for your disc, so it will be easy to recognize the next time you use it. While you are using the project toolbars, notice - Roxio 244100 | Product Manual - Page 34
34 Roxio Creator User Guide www.roxio.com ■ To the right of the Add button is the Projects . You don't have to wait for this project to finish before starting one of the other projects in Roxio Creator. But you can only have one project of each type running at a time. When the project is finished - Roxio 244100 | Product Manual - Page 35
to help you quickly become familiar with many of Creator's key features. You can also access the Roxio Knowledgebase, product information, and more. Roxio online support If you can't find the answers you are looking for in the Help or in this guide, you can get the most current information from our - Roxio 244100 | Product Manual - Page 36
36 Roxio Creator User Guide www.roxio.com Creator support options Unlimited self-help options Roxio provides a variety of self-help tools, a searchable knowledge base of support articles with troubleshooting tips, and tutorials that can help you get the most out of your Roxio products. Be sure to - Roxio 244100 | Product Manual - Page 37
37 Managing your media files In this chapter About Media Manager 38 Getting to know the Media Manager window 40 Working with My Media 42 Working with albums 45 Working with playlists 49 Working with folders 50 Working with media files 51 Finding missing media files 54 - Roxio 244100 | Product Manual - Page 38
38 Roxio Creator User Guide www.roxio.com About Media Manager Your media files-photos, video clips, music tracks, and Roxio projects- come from many different sources, and can be stored in various locations on your computer. They can also be stored on network drives, on - Roxio 244100 | Product Manual - Page 39
Managing your media files 39 Starting Media Manager To open Media Manager: ■ From Roxio Home, select Browse and Manage Media from one of these task categories: Video-Movies, Music-Audio, or Photo. Supported file formats Media Manager supports all of the photo, video, and audio file formats supported - Roxio 244100 | Product Manual - Page 40
40 Roxio Creator User Guide www.roxio.com Getting to know the Media Manager window The Media Manager window provides an easy-to-use interface from which you can organize your media files. The following illustration identifies the parts of the window that are common across all views. My Media tab - Roxio 244100 | Product Manual - Page 41
devices such as CDs or DVDs. The Folders view is very similar to Windows Explorer, both in how it looks and in how you use it, except that you only see media files supported by Roxio products. For more information, see Working with folders on page 50. ■ My Devices Using Media Manager, you can view - Roxio 244100 | Product Manual - Page 42
Roxio Creator User Guide www.roxio.com Working with My Media The My Media view shows your Smart Views and albums. Smart Views are media file groupings automatically created and maintained by Media Manager, based on common characteristics such as media . Note Media Manager cannot find files that are - Roxio 244100 | Product Manual - Page 43
files Working with My Media 43 Browsing My Media In the My Media view, you can browse the following groupings: All Media This Smart View shows you all media files detected by Media Manager. Use this view to search for files if you are not sure which views they belong to, or if you want to browse - Roxio 244100 | Product Manual - Page 44
.roxio.com My Playlists This Smart View stores any playlists you have created. My Synced Devices This Smart View contains all of the portable devices (such as mobile phones) that you have synchronized with your computer. My Albums This grouping stores albums created automatically by Media Manager - Roxio 244100 | Product Manual - Page 45
while you click the files. 2 On the Task Bar, click Albums, and choose Add selection to new Album. Media Manager prompts for the name of the new album. 3 Type the album name and click Yes. Media Manager creates a new album, and adds the selected files to it. To create a new album for files dragged - Roxio 244100 | Product Manual - Page 46
46 Roxio Creator User Guide www.roxio.com 4 Drag the files into My Albums. Media Manager prompts for the name of the new album. 5 Type the album name and click Yes. Media Manager creates a new album, and adds the selected files to it. Adding media files to albums You can add media files to albums - Roxio 244100 | Product Manual - Page 47
between albums. You can copy or move an entire album and its contents into another album. When you copy or move a media file to an album, Media Manager does not actually create another copy of the file on your computer system, and the location of the file on your computer does not change - Roxio 244100 | Product Manual - Page 48
48 Roxio Creator User Guide www.roxio.com 4 To copy the media files to the clipboard, right-click and choose Copy. To move the media files to the clipboard, right-click and choose Cut. 5 In the Browse area, select the album to which you want to move or copy the media files. 6 In the album, right- - Roxio 244100 | Product Manual - Page 49
. 2 Drag the audio files from one of the audio Smart Views or from Windows Explorer onto the playlist icon in the Browse area of Media Manager. Note To rearrange the files in your playlist, just drag them to the desired location. To delete a playlist: 1 In the Browse area, browse to the - Roxio 244100 | Product Manual - Page 50
Roxio Creator User Guide www.roxio.com Working with folders The Folders view in Media Manager is similar to Windows Explorer, except that you only see media files supported by Roxio products. In the Folders view, you can browse the contents of the folders on your computer, and drag and drop media - Roxio 244100 | Product Manual - Page 51
Managing your media files Working with media files 51 Working with media files Media Manager makes it easy to organize your media files. You can rename files and delete them from albums or Smart Views, update or sort files in albums and Smart Views, and copy, move, - Roxio 244100 | Product Manual - Page 52
52 Roxio Creator User Guide www.roxio.com Previewing media files Using Media Manager, you can view media files in the preview window. You can also view photo files as a QuickShow. For information on how to preview your media files, see Viewing media files in a preview window. For information on - Roxio 244100 | Product Manual - Page 53
Managing your media files Working with media files 53 Viewing media files in QuickShows A QuickShow displays a view of all the selected media files, one after the other. You can change the display time by selecting Tools > Options, and changing the QuickShow settings. Click Help on the Options - Roxio 244100 | Product Manual - Page 54
Roxio Creator User Guide www.roxio.com Finding missing media files Files might be missing if: ■ you move, delete, or rename them in Windows Explorer ■ they are on a removable medium, such as a CD for each file. If Media Manager finds all of the missing media files on the disc or in the folder - Roxio 244100 | Product Manual - Page 55
Managing your media files Finding missing media files 55 If Media Manager finds some of the missing media files, they are removed from a certain CD, and move on to the next group of missing files. The Missing Files dialog closes and you can continue with your task. Some media files will not - Roxio 244100 | Product Manual - Page 56
56 Roxio Creator User Guide www.roxio.com - Roxio 244100 | Product Manual - Page 57
57 Making advanced data discs In this chapter About Creator Classic 58 Getting to know the Creator Classic window 59 Deciding which type of project to create 60 Adding files and folders to your project 61 Burning the project to disc 62 - Roxio 244100 | Product Manual - Page 58
58 Roxio Creator User Guide www.roxio.com About Creator Classic Use Creator Classic to archive your important files to CD, DVD, and Blu-ray™ Disc, or large projects to multiple discs. Create bootable discs, backup discs, and more. To open Creator Classic: ■ From Roxio Home, select the Data-Copy - Roxio 244100 | Product Manual - Page 59
Making advanced data discs Getting to know the Creator Classic window 59 Getting to know the Creator Classic window The default window that appears whenever you start Creator Classic is an untitled Data Disc project. The parts of the window that are common across all project types are identified - Roxio 244100 | Product Manual - Page 60
Roxio Creator User Guide www.roxio.com Deciding which type of project to create This section lists the types of projects you can create using Creator Classic, and helps you choose the best project type for your needs. ■ Data discs A data disc is a disc that contains any computer data. With Creator - Roxio 244100 | Product Manual - Page 61
the entire contents of the disc. ■ Click My Devices to browse files on cell phones and other compatible devices detected by your computer. See the Media Manager Help Center for more information about browsing files on other devices. 2 Click the files you want to add to your project. Tip: To select - Roxio 244100 | Product Manual - Page 62
62 Roxio Creator User Guide www.roxio.com 3 Add the selected files and folders to your project fit on a single disc, you can record it to multiple discs. For more information, see the Creator Classic Help Center. 4 The Status Bar at the bottom of the Project area displays the estimated size - Roxio 244100 | Product Manual - Page 63
Making advanced data discs Burning the project to disc 63 Note Nonrewritable discs can be formatted only once, and cannot be erased at all. Rewritable discs can be formatted and erased multiple times. 5 If you want to create a disc image file, select Save disc image file, and then click Browse to - Roxio 244100 | Product Manual - Page 64
64 Roxio Creator User Guide www.roxio.com - Roxio 244100 | Product Manual - Page 65
65 Importing media files In this chapter Welcome to Media Import 66 Starting Media Import 67 Getting to know the Media Import window 68 Overview of importing media files 70 - Roxio 244100 | Product Manual - Page 66
66 Roxio Creator User Guide www.roxio.com Welcome to Media Import Media Import copies or records photos and videos from been transferred to your computer, you can use them in any other Roxio digital media component. This guide describes how to: ■ Import photos You can transfer photos from digital - Roxio 244100 | Product Manual - Page 67
appear if you have already selected an application to use with this device, and if you selected Always do this... . Tip: Media Import can also be opened from Roxio Home. To transfer photos, click the Photo project category, then click Import Photos. To capture video, click the Video - Movies project - Roxio 244100 | Product Manual - Page 68
68 Roxio Creator User Guide www.roxio.com Getting to know the Media Import window The Media Import Home page provides an easy-to-use interface with which you can transfer media files to your computer from any attached digital media devices. Media type buttons At the top of the Media Import window - Roxio 244100 | Product Manual - Page 69
specific dialog When you select a device from the drop-down list, the left side of the Media Import window shows information and settings specific to that device. (The preceding illustration shows a dialog to import photos from a CD.) Import Bin The Import Bin (not shown) is on the right side of the - Roxio 244100 | Product Manual - Page 70
supports a movie or video feature, you can also use this procedure to import video files. To import photos from a camera: 1 Connect the camera to your computer following the instructions that came with the camera. 2 Use the Windows AutoPlay dialog or Roxio Home to open Media Import. From Roxio - Roxio 244100 | Product Manual - Page 71
71 Copying video and creating video compilations In this chapter About Video Copy & Convert 72 The Video Copy & Convert window 73 Copying DVD-Video 74 About converting video 77 - Roxio 244100 | Product Manual - Page 72
72 Roxio Creator User Guide www.roxio.com About Video Copy & Convert Video Copy & Convert has one or two modes of your rights, contact your legal advisor. To open Video Copy & Convert: ■ From Roxio Home, select either the Data-Copy or Video-Movies project tab and choose Copy and Convert Video. - Roxio 244100 | Product Manual - Page 73
Copying video and creating video compilations The Video Copy & Convert window 73 The Video Copy & Convert window Copy DVD mode Mode selection buttons Source Options button Destination Go button - Roxio 244100 | Product Manual - Page 74
74 Roxio Creator User Guide www.roxio.com Copying DVD-Video Copy DVD mode lets you contain DVD-Video content or other kinds of disc content (for example, Audio CD or Video CD content). Valid disc image files include .iso, .c2d (Roxio proprietary format), and .cue (BIN/CUE). ■ DVD-Video folders: A - Roxio 244100 | Product Manual - Page 75
file containing valid DVD-Video source content. Valid disc image files include .iso, .c2d (Roxio proprietary format), and .cue (BIN/CUE). ■ A "VIDEO_TS" folder on your hard disk -recordable disc. Video Copy & Convert also supports copying without compression for supported DVD Double Layer drives. - Roxio 244100 | Product Manual - Page 76
76 Roxio Creator User Guide www.roxio.com Copying DVD discs, disc image files, or DVD-Video folders folder, select Browse for Disc Image/DVD-Video Folder from the dropdown list in the From area. Media Selector opens. Use it to locate the file you want to copy. For more information about disc image - Roxio 244100 | Product Manual - Page 77
Copying video and creating video compilations About converting video 77 About converting video Video Copy & Convert reformats and compiles movies and Web videos for playback on your computer, television, iPad®, video iPod®, PSP™, video cell phone, and many other devices. Depending on the output - Roxio 244100 | Product Manual - Page 78
78 Roxio Creator User Guide www.roxio.com Creating a video compilation To add and edit movies: 1 Click project button 2 Choose your source material by clicking Movies or Web Video. 3 Use the Media Selector dialog to select movies or video files. As you add movies, thumbnails representing each - Roxio 244100 | Product Manual - Page 79
. To remove a movie from the source list, click Delete. Note Language options are only available for DVD-Video source movies. Only DVD-Video output supports multiple languages. If you choose a video file as your output format, you must select one language. Trimming your movie or web video Before you - Roxio 244100 | Product Manual - Page 80
80 Roxio Creator User Guide www.roxio.com Start point marker End point marker 3 To trim the end of the movie or video, drag the End point marker to the desired position. 4 - Roxio 244100 | Product Manual - Page 81
Copying video and creating video compilations About converting video 81 3 Drag the mark out point to the point in the movie or video where you would like to stop trimming. This selection is the material you are trimming from the movie or video. Note Trimming the video has no effect on the imported - Roxio 244100 | Product Manual - Page 82
82 Roxio Creator User Guide www.roxio.com Selecting an output format and a destination 1 In the customize the audio and video quality settings for your project. Note If you choose Portable Device/Media when the Always save copies to hard drive option is selected, your compilation is saved to - Roxio 244100 | Product Manual - Page 83
Copying video and creating video compilations About converting video 83 Selecting or customizing a DVD menu style Video Copy & Convert comes with a set of professionally designed DVD menu styles that you can adapt for your projects. Each style includes attractive background images, titles, and - Roxio 244100 | Product Manual - Page 84
84 Roxio Creator User Guide www.roxio.com Note Because the video rendering process is CPU-intensive, it is recommended that you not perform any other tasks until the conversion is complete. - Roxio 244100 | Product Manual - Page 85
discs with menus In this chapter Welcome to MyDVD 86 Getting to know the MyDVD window 87 Overview of creating a disc 91 Capturing media files 92 Working with menus 93 Adding productions to your MyDVD project 94 Working with buttons 98 Working with text 100 Changing or removing - Roxio 244100 | Product Manual - Page 86
86 Roxio Creator User Guide www.roxio.com Welcome to MyDVD With MyDVD, it's easy to turn your digital home video and photos into discs with professional transitions and animated menus. Create standard 2D discs with professional looking menus, or - Roxio 244100 | Product Manual - Page 87
Creating advanced video discs with menus Getting to know the MyDVD window 87 Getting to know the MyDVD window This section describes the MyDVD window Menu Edit view, and the Movie Edit View. Menu Edit view When you are working on a menu, you work in the Menu Edit view. Task Pane: Menu Tasks, - Roxio 244100 | Product Manual - Page 88
88 Roxio Creator User Guide www.roxio.com Task pane The task pane gives you quick access to some frequently used commands, and provides an easy way to navigate through your project. It contains the following areas: ■ Menu Tasks area. The Menu Tasks area lets you add content such as photos - Roxio 244100 | Product Manual - Page 89
Creating advanced video discs with menus Getting to know the MyDVD window 89 Movie Edit view When you are editing a movie you work in the Movie Edit view. Task Pane: Add Content and Tools areas Preview area Toolbar Production Editor Task pane The task pane gives you quick access to some - Roxio 244100 | Product Manual - Page 90
90 Roxio Creator User Guide www.roxio.com Preview area The Preview area provides the tools you need to customize , and transitions in your movies. Drag and drop video clips and photos from the Media Selector, and also add color panels, audio, transitions, overlays, text, and other special effects. - Roxio 244100 | Product Manual - Page 91
create a disc The following steps show how easy it is to create a disc using media files that you capture from your digital device to your or removable device-that is connected to your computer. For more information, see Capturing media files on page 92. 2 Optional: If you are creating a 2D project, - Roxio 244100 | Product Manual - Page 92
92 Roxio Creator User Guide www.roxio.com 5 Burn the project to a disc, which you can then play on your set-top player. For more information, see Burning projects to disc on page 103. Capturing media files If you have a digital camera, DV camera, scanner, or other device connected to your computer - Roxio 244100 | Product Manual - Page 93
Creating advanced video discs with menus Working with menus 93 Working with menus What are menus? A menu is a screen containing background photos or video clips, background audio, and buttons that link to productions (movies and slideshows), and other menus. Menus in a MyDVD project work exactly - Roxio 244100 | Product Manual - Page 94
94 Roxio Creator User Guide www.roxio.com Adding productions to your MyDVD project A production is a combination of photos or video clips that you assemble. When the production is played back, the - Roxio 244100 | Product Manual - Page 95
icon of the menu where you want to add the movie. 2 Choose Movie > Add New CineMagic Movie. CineMagic opens, displaying the main screen. 3 Follow the instructions in CineMagic to make your CineMagic production. Note You cannot add CineMagic movies to 3D projects. - Roxio 244100 | Product Manual - Page 96
96 Roxio Creator User Guide www.roxio.com Editing productions You can add additional photos and video clips to detect pauses in the movie and add chapter markers for you, or you can specify the points manually. A movie can contain up to 99 chapter points. In DVD projects, you can also add chapter - Roxio 244100 | Product Manual - Page 97
. b Click Go. Note If your movie already contains chapters, MyDVD asks whether you want to keep them. To do so, click Yes. 3 To mark chapters manually, follow these steps: a Use the Preview controls to cue the video to the frame at which you want to create a new chapter. b Click Add chapter - Roxio 244100 | Product Manual - Page 98
98 Roxio Creator User Guide www.roxio.com Working with buttons MyDVD automatically creates a button on the menu when you add a production. You can also perform the following tasks with buttons: ■ Arranging - Roxio 244100 | Product Manual - Page 99
Creating advanced video discs with menus Working with buttons 99 Changing button thumbnail images Some button styles can include a thumbnail image. For productions, the default thumbnail is a short, animated, segment of the linked production. For menus, the default thumbnail shows the linked menu. - Roxio 244100 | Product Manual - Page 100
100 Roxio Creator User Guide www.roxio.com 5 Choose whether to apply the change to the selected buttons, all of the buttons on the current menu, or all buttons in the project. 6 - Roxio 244100 | Product Manual - Page 101
remove it. To change the background audio: 1 In the Edit area, click Change Menu Audio. 2 Use SmartSound to create a background audio track or Media Selector to choose a track from your own audio collection. Note SmartSound is not available with all versions of MyDVD. To remove the background audio - Roxio 244100 | Product Manual - Page 102
102 Roxio Creator User Guide www.roxio.com Note When you delete a button that is linked to a single movie or menu, that movie or menu is deleted from the project (you are - Roxio 244100 | Product Manual - Page 103
encoding times when you transfer the video to discs. You can trim hours off your HD video projects by using AVC SmartEncode (Tools > Roxio AVC SmartEncode). With Smart Encoding, MyDVD automatically determines which sections of video need re-encoding (such as titles and transitions), and leaves the - Roxio 244100 | Product Manual - Page 104
104 Roxio Creator User Guide www.roxio.com 6 Click Burn to begin burning the project. The Burn Progress dialog box opens, showing you the burning a completed project. Note To burn a disc image or disc volume to disc, use the optional Creator Classic component, or other disc burning software. - Roxio 244100 | Product Manual - Page 105
Creating advanced video discs with menus Completing your project 105 To save a project as a disc image file: 1 On the Preview toolbar, click Burn. The Burn dialog box opens. 2 Select the Save disc image file check box. 3 Click Browse, then follow these steps: a Locate the folder in which you want - Roxio 244100 | Product Manual - Page 106
106 Roxio Creator User Guide www.roxio.com - Roxio 244100 | Product Manual - Page 107
107 Creating video productions In this chapter Welcome to VideoWave 108 Getting to know the VideoWave window 109 Creating your first VideoWave production 111 Step one: Add photos and video clips 112 Step two: Add background audio 112 Step three: Add transitions 113 Step four: Preview - Roxio 244100 | Product Manual - Page 108
108 Roxio Creator User Guide www.roxio.com Welcome to VideoWave VideoWave is a powerful but easy-to-use application that lets you create your own video projects, called productions. Use your own home videos, photos, and music files, and combine them - Roxio 244100 | Product Manual - Page 109
Creating video productions Getting to know the VideoWave window 109 Getting to know the VideoWave window This section describes the main areas of the VideoWave window. Task Pane: Add Content, Tools, and Toolbar Preview area Dock Fix areas Production Editor Task Pane The Task Pane contains - Roxio 244100 | Product Manual - Page 110
110 Roxio Creator User Guide www.roxio.com Tools area The Tools area provides quick access to several useful tools, including Media Selector, Effect Selector, and the Settings dialog box. Fix area The Fix area includes one or more tools you can use to correct problems with your video. For example, - Roxio 244100 | Product Manual - Page 111
discover that the Settings panel is a great tool for customizing your productions. Creating your first VideoWave production This section shows you how easy it is to make a simple movie production using video clips, audio files, and enhancements such as transitions. This procedure shows you five - Roxio 244100 | Product Manual - Page 112
112 Roxio Creator User Guide www.roxio.com Step one: Add photos and video clips In this step, you add the content-photos and video clips-to your production. Note If you have the optional Timeline feature, make sure you are in Storyline view. 1 In the Tools area, click Show Media Selector. 2 In the - Roxio 244100 | Product Manual - Page 113
Creating video productions Step three: Add transitions 113 Step three: Add transitions In this step, you add transitions. A transition is the change you see between one photo and the next in a slideshow. Tip: You can also apply a transition theme, which applies transitions of the selected style - Roxio 244100 | Product Manual - Page 114
114 Roxio Creator User Guide www.roxio.com Step four: Preview your production In this step, you preview your production from beginning to end. To preview your production: 1 In the Production Editor, - Roxio 244100 | Product Manual - Page 115
Creating video productions Step five: Output your production 115 consult the documentation provided with your 3D-compatible display or video card. 5 Choose the video file quality settings, or click New to create a new quality definition for your production. 6 In the text box, type a name for your - Roxio 244100 | Product Manual - Page 116
116 Roxio Creator User Guide www.roxio.com - Roxio 244100 | Product Manual - Page 117
117 Video tools and assistants In this chapter Creating a slideshow 118 Using CineMagic to create movies 119 Creating a video disc using Plug & Burn 120 Converting files with SyncIt! 122 Adding SmartSound background audio 124 Archiving AVCHD™ video 126 - Roxio 244100 | Product Manual - Page 118
Roxio Creator User Guide www.roxio.com Creating a slideshow The Slideshow Assistant helps you turn your photos into a slideshow that includes background music, your own text, transitions, and theme, in just a few steps. To open the Slideshow Assistant: ■ From Roxio Follow the instructions in the - Roxio 244100 | Product Manual - Page 119
open CineMagic, choose one of these methods: ■ From Roxio Home, select the Video-Movies project tab and choose Edit CineMagic Production. To create a CineMagic production: Follow these easy steps: 1 Add content: Select the videos and photos instructions in CineMagic to make your CineMagic production. - Roxio 244100 | Product Manual - Page 120
120 Roxio Creator User Guide www.roxio.com Creating a video disc using Plug & Burn Plug & Burn provides a quick and easy way to capture video from your DV camera directly to a disc. You can capture selected scenes, or the entire video tape. If you have an - Roxio 244100 | Product Manual - Page 121
The better the capture quality, the better the resulting output, and the greater the resulting file size. (If the disc type you've chosen only supports one quality level, the Quality settings are disabled.) c Choose whether to create chapters, based on either scene changes or elapsed time. 5 In the - Roxio 244100 | Product Manual - Page 122
122 Roxio Creator User Guide www.roxio.com Converting files with SyncIt! SyncIt! converts video, audio, and photo files from one format to another. You can also use SyncIt! to transfer your media files to a portable device, such as an iPod®, PSP™, Windows Media device, or supported mobile phone. - Roxio 244100 | Product Manual - Page 123
Video tools and assistants Converting files with SyncIt! 123 Transferring files To transfer files to a portable device: 1 In the upper-left corner of the SyncIt! application, click Switch Mode and choose the portable device from the list. Note The list contains all of the portable devices that - Roxio 244100 | Product Manual - Page 124
124 Roxio Creator User Guide www.roxio.com Adding SmartSound background audio SmartSound is a service that creates background Menu Audio buttons found in one or more of the video or slideshow components of your Roxio software suite. A dialog box opens that you can use to launch SmartSound. To use - Roxio 244100 | Product Manual - Page 125
Video tools and assistants Adding SmartSound background audio 125 10 Click Preview to play the selected audio. 11 Optional: To save your selection as a WAV file, click Export To, browse to the folder in which you want to store the new file, enter the file name, and click Save. 12 If you own the - Roxio 244100 | Product Manual - Page 126
126 Roxio Creator User Guide www.roxio.com Archiving AVCHD™ video AVCHD Archive is a back saved video. For more information, check the documentation for your camera. 3 Use Roxio Home to launch AVCHD Archive. From Roxio Home, click the Video - Movies project tab, then click Archive AVCHD Video. The - Roxio 244100 | Product Manual - Page 127
Video tools and assistants Archiving AVCHD™ video 127 8 Select the disc drive in the To drop-down list. The size of the project and the number of discs required is displayed. If you would like to change to a larger- or smaller-capacity disc, do so now. You cannot change disc format or capacity - Roxio 244100 | Product Manual - Page 128
128 Roxio Creator User Guide www.roxio.com - Roxio 244100 | Product Manual - Page 129
129 Watching movies In this chapter Welcome to CinePlayer 130 Getting to know CinePlayer 131 Playing discs 133 Playing video from video folders 133 - Roxio 244100 | Product Manual - Page 130
130 Roxio Creator User Guide www.roxio.com Welcome to CinePlayer CinePlayer is a high quality video player for your personal computer. You , some of the features described above may not be available. To open CinePlayer: ■ From Roxio Home, select the Video-Movies project tab and choose Play Movies. - Roxio 244100 | Product Manual - Page 131
Watching movies Getting to know CinePlayer 131 Getting to know CinePlayer Open, Settings, and Help menus Eject Disc, Volume, playback controls, Disc Menu, and disc settings buttons Seek bar 3D controls Full-screen CinePlayer buttons Use the following menus to open videos, customize CinePlayer - Roxio 244100 | Product Manual - Page 132
132 Roxio Creator User Guide www.roxio.com with one or more movies from CinemaNow, they will be listed on the Open menu. ■ Settings: Click to choose general application options, video and - Roxio 244100 | Product Manual - Page 133
DVD Slide Show ■ VCD ■ VCD Slide Show ■ SVCD (Super Video CD) ■ AVCHD™ Blu-ray versions of CinePlayer can play unprotected content in these your computer. CinePlayer opens automatically, if it is selected as your default media player. Select Play to begin playing the disc. Playing video from video - Roxio 244100 | Product Manual - Page 134
134 Roxio Creator User Guide www.roxio.com - Roxio 244100 | Product Manual - Page 135
135 Recording and managing audio files In this chapter Importing audio CDs 136 Recording from an audio input device 138 Creating Audiobooks 141 Editing audio tags with the Audio Tag Editor 144 Converting, renaming, and moving audio files 147 - Roxio 244100 | Product Manual - Page 136
Roxio Creator User Guide www.roxio.com Importing audio CDs The Multiple Audio CD Ripper is an assistant you can use to quickly rip audio tracks from audio CDs and transfer them to a portable device, such as an iPod®, PSP™, MP3 player, or WMA player. To open Multiple Audio CD Ripper: ■ From Roxio - Roxio 244100 | Product Manual - Page 137
Recording and managing audio files Importing audio CDs 137 6 Optional: By default, the assistant automatically identifies CDs and tags songs. To f To start the transfer, click Send. 8 To burn the tracks to an audio CD: a In the Imported Tracks list, use the Move Up and Move Down buttons to arrange - Roxio 244100 | Product Manual - Page 138
138 Roxio Creator User Guide www.roxio.com Recording from an audio input device Easy Audio Capture is an assistant you can use to quickly record audio streamed over the Internet. For example, Easy Audio Capture can be set to record music from an Internet radio station, identify the individual - Roxio 244100 | Product Manual - Page 139
Recording and managing audio files Recording from an audio input device 139 Adjust find a recording level that does not clip, click Auto. Easy Audio Capture uses the highest possible recording level. If clipping occurs, Easy Audio Capture reduces the recording level. If no clipping occurs at - Roxio 244100 | Product Manual - Page 140
140 Roxio Creator User Guide www.roxio.com 2 Start playing your source audio. 3 Click Record to start playing, click Stop to stop recording. 6 When you finish recording, click Close. Using Easy Audio Capture in Mini mode Record Switch to Full Mode Close Stop Options Recording level Status - Roxio 244100 | Product Manual - Page 141
managing audio files Creating Audiobooks 141 Creating Audiobooks Audiobook Creator enables you to easily convert an audiobook from an existing audio CD to iTunes, to an iPod, iPhone®, iPad™ or other connected portable device, to an audiobook file on hard disk, or to an MP3 disc. Audiobook Creator - Roxio 244100 | Product Manual - Page 142
that supports this format. ■ Playlist: Select this option to output your audiobook to a hard disk as a playlist that can be played back on your computer using a standard player, such as Windows Media Player. Or, send the playlist to a portable device at a later time. Audiobook Creator supports the - Roxio 244100 | Product Manual - Page 143
managing audio files Creating Audiobooks 143 Format output .M3U .WPL .MP3 Description Standard audiobook playlist ■ Many players support chapter skipping since chapters are not merged ■ Some players do not support pause/resume of playlists when bookmarking is used Windows Media Audiobook Creator - Roxio 244100 | Product Manual - Page 144
144 Roxio Creator User Guide www.roxio.com iPhone, or iPad. When outputting to iTunes, iPod, number ■ album ■ year ■ album artist ■ BPM (beats per minute) You can enter this information manually, or you can search an online music database, using the MusicID feature. To open Audio Tag Editor, - Roxio 244100 | Product Manual - Page 145
Recording and managing audio files Editing audio tags with the Audio Tag Editor 145 To dialog box, the following option might be available: ■ Embed or replace tags inside the audio files (if supported by the format): Saves track information with the audio file. If you do not select this option, the - Roxio 244100 | Product Manual - Page 146
146 Roxio Creator User Guide www.roxio.com To edit track information manually: 1 In the tracks list, select the following option might be available: ■ Embed or replace tags inside the audio files (if supported by the format): Saves track information with the audio file. If you do not select - Roxio 244100 | Product Manual - Page 147
managing audio files Converting, renaming, and moving audio files 147 Converting, renaming, and moving audio files The Audio Converter is an assistant you can use to quickly perform these tasks: ■ convert audio files or audio tracks from one or more formats and sources (such as audio CD Roxio Home - Roxio 244100 | Product Manual - Page 148
148 Roxio Creator User Guide www.roxio.com Converting files To convert audio files to a different audio file format: 1 Click Add Tracks and browse the disc, hard disk, or iPod, to select - Roxio 244100 | Product Manual - Page 149
audio files Converting, renaming, and moving audio files 149 Renaming files Note Some audio files are protected with digital rights management (DRM) and cannot be renamed. To rename audio files: 1 Click Add Tracks and browse the disc, hard disk, or iPod, to select the audio files - Roxio 244100 | Product Manual - Page 150
150 Roxio Creator User Guide www.roxio.com Moving files Note Some audio files are protected with digital rights management (DRM) and cannot be moved. To move audio files: 1 Click Add Tracks and browse the disc, hard disk, or iPod, to select the audio files - Roxio 244100 | Product Manual - Page 151
portable device Note Some audio files are protected with digital rights management (DRM) and cannot be transferred to a portable device. to arrange the tracks in the desired sequence. Note Some portable devices will not support the playback order. 4 Click Send to Portable. 5 In the Select portable - Roxio 244100 | Product Manual - Page 152
152 Roxio Creator User Guide www.roxio.com - Roxio 244100 | Product Manual - Page 153
153 Creating audio projects In this chapter Welcome to Sound Editor 154 Getting to know the Sound Editor window 155 Sound Editor project file format (.dmse) 156 Getting started with Sound Editor projects 157 About adding audio clips 158 About editing and applying effects 160 Adding or - Roxio 244100 | Product Manual - Page 154
154 Roxio Creator User Guide www.roxio.com Welcome to Sound Editor Sound Editor lets you record, preview, and modify any supported and non-copy , you can save your audio tracks for use in other Roxio projects or burn them directly to audio CD. When working on a Sound Editor project, you can: - Roxio 244100 | Product Manual - Page 155
Creating audio projects Getting to know the Sound Editor window 155 Getting to know the Sound Editor window The Sound Editor window provides an easy-to-use interface for adding audio clips to your project, editing your audio clips (improving quality or applying effects), and exporting your audio - Roxio 244100 | Product Manual - Page 156
156 Roxio Creator User Guide www.roxio.com Sound Editor project file format (.dmse) Sound Editor projects are stored in DMSE format. Sound Editor's project file stores: ■ references to the audio files - Roxio 244100 | Product Manual - Page 157
applying effects on page 160. 3 Repeat Step 1 to Step 2 to add and enhance additional audio clips. 4 Add track separators so you can create an audio CD with multiple tracks, or so you can save your tracks as separate audio files. For more information, see Adding or deleting track separators on page - Roxio 244100 | Product Manual - Page 158
Roxio Creator User Guide www.roxio audio tracks from CD. For more information, see Adding tracks from audio CDs on page 159. formats supported by Sound Editor. When you browse for files to add, only files with supported formats Media Selector window opens. 3 In the Media Selector window, browse to - Roxio 244100 | Product Manual - Page 159
Sound Editor projects 159 Adding tracks from audio CDs To add tracks from audio CDs to your project: 1 Insert the CD from which you want to copy tracks into your CD drive. 2 In the task area, under Add to Project, click Import from CD/DVD. The Media Selector dialog box opens. 3 In the Browse area - Roxio 244100 | Product Manual - Page 160
160 Roxio Creator User Guide www.roxio.com About editing and applying effects You can use Sound Editor to make changes to audio clips. Not only does Sound Editor let you save your recorded audio to any other supported file format (similar to converting audio file formats), it also lets you edit - Roxio 244100 | Product Manual - Page 161
Creating audio projects Getting started with Sound Editor projects 161 Basic editing You can delete, copy, or move a clip or part of a waveform. To delete a clip or part of a waveform: 1 Select the clip or waveform region you want to delete. For information on how to select a waveform, see - Roxio 244100 | Product Manual - Page 162
162 Roxio Creator User Guide www.roxio.com Adding or deleting track separators You can use Sound Editor to add track separators to or delete them from your recording. For example, if - Roxio 244100 | Product Manual - Page 163
Creating audio projects Adding or deleting track separators 163 To delete a track separator: 1 Select the track separator that you want to remove. 2 Click Remove the currently selected track. For more information about markers, see Adding or deleting track separators on page 162. - Roxio 244100 | Product Manual - Page 164
164 Roxio Creator User Guide www.roxio.com Installing new sound effects Sound Editor supports VST ( developer. Only install plug-ins from a trusted source. Sonic assumes no responsibility for problems caused by plug-in installation. We recommend that you log in as Administrator when installing - Roxio 244100 | Product Manual - Page 165
on page 166. ■ Burn your tracks or clips to audio CDs. If you have too many tracks to fit on one audio CD, Sound Editor will automatically span them across multiple CDs. For more information, see Burning tracks or clips to audio CDs on page 168. Saving Sound Editor projects Sound Editor lets you - Roxio 244100 | Product Manual - Page 166
166 Roxio Creator User Guide www.roxio.com Exporting audio clips Sound Editor lets you export audio clips from your project to a variety of popular file formats. To export an audio clip: 1 - Roxio 244100 | Product Manual - Page 167
the Maximize volume before exporting check box. The total volume of an audio mix is made up of the individual layer volumes. Note Unless you manually adjust the layers' volume, the more layers you have in the mix, the lower is the volume of each layer. Selecting this option renders the - Roxio 244100 | Product Manual - Page 168
168 Roxio Creator User Guide www.roxio.com Burning tracks or clips to audio CDs To burn tracks or clips to an audio CD: 1 Insert a blank CD into your recorder. 2 In the task area, under Export, click Burn Audio CD. 3 In the Burn Audio CD dialog box, choose one of the following options: ■ Use - Roxio 244100 | Product Manual - Page 169
discs In this chapter Welcome to Music Disc Creator 170 Types of music discs you can create 171 Overview of Music Disc Creator projects 172 Supported file formats 173 Adding tracks to your project 174 Finding tracks and managing track information 178 Previewing tracks 183 Completing - Roxio 244100 | Product Manual - Page 170
170 Roxio Creator User Guide www.roxio.com Welcome to Music Disc Creator Music Disc Creator lets you create music compilations to play on your home or car stereo, portable music player, DVD player, or on your computer. You can use audio files from your music CDs, hard disk, or DVD-Video sources to - Roxio 244100 | Product Manual - Page 171
each track, as well as transitions between tracks. MP3/WMA disc An MP3/WMA disc is a CD or DVD data disc that can be played on a player that supports MP3 or WMA files. With Music Disc Creator, you can make your own MP3/WMA discs by recording MP3 or WMA files stored on - Roxio 244100 | Product Manual - Page 172
Roxio Creator User Guide www.roxio.com Overview of Music Disc Creator projects This section outlines the basic steps that are common to all Music Disc Creator projects. This section gives instructions your project on page 174 and Finding tracks and managing track information on page 178. ■ If needed - Roxio 244100 | Product Manual - Page 173
Digital Rights Management (DRM) may prevent you from exporting or burning the tracks to disc. Music Disc Creator's native format (.DMSA) DMSA (Digital Media Suite Audio) is the file format for Music Disc Creator projects. DMSA files can only be opened in Music Disc Creator. Supported audio formats - Roxio 244100 | Product Manual - Page 174
174 Roxio Creator User Guide www.roxio.com Adding tracks to your project There are several ways to add tracks to your projects. This section includes the following information and procedures: ■ About protected audio tracks ■ Using the Media Selector ■ Adding tracks and playlists from a hard disk ■ - Roxio 244100 | Product Manual - Page 175
into the Track List area. For more detailed information, click Help or press F1 in the Media Selector. To dock or undock the Media Selector: 1 Click Add Audio Tracks or Import from CD/DVD. The Media Selector opens in a window outside of the main project window. 2 Click the Attach to main window - Roxio 244100 | Product Manual - Page 176
176 Roxio Creator User Guide www.roxio.com Adding tracks and playlists from a hard disk To add or playlists you want to add. For more information, see Using the Media Selector on page 174 or click Help or press F1 in the Media Selector. 3 Select the tracks or playlists, and then click Add. Note - Roxio 244100 | Product Manual - Page 177
of recorded to a blank disc. Valid disc image files include .iso, .c2d (Roxio proprietary format), and .cue. ■ DVD-Video folders: A DVD-Video folder is a 1 In the Add to Project area, click Import from CD/DVD. 2 Use the Media Selector to select the CD or DVD drive, or locate a disc image file or DVD - Roxio 244100 | Product Manual - Page 178
178 Roxio Creator User Guide www.roxio.com Finding tracks and managing track information This section explains how can add track information manually, or let Music Disc Creator search the online music database to automatically add it for you. Chapter 10, Recording and managing audio files, on page - Roxio 244100 | Product Manual - Page 179
Creating music discs Finding tracks and managing track information 179 Note When tracks are had multiple matches, this is where you can select the best track information. You can also manually update track identification, if necessary. ■ Click Exit. Note If you exit now, track identification will - Roxio 244100 | Product Manual - Page 180
180 Roxio Creator User Guide www.roxio.com Creating track lists using Search by Tags Music Disc Creator's "Search by Tags" or by a particular artist. Note This feature creates track lists by searching your Roxio database of media files. If a track on your computer is not found, then it is not - Roxio 244100 | Product Manual - Page 181
managing audio CDs. You can create high-energy CD, or as a single file to your portable device. Note Beatmatching is only available if Audio CD the toolbar. 2 Click OK to continue. Music Disc Creator then scans your track list and analyzes the BPM. When Music Disc Creator might be unable to determine the correct location - Roxio 244100 | Product Manual - Page 182
Roxio Creator User Guide www.roxio.com To manually beatmatch your tracks: 1 Select the tracks you want to manually beatmatch, then select the Beatmatch option from the drop-down menu in the Transition column. Music Disc Creator to export the track list to CD, or to your connected portable device - Roxio 244100 | Product Manual - Page 183
183 Using the BPM Editor In some cases, Music Disc Creator might be unable to determine the correct location of the beat within a particular song. In these cases, you can manually adjust the BPM for a track using the BPM Editor. To manually adjust the BPM for a track: 1 Select a track by right - Roxio 244100 | Product Manual - Page 184
184 Roxio Creator User Guide www.roxio.com Completing Music Disc Creator projects When your Music Disc Creator project is complete, you can export the tracks to MP3, WAV, or WMA files, burn your project to CD or DVD, or create a disc image file. Choose how you want to output your project: ■ - Roxio 244100 | Product Manual - Page 185
stored on your hard disk instead of recorded to a blank disc. You can create a disc image file for any type of project in Music Disc Creator. Note Some tracks may be protected by DRM, which may prevent burning, or limit the number of copies you can burn to disc. In addition - Roxio 244100 | Product Manual - Page 186
186 Roxio Creator User Guide www.roxio.com Exporting tracks Follow this procedure to export tracks to one of several popular audio file formats. Note Depending on the software version you are - Roxio 244100 | Product Manual - Page 187
procedure to send the tracks in your project to a portable device, such as an iPod (iTunes must be installed), a PSP, any WMDM (Windows Media Device Manager) compliant MP3 player, or any MP3 device that appears as a drive letter on your computer. To send tracks to a portable device: 1 Select the - Roxio 244100 | Product Manual - Page 188
188 Roxio Creator User Guide www.roxio.com - Roxio 244100 | Product Manual - Page 189
189 Working with photo projects In this chapter Welcome to PhotoSuite 190 Getting to know the PhotoSuite window 192 Using the Photo Projects Assistant 193 Creating new photo projects in PhotoSuite 194 Removing red eye 195 Cropping photos and objects 196 Rotating photos and objects 198 - Roxio 244100 | Product Manual - Page 190
190 Roxio Creator User Guide www.roxio.com Welcome to PhotoSuite With Roxio's PhotoSuite, it has never been easier to repair, enhance, tasks, such as adding special effects or correcting exposure problems. To open PhotoSuite: ■ From Roxio Home, select the Photo project tab and choose Edit Photos. - Roxio 244100 | Product Manual - Page 191
crop lines, is discarded permanently. If you share a DMSP file with another user, that user must also have PhotoSuite. Supported file formats PhotoSuite supports a number of popular file formats, including Windows bitmap (BMP), Joint Photographic Experts Group (JPEG), Portable Network Graphics (PNG - Roxio 244100 | Product Manual - Page 192
192 Roxio Creator User Guide www.roxio.com Getting to know the PhotoSuite window Whether you are working on a single photo or a project, the PhotoSuite window includes several main panels: Canvas Canvas Toolbar Options Bar Task pane Open Files pane Objects pane - Roxio 244100 | Product Manual - Page 193
a photo project using the Photo Projects Assistant: 1 On the Photo menu, select Open/Create > Photo Projects. 2 Select a project template. 3 Click Next to continue. 4 Follow the instructions in the Photo Projects Assistant to complete the project. - Roxio 244100 | Product Manual - Page 194
194 Roxio Creator User Guide www.roxio.com Creating new photo projects in PhotoSuite A photo project is a collection of objects, such as photos, text, and graphics, placed on a canvas. You can add, - Roxio 244100 | Product Manual - Page 195
the photo, it becomes a circle with a cross-hair. 3 To let PhotoSuite automatically remove red eye from the photo, click AutoFix. 4 To remove red eye manually, complete the following steps: a Use the zoom tools on the Canvas Toolbar to enlarge the photo until you can work easily on the eyes. b Use - Roxio 244100 | Product Manual - Page 196
196 Roxio Creator User Guide www.roxio.com Cropping photos and objects Follow this procedure to select an area of interest in a photo or other object, and crop or remove the rest - Roxio 244100 | Product Manual - Page 197
Working with photo projects Cropping photos and objects 197 4 Optional: To view only the area of interest, select the Hide cropped area check box. Tip: To reset the crop lines, click Reset. - Roxio 244100 | Product Manual - Page 198
198 Roxio Creator User Guide www.roxio.com Rotating photos and objects To rotate objects: 1 If you want to rotate a photo or any other object in a PhotoSuite project file, select it in - Roxio 244100 | Product Manual - Page 199
Working with photo projects Applying special effects 199 Applying special effects Follow this procedure to apply special effects to a photo or an object in a project. Several types of effects are available in PhotoSuite, including artistic effects that can make your photo look like an oil or - Roxio 244100 | Product Manual - Page 200
200 Roxio Creator User Guide www.roxio.com Working with text Use PhotoSuite to add text to a photo or a project (for example, to create holiday greeting cards from personal photos). To add - Roxio 244100 | Product Manual - Page 201
Working with photo projects Working with text 201 To change the text color and add shading: This procedure explains how to change the color of the text object, and add shading. Shading creates a gradual change from one color to another. For example, the text can be blue starting at the left, and - Roxio 244100 | Product Manual - Page 202
202 Roxio Creator User Guide www.roxio.com To add a text outline or style: 1 Select the text object in the Canvas or in the Object List. 2 In the Enhance Your Photos pane, - Roxio 244100 | Product Manual - Page 203
Working with photo projects Improving the quality of photos 203 Improving the quality of photos Using PhotoSuite, you can improve the quality of your digital photos by adjusting properties such as exposure and brightness and contrast. You can also use the AutoFix feature to automatically adjust - Roxio 244100 | Product Manual - Page 204
204 Roxio Creator User Guide www.roxio.com Adjusting exposure Follow this procedure to improve its highlights and bright areas. PhotoSuite can adjust the exposure for you automatically, or you can adjust it manually. To adjust the exposure: 1 If the photo you want to edit is an object in the - Roxio 244100 | Product Manual - Page 205
Working with photo projects Improving the quality of photos 205 Adjusting brightness and contrast To adjust the brightness and contrast: 1 If the photo you want to edit is an object in the PhotoSuite project file, select it in the Canvas. 2 On the Fix your photos tab, click Brightness and Contrast - Roxio 244100 | Product Manual - Page 206
206 Roxio Creator User Guide www.roxio.com - Roxio 244100 | Product Manual - Page 207
207 Printing and sharing In this chapter Printing photos and projects 208 E-mailing media files 213 Sharing media files with wireless devices 216 Sharing media files online 219 - Roxio 244100 | Product Manual - Page 208
208 Roxio Creator User Guide www.roxio.com Printing photos and projects To print your photos and projects: 1 Open the Print dialog box using one of these methods: ■ From Roxio Home, select the Photo project tab and choose Print. ■ On the PhotoSuite or Media Manager toolbar, click Print. The Print - Roxio 244100 | Product Manual - Page 209
Printing and sharing Printing photos and projects 209 7 To print one photo per page, follow these steps: a In the Layout box, select One photo per page. b To specify the size of the photo, in the Size box, select one of the displayed sizes, or one of the following options: ■ Fit to page: Prints - Roxio 244100 | Product Manual - Page 210
210 Roxio Creator User Guide www.roxio.com 10 To print multiple photos per page, follow these steps: Note This option allows you to print multiple copies of the same photo on a - Roxio 244100 | Product Manual - Page 211
Printing and sharing Printing photos and projects 211 11 To print thumbnails of your photos, follow these steps: a In the Layout box, select As a contact sheet. b Enter the numbers of rows and columns in Rows and Columns, respectively. c In the Spacing box, specify the amount of space to be left - Roxio 244100 | Product Manual - Page 212
212 Roxio Creator User Guide www.roxio.com Tips for improving print quality The following tips may higher-quality photos will give you better print results. ■ Use color matching, if your printer supports it. The colors on screen do not always match the printed colors. The color-matching feature - Roxio 244100 | Product Manual - Page 213
-formatted e-mail message (if your e-mail program supports HTML-formatted messages). To e-mail your files: 1 From Roxio Home, select the Photo project tab and choose Email. or On the PhotoSuite or Media Manager toolbar, click E-mail. 2 To add media files to be e-mailed, follow these steps: a Click - Roxio 244100 | Product Manual - Page 214
214 Roxio Creator User Guide www.roxio.com c Click Add Files. 3 Select the e-mail program you want to use to send the files by choosing one of the following options: ■ Default e-mail - Roxio 244100 | Product Manual - Page 215
Printing and sharing E-mailing media files 215 Note Photo conversion options are available only if you have selected photo files to e-mail. to attach the files to a message and send them. 7 Complete and send the message. For detailed instructions, refer to the documentation for your e-mail client. - Roxio 244100 | Product Manual - Page 216
216 Roxio Creator User Guide www.roxio.com Sharing media files with wireless devices About My Devices You can use My Devices view in Media Manager to: ■ browse media files on mobile phones and other compatible wireless devices ■ transfer files between your computer and your wireless device, and - Roxio 244100 | Product Manual - Page 217
a wireless device (such as a mobile phone) to your computer: 1 Connect your device to your computer. 2 In Media Manager, if you are not in the My Devices view, in the Browse area, click My Devices. 3 Click the media file you want to transfer. Tip: To select more than one file at a time, press and - Roxio 244100 | Product Manual - Page 218
218 Roxio Creator User Guide www.roxio.com Synchronizing your mobile device The synchronization feature computer, the Synchronization Wizard opens. Follow the instructions. To change the synchronization options at a later time: ■ In Media Manager, choose Tools > Sync Settings. The Synchronization - Roxio 244100 | Product Manual - Page 219
the mobile device Smart View and choose Sync files to device. Media Manager begins transferring the files, using the transcoding (file conversion) options media files online Several components include tools that make it easy to post your creations online. Here are some examples: Videos ■ From Roxio - Roxio 244100 | Product Manual - Page 220
220 Roxio Creator User Guide www.roxio.com from Roxio Home, select the Video - Movies project tab and choose Edit Video - Advanced.) ■ In CineMagic, when you reach the Output step, click Share Online. (To open CineMagic from Roxio Home, select the Video - Movies project tab and choose Edit Video - - Roxio 244100 | Product Manual - Page 221
221 Creating disc labels and inserts In this chapter About Label Creator 222 Overview of creating labels and disc inserts 222 Getting to know the Label Creator window 223 Using Express Labeler 225 - Roxio 244100 | Product Manual - Page 222
Roxio Creator User Guide www.roxio.com About Label Creator Label Creator gives you the tools to make professional-looking disc labels, inserts, sleeves, and case covers. Additionally, Label Creator are creating the label for. For example, for an audio CD or a DVD, you can include the names of the - Roxio 244100 | Product Manual - Page 223
Creating disc labels and inserts Getting to know the Label Creator window 223 Getting to know the Label Creator window The following section describes the main areas of the Label Creator window. Add Object area Menu bar Toolbars Layout area Edit Layout area Layout Navigator area Select - Roxio 244100 | Product Manual - Page 224
224 Roxio Creator User Guide www.roxio.com The Layout area A layout is the design for your label, insert, booklet, or cover. The Layout area is where you work on the content - Roxio 244100 | Product Manual - Page 225
booklets while you're burning discs, in Express Labeler. Express Labeler guides you as you select the project layout and style, and the one of these methods: ■ From Roxio Home, select any one of the project categories and choose Create Labels. ■ In Label Creator, choose Tools > Express Labeler. - Roxio 244100 | Product Manual - Page 226
226 Roxio Creator User Guide www.roxio.com Note In the Use Style Objects area, you can select whether to apply the style the project, or before saving the project. ■ Save: To save your labels and inserts as a Label Creator project that you can print or continue to work with later. ■ Edit in Label - Roxio 244100 | Product Manual - Page 227
files to albums 46 menus to video compilations 83 movies to MyDVD projects 94 photos to productions with Media Selector 112 playlists in Media Manager 49 playlists to Music Disc Creator projects 176 productions to MyDVD projects 94 shading to text 201 SmartSound audio 124 text outlines 202 text - Roxio 244100 | Product Manual - Page 228
228 Roxio Creator User Guide www.roxio.com applying button styles 99 menu styles 93 archiving AVCHD video 126 media files 62 arranging buttons on menus 98 audio changing menu background 101 audio CDs adding audio tracks to projects from 159 creating with Music Disc Creator 171 creating with the - Roxio 244100 | Product Manual - Page 229
Roxio Creator User Guide Index 229 BPM editor 183 brightness adjusting in photos 205 Browse and Manage Media task 39 browsing audio files 43 media files 43 music 43 photos 43 playlists 44 projects 43 Smart Views 43 video files 43 burning disc image files to disc 104 discs, with - Roxio 244100 | Product Manual - Page 230
Roxio Creator User Guide www.roxio.com video files 122 Copy DVD mode copying discs using 74 copying DVD-Video folders using 76 copying image files using 76 copying audio clips or parts of waveforms 161 audio files to a portable device 147 DVDs 74 media files between albums 47 media in Media Manager - Roxio 244100 | Product Manual - Page 231
114 videos 213 encoding Roxio AVC SmartEncode 103 erasing discs 104 exporting audio clips 166 sets of audio clips and tracks 166 tracks 186 exposure adjusting 204 F file formats supported by Music Disc Creator 173 supported by PhotoSuite 191 file types to use with Media Manager 39 files saving - Roxio 244100 | Product Manual - Page 232
232 Roxio Creator User Guide www.roxio.com Folders view about 41 font changing 200 changing, for menu text 100 format of audio files, changing 147 format options for video compilations 82 Full mode Easy Audio Capture 138 H help viewing 35 I image files See disc image files Import Photos task 67 - Roxio 244100 | Product Manual - Page 233
Roxio Creator User Guide Index 233 Media Manager overview 38 starting 39 Media Selector adding media from 138 Mini mode Easy Audio Capture 140 minimum media files between albums 47 MP3 players sending tracks to 187 MP3/WMA discs creating with Music Disc Creator 171 creating with the Burn MP3 CDs - Roxio 244100 | Product Manual - Page 234
View 43 MyDVD description 86 MyDVD projects See projects N new features 20 folders, creating in Media Manager 50 media files, monitoring 39 O objects rotating 198 online support finding the Roxio Website 35 outlines adding to text 202 output options for video compilations 82 outputting productions - Roxio 244100 | Product Manual - Page 235
Roxio Creator User Guide Index 235 cropping supported file formats 191 playing discs using CinePlayer 133 productions 114 tracks 183 video folders using CinePlayer 133 VIDEO_TS folders using CinePlayer 133 playlists adding audio files to 49 adding in Media Manager 49 adding to Music Disc Creator - Roxio 244100 | Product Manual - Page 236
236 Roxio Creator User Guide www.roxio.com adding audio tracks to 159 adding movies to Photo Projects Assistant 193 MyDVD, burning to disc 103 removing productions from MyDVD 96 types of Creator Classic projects 60 protected audio tracks about 174 PSP converting video for playback on 77 PSPD see - Roxio 244100 | Product Manual - Page 237
Roxio Creator User Guide Index 237 overview 180 using to create track lists 180 Search results about 44 selecting all tracks 160 audio clips 160 media files 51 single track 160 waveforms 160 sending media Smart Views browsing 43 in Media Manager, about 42 overview 39 text 100 supported file formats - Roxio 244100 | Product Manual - Page 238
Roxio Creator User Guide www.roxio. Sound Editor 162 exporting 186 exporting sets of 166 importing from CDs and DVDs 177 importing from disc image files 177 importing from finding 178 uploading media files to wireless devices 216 V VCDs burning projects to 103 number of productions supported on 94 - Roxio 244100 | Product Manual - Page 239
Roxio Creator User Guide Index 239 216 trimming 79 using as album thumbnails 48 using CineMagic to create 119 video clips adding to productions with Media Selector 112 video compilations adding a main menu 83 format options 82 output options 82 video conversion overview 77 Video Copy & Convert and
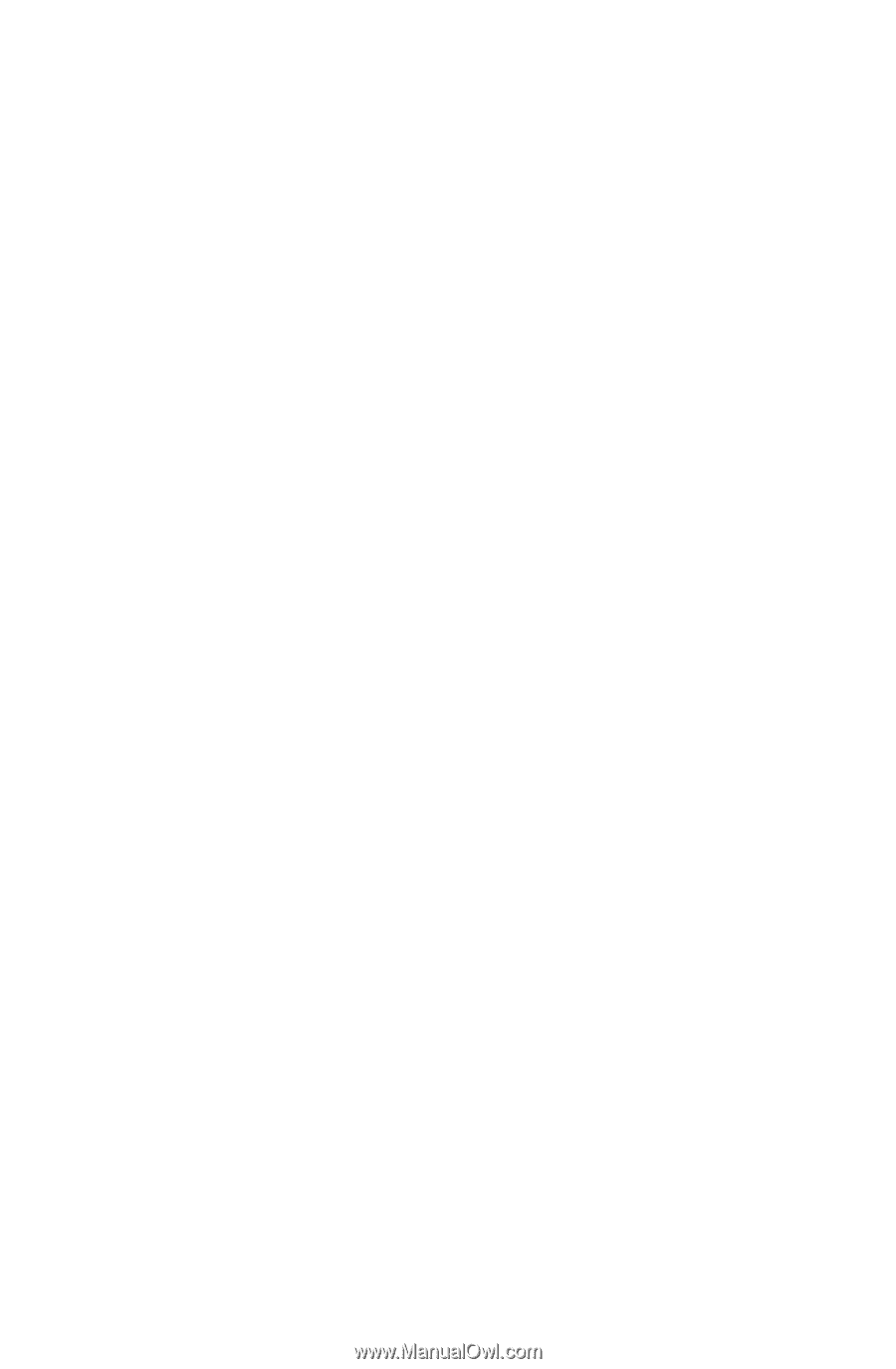
Roxio
Creator
User Guide