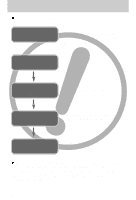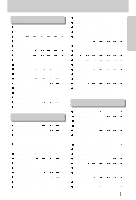Samsung 120545 User Manual
Samsung 120545 - Digimax U-CA 505 5MP Digital Camera Manual
 |
UPC - 044701004943
View all Samsung 120545 manuals
Add to My Manuals
Save this manual to your list of manuals |
Samsung 120545 manual content summary:
- Samsung 120545 | User Manual - Page 1
ENGLISH Digimax U-CA 505 User's Manual Thank you for buying a Samsung Camera. This manual will guide you through using the camera, including capturing images, downloading images and using the application software. Please read this manual carefully before using your new camera. Figures (Images) used - Samsung 120545 | User Manual - Page 2
Instructions Use this camera in the following order Set up the camera driver Before connecting the camera to a PC, via the USB cable, you will need to set up the camera driver. Install the camera driver that is contained in the Application S/W CD-ROM.(p.90) Take a picture Take a picture (p.19) - Samsung 120545 | User Manual - Page 3
the batteries 14 Removing the battery 14 Instructions on how to use the memory card 15 Inserting the memory card 17 Removing the memory card 17 RECORDING LCD monitor indicator 18 Starting the recording mode 19 Things to Watch Out for When Taking Pictures 21 Using the camera buttons - Samsung 120545 | User Manual - Page 4
disk 103 Setting up the USB Driver for MAC 104 SETUP Using the USB Driver for MAC 104 Digimax Viewer 2.1 105 Setup menu 68 Using PhotoImpression 106 File name 69 Digimax Reader 107 Auto power off 70 FAQ 109 Language 71 Formatting a memory card 72 Setting up the Date - Samsung 120545 | User Manual - Page 5
Getting to know your camera Thank you for buying a Samsung Digital Camera. Prior to using this camera, please read the user manual thoroughly. When you require After Sales service, please bring the camera and the cause of the camera malfunction (such as Batteries, Memory card etc.) to the A/S center - Samsung 120545 | User Manual - Page 6
must contact your dealer or Samsung Camera Service Center. Do not continue to use the camera as this may cause a fire or electric shock. Do not insert or drop metallic or inflammable foreign objects into the camera through access points e.g. the memory card slot and battery chamber. This may cause - Samsung 120545 | User Manual - Page 7
sure that any connector cords or cables to other devices are disconnected before moving the camera. Failure to do so may damage the cords or cables and cause a fire or electric shock. An FCC warning This device has been tested in accordance with the limits of a class B digital device under item 15 - Samsung 120545 | User Manual - Page 8
, contact your nearest Samsung dealer or Samsung service centre. < Included items > User manual Pouch Camera strap Software CD (see p.90) DPOF compatible printer(see p.59) SD memory card (see p.15) Rechargeable battery(SLB-1137) Duracell CP-1 battery AC cord 8 CHARGE Battery charger - Samsung 120545 | User Manual - Page 9
Mac G3 or later Mac OS 9.0 ~ 10.2 Minimum 64MB RAM 110MB of available hard-disk space USB port CD-ROM drive QuickTime 6.01 or later for Movie Clip External monitor Yellow cable - Video (see p.76) CAUTION When you connect the camera to a computer, printer or external monitor, you have to use the - Samsung 120545 | User Manual - Page 10
Mirror for self portrait Lens Back & Bottom Camera status lamp LCD monitor Tripod socket Play mode button Mode switch Microphone Self-timer lamp/ Auto Focus lamp Speaker USB connection port/ Video connection terminal Zoom T button (Digital zoom) Zoom W button (Thumbnail) 5-function button Strap - Samsung 120545 | User Manual - Page 11
FLASH/ LEFT button SELF-TIMER/ RIGHT button Memory card slot Battery holder MACRO/ DOWN button PLAY&PAUSE button Mode switch You can select the desired working mode by using the mode switch located on the top of the camera. This digital camera has 3 recording modes. These are listed below - Samsung 120545 | User Manual - Page 12
Status Lamp Function Power on After taking a picture While movie recording While voice recording When the USB cable is inserted Transmitting Data Description The lamp turns on and off when the camera is ready to take a picture The lamp blinks while saving the image data and turns off when the - Samsung 120545 | User Manual - Page 13
Power Source We recommend using batteries for a digital camera (Within a year from the date of manufacture). The batteries are listed below. Non rechargeable batteries : CP1 Rechargeable batteries : SLB-1137 INFORMATION Important information about battery usage When the camera is not used, turn off - Samsung 120545 | User Manual - Page 14
it until it clicks. Removing the battery 1. Turn off the camera power. Open the battery chamber cover and move the battery holder aside. The battery will be released. 2. Take out the battery and close the battery chamber cover. INFORMATION When the battery chamber cover is opened, do not press - Samsung 120545 | User Manual - Page 15
is warm. This is perfectly normal. Do not use a memory card that is used in another digital camera or memory card reader. Do not use a memory card formatted by another digital camera or memory card reader. Preserving the memory card data If the memory card is subjected to any of the following, the - Samsung 120545 | User Manual - Page 16
Instructions on how to use the memory card INFORMATION Don't remove the memory card when the camera status lamp(Green) is blinking as this may cause damage to data in the memory card. As this camera has a 16MB internal memory, you do not need to insert the memory card. To expand memory capacity, - Samsung 120545 | User Manual - Page 17
to open. 2. Have the front of the memory card facing toward the front ofthe camera (lens) and the card pins toward the back of the camera (LCD monitor), and then push the memory card into the card slot until you hear a click. 3. To close, push the battery chamber cover until you hear a click. If - Samsung 120545 | User Manual - Page 18
the shooting functions and selections. [ Image & Full Status ] No. Description 1 Battery 2 Recording mode 3 Continuous shot 4 Flash 5 Self-timer 6 Macro 7 Metering 8 Card inserted indicator 9 Auto focus frame 10 Camera shake warning 11 Date/ Time 12 Exposure compensation 13 - Samsung 120545 | User Manual - Page 19
the recording mode If the memory card is inserted in the camera, all the camera functions apply only to the memory card. If the memory card is not inserted in the camera, all the camera functions apply only to the internal memory. Recording a Movie clip 1. Insert the batteries (p.14). Insert the - Samsung 120545 | User Manual - Page 20
image Steps from 1-4 are the same as those for recording a movie clip. 5. Select the STILL IMAGE( ) mode by sliding the mode switch. 6. Point the camera towards the subject and compose the image by using the LCD monitor. 7. Press the shutter button to capture an image. INFORMATION If the auto focus - Samsung 120545 | User Manual - Page 21
half way Lightly press the shutter button to confirm focus and flash battery charge. Press the shutter button all way down to take the picture lighting condition, the camera shake warning indicator ( ) may appear on the LCD monitor. In this case, use a tripod, support the camera on a solid surface - Samsung 120545 | User Manual - Page 22
idle mode, the camera power will be turned off automatically to save battery life. Refer to long as the available recording time in the memory allows. If you wish to stop recording, press will start after the camera has finished storing the image data. ZOOM W/T button Used for digital zooming in / - Samsung 120545 | User Manual - Page 23
Pressing the ZOOM W button Pressing the ZOOM W button [Digital zoom 5.0X] [Digital zoom 2.0X] [WIDE zoom] INFORMATION To use the digital zoom the LCD monitor has to be turned on. Images taken using the digital zoom may take a little longer for the camera to process. Allow time for this to take - Samsung 120545 | User Manual - Page 24
] 3. Press the shutter button and take a picture. The picture is stored on the memory card. 4. Voice memo will be recorded for ten seconds from the moment the picture is stored. mode is selected, it is possible that camera shake will occur. If this is the case, use a tripod to eliminate this. 24 - Samsung 120545 | User Manual - Page 25
button halfway. When the green auto focus frame lights up, it means the camera is focused on the subject. Be careful not to press the SHUTTER button all 3. With the SHUTTER button still pressed down only halfway, move the camera to recompose your picture as desired, and then press the SHUTTER button - Samsung 120545 | User Manual - Page 26
the flash frequently will reduce the life of the batteries. Under normal operating conditions the charging time for the flash is normally within 5 seconds. If the batteries are weak, the charging time will be longer. During monitor is turned off for a while after using the flash to recharge it. 26 - Samsung 120545 | User Manual - Page 27
order to obtain the correct exposure. We recommend using a tripod for this function. When you take an image in a condition with poor light, the camera shake warning indicator ( ) will display on the LCD monitor. Flash off The flash does not fire. Select this mode when capturing images in a place - Samsung 120545 | User Manual - Page 28
Self-timer( ) / Right button When the menu is displayed on the LCD monitor, pressing the Right button makes the cursor shift to the right tab. When the menu is not displayed on the LCD monitor, the RIGHT button operates as the Selftimer( ) button. This function is used when the photographer would - Samsung 120545 | User Manual - Page 29
MENU/ OK button MENU button - When you press the MENU button, a menu related to each camera mode will be displayed on the LCD monitor. Pressing it again will return the LCD to the initial display. - A menu option can be displayed when - Samsung 120545 | User Manual - Page 30
set will be displayed on the LCD monitor. - AUTO : The camera automatically selects the appropriate white balance settings, depending on the prevailing tungsten (standard light bulb) lighting. - CUSTOM : Allows the user to set the white balance according to the shooting condition. Different - Samsung 120545 | User Manual - Page 31
press the OK button. 2. Place a sheet of white paper in front of the camera so that the LCD monitor shows only white, and then press the SHUTTER button. will be applied, starting with the next picture you take. - The user configured white balance will be remain effective until it is overwritten. [ - Samsung 120545 | User Manual - Page 32
+/- button Setting up the shutter speed and aperture value : This camera automatically adjusts the shutter speed and aperture values to the shooting environment. However, in Night scene, you can set the shutter speed and aperture values - Samsung 120545 | User Manual - Page 33
button Pressing the LCD button [ Image & full information ] [ Image & basic information ] Pressing the LCD button [ LCD off ] If the LCD monitor is turned off, the camera status lamp will light up. 33 - Samsung 120545 | User Manual - Page 34
button is being operated. - While image data is being processed. - When there is no battery capacity. When the menu is showing on the LCD monitor, it is not possible to operate 640X480 320X240 S.FINE FINE NORMAL 15FPS 24FPS MULTI SPOT Camera working mode Page p.36 p.37 p.38 p.39 34 - Samsung 120545 | User Manual - Page 35
settings Menu tab Main menu SHOOTING EFFECT P.FRAME SHARPNESS MYSET Sub menu Camera working mode SINGLE 2, 4 ,8 SHOTS NORMAL B&W SEPIA RGB OFF 1 ~ 9 SOFT NORMAL VIVID CANCEL LOAD MYSET1,2,3 SAVE MYSET1,2,3 Page p.39 p.40 p.41 p.42 p.43 * Menus are subject - Samsung 120545 | User Manual - Page 36
Image mode. AUTO : Use this for shooting basic still images. PROGRAM : Selecting the automatic mode will configure the camera with optimal settings. You can still manually configure all functions except the 2560 MODE SCENE aperture value and shutter speed. : Use the menu to easily configure - Samsung 120545 | User Manual - Page 37
CLIP mode ] INFORMATION The higher the resolution, the lower the number of available shots will be because high resolution images require more memory than lower resolution images. The selectable image sizes in the AUTO mode are listed below. - P(2560 X 1920) : For printing the image - M(1600X1200 - Samsung 120545 | User Manual - Page 38
and NORMAL is the lowest setting. Choose the setting appropriate for your needs. This file format complies with the DCF(Design rule for Camera File system). JPEG (Joint Photographic Experts Group) : JPEG is the image compression standard developed by the Joint Photographic Experts Group. This type - Samsung 120545 | User Manual - Page 39
Metering If you cannot obtain suitable exposure conditions, you can change the metering method to take brighter pictures. MULTI( SPOT( ) : Exposure will be calculated based on an average of the available light in the image area. However, the calculation will be biased towards the centre of the - Samsung 120545 | User Manual - Page 40
will be changed to the [SINGLE] automatically. Effect By using the camera's digital processor, it is possible to add special effects to your images. tone (a gradient of yellowish brown colours). RGB : Allows the user to adjust the R (Red), G (Green), and B (Blue) values of the images to - Samsung 120545 | User Manual - Page 41
Effect Allows the user to adjust the R (Red), G (Green), and B (Blue) values of the mode. - If you select the [OFF] sub menu in the [P.FRAME] menu or turn on and off the camera in the PROGRAM mode, the selected photo frame will be cancelled. - Available photo frames are as follows: 1 2R0G4B8 - Samsung 120545 | User Manual - Page 42
the sharpness effect on the LCD monitor before you take a picture, because this function is applied only when the captured image is stored on the memory. RGB 2048 SHARPNESS SOFT NORMAL VIVID [ PROGRAM mode ] Sub menu SOFT NORMAL VIVID Icon Description The edges of the image are softened. This - Samsung 120545 | User Manual - Page 43
button. 5. Press the UP/DOWN buttons to select desired MYSET MOVE: CHANGE : [ PROGRAM mode ] slot number to load. 6. Press the OK button to set the camera configuration as saved in the MYSET slot. * The current MYSET slot number is displayed in the top left of the LCD. * If you select [CANCEL - Samsung 120545 | User Manual - Page 44
Starting play mode If the memory card is inserted in the camera, all the camera functions apply only to the memory card. If the memory card is not inserted in the camera, all the camera functions apply only to the internal memory. If you have turned on the camera by pressing the POWER button, you - Samsung 120545 | User Manual - Page 45
Starting play mode Playing back a movie clip Steps from 1-2 are the same as those to play back a still image. 3. Select the recorded movie clip that you want to play back by using the LEFT/RIGHT button. If you select a movie clip, the movie clip indicator ( ) will be displayed on the LCD - Samsung 120545 | User Manual - Page 46
LCD monitor indicator The LCD monitor displays information about the shooting conditions. 100-0009 No. Description 1 Battery 2 Play mode 3 File Type 4 Voice memo 5 Protect indicator 6 DPOF indicator 7 Stored image number Icon 100-0009 Page p.14 p.48 p.58 p.59 If you press the - Samsung 120545 | User Manual - Page 47
In Play mode, you can use the buttons on the camera to conveniently set up the Play mode functions. Thumbnail( ) / Enlargement( ) button You can view multiple pictures, enlarge a selected picture, and crop and save a selected area - Samsung 120545 | User Manual - Page 48
images are saved in their last file names. CANCEL : cancels trimming. If there is little memory space to save the trimmed image, the image can t be trimmed. Voice ( ) memo / voice memo indicator will display. The camera is now ready to record a voice memo. 100-0009 STANDBY START:SHUTTER 48 - Samsung 120545 | User Manual - Page 49
the LCD monitor after voice memo recording has finished. - Voice memos can't be recorded onto movie clip files. - A distance of 40cm between you and the camera (microphone) is the best distance to record sound. - The voice memo will be saved in *.wav format, but has the same file name as the - Samsung 120545 | User Manual - Page 50
is changed by using the 5 function button. LCD ( ) button The shooting information will be displayed on the LCD monitor. The last image stored in the memory is displayed on the LCD monitor by pressing the play mode button. Pressing the LCD( ) button in the PLAY mode will change the display as - Samsung 120545 | User Manual - Page 51
Delete ( ) button This deletes images stored on the memory card. Deleting Images in Play Mode 1. Select an image that you want to is selected : cancels "Delete Image" INFORMATION Before deleting images from the camera, you should protect or download images to your computer that you wish to keep. 51 - Samsung 120545 | User Manual - Page 52
an image after setting up the play menu, press the PLAY button. Menu tab Main menu SLIDE ROTATE RESIZE PROTECT DELETE ALL DPOF COPY TO CARD Sub menu INTERVAL REPEAT START RIGHT90 LEFT90 180 HORIZONTAL VERTICAL 2048X1536 1600X1200 1024X768 640X480 LOGO ONE PIC ALL PICS NO YES STANDARD INDEX SIZE - Samsung 120545 | User Manual - Page 53
Setting up the play back function using the LCD monitor This menu is available while the camera is connected to a PictBridge supporting printer (direct connection to the camera, sold separately) with a USB cable. Menu tab Main menu IMAGES PRINT DPOF PRINT AUTO SET CUSTOM SET Sub menu ONE PIC - Samsung 120545 | User Manual - Page 54
Setting up the play back function using the LCD monitor Menu tab Main menu Sub menu TYPE CUSTOM SET QUALITY DATE FILE NAME NO RESET YES Menus are subject to change without prior notice. Secondary menu AUTO PLAIN PHOTO FAST PHO. AUTO DRAFT NORMAL FINE AUTO OFF ON AUTO OFF ON - Page p. 66 p. - Samsung 120545 | User Manual - Page 55
Starting the slide show Images can be displayed continuously at pre-set intervals. You can view the slide show by connecting the camera to an external monitor. 1. Press the play mode button and press the menu button. 2. Press the LEFT/ RIGHT button and select the [SLIDE] menu tab. - Samsung 120545 | User Manual - Page 56
Rotating an image You can rotate the stored images by various degrees. 1. Press the play mode button and press the menu button. 2. Press the LEFT/ RIGHT button and select the [ROTATE] menu tab. 3. Select a desired sub menu by pressing the UP/ DOWN button. 2048 ROTATE RIGHT 90 LEFT 90 180 EXIT : - Samsung 120545 | User Manual - Page 57
only those files compressed in the JPEG 4:2:2 format. The resized image will have a new file name. The [LOGO] image is stored not on the memory card but on the internal memory. Only one [LOGO] image can be saved. If you save a new [LOGO] image, the existing startup image will be deleted. If the - Samsung 120545 | User Manual - Page 58
Protecting images This is used to protect specific shots from being accidentally erased (LOCK). It also unprotects images that have been previously protected (UNLOCK). Protecting Images 1. Press the play mode button and press the menu button. 2. Press the LEFT/ RIGHT button and select the [PROTECT - Samsung 120545 | User Manual - Page 59
the camera's internal memory (i.e., not on the memory card) and it will not be deleted even if you delete all files on the memory card. images are not deleted. DPOF DPOF(Digital Print Order Format) allows you to embed printing information on your memory card's MISC folder. Select the pictures - Samsung 120545 | User Manual - Page 60
DPOF : STANDARD This function allows you to embed print quantity information on a stored image. 1. Press the play mode button and press the menu button. 2. Press the LEFT/ RIGHT button and select the [DPOF] menu tab. 3. Select the [STANDARD] menu by pressing the UP/ DOWN button and press the - Samsung 120545 | User Manual - Page 61
can specify the print size when printing images stored on the memory card. The [SIZE] menu is available only for DPOF 1.1 on the printer manufacturer. For your printer's default value, please refer to the user's guide that came with your printer. DPOF : CANCEL You can cancel the [STANDARD], - Samsung 120545 | User Manual - Page 62
delete any unnecessary images to free up space before inserting the memory card into the camera. When you move the images that are stored in the internal memory by doing [COPY TO CARD] to the card, 101SSCAM folder will be created in the card to avoid duplication of the sub folder name. Whenever you - Samsung 120545 | User Manual - Page 63
PictBridge You can use the USB cable to connect this camera to a printer that supports PictBridge (sold separately) and print the stored images directly. Movie clips and voice files cannot be printed. You can set up the following settings from - Samsung 120545 | User Manual - Page 64
PictBridge: Picture Selection Select pictures to print 1. Connect the camera to your printer. The USB menu must be set to [PRINTER] before you connect the camera to the printer.(See p.63) 2. The [IMAGES] menu will appear. 3. Use the UP and DOWN buttons to select the desired IMAGES ONE PIC ALL - Samsung 120545 | User Manual - Page 65
the camera to the printer.(See p.63) 2. Use the LEFT and RIGHT buttons to select the [PRINT] menu tab. PRINT STANDARD INDEX 3. Use the UP and DOWN buttons to select the desired submenu value, and then press the OK button. MOVE: SET:OK [STANDARD] : Print the pictures stored in the memory card - Samsung 120545 | User Manual - Page 66
Connect the camera to your printer. The USB menu must be set to [PRINTER] before you connect the camera to 1. Connect the camera to your printer. The [USB] menu must be set to [PRINTER] before you connect the camera to the printer.( supported in all manufacturer and printer models. If the setting - Samsung 120545 | User Manual - Page 67
PictBridge : RESET Initializes user-changed configurations. 1. Connect the camera to your printer. The [USB] menu must be set to [PRINTER] before you connect the camera to the printer.(See p.63) 2. Use the your printer's default setting, refer to the user's guide that came with your printer. 67 - Samsung 120545 | User Manual - Page 68
Setup menu In this mode, you can set up basic settings. You can use the setup menu in all camera modes, except Voice Recording mode. The items indicated by are default settings. Menu tab Main menu FILE PWR SAVE Sub menu RESET SERIES OFF, 1, 3, 5, 7, 10MIN - Samsung 120545 | User Manual - Page 69
file name will be set from 0001 even after formatting, deleting all or inserting a new memory card. [SERIES] : New files are named using numbers that follow the previous sequence, even when a new memory card is used, or after formatting, or after deleting all pictures 5. Press the menu button - Samsung 120545 | User Manual - Page 70
memory card conform to the DCF(Design rule for Camera File systems) format. Auto power off This function switches the camera off after a set amount of time in order to prevent unnecessary battery menu will disappear. INFORMATION Even if the batteries are removed and inserted again, the power off - Samsung 120545 | User Manual - Page 71
Language There is a choice of languages that can be displayed on the LCD monitor. Even if the batteries are removed and inserted again, the language setting will be preserved. Setting Language 1. In any mode with the exception of Voice Recording mode, press the - Samsung 120545 | User Manual - Page 72
on the following types of memory card. - A new memory card, or an unformatted memory card. - A memory card that has a file this camera can t recognize or one that has been taken from another camera. Always format the memory card using this camera. If you insert a memory card that has been formatted - Samsung 120545 | User Manual - Page 73
Setting up the Date You can change the date that will be displayed on the captured images. Setting Date 1. In any mode with the exception of Voice Recording mode, press the MENU button. 2. Press the LEFT/ RIGHT button and select the [SETUP] menu tab. P 2560 SETUP LANGUAGE 3. Select the [DATE] - Samsung 120545 | User Manual - Page 74
Date type You can change the date type that will be displayed on the captured images. Setting up the Date type 1. In any mode with the exception of Voice Recording mode, press the MENU button. 2. Press the LEFT/ RIGHT button and select the [SETUP] menu tab. 3. Select the [DATE TYPE] menu by - Samsung 120545 | User Manual - Page 75
SETUP DATE TYPE IMPRINT SOUND BACK : LOW MEDIUM HIGH SET : OK Selecting an External Device (USB) You can select an external device to which you want to connect the camera using the USB cable. Selecting an External Device 1. In any mode with the exception of Voice Recording mode, press the - Samsung 120545 | User Manual - Page 76
.) to which the camera is connected. PAL mode can support only BDGHI. Setting the the menu will disappear. P 2560 SETUP SOUND USB VIDEO BACK : NTSC PAL SET : OK camera to an external monitor via the Video cable. When the camera of the TV. There will be a digital noise on the external monitor, but - Samsung 120545 | User Manual - Page 77
Press the LEFT/ RIGHT button and select the [SETUP] menu tab. P 2560 SETUP USB OFF 3. Select the [Q.VIEW] menu by pressing the UP/ DOWN button and press /TIME, LANGUAGE, and VIDEO OUT will not be changed. Initializing the Camera 1. In any mode with the exception of Voice Recording mode, press - Samsung 120545 | User Manual - Page 78
Menu tab Main menu S.IMAGE S.SOUND SH.SOUND Sub menu OFF IMAGE 1 IMAGE 2 USER IMAGE OFF SOUND 1 SOUND 2 SOUND 3 OFF SH.SOUND 1 SH.SOUND 2 SH select the image that is first displayed on the LCD monitor whenever the camera is turned on. Setting a Startup Image 1. In any mode with the - Samsung 120545 | User Manual - Page 79
Start up sound You can select the sound that is activated whenever the camera is turned on. Setting the Startup Sound 1. In any mode with the exception of Voice Recording mode, press the MENU button. 2. Press the LEFT/ RIGHT - Samsung 120545 | User Manual - Page 80
not to get fingerprints or foreign substances on the surface of the lens. If the digital camera is not used for a long period, an electric discharge can occur. It is a good idea to remove the batteries and the memory card if you do not intend using the camera for an extended period of time. 80 - Samsung 120545 | User Manual - Page 81
, it will turn itself off to protect the memory card. Camera Maintenance - Use a soft brush (available from camera and is not a malfunction. When images are uploaded or downloaded, the data transfer may be affected by static electricity. In this case, disconnect and re-connect the USB cable - Samsung 120545 | User Manual - Page 82
Insert a new memory card Delete unnecessary image files to free up some memory NO IMAGE ! There are no images stored on the memory card Take images Insert a memory card that is holding some images FILE ERROR ! File error Format the memory card Memory card error Contact a camera service center 82 - Samsung 120545 | User Manual - Page 83
USB] in the [SETUP] menu. OUT OF NUMBER When selecting too many printing pages in the PictBridge menu. Select printing page within the limitation. Before contacting a service center Please check the following The camera doesn't switch on There is low battery capacity Insert fresh batteries Batteries - Samsung 120545 | User Manual - Page 84
image files The memory card has not been formatted Format the memory card (p.72) The memory card is exhausted Insert a new memory card The memory card is locked Refer to [CARD LOCKED!] error message (p.82) The camera's power is off Turn the camera power on The batteries are exhausted Insert - Samsung 120545 | User Manual - Page 85
compensation No image on external monitor The external monitor has not been connected properly with the camera Check the connection cables There are incorrect files in the memory card Insert a memory card that has correct files When using the PC's explorer, the [Removable Disk] file does not show - Samsung 120545 | User Manual - Page 86
Still Image (max. 10.sec) Off , Date, Date & Time (User selectable) Mode: Auto, Program, Scene * Scene : Night, Portrait, memory capacity dependent) Size: 640 x 480, 320 x 240 Frame rate: 24fps, 15fps * no digital zoom in movie clip Internal memory: 16MB flash memory External memory: SD card - Samsung 120545 | User Manual - Page 87
conditions and camera settings. Single image / Thumbnails / Slide show/ Movie Clip Rotation, Trimming, Resizing Digital output connector: USB 1.1 Video output: NTSC, PAL (User selectable) Primary battery: 3V Lithium battery (CP1) Rechargeable battery: 3.7V Li-ion battery (SLB-1137) Charger : SBC-L3 - Samsung 120545 | User Manual - Page 88
Notes Please ensure that you read the instruction manual carefully before use. The attached software is a camera driver and image editing software tool for Windows. Under no circumstances should all or part of either the software or the user manual be reproduced. Copyrights for software are licensed - Samsung 120545 | User Manual - Page 89
used for the manual are based on model Digimax U-CA 501. Camera driver : This enables images to transfer between the camera and PC. This camera uses the USB Storage Driver as the camera driver. You can use the camera as a USB card reader. After installing the driver and connecting this camera to the - Samsung 120545 | User Manual - Page 90
the USB connection. You can visit the Samsung web-site through the internet. http://www.samsungcamera.com : English http://www.samsungcamera.co.kr : Korean 1. Click the [Install] menu in the Autorun frame. The camera driver is installed automatically. [Click!] 2. Camera driver installation - Samsung 120545 | User Manual - Page 91
application program. [Click!] INFORMATION If you select [Exit] at the step 3, the application program installation will be cancelled. 4. Install Digimax Viewer. Click [Next >] button. [Click!] INFORMATION If you select [Cancel] at step 4, a window for installing PhotoImpression will be displayed - Samsung 120545 | User Manual - Page 92
button. If you want to add the program icons to a different folder, choose another folder, and then click [Next >] button. [Click!] 8. Digimax Viewer installation is successfully completed. Click the [Finish] button to install PhotoImpression. The system will not reboot even the [Yes, I want to - Samsung 120545 | User Manual - Page 93
Setting up the application software 11. The Software License Agreement window will be displayed. If you agree to this, click [Yes], the window will then move to the next step. If you disagree, click [No] and the installation program will be canceled. 12. A destination selection window will open. - Samsung 120545 | User Manual - Page 94
window will be displayed as shown alongside. Click the [INSTALL] button. - Check the [MANUAL] button. Instructions for using Digimax reader will be displayed. [Click!] - Click the [EXIT] button and Digimax reader installation will be canceled and the Restart window will appear. 17. A window - Samsung 120545 | User Manual - Page 95
Setting up the application software 18. The Software License Agreement window will be displayed. If you agree to this, click [Yes], the window will then move to the next step. If you disagree, click [No] and the installation program will be canceled. [Click!] 19. A destination selection window will - Samsung 120545 | User Manual - Page 96
XP, an image viewer program will open. If the image viewer program opens, the camera driver was setup successfully. 23. If you can see [Removable Disk] under [My computer], the camera driver installation was successful. Now you can transfer image files from the camera to PC via the USB cable. 96 - Samsung 120545 | User Manual - Page 97
. 1. Delete the camera driver (p.101), and re-install the driver. 2. Refer to FAQ (p.109) to check for a possible solution to the problem. 3. If your PC's central processing unit is VIA chip (This is shown in the USB Host Controller), download the patch file from the Samsung Camera web page. (http - Samsung 120545 | User Manual - Page 98
connection will not be established. In this case, disconnect the USB cable, and then follow the procedure from Step 3 and onward. Disconnecting the camera and PC : Refer to page 103 (Removing the removable disk). INFORMATION The camera driver must be installed before using PC mode. When you connect - Samsung 120545 | User Manual - Page 99
to your PC's hard disk and print them or use a photo editing software to edit them. 1. Connect the camera to your PC with the USB cable. 2. On your computer's desktop display, select [My computer] and double click [Removable Disk DCIM 100SSCAM]. The image files will then be displayed. 3. Select - Samsung 120545 | User Manual - Page 100
Starting PC Mode 6. Press the right mouse button and a pop-up menu will open. Click [Paste]. 7. An image file is transferred from the camera to your PC. - By using [Digimax Viewer], you can see the stored images in the memory directly on the PC monitor and you can copy or move the image files. 100 - Samsung 120545 | User Manual - Page 101
for Windows 98SE To remove the USB driver, refer to the process shown below. 1. Select [Start Settings] and click [Control Panel]. 2. Double-click [Add/Remove programs]. 3. The [Add/Remove Programs Properties] window will open. Click [Digimax U-CA 501] and click the [Add/Remove] button. [Click - Samsung 120545 | User Manual - Page 102
this camera as a Removable Disk, install (p.90) the USB Driver. 1. Before turning the camera power on, connect the camera to the PC with the USB cable. the same as those already stored on the memory. When you upload a file that is not taken by this camera to Removable Disk, the [FILE ERROR!] - Samsung 120545 | User Manual - Page 103
wait until the lamp is turned off. 2. Unplug the USB cable. Windows 2000/ME/XP (The illustrations may be different from the real display in accordance with the Windows O/S.) 1. Check whether the camera and PC are transferring a file. If the camera status lamp blinks, you have to wait until the lamp - Samsung 120545 | User Manual - Page 104
USB cable. [Click!] Setting up the USB Driver for MAC 1. A USB Driver for MAC is not included with the software CD as MAC OS supports the camera driver connecting the camera to the MAC. Using the USB Driver for MAC 1. Double click a new icon on the desktop and the folder in the memory will be - Samsung 120545 | User Manual - Page 105
Viewer, click the [Start Programs Samsung Digimax Viewer 2.1 Digimax Viewer 2.1 ] and Digimax Viewer 2.1 will then open. 2. If the [Auto Launch] option is selected, this program will be executed automatically with recognizing the camera. 3. You can easily use the Digimax viewer 2.1 program as it - Samsung 120545 | User Manual - Page 106
Imports a picture from an album, a source folder, or the camera/scanner, or captures screen shots of what is being viewed on the or Layer. Performs Insert Frame, Insert Borders, Insert Calendar, Insert Greeting Cards, Insert Template, or Connect with Other Software. 106 Saves the edited - Samsung 120545 | User Manual - Page 107
Layer Button Description Rotate Layer Rotate All Layers Redo Paste Close Picture INFORMATION For detailed instructions on how to use PhotoImpression, please refer to the program's Help. Digimax Reader Digimax Reader is a Text recognition program. You can save an image file that is captured in - Samsung 120545 | User Manual - Page 108
Reader How to use the Digimax Reader 1. Connect the camera and the PC with a USB cable and download the images that were stored in the camera to the PC. * Please see page 99 ~ 100 for details on Connecting a camera and PC, Downloading images. 2. Run the Digimax Reader. 3. Click the Open( ) icon - Samsung 120545 | User Manual - Page 109
in Digimax Reader for further information. FAQ Please check the following if the USB connection malfunctions. [Case 1] The camera power is off. Turn the camera power on. [Case 2] [Case 3] USB Driver is not installed correctly. Install the USB Driver correctly. Refer to page 90. The USB cable is - Samsung 120545 | User Manual - Page 110
met, the computer can support the USB interface. When using the USB hub. There may be a problem in connecting the camera to the PC through the USB hub if the PC and the hub are not compatible. Wherever possible, connect the camera to the PC directly. Are other USB cables connected to the PC? The - Samsung 120545 | User Manual - Page 111
then reinstall the camera driver. Double-click on the entry with the question (?) or exclamation (!) mark, click the "Driver" tab, and click [Update Driver] or [Reinstall Driver]. If a message appears asking you to specify the location of the appropriate device driver, specify "USB Driver" in the CD - Samsung 120545 | User Manual - Page 112
to open these files" option Click the [OK] button. Most problems will be solved with those remedies. If the movie clip doesn't play back continuously, install the JPEGCODE provided with the camera again. For more information, visit the samsung website(www.samsungcamera.com) and see the FAQ page. 112 - Samsung 120545 | User Manual - Page 113
MEMO 113 - Samsung 120545 | User Manual - Page 114
MEMO 114 - Samsung 120545 | User Manual - Page 115
MEMO 115 - Samsung 120545 | User Manual - Page 116
201-902-9342 WESTERN REGIONAL OFFICE 18600 BROADWICK ST., RANCHO DOMINGUEZ, CA 90220, U.S.A. TEL : (1) 310-900-5263/5264 FAX : (1) 310-537-1566 www.samsungcamerausa.com SAMSUNG OPTO-ELECTRONICS UK LIMITED SAMSUNG HOUSE 1000 HILLSWOOD DRIVE HILLSWOOD BUSINESS PARK CHERTSEY KT16 OPS U.K. TEL : 00800

Thank you for buying a Samsung Camera.
This manual will guide you through using the camera, including capturing images, downloading images and
using the application software. Please read this manual carefully before using your new camera.
Figures (Images) used for the manual are based on model Digimax U-CA 501.
ENGLISH
Digimax U-CA 505
User
'
s Manual