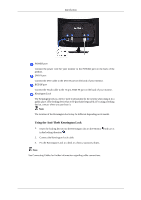Samsung 2033SW Quick Guide (ENGLISH)
Samsung 2033SW - SyncMaster - 20" LCD Monitor Manual
 |
UPC - 729507811987
View all Samsung 2033SW manuals
Add to My Manuals
Save this manual to your list of manuals |
Samsung 2033SW manual content summary:
- Samsung 2033SW | Quick Guide (ENGLISH) - Page 1
LCD MONITOR quick start guide 2033SW 2233SW ii - Samsung 2033SW | Quick Guide (ENGLISH) - Page 2
the following items are included with your monitor. If any items are missing, contact your dealer. Contact a local dealer to buy optional items. Unpacking Manuals Monitor Quick Setup Guide Cables Warranty Card (Not available in all locations) User's Guide (Not available in all locations) D-Sub - Samsung 2033SW | Quick Guide (ENGLISH) - Page 3
for highly polished black products as a product feature. Your Monitor Initial Settings Select the language using the up or down Note The resolution displayed on the screen is the optimal resolution for this product. Adjust your PC resolution so that it is the same as the optimal resolution for this - Samsung 2033SW | Quick Guide (ENGLISH) - Page 4
a message appears in the upper left of the screen displaying the current mode -- analog or digital input signal.) Note If you select the digital mode, you must connect your monitor to the graphic card's DVI port using the DVI cable. >> Click here to see an animation clip AUTO button Use this button - Samsung 2033SW | Quick Guide (ENGLISH) - Page 5
of the Kensington Lock may be different depending on its model. Using the Anti-Theft Kensington Lock 1. Insert the locking device into the Kensington slot on the Monitor and turn it in the locking direction . 2. Connect the Kensington Lock cable. 3. Fix the Kensington Lock to a desk or a heavy - Samsung 2033SW | Quick Guide (ENGLISH) - Page 6
Introduction Cable holding ring • Fix the cables using the holding ring, as shown in the figure. - Samsung 2033SW | Quick Guide (ENGLISH) - Page 7
Connections Connecting Cables Connect the power cord for your monitor to the power port on the back of the monitor. Plug the power cord for the monitor into a nearby outlet. Use a connection appropriate for your computer. Using the D-sub (Analog) connector on the video card. • Connect the signal - Samsung 2033SW | Quick Guide (ENGLISH) - Page 8
cushion beneath it to protect the screen. 3. Remove four screws and then remove the stand from the LCD monitor. 4. Align the mounting interface pad with the holes in the rear cover mounting pad and secure it with four screws that came with the arm-type base, wall mount hanger or other base. • Do not - Samsung 2033SW | Quick Guide (ENGLISH) - Page 9
follow the product installation instructions. • To mount the monitor on a wall, you should purchase the wall mounting kit that allows you to mount the monitor at least 10 cm away from the wall surface. • Contact the nearest Samsung Service Center for more information. Samsung Electronics will not be - Samsung 2033SW | Quick Guide (ENGLISH) - Page 10
Troubleshooting {2033SW} Self-Test Feature Check Note Your monitor provides a self test feature that allows you to check whether your monitor is functioning properly. Self-Test Feature Check 1. Turn off both your computer and the monitor. 2. Unplug the video cable from the back of the computer. 3. - Samsung 2033SW | Quick Guide (ENGLISH) - Page 11
Troubleshooting noisy, and video mode not supported, etc. In this case, first check the source of the problem, and then contact the Service Center or your dealer. Judging the monitor's working condition If there is no image on the screen or a "Not Optimum Mode", "Recommended Mode 1600 x 900 60 Hz" - Samsung 2033SW | Quick Guide (ENGLISH) - Page 12
1600 x 900 60 Hz" message appears for one minute and then disappears. Please change to the recommended mode during this one-minute period. (The message is displayed again if the system is rebooted.) Q: There is no image on the screen. Is the power indicator on the monitor blinking cable connection. - Samsung 2033SW | Quick Guide (ENGLISH) - Page 13
you installed the monitor driver? A: Install the monitor driver according to the Driver Installation Instructions. Q: See the video card manual to see if the Plug & Play (VESA DDC) function can be supported. A: Install the monitor driver according to the Driver Installation Instructions. Check when - Samsung 2033SW | Quick Guide (ENGLISH) - Page 14
normally after installing or removing the program. Note Visit the MagicTune™ website and download the installation software for MagicTune™ MAC. Check the following items if there is trouble with the monitor. Check if the power cord and the video cables are properly connected to the computer. Check - Samsung 2033SW | Quick Guide (ENGLISH) - Page 15
ME/2000: Set the resolution at the Control Panel → Display → Screen Saver. Set the function in the BIOS-SETUP of the computer. (Refer to the Windows / Computer Manual). Q: How can I clean the outer case/LCD Panel? A: Disconnect the power cord and then clean the monitor with a soft cloth, using - Samsung 2033SW | Quick Guide (ENGLISH) - Page 16
become blank, have poor coloring, become noisy, and video mode not supported, etc. In this case, first check the source of the problem, and then contact the Service Center or your dealer. Judging the monitor's working condition If there is no image on the screen or a "Not Optimum Mode", "Recommended - Samsung 2033SW | Quick Guide (ENGLISH) - Page 17
Troubleshooting If you still see an error message on the screen when the monitor is connected properly, check to see if the monitor status is set to analog. If you still see an (error) message on the screen when the monitor is connected properly, check to see if the monitor status is set to analog. - Samsung 2033SW | Quick Guide (ENGLISH) - Page 18
to the video card manual. The screen suddenly has become unbalanced. Q: Have you changed the video card or the driver? A: Adjust screen image position and size using the OSD. Q: Have you adjusted the resolution or frequency to the monitor? A: Adjust the resolution and frequency at the video - Samsung 2033SW | Quick Guide (ENGLISH) - Page 19
normally after installing or removing the program. Note Visit the MagicTune™ website and download the installation software for MagicTune™ MAC. Check the following items if there is trouble with the monitor. Check if the power cord and the video cables are properly connected to the computer. Check - Samsung 2033SW | Quick Guide (ENGLISH) - Page 20
ME/2000: Set the resolution at the Control Panel → Display → Screen Saver. Set the function in the BIOS-SETUP of the computer. (Refer to the Windows / Computer Manual). Q: How can I clean the outer case/LCD Panel? A: Disconnect the power cord and then clean the monitor with a soft cloth, using

±±
LCD MONITOR
quick start guide
2
03
3
S
W
2
23
3
S
W