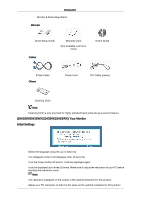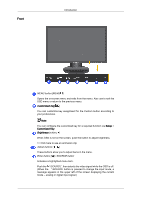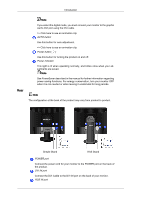Samsung 2043SWX Quick Guide (ENGLISH)
Samsung 2043SWX - 5ms Widescreen LCD Monitor Manual
 |
UPC - 729507807775
View all Samsung 2043SWX manuals
Add to My Manuals
Save this manual to your list of manuals |
Samsung 2043SWX manual content summary:
- Samsung 2043SWX | Quick Guide (ENGLISH) - Page 1
LCD MONITOR quick start guide 2043SW 2043SWX 2243SW 2243SWX ii - Samsung 2043SWX | Quick Guide (ENGLISH) - Page 2
items are included with your monitor. If any items are missing, contact your dealer. Contact a local dealer to buy optional items. Unpacking Type 1 Monitor & Simple stand Note MagicRotation program can not be provided as Simple Stand does not support Pivot function. Type2 Monitor & HAS stand Type3 - Samsung 2043SWX | Quick Guide (ENGLISH) - Page 3
Introduction Monitor & Dual Hinge Stand Manuals Quick Setup Guide Warranty Card (Not available in all locations) Cables User's Guide D-Sub Cable Others Power Cord DVI Cable (option) Cleaning Cloth Note Cleaning Cloth is only provided for highly polished black products as a product feature. { - Samsung 2043SWX | Quick Guide (ENGLISH) - Page 4
Front Introduction MENU button [MENU/ ] Opens the on-screen menu and exits from the menu. Also use to exit the OSD menu or return to the previous menu. Customized Key[ ] You can customize key assignment for the Custom button according to your preferences. Note You can configure the customized key - Samsung 2043SWX | Quick Guide (ENGLISH) - Page 5
operating normally, and blinks once when your adjustments are saved. Note See PowerSaver described in the manual for further information regarding power saving functions. For energy conservation, turn your monitor OFF when it is not needed or when leaving it unattended for long periods. Note The - Samsung 2043SWX | Quick Guide (ENGLISH) - Page 6
may be different depending on its model. Using the Anti-Theft Kensington Lock 1. Insert the locking device into the Kensington slot on the Monitor and turn it in the locking direction . 2. Connect the Kensington Lock cable. 3. Fix the Kensington Lock to a desk or a heavy stationary object. Note See - Samsung 2043SWX | Quick Guide (ENGLISH) - Page 7
power cord for your monitor to the power port on the back of the monitor. Plug the power cord for the monitor Monitor. [DVI IN] Connected to a Macintosh. • Connect the monitor to the Macintosh computer using the D-sub connection cable. Note If the monitor and the computer are connected, you can turn - Samsung 2043SWX | Quick Guide (ENGLISH) - Page 8
Connections {2043SW/2043SWX} Using the Stand Monitor Assembly Simple Stand HAS Stand - Samsung 2043SWX | Quick Guide (ENGLISH) - Page 9
Hinge Stand A. Stand Stopper Attaching a Base This monitor accepts a 75 mm x 75 mm VESA-compliant mounting interface pad. Simple Stand( Dual Hinge Stand ) HAS Stand . Monitor . Mounting interface pad (Sold separately) 1. Turn off your monitor and unplug its power cord. 2. Lay the LCD monitor - Samsung 2043SWX | Quick Guide (ENGLISH) - Page 10
nearest Samsung Service Center for more information. Samsung Electronics will not be responsible for damages caused by using a base other than those specified. • Please use Wall Mount according to the International standards. {2243SW/2243SWX} Connecting Cables Connect the power cord for your monitor - Samsung 2043SWX | Quick Guide (ENGLISH) - Page 11
IN Port on the back of your Monitor. [DVI IN] Connected to a Macintosh. • Connect the monitor to the Macintosh computer using the D-sub connection cable. Note If the monitor and the computer are connected, you can turn them on and use them. {2243SW/2243SWX} Using the Stand Monitor Assembly Simple - Samsung 2043SWX | Quick Guide (ENGLISH) - Page 12
Connections HAS Stand Monitor and Bottom HAS Stand Dual Hinge Stand A. Stand Stopper Attaching a Base This monitor accepts a 100 mm x 100 mm VESA-compliant mounting interface pad. - Samsung 2043SWX | Quick Guide (ENGLISH) - Page 13
Dual Hinge Stand ) HAS Stand . Monitor . Mounting interface pad (Sold separately) 1. Turn off your monitor and unplug its power cord. 2. Lay the LCD monitor face-down on a flat surface with a cushion beneath it to protect the screen. 3. Remove screws and then remove the stand from the LCD monitor - Samsung 2043SWX | Quick Guide (ENGLISH) - Page 14
or the screen goes blank although the power indicator LED is still on. The message may indicate that the monitor is out of scan range or that mode not supported, etc. In this case, first check the source of the problem, and then contact the Service Center or your dealer. Judging the monitor's working - Samsung 2043SWX | Quick Guide (ENGLISH) - Page 15
can remedy any problems yourself. If you do need assistance, please call the phone number on the Information section or contact your dealer. No images on the screen. I cannot turn on the monitor. Q: Is the power cord connected properly? A: Check the power cord connection and supply. Q: Can you see - Samsung 2043SWX | Quick Guide (ENGLISH) - Page 16
suddenly has become unbalanced. Q: Have you changed the video card or the driver? A: Adjust screen image position and size using the OSD. Q: Have you adjusted the resolution or frequency to the monitor? A: Adjust the resolution and frequency at the video card. (Refer to the Preset Timing Modes - Samsung 2043SWX | Quick Guide (ENGLISH) - Page 17
found". Q: Have you installed the monitor driver? A: Install the monitor driver according to the Monitor Driver. Q: See the video card manual to see if the Plug & Play (VESA DDC) function can be supported. A: Install the monitor driver according to the Monitor Driver. Check when MagicTune™ does not - Samsung 2043SWX | Quick Guide (ENGLISH) - Page 18
. Check the following items if there is trouble with the monitor. Check if the power cord and the video cables are properly connected to the computer. Check if the computer beeps more than 3 times when booting. (If it does, request an a service for the main board of the computer.) If you installed - Samsung 2043SWX | Quick Guide (ENGLISH) - Page 19
Saver. Set the function in the BIOS-SETUP of the computer. (Refer to the Windows / Computer Manual). Q: How can I clean the outer case/LCD Panel? A: Disconnect the power cord and then clean the monitor with a soft cloth, using either a cleaning solution or plain water. Do not leave any detergent or - Samsung 2043SWX | Quick Guide (ENGLISH) - Page 20
can remedy any problems yourself. If you do need assistance, please call the phone number on the Information section or contact your dealer. No images on the screen. I cannot turn on the monitor. Q: Is the power cord connected properly? A: Check the power cord connection and supply. Q: Can you see - Samsung 2043SWX | Quick Guide (ENGLISH) - Page 21
the Service Center resolution and frequency that the monitor can handle properly. A: Adjust the maximum resolution and frequency that the monitor power indicator on the monitor blinking at 1 second intervals? A: The monitor is in PowerSaver mode. A: Press a key on the keyboard to activate the monitor - Samsung 2043SWX | Quick Guide (ENGLISH) - Page 22
Troubleshooting The screen shows strange colors or just black and white. Q: Is the changed the video card or the driver? A: Adjust screen image position and size using the OSD. Q: Have you adjusted the resolution or frequency to the monitor? A: Adjust the resolution and frequency at the video card. - Samsung 2043SWX | Quick Guide (ENGLISH) - Page 23
may not support your monitor. When you have a problem with the graphic card, visit our website to check the compatible graphic card list provided. http://www.samsung.com/monitor/magictune MagicTune™ doesn't work properly. Q: Have you changed your PC or video graphic card? A: Download the latest - Samsung 2043SWX | Quick Guide (ENGLISH) - Page 24
to reinstall the adapter (video) driver. Note If problems repeatedly occur, contact an authorized service center. {2243SW/2243SWX} Q & A Q: How can I change the frequency? A: The frequency can be changed by reconfiguring the video card. A: Note that video card support can vary, depending on the - Samsung 2043SWX | Quick Guide (ENGLISH) - Page 25
Troubleshooting Note Before calling for assistance, check the information in this section to see if you can remedy any problems yourself. If you do need assistance, please call the phone number on the Information section or contact your dealer.
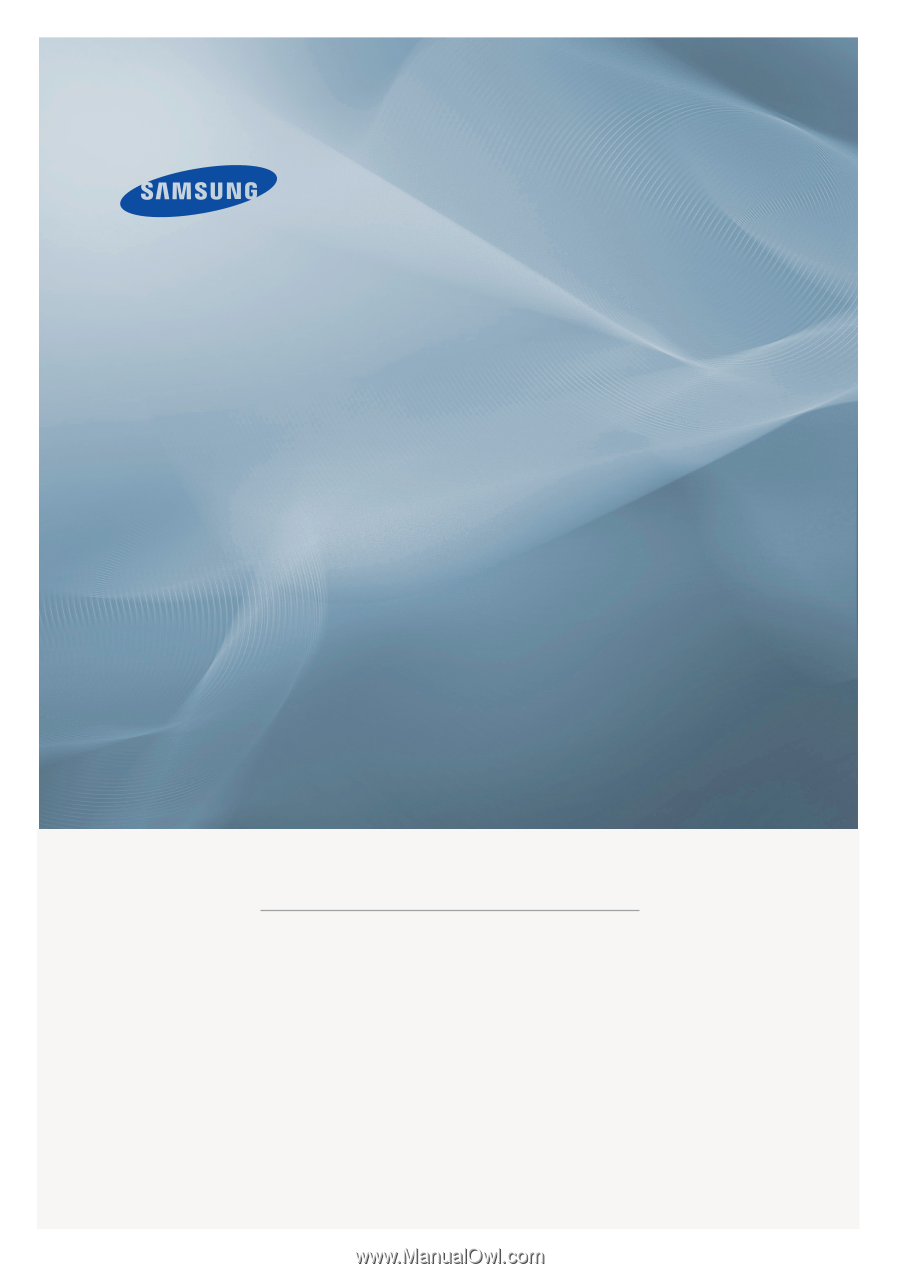
±±
LCD MONITOR
quick start guide
2
0
43
S
W
2043SWX 2243SW 2243SWX