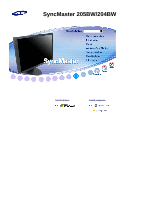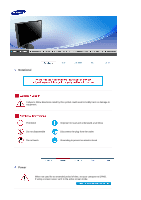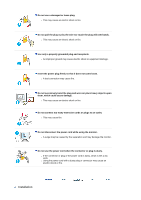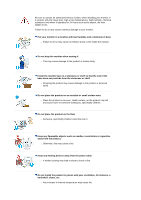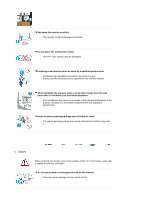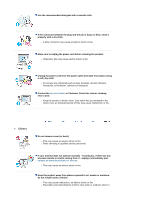Samsung 204BW User Manual (ENGLISH)
Samsung 204BW - SyncMaster - 20.1" LCD Monitor Manual
 |
UPC - 729507700458
View all Samsung 204BW manuals
Add to My Manuals
Save this manual to your list of manuals |
Samsung 204BW manual content summary:
- Samsung 204BW | User Manual (ENGLISH) - Page 1
SyncMaster 205BW/204BW Install drivers Install programs - Samsung 204BW | User Manual (ENGLISH) - Page 2
not disassemble Do not touch Important to read and understand at all times Disconnect the plug from the outlet Grounding to prevent an electric shock Power When not used for an extended period of time, set your computer to DPMS. If using - Samsung 204BW | User Manual (ENGLISH) - Page 3
many extension cords or plugs to an outlet. z This may cause fire. Do not disconnect the power cord while using the monitor. z A surge may be caused by the separation and may damage the monitor. Do not use the power cord when the connector or plug is dusty. z If the connector or plug of the - Samsung 204BW | User Manual (ENGLISH) - Page 4
to contact an authorized Service Center, when installing your monitor in a location specifically children could trip over it. Keep any flammable objects such as candles, insecticides or cigarettes away from the product. z Otherwise, this may cause a fire. Keep any heating devices away from the power - Samsung 204BW | User Manual (ENGLISH) - Page 5
monitor face down. z The TFT-LCD surface may be damaged. Installing a wall bracket must be done by a qualified professional. z Installation by unqualified personnel may result in injury. z Always use the mounting device specified in the owner's manual monitor case or the surface of the TFT-LCD screen - Samsung 204BW | User Manual (ENGLISH) - Page 6
to unplug the power cord before cleaning the product. z Otherwise, this may cause electric shock or fire. Unplug the power cord from the power outlet and cause an electric shock or fire. z Refer servicing to qualified service personnel. If your monitor does not operate normally - in particular, if - Samsung 204BW | User Manual (ENGLISH) - Page 7
. z This may cause malfunction, an electric shock or fire. z If a foreign substance enters the monitor, unplug the power cord and contact the Service Center. Keep the product away from combustible chemical sprays or inflammable substances. z This may cause an explosion or fire. Never insert anything - Samsung 204BW | User Manual (ENGLISH) - Page 8
and contact Service Center. If you view a fixed screen for an extended period of time, residual image or blurriness may appear. z Change the mode to energy save or set a screensaver to moving picture when you need to be away from the monitor for an extended period of time. Adjust the resolution and - Samsung 204BW | User Manual (ENGLISH) - Page 9
angle so that the panel faces downwards. z Adjust the LCD screen panel so that the reflection of the illumination is minimized for your comfort. z Keep your arms parallel to the floor and lightly place your hands on the keyboard. z Position the monitor or chair so that your eyes are slightly higher - Samsung 204BW | User Manual (ENGLISH) - Page 10
with your monitor. If any items are missing, contact your dealer. Contact a local dealer to buy optional items. Unpacking Manual Monitor & Sliding Stand Quick Setup Guide Cable Warranty Card (Not available in all locations) User's Guide, Monitor Driver, Natural Color software, MagicTune - Samsung 204BW | User Manual (ENGLISH) - Page 11
D-sub Cable Power Cord DVI Cable (option) Front MENU button [ ] MagicBright™ [] Brightness button Opens the OSD menu. Also use to exit the OSD For watching motion pictures such as a DVD or Video CD. >>Click here to see an animation clip When OSD is not on the screen, push the button to adjust - Samsung 204BW | User Manual (ENGLISH) - Page 12
card's DVI port using the DVI cable. Use this button for auto adjustment. Power button [ ]/ Power indicator Use this button for turn the monitor on and off. / This light glows blue during normal operation, and blinks blue once as the monitor saves your adjustments. See PowerSaver described in the - Samsung 204BW | User Manual (ENGLISH) - Page 13
1. Connect the power cord for your monitor to the power port on the back of the monitor. Plug the power cord for the monitor into a nearby outlet. 2-1. Using the D-sub (Analog) connector on the video card. Connect the signal cable to the 15-pin, D-sub port on the back of your monitor. [ RGB IN - Samsung 204BW | User Manual (ENGLISH) - Page 14
VESA-compliant mounting interface pad. A. Monitor B. Mounting interface pad (Sold separately) 1. Turn off your monitor and unplug its power cord. 2. Lay the LCD monitor face-down on a flat surface with a cushion beneath it to protect the screen. 3. Remove four screws and then remove the stand from - Samsung 204BW | User Manual (ENGLISH) - Page 15
MS logo,and this installation don't damage your system.The certified driver will be posted on Samsung Monitor homepage http://www.samsung.com/. 5. Monitor driver installation is completed. Installing the Monitor Driver (Manual) Windows XP | Windows 2000 |Windows Me |Windows NT | Linux When prompted - Samsung 204BW | User Manual (ENGLISH) - Page 16
have. Prepare a blank disk and download the driver program file at the Internet web site shown here. z Internet web site : http://www.samsung.com/ (Worldwide) http://www.samsung.com/monitor (U.S.A) http://www.sec.co.kr/monitor (Korea) http://www.samsungmonitor.com.cn/ (China) Microsoft® Windows® - Samsung 204BW | User Manual (ENGLISH) - Page 17
then click the "Continue Anyway" button. Then click "OK" button. This monitor driver is under certified MS logo,and this installation doesn't damage your system.The certified driver will be posted on Samsung Monitor homepage. http://www.samsung.com/ 9. Click the "Close" button then click "OK" button - Samsung 204BW | User Manual (ENGLISH) - Page 18
" tab and click "Advanced Properties" button. 4. Select the "Monitor" tab. 5. Click the "Change" button in the "Monitor Type" area. 6. Choose "Specify the location of the driver". 7. Choose "Display a list of all the driver in a specific location.." then click "Next" button. 8. Click the "Have - Samsung 204BW | User Manual (ENGLISH) - Page 19
or a digital camera are not the same as those shown on the monitor. The Natural Color S/W is the very solution for this problem. It is a color administration system developed by Samsung Electronics in association with Korea Electronics & Telecommunications Research Institute (ETRI). This system - Samsung 204BW | User Manual (ENGLISH) - Page 20
into the CD-ROM Drive. Then, the initial screen of the program Natural Color will be executed. Click Natural Color on the initial screen to install the Natural Color software. To install the program manually, insert the CD included with the Samsung monitor into the CDROM Drive, click the [Start - Samsung 204BW | User Manual (ENGLISH) - Page 21
1. [ ]Use this button to open the on-screen menu and exit from the menu screen or close screen adjustment menu. 2. [ ]This button allows you to adjust items in the menu. 3. [ ]Press this button to activate a highlighted menu item. 4. [AUTO]Press to self-adjust - Samsung 204BW | User Manual (ENGLISH) - Page 22
button is pressed, the Auto Adjustment screen appears as shown in the animated screen on the center. Auto adjustment allows the monitor to self-adjust to the incoming video with more accuracy. - If you change resolution in the control panel, auto function will be executed automatically. Locked - Samsung 204BW | User Manual (ENGLISH) - Page 23
the "MENU" button more than 5 seconds, OSD function is locked (unlocked). You can adjust only the brightness and contrast of the monitor with the OSD adjustment locking feature. MagicBright™ Menu Description Push the MagicBright button to circle through available preconfigured MagicBright™ modes - Samsung 204BW | User Manual (ENGLISH) - Page 24
Menu Brightness Description When OSD is not on the screen, push the button to adjust brightness. SOURCE Menu SOURCE Description Selects the video signal while the OSD is off. - Samsung 204BW | User Manual (ENGLISH) - Page 25
MagicColor Coarse Language Auto Source Contrast Color Tone Fine H-Position Image Reset Color Control Sharpness V-Position Color Reset Gamma H-Position Transparency V-Position Display Time Picture Menu Brightness Contrast Description You can use the on-screen menus to change the brightness - Samsung 204BW | User Manual (ENGLISH) - Page 26
Gamma Description MagicColor is a new technology that Samsung has exclusively developed to improve digital image and to display natural color more clearly without disturbing image quality. 1) Off - Returns to the original mode. 2) Demo - The screen before applying MagicColor appears on the right - Samsung 204BW | User Manual (ENGLISH) - Page 27
Removes noise such as vertical stripes. Coarse adjustment may move the screen image area. You may relocate it to the center using the horizontal of image. [MENU , , , MENU] Changes the horizontal position of the monitor's entire display. (Available in analog mode only) [MENU , , , MENU] - Samsung 204BW | User Manual (ENGLISH) - Page 28
, , MENU] You can change the horizontal position where the OSD menu appears on your monitor. [MENU , , , MENU] You can change the vertical position where the OSD menu appears on your monitor. [MENU , , , MENU] Change the transparency of the background of the OSD. [MENU , , , MENU] The - Samsung 204BW | User Manual (ENGLISH) - Page 29
Menu Auto Source Image Reset Color Reset Description Select Auto Source for the monitor to automatically select the signal source. [MENU , , MENU] Image parameters are replaced with the factory default values. [MENU , , , MENU] Color parameters are replaced with the factory default values. - Samsung 204BW | User Manual (ENGLISH) - Page 30
Menu Information Description Shows a video source, display mode on the OSD screen. [MENU , MENU] - Samsung 204BW | User Manual (ENGLISH) - Page 31
Color Overview | Installation | OSD Mode | | Uninstall | Troubleshooting Calibration Overview What is MagicTune™? Monitor performance can vary due to the graphics card, host computer lighting conditions and other environmental factors. In order to get the best image on a monitor requires you to - Samsung 204BW | User Manual (ENGLISH) - Page 32
Color Overview | Installation | OSD Mode | | Uninstall | Troubleshooting Calibration Installation 1. Insert the installation CD into the CD-ROM drive. 2. Click the MagicTune™ installation file. 3. Select installation Language, Click "Next". 4. When the Installation Shield - Samsung 204BW | User Manual (ENGLISH) - Page 33
6. Choose a folder to install the MagicTune™ program. 7. Click "Install." 8. The "Installation Status" window appears. - Samsung 204BW | User Manual (ENGLISH) - Page 34
depending on specification of computer system or monitor. If that happens, press F5 Key. Installation Problems The installation of MagicTune™ can be affected by such factors as the video card, motherboard and the network environment. See "Troubleshooting" if you have trouble during installation - Samsung 204BW | User Manual (ENGLISH) - Page 35
OS z Windows™ 98 SE z Windows™ Me z Windows™ 2000 z Windows™ XP Home Edition z Windows™ XP Professional It is recommended using MagicTune™ in Windows™ 2000 or later. Hardware z 32MB Memory above z 25MB Hard disk space above * For more information, visit the MagicTune™ website. - Samsung 204BW | User Manual (ENGLISH) - Page 36
| Troubleshooting Calibration MagicTune™ allows for quick accurate tuning of the display with the ability to easily save and use monitor configurations that are best suited for you. z OSD mode may appear inconsistent with the explanation in guidance book depending on specification of each monitor - Samsung 204BW | User Manual (ENGLISH) - Page 37
Cool 6 - Cool 7 z Off Color Tone Color Tone mode will be different according to monitor models. Some monitor will only support Four modes( Warm, Normal, Cool, Custom) Color Control Adjusts of the monitor image color. You can change the monitor color to your desired color. z R- G - B The process - Samsung 204BW | User Manual (ENGLISH) - Page 38
get the play screen highlighted (it will be supported in players of Gom, Adrenalin, KCP, Window Media, and Power DVD etc., )Some other players also can be highlighted but could have some problems. { Tusk menu HUE Adjust the tint of the color. Saturation Adjusts the color saturation. Brightness - Samsung 204BW | User Manual (ENGLISH) - Page 39
Visit the MagicTune™ website or click to open the Help files (User Manual) if you need any help installing or running MagicTune™. The User Manual opens within a basic browser window. Asset ID you can use the server to control the Client monitor. (Server program should be installed to use this - Samsung 204BW | User Manual (ENGLISH) - Page 40
Installation | OSD Mode | | Uninstall | Troubleshooting Calibration Color Calibration 1. Color Calibration Color Calibration guides you to get optimal color condition for your monitor. Proceed following 5steps for getting optimal monitor color condition . 1. Control "Brightness control bar" for - Samsung 204BW | User Manual (ENGLISH) - Page 41
2. Press "View Uncalibrated" button to see the original image. - Samsung 204BW | User Manual (ENGLISH) - Page 42
Color Overview | Installation | OSD Mode | | Uninstall | Troubleshooting Remove Programs" icon in Control Panel. 3. In the "Add or Remove Programs" screen, scroll down to find "MagicTune™." Click on it to highlight it. 4. Click support for MagicTune™, FAQs (questions and answers) and software - Samsung 204BW | User Manual (ENGLISH) - Page 43
to see the Troubleshooting section. An error occurs when replacing the monitor with a new one when the system power is off but the system has not been restarted. Please restart the system each time the monitor is replaced before using MagicTune™. An error occurs when the video card driver is not - Samsung 204BW | User Manual (ENGLISH) - Page 44
of Samsung CDT monitors support the Highlight feature. When using both the Highlight feature and MagicTune™ simultaneously, conflicts occur, which cause errors. Make sure to turn OFF Highlight before using MagicTune™. Troubleshooting z MagicTune™ may not work in case monitor is replaced or driver - Samsung 204BW | User Manual (ENGLISH) - Page 45
PC or video graphic card? Download the latest program. The program can be downloaded http://www.samsung.com/monitor/MagicTune. z Visit the MagicTune™ website for technical support for MagicTune™, FAQs (questions and answers) and software upgrades. z Visit the MagicTune™ website and download the - Samsung 204BW | User Manual (ENGLISH) - Page 46
your dealer. Symptom Check List Solutions No images on the screen. I cannot turn on the monitor. Is the power cord connected properly? Can you see "Check Signal Cable" on the screen? Check the power cord connection and supply. (Connected using the D-sub cable) Check the signal cable connection - Samsung 204BW | User Manual (ENGLISH) - Page 47
video card is fully inserted in it's slot. Have the screen colors become strange after running a program or due to a crash manual. The screen suddenly has become unbalanced. Have you changed the video card or the driver? Have you adjusted the resolution or frequency to the monitor? Adjust screen - Samsung 204BW | User Manual (ENGLISH) - Page 48
(VESA DDC) monitor found". Have you installed the monitor driver? See the video card manual to see if the Plug & Play (VESA DDC) function can be supported. Install the monitor driver according to the Driver Installation Instructions. Install the monitor driver according to the Driver Installation - Samsung 204BW | User Manual (ENGLISH) - Page 49
/XP/2000 : Set the function at BIOS-SETUP of the function? computer or the screen saver. (Refer to Windows/Computer Manual). How can I clean the outer case/LCD Panel? Disconnect the power cord and then clean the monitor with a soft cloth, using either a cleaning solution or plain water. Do not - Samsung 204BW | User Manual (ENGLISH) - Page 50
the computer. Therefore, if there is trouble with the computer or the video card, this can cause the monitor to become blank, have poor coloring, noise, Video mode not supported, etc. In this case, first check the source of the problem, and then contact the Service Center or your dealer. z Judging - Samsung 204BW | User Manual (ENGLISH) - Page 51
Name SyncMaster 205BW LCD Panel Size 20.1 " Diagonal (51 cm) Display area 433.44 mm (H) x 270.9 mm (V) Pixel Pitch 0.258 mm (H) x 0.258 mm (V) Type a-si TFT active matrix Synchronization Horizontal 30 ~ 81 k Hz Vertical 56 ~ 75 Hz Display Color 16.7 M Colors (8bit + RGB) Resolution - Samsung 204BW | User Manual (ENGLISH) - Page 52
mode Blue, Blinking Less than 2 W (Off-mode) Power off EPA/ENERGY 2000 (Power button) Power off (Power Switch) Black Black Less than 1 W (120 Vac / 220 Vac) 0 W This monitor is EPA ENERGY STAR® compliant and ENERGY2000 compliant when used with a computer equipped with VESA DPMS functionality - Samsung 204BW | User Manual (ENGLISH) - Page 53
card manual and adjust the screen as follows. Table 1. Preset Timing Modes Display Mode Horizontal Frequency (kHz) IBM, 640 x 350 31.469 IBM, 640 x 480 31.469 IBM, 720 x 400 31.469 MAC, 640 x 480 35.000 MAC, 832 x 624 49.726 MAC, 1152 x 870 68.681 VESA, 640 x 480 37.500 VESA, 640 - Samsung 204BW | User Manual (ENGLISH) - Page 54
Name SyncMaster 204BW LCD Panel Size 20.1 " Diagonal (51 cm) Display area 433.44 mm (H) x 270.9 mm (V) Pixel Pitch 0.258 mm (H) x 0.258 mm (V) Type a-si TFT active matrix Synchronization Horizontal 30 ~ 81 k Hz Vertical 56 ~ 75 Hz Display Color 16.7 M Colors (8bit + RGB) Resolution - Samsung 204BW | User Manual (ENGLISH) - Page 55
mode Blue, Blinking Less than 2 W (Off-mode) Power off EPA/ENERGY 2000 (Power button) Power off (Power Switch) Black Black Less than 1 W (120 Vac / 220 Vac) 0 W This monitor is EPA ENERGY STAR® compliant and ENERGY2000 compliant when used with a computer equipped with VESA DPMS functionality - Samsung 204BW | User Manual (ENGLISH) - Page 56
card manual and adjust the screen as follows. Table 1. Preset Timing Modes Display Mode Horizontal Frequency (kHz) IBM, 640 x 350 31.469 IBM, 640 x 480 31.469 IBM, 720 x 400 31.469 MAC, 640 x 480 35.000 MAC, 832 x 624 49.726 MAC, 1152 x 870 68.681 VESA, 640 x 480 37.500 VESA, 640 - Samsung 204BW | User Manual (ENGLISH) - Page 57
RICA ECUADOR EL SALVADOR GUATEMALA JAMAICA PANAMA PUERTO RICO REP. DOMINICA TRINIDAD & TOBAGO VENEZUELA Latin America 0800-333-3733 0800-124-421 800-726-7864 (SAMSUNG) 0-800-507-7267 1-800-10-7267 800-6225 1-800-299-0013 1-800-234-7267 800-7267 1-800-682-3180 1-800-751-2676 1-800-7267-864 - Samsung 204BW | User Manual (ENGLISH) - Page 58
02 261 03 710 0900 20 200 88 (€ 0.10/Min samsung.com/cz http://www.samsung.com/dk http://www.samsung.com/fi http://www.samsung.com/fr http://www.samsung.de http://www.samsung.com/hu http://www.samsung.com/it http://www.samsung.lu http://www.samsung.com/nl http://www.samsung.com/no http://www.samsung - Samsung 204BW | User Manual (ENGLISH) - Page 59
Terms Dot Pitch The image on a monitor is composed of red, green and blue dots. The closer the dots, the higher the resolution. The distance between two dots of the same color is called the 'Dot Pitch'. Unit: mm Vertical Frequency The screen must be redrawn several times per second in order to - Samsung 204BW | User Manual (ENGLISH) - Page 60
screen monitor for an extended period of time. Authority Information in this document is subject to change without notice. © 2006 Samsung Samsung is the registered trademark of Samsung Electronics Co., Ltd.; Microsoft, Windows and Windows NT are registered trademarks of Microsoft Corporation; VESA - Samsung 204BW | User Manual (ENGLISH) - Page 61
not covered by the warranty. What is Image retention ? During normal operation of a LCD panel, pixel image Screen saver if possible - Screen saver in one color or a moving image is recommended. z Set the Monitor to power off with the PC Display Properties Power Scheme. Suggestions for specific - Samsung 204BW | User Manual (ENGLISH) - Page 62
Ex) The best way to protect your monitor from Image retention is to set your PC or System to operate a Screen Saver program when you are not using it. Image retention may not occur when a LCD panel is operated under normal conditions. Normal conditions are defined as continuously changing video - Samsung 204BW | User Manual (ENGLISH) - Page 63
Correct Disposal of This Product (Waste Electrical & Electronic Equipment) - Europe only (Applicable in the European Union and other European countries with separate collection systems) This marking shown on the product or its literature, indicates that it should not be disposed with other household
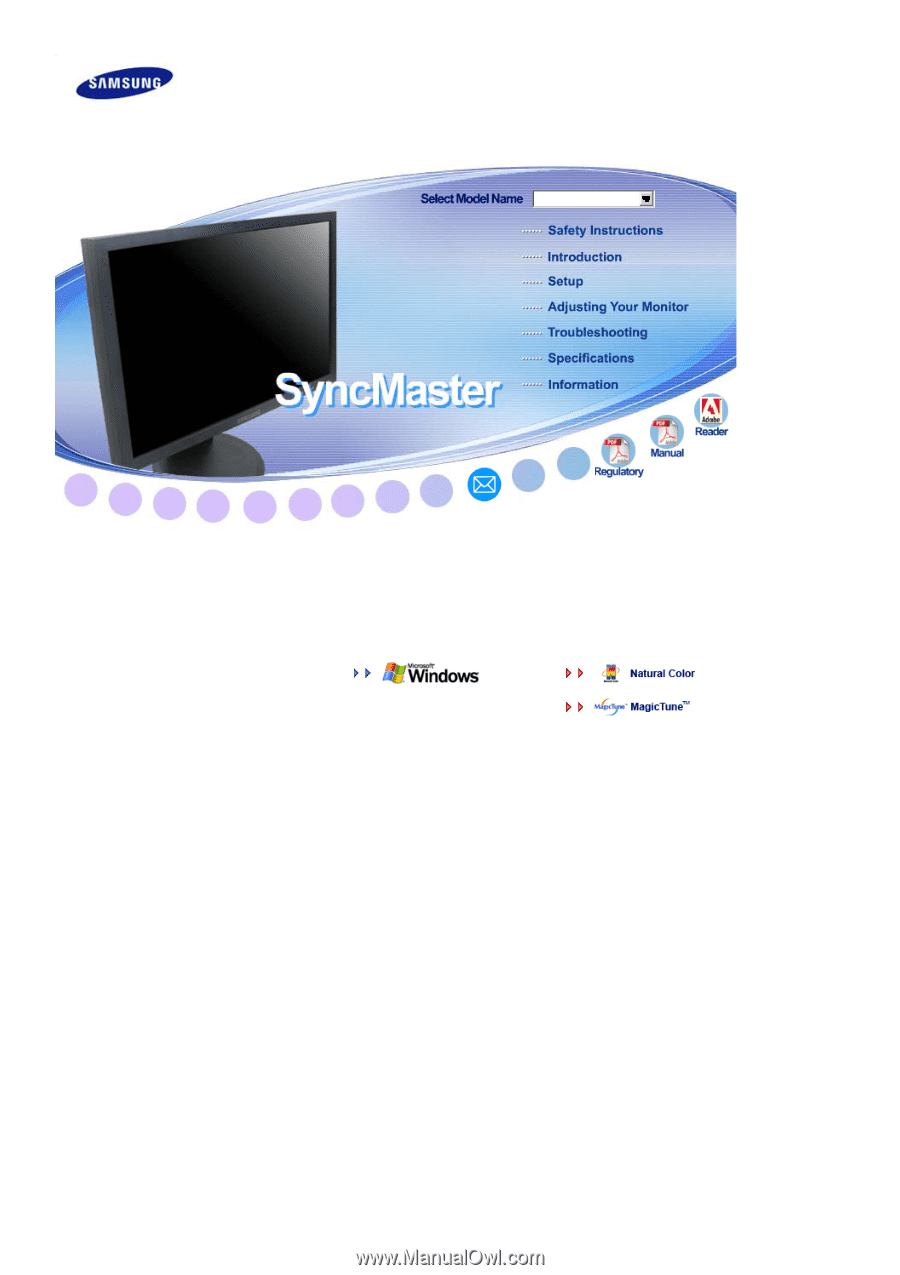
Install drivers
Install programs
SyncMaster 205BW/204BW