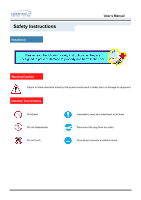Samsung 213T User Manual
Samsung 213T - SyncMaster 213 T Manual
 |
View all Samsung 213T manuals
Add to My Manuals
Save this manual to your list of manuals |
Samsung 213T manual content summary:
- Samsung 213T | User Manual - Page 1
SyncMaster 213T - Samsung 213T | User Manual - Page 2
Main Page Safety Instructions Notational Power Installation Cleaning Other Introduction Unpacking Front Rear Setup Connecting Your Monitor Installing the Monitor Driver - Automatic - Manual Installing VESA compliant mounting User's Manual On-Screen Display Troubleshooting Check List Q & A Self - Samsung 213T | User Manual - Page 3
Safety Instructions Notational User's Manual Warning/Caution Failure to follow directions noted by this symbol could result in bodily harm or damage to equipment. Notation Conventions Prohibited Important to read - Samsung 213T | User Manual - Page 4
Safety Instructions User's Manual Power When not used for extended periods of time, set your PC to DPMS. If using a screen saver, set it to the active screen mode. • - Samsung 213T | User Manual - Page 5
Safety Instructions User's Manual Power • Disconnect the plug from the outlet during storms or lightening or if it is not used for a long period of time. • Failure to do - Samsung 213T | User Manual - Page 6
Safety Instructions User's Manual Installation • Do not cover the vents on the monitor cabinet. • Bad ventilation may cause a breakdown or fire. • Put your monitor in a location with low humidity and a minimum of dust. • An electric shock or fire could result inside the monitor. • Do not - Samsung 213T | User Manual - Page 7
Safety Instructions User's Manual Installation • Do not place the monitor face down. • The TFT-LCD surface may be damaged. - Samsung 213T | User Manual - Page 8
Instructions User's Manual Clean When cleaning the monitor case or the surface of the TFT-LCD, wipe with a slightly moistened, soft fabric. • Do not spray detergent directly on the monitor small metal objects on the monitor. • This may cause damage, electric shock or a fire. • If a foreign - Samsung 213T | User Manual - Page 9
Safety Instructions User's Manual Other • Do not remove cover(or back). No user serviceable parts inside. • This may cause an electric shock or a fire. • Refer servicing to qualified service personnel. • If your monitor does not operate normally - in particular, if there are any unusual - Samsung 213T | User Manual - Page 10
Safety Instructions User's Manual Other • Do not try to move the monitor by pulling on the wire or the signal cable. • This may cause a breakdown, electric shock or a fire due to damage to the cable. • Do not move the monitor right or left by pulling only the wire or the signal cable. • - Samsung 213T | User Manual - Page 11
Unparking User's Manual Please make sure the following items are included with your monitor. If any items are missing, contact your dealer. D-Sub Cable Quick Setup Guide DVI Cable(Option) Power Cord Warranty Card (Not available in all locations) Monitor and Stand User's Guide and Driver - Samsung 213T | User Manual - Page 12
green during normal operation, and blinks green once as the monitor saves your adjustments. Note: See PowerSaver described in the manual for further information regarding power saving functions. For energy conservation, turn your monitor OFF when it is not needed, or when leaving it unattended - Samsung 213T | User Manual - Page 13
User's Manual (The configuration at the back of the monitor may vary from product to product.) 1. Power port 2. DVI port 3. D-Sub port Connect the power cord for your monitor to the power port on the back of the monitor. Connect the DVI Cable to the DVI Port on the back of your Monitor. Connect - Samsung 213T | User Manual - Page 14
Setup Connecting Your Monitor User's Manual 1. Connect the power cord for your monitor to the power port on the back of the monitor. Plug the power cord for the monitor into a nearby outlet. 2-1. Using the D-sub (Analogue) connector on the video card. Connect the signal cable to the 15-pin, D-sub - Samsung 213T | User Manual - Page 15
User's Manual When prompted by the operating system for the monitor driver, insert the CD-ROM included with this monitor. Internet web site : http://www.samsung-monitor.com/ (Worldwide) http://www.samsungusa.com/monitor/ (USA) http://www.sec.co.kr/monitor/ (Korea) http://www.samsungmonitor.com - Samsung 213T | User Manual - Page 16
click the "Continue Anyway" button. Then click "OK" button. This monitor driver is under certifying MS logo,and this installation don't damage your system.The certified driver will be posted on Samsung Monitor Homepage http://www.samsung-monitor.com/ 6. Monitor driver installation is completed. - Samsung 213T | User Manual - Page 17
User's Manual When prompted by the operating system for the monitor driver, insert the CD-ROM included with this monitor. Driver Internet web site : http://www.samsung-monitor.com/ (Worldwide) http://www.samsungusa.com/monitor/ (USA) http://www.sec.co.kr/monitor/ (Korea) http://www.samsungmonitor. - Samsung 213T | User Manual - Page 18
Setup User's Manual 4. Click the "Properties" button on the "Monitor" tab and select "Driver" tab. 5. Click "Update Driver.." and select "Install from a list or.." then click "Next" button. 6. Select "Don't search ,I will.." then click "Next" - Samsung 213T | User Manual - Page 19
Setup User's Manual 8. If you can see following "Message" window, then click the "Continue Anyway" button. Then click "OK" button. This monitor driver is under certifying MS logo,and this installation don't damage your system.The certified driver will be posted on Samsung Monitor Homepage http:// - Samsung 213T | User Manual - Page 20
Setup User's Manual 10. Monitor driver installation is completed. Microsoft® Windows® 2000 Operating System When you can see "Digital Signature Not Found" on your monitor, follow these steps. 1. Choose "OK" button on the "Insert disk" window. 2. Click the "Browse" button on the "File Needed" - Samsung 213T | User Manual - Page 21
User's Manual Setup Microsoft® Windows® Millennium Operating System 1. Click "Start" , "Setting" , "Control Panel". 2. Double click "Display" icon. 3. Select the "Settings" tab and click "Advanced Properties" button. 4. Select the "Monitor" tab. 5. Click the "Change" button in the "Monitor Type" - Samsung 213T | User Manual - Page 22
Setup Installing VESA compliant mounting Removing the base User's Manual 1. Turn off your monitor and unplug its power cord. 2. Lay the LCD monitor face-down on a flat surface with a cushion beneath it to protect the screen. 3. Remove the four screws and then remove the Stand from the LCD monitor. - Samsung 213T | User Manual - Page 23
Setup Installing VESA compliant mounting User's Manual Attaching a base NOTE: This monitor accepts a 100mm x 100mm VESA-compliant mounting interface pad. 1. Rear cover mounting pad 2. Mounting interface pad Align the Mounting Interface Pad with the holes in the - Samsung 213T | User Manual - Page 24
` On Screen Display (OSD) Adjusting the OSD settings 1. Activate the OSD menu by pushing the Menu button. 2. Make a selection using [ - ] or [ + ] button and then push the Menu button. 3. Adjust the OSD settings using [ - ] or [ + ] button. - Samsung 213T | User Manual - Page 25
Brightness Menu Contrast Menu ` How to adjust Brightness - Adjust Brightness. 1. Push the Menu button. 2. Push the Menu button to open the Brightness adjustment screen. 3. Use the [ + ] button to increase the brightness or [ - ] button to decrease the brightness. How to adjust Contrast - Adjust - Samsung 213T | User Manual - Page 26
Image Menu Menu ` How to adjust Image [Coarse] - Removes noise such as vertical stripes. Coarse adjustment may move the screen image area. You may relocate it to the center using the Horizontal Control menu. 1. Push the Menu button. 2. Push the [ - ] button or [ + ] button until the Image screen is - Samsung 213T | User Manual - Page 27
screen. 6. Use the [ - ] or [ + ] buttons to change the horizontal position of the monitor's viewing area.. How to adjust Image [V-Position] - Follow these instructions to change the vertical position of the monitor's entire display. 1. Push the Menu button. 2. Push the [ - ] button or [ + ] button - Samsung 213T | User Manual - Page 28
Menu ` How to adjust Image [Image Effect] - Image being displayed can be made Sharpen, Medium or Soften. 1. Push the Menu button. 2. Push the [ - ] button or [ + ] button until the Image screen is displayed. 3. Push the Menu button to open the sub-menu selection screen. 4. Push the [ - ] button or - Samsung 213T | User Manual - Page 29
Color Control Menu Menu ` How to adjust Color Control [Bluish] - Bluish white. 1. Push the Menu button. 2. Push the [ - ] button or [ + ] button until the Color Control screen is displayed. 3. Push the Menu button to open the sub-menu selection screen. 4. Push the [ - ] button or [ + ] button to - Samsung 213T | User Manual - Page 30
Menu Menu ` How to adjust Color Control [User Mode] - Follow these steps to adjust individual R,G,B color control. 1. Push the Menu button. 2. Push the [ - ] button or [ + ] button until the Color Control screen is displayed. 3. Push the Menu button to open the sub-menu selection screen. 4. Push - Samsung 213T | User Manual - Page 31
Reset. 5. Push the Menu button to open the Reset screen. 6. Push the [ - ] button or [ + ] button to select Yes. If you don't want to reset the monitor, use the [ - ] button or [ + ] button to select No. - Samsung 213T | User Manual - Page 32
Language Menu ` How to adjust Language - Follow these steps to change the language used in the menu. You can choose one of seven languages. (English, German, Spanish, French, Italian, Swedish, Russian) Note : The language chosen affects only the language of the OSD. It has no effect on any software - Samsung 213T | User Manual - Page 33
the horizontal position of the OSD menu. How to adjust OSD [V-Position] - You can change the vertical position where the OSD menu appears on your monitor. 1. Push the Menu button. 2. Push the [ - ] button or [ + ] button until the OSD screen is displayed. 3. Push the Menu button to open the sub-menu - Samsung 213T | User Manual - Page 34
Menu Menu ` How to adjust OSD [Halftone] - Change the opaqueness of the background of the OSD. 1. Push the Menu button. 2. Push the [ - ] button or [ + ] button until the OSD screen is displayed. 3. Push the Menu button to open the sub-menu selection screen. 4. Push the [ - ] button or [ + ] button - Samsung 213T | User Manual - Page 35
Menu ` How to adjust OSD [Color] - You can change the color of the OSD menu. 1. Push the Menu button. 2. Push the [ - ] button or [ + ] button until the OSD screen is displayed. 3. Push the Menu button to open the sub-menu selection screen. 4. Push the [ - ] button or [ + ] button to select the - Samsung 213T | User Manual - Page 36
Source Select Menu ` How to adjust Source Select - Select Auto Source Select for the monitor to automatically select the signal source. Select Manual Source Select to manually select the signal source using the Source button. 1. Push the Menu button. 2. Push the [ - ] button or [ + ] button until - Samsung 213T | User Manual - Page 37
Auto Adjustment Menu ` How to adjust Auto Adjustment - Auto adjustment allows the monitor to self-adjust to the incoming video signal. The values of fine, coarse and position are adjusted automatically. 1. Push the Auto button. To make the - Samsung 213T | User Manual - Page 38
Troubleshooting User's Manual Check List Before calling for service, check the information in this section to see if you can remedy any problems supported" on the screen? Note: If the initial screen (the login screen) does not appear, contact a service to activate the monitor and restore the - Samsung 213T | User Manual - Page 39
card manual. Have you installed the monitor driver? Install the monitor driver according to the Driver Installation Instructions. See the video card manual to see Install the monitor driver according to if the Plug & Play (VESA DDC) the Driver Installation Instructions. function can be supported. - Samsung 213T | User Manual - Page 40
Troubleshooting User's Manual Check List Check the following items if there is trouble with the monitor. 1. Check if the power cord and the cable are properly connected to the computer. 2. Check if the computer beeps more than 3 times when booting. (If it does, request an after-service for the - Samsung 213T | User Manual - Page 41
: Set the function at BIOSSETUP of the computer or the screen saver. (Refer to Windows/Computer Manual). How can I clean the outer case/LCD Panel? Disconnect the power cord and then clean the monitor with a soft cloth, using either a cleaning solution or plain water. Do not leave any remains of - Samsung 213T | User Manual - Page 42
Troubleshooting User's Manual Self-Test Feature Check Your monitor provides a self test feature that allows you to check whether your monitor is functioning properly. Self-Test Feature Check 1. Turn off both your computer and the monitor indicates a problem with your monitor. This box also appears - Samsung 213T | User Manual - Page 43
from the PC. Therefore, if there is trouble with the PC or the video card, this can cause the monitor to become blank, have poor coloring, noise, Video mode not supported, etc. In this case, first check the source of the problem, and then contact a service center or your dealer. . Judging the - Samsung 213T | User Manual - Page 44
Specifications General (SyncMaster 213T) General Model Name SyncMaster 213T LCD Panel Size 21.3 inch diagonal Display area 432(H) x 324(V) Pixel Pitch 0.27mm(H) x 0.27mm(V) Type a-si VESA Mounting Interface 100mm x 100mm (for use with Specialty(Arm) Mounting hardware.) User's Manual - Samsung 213T | User Manual - Page 45
User's Manual General (SyncMaster 213T) Environmental considerations Operating Temperature: 50°F ~ 104°F(10°C ~ 40°C) Humidity: 10% ~ 80%, non-condensing Storage Temperature: -4°F ~113°F (-20°C ~ 45°C) Humidity: 5% ~ 95%, non-condensing Plug and Play Capability This monitor can be - Samsung 213T | User Manual - Page 46
Manual PowerSaver (SyncMaster 213T) This monitor has a built-in power management system called PowerSaver. This system saves energy by switching your monitor into a low-power mode when it has not been used for a certain amount of time. The monitor , turn your monitor OFF when it This monitor is - Samsung 213T | User Manual - Page 47
Timing Modes (SyncMaster 213T) If the signal transferred from the computer is the same as the following Preset Timing Modes, the screen will be adjusted automatically. However, if the signal differs, the screen may go blank while the power LED is on. Refer to the video card manual and adjust the - Samsung 213T | User Manual - Page 48
Information User's Manual SeSrveircveice U.S.A. : Samsung Computer Products Customer Service 400 Valley Road, Suite 201, Mt. Arlington, NJ 07856 Tel. : (973)601-6000, 1-800-SAMSUNG (1-800-726-7864) Fax. : (973)601-6001 http://samsungusa.com/monitor/ CANADA : Samsung Electronics Canada Inc. 7037 - Samsung 213T | User Manual - Page 49
Information User's Manual Service SOUTH AFRICA : Samsung Electronics,5 Libertas Road, Somerset Office Park, Bryanston Ext 16. Po Box 70006, Bryanston,2021, South Africa Tel : 0027-11-549-1621 Fax : 0027-11-549-1629 http://www.samsung.co.za/ SWEDEN/DENMARK/NORWAY/FINLAND : Samsung Electronics AB - Samsung 213T | User Manual - Page 50
Manual Terms • Dot Pitch The image on a monitor case, flickering of the screen can be detected. To avoid this problem, there is a Flicker-free Mode using a vertical frequency over for the majority of monitors to ensure a clear image. The Interlace method is the same as that used in TVs. • Plug & - Samsung 213T | User Manual - Page 51
Manual Regulatory FCC Information User Instructions TV Interference Problems Samsung 3351 Michelson Drive, Suite #290, Irvine, CA92612 USA Tel) 949-975-7310 Fax) 949-922-8301 Warning User must use shielded signal interface cables to maintain FCC compliance for the product. Provided with this monitor - Samsung 213T | User Manual - Page 52
Information User's Manual Regulatory • IC Compliance Notice This Class B digital apparatus meets 03 sur les équipements produisant des interférences au Canada. • MPR II Compliance This monitor complies with SWEDAC(MPR II) recommendations for reduced electric and magnetic fields. European Notice( - Samsung 213T | User Manual - Page 53
Information User's Manual Regulatory • TCO'95-Ecological requirements for personal computers (TCO applied method for encouraging the adaptation of goods and services to the environment.The main problem as far as monitors and other electronic equipment are concerned is that environmentally - Samsung 213T | User Manual - Page 54
Information User's Manual Regulatory What does labelling involve?(continue) TCO Development Unit 1996-11-29 On the page this folder you will find a brief summary of the environmental - Samsung 213T | User Manual - Page 55
Information User's Manual Regulatory • TCO'99-Ecological requirements for personal computers (TCO applied model become an established method for encouraging the adaptation of goods and services to the environment. The main problem, as far as computers and other electronics equipment are concerned - Samsung 213T | User Manual - Page 56
Information User's Manual Regulatory TCO Development SE-114 94 Stockholm, Sweden Fax: +46 exception. Mercury is, for the time being, permitted in the back light system of flat panel monitors as today there is no commercially available alternative. TCO aims on removing this exception when a Mercury - Samsung 213T | User Manual - Page 57
Information User's Manual Regulatory Congratulations! The display you have just purchased carries to improve the working environment for the user and to reduce sight and strain problems. Important parameters are luminance, contrast, resolution, reflectance, colour rendition and image stability - Samsung 213T | User Manual - Page 58
Requirement User's Manual Classifications: In accordance , if not installed and used in accordance with the instructions, may cause harmful interference to other devices in the other device(s) are connected. -Consult the manufacturer or field service technician for help. Video In / RS 232 / Video - Samsung 213T | User Manual - Page 59
the monitor. The Natural Color S/W is the very solution for this problem. It is a color administration system developed by Samsung Electronics install the Natural Color software. To install the program manually, insert the CD included with the Samsung monitor into the CD-ROM Drive, click the [Start] - Samsung 213T | User Manual - Page 60
is not from bad quality and you can use it without uneasiness. { For example, the number of TFT LCD pixels that is contained in this product are 5,760,000. 3. When you clean the monitor and the panel outside, please apply the recommended small amount of cleaner by using soft and dry cloth - Samsung 213T | User Manual - Page 61
User's Manual Authority Information in this document is subject to change without notice. ® 2003 Samsung Electronics Co., Ltd. All rights reserved. Reproduction in any manner whatsoever without the written permission of Samsung Electronics Co., Ltd. is strictly forbidden. Samsung Electronics Co

SyncMaster 213T