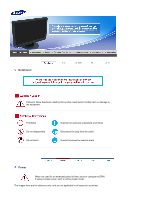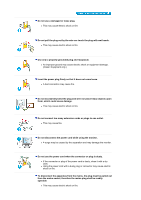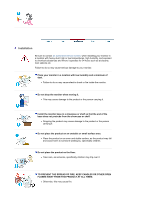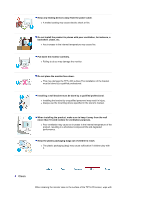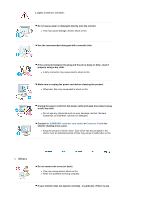Samsung 220WM User Manual (ENGLISH)
Samsung 220WM - SyncMaster 22" LCD Monitor Manual
 |
UPC - 729507802602
View all Samsung 220WM manuals
Add to My Manuals
Save this manual to your list of manuals |
Samsung 220WM manual content summary:
- Samsung 220WM | User Manual (ENGLISH) - Page 1
SyncMaster 2220WM Install drivers - Samsung 220WM | User Manual (ENGLISH) - Page 2
the equipment. Prohibited Do not disassemble Do not touch Important to read and understand at all times Disconnect the plug from the outlet Ground to prevent an electric shock Power When not used for an extended period of time, set your computer to DPM. If using a screen saver, set it to active - Samsung 220WM | User Manual (ENGLISH) - Page 3
many extension cords or plugs to one outlet. z This may cause fire. Do not disconnect the power cord while using the monitor. z A surge may be caused by the separation and may damage the monitor. Do not use the power cord when the connector or plug is dusty. z If the connector or plug of the - Samsung 220WM | User Manual (ENGLISH) - Page 4
Be sure to contact an authorized Service Center, when installing your monitor in a location with heavy dust, fall and cause harm to someone walking by, specifically children. Do not place the product on the floor. z Take care, as someone, specifically children may trip over it. TO PREVENT THE - Samsung 220WM | User Manual (ENGLISH) - Page 5
. Keep the plastic packaging (bag) out of children's reach. z The plastic packaging (bag) may cause suffocation if children play with it. Clean When cleaning the monitor case or the surface of the TFT-LCD screen, wipe with - Samsung 220WM | User Manual (ENGLISH) - Page 6
of time may cause a malfunction or fire. Others Do not remove the cover (or back). z This may cause electric shock or fire. z Refer to a qualified servicing company. If your monitor does not operate normally - in particular, if there is any - Samsung 220WM | User Manual (ENGLISH) - Page 7
unusual sound or smell coming from the monitor - unplug it immediately and contact an authorized dealer or the Service Center. z This may cause the monitor is dropped or the casing is damaged, turn the monitor off and unplug the power cord. Then contact the Service Center . z The monitor may - Samsung 220WM | User Manual (ENGLISH) - Page 8
cause electric shock or fire. If an alien substances or water enters the product, turn the product off, unplug the power connector from the wall outlet and contact the Service Center. When viewing a fixed screen for an extended period of time, residual image or blurriness may appear. z Change the - Samsung 220WM | User Manual (ENGLISH) - Page 9
the stand. z This may cause your monitor to fall, and become damaged or cause personal injury. Good Postures When Using the Monitor Try to maintain a good posture when using the monitor. z Keep your back straight. z Keep a distance of about 45 ~ 50 cm between your eyes and the monitor screen. Look - Samsung 220WM | User Manual (ENGLISH) - Page 10
hours in use - Turn the power off for 2 hours after 12 hours in use z Use a Screen saver if possible - Screen saver in one color or a moving image is recommended. z Set the Monitor to power off with the PC Display Properties Power Scheme. Suggestions for specific applications Ex) Airports, Transit - Samsung 220WM | User Manual (ENGLISH) - Page 11
Ex) The best way to protect your monitor from Image retention is to set your PC or System to operate a Screen Saver program when you are not using it. Image retention may not occur when a LCD panel is operated under normal conditions. Normal conditions are defined as continuously changing video - Samsung 220WM | User Manual (ENGLISH) - Page 12
Please make sure the following items are included with your monitor. If any items are missing, contact your dealer. Contact a local dealer to buy optional items. Unpacking Without stand Monitor With stand Monitor & Simple Stand Manual - Samsung 220WM | User Manual (ENGLISH) - Page 13
Quick Setup Guide Cable Warranty Card/ Registration Card (Not available in all locations) User's Guide, Monitor Driver RGB Cable Power Cord Audio Cable DVI Cable (option) Front MENU button [MENU/ ] MagicBright™ [] Opens the OSD menu. Also use to exit the OSD menu or return to the previous - Samsung 220WM | User Manual (ENGLISH) - Page 14
>>Click here to see an animation clip Power button [ ] Use this button for turning the monitor on and off. Power indicator Speaker This light glows blue during normal operation, and blinks blue once as the monitor saves your adjustments. You can hear sound by connecting the soundcard of your PC - Samsung 220WM | User Manual (ENGLISH) - Page 15
IN port DVI IN (HDCP) port AUDIO IN Kensington Lock Connect the power cord for your monitor to the power port on the back of the monitor. Connect the signal cable to the 15-pin, D-sub port on the back of your monitor. Connect the DVI Cable to the DVI IN (HDCP) port on the - Samsung 220WM | User Manual (ENGLISH) - Page 16
Connecting the Monitor 1. Connect the power cord for your monitor to the power port on the back of the monitor. Plug the power cord for the monitor into a nearby outlet. 2. Use appropriate connection for your computer. 2-1. Using the D-sub (Analog) connector on the video card. Connect the - Samsung 220WM | User Manual (ENGLISH) - Page 17
Mounting interface pad (Sold separately) 1. Turn off your monitor and unplug its power cord. 2. Lay the LCD monitor face-down on a flat surface with a cushion beneath it to protect the screen. 3. Remove screws and then remove the stand from the LCD monitor. 4. Align the mounting interface pad with - Samsung 220WM | User Manual (ENGLISH) - Page 18
drive. 2. Click "Windows" 3. Choose your monitor model in the model list, then click the "OK" button. 4. If you can see following message window, then click the "Continue Anyway" button. Then click "OK" button. (Microsoft® Windows® XP/2000 Operating System) This monitor driver is under certifying - Samsung 220WM | User Manual (ENGLISH) - Page 19
doesn'tdamage your system.The certified driver will be posted on Samsung Monitor homepage http://www.samsung.com/. 5. Monitor driver installation is completed. Installing the Monitor Driver (Manual) Windows Vista | Windows XP | Windows 2000 | Windows ME | Windows NT | Linux When prompted by the - Samsung 220WM | User Manual (ENGLISH) - Page 20
If the message "Windows needs..." is displayed, as shown in the figure below, click "Continue". This monitor driver is under certifying MS logo, and this installation doesn't damage your system. The certified driver will be posted on Samsung Monitor homepage http://www.samsung.com/ 6. Click "Update - Samsung 220WM | User Manual (ENGLISH) - Page 21
model that matches your monitor from the list of monitor models on the screen, and click "Next". 10. Click "Close"→ "Close" → "OK" → "OK" on the following screens displayed in sequence. Microsoft® Windows® XP Operating System 1. Insert CD into the CD-ROM driver. 2. Click "Start" -> "Control Panel - Samsung 220WM | User Manual (ENGLISH) - Page 22
and choose the "Settings" tab then click "Advanced..". 4. Click the "Properties" button on the "Monitor" tab and select "Driver" tab. 5. Click "Update Driver.." and select "Install from a list or.." then click "Next" button. 6. Select "Don't search ,I will.." then click "Next" and then click "Have - Samsung 220WM | User Manual (ENGLISH) - Page 23
can see following "Message" window, then click the "Continue Anyway" button. Then click "OK" button. This monitor driver is under certified MS logo,and this installation doesn't damage your system.The certified driver will be posted on Samsung Monitor homepage. http://www.samsung.com/ 9. Click the - Samsung 220WM | User Manual (ENGLISH) - Page 24
Monitor driver installation is completed. Microsoft® Windows® 2000 Operating System When you can see "Digital Signature Not Found" on your monitor, follow these steps. 1. Choose "OK" button on the "Insert disk" window. 2. Click the "Browse" button on the "File Needed" window. 3. Choose A:(D:\Driver - Samsung 220WM | User Manual (ENGLISH) - Page 25
Preset Timing Modes in the user guide. Linux Operating System To execute X-Window, you need to make the X86Config file, which is a type of system setting file. 1. Press Enter at the first and the second screen after executing the X86Config file. 2. The third screen is for setting your mouse. 3. Set - Samsung 220WM | User Manual (ENGLISH) - Page 26
1. [MENU/ ] 2. [ ] 3. [ ] 4. [AUTO] Opens the on-screen menu and exits from the menu or closes the adjustment menu. These buttons allow you to adjust items in the menu. Press this button to activate a highlighted menu item. Press to self-adjust the incoming PC signal automatically. The values of - Samsung 220WM | User Manual (ENGLISH) - Page 27
AUTO' button is pressed, the Auto Adjustment screen appears as shown in the animated screen on the center. Auto adjustment allows the monitor to does not work properly, press AUTO button again to adjust picture with more accuracy. - If you change resolution in the control panel, auto function - Samsung 220WM | User Manual (ENGLISH) - Page 28
adjusting the current settings. OSD Lock & Unlock Lock : Hold down the menu button for more than five seconds to activate the OSD adjustment lock function. Unlock : Hold down the menu button for more than five seconds to deactivate the OSD adjustment lock function. Though the OSD adjustment lock - Samsung 220WM | User Manual (ENGLISH) - Page 29
MagicBright™ Menu MagicBright™ Description Push the MagicBright button to circle through available preconfigured modes. - Six different modes (Custom/Text/Internet/Game/Sport/Movie) Volume Menu Volume Description When OSD is not on the screen, push the button to adjust volume. - Samsung 220WM | User Manual (ENGLISH) - Page 30
SOURCE Menu SOURCE Description Selects the video signal while the OSD is off. Picture Color Image OSD Setup Information Brightness Color Tone Coarse Language Auto Source Contrast Color Control Fine H-Position Image Reset Gamma Sharpness V-Position Color Reset H-Position V-Position - Samsung 220WM | User Manual (ENGLISH) - Page 31
Menu Brightness Contrast Description You can use the on-screen menus to change the brightness according to personal preference. [MENU MENU] You can use the on-screen menus to change the contrast according to personal preference. [MENU MENU] Play/Stop Color - Samsung 220WM | User Manual (ENGLISH) - Page 32
Mode 2 z Mode 3 [MENU MENU] Play/Stop Image Menu Coarse Fine Description Removes noise such as vertical stripes. Coarse adjustment may move the screen image area. You may relocate it to the center using the horizontal control menu. (Available in analog mode only) [MENU MENU] Removes noise such - Samsung 220WM | User Manual (ENGLISH) - Page 33
MENU] Changes the clearance of image. [MENU MENU] Changes the horizontal position of the monitor's entire display. (Available in analog mode only) [MENU MENU] Changes the vertical position of the monitor's entire display. (Available in analog mode only) [MENU MENU] OSD Menu Description You can - Samsung 220WM | User Manual (ENGLISH) - Page 34
can set the amount of time the menu will wait before it is turned off. 5 sec, 10 sec, 20 sec, 200 sec [MENU MENU] Setup Menu Auto Source Image Reset Color Reset Description Select Auto Source for the monitor to automatically select the signal source. [MENU MENU] Image parameters are replaced - Samsung 220WM | User Manual (ENGLISH) - Page 35
Menu Information Description Shows a video source, display mode on the OSD screen. [MENU → , → MENU] - Samsung 220WM | User Manual (ENGLISH) - Page 36
button to have the monitor double-check the input signal source. If the power is on, reboot the computer to see the initial screen (the login screen), which can be seen. If the initial screen (the login screen) appears, boot the computer in the applicable mode (the safe mode for Windows ME/XP - Samsung 220WM | User Manual (ENGLISH) - Page 37
on the screen. Is the power indicator on the monitor blinking at 1 second intervals? The monitor is in PowerSaver mode. press a key on the keyboard to activate the monitor and restore the image on the screen. I cannot see the On Screen Display. The screen shows strange colors or just black and - Samsung 220WM | User Manual (ENGLISH) - Page 38
installed the monitor driver? Install the monitor driver according to the Driver Installation Instructions. See the video card manual to see if Install the monitor driver according the Plug & Play (VESA DDC) to the Driver Installation Instructions. function can be supported. No sound Ensure - Samsung 220WM | User Manual (ENGLISH) - Page 39
How can I set the Power Saving Windows ME/XP/2000 : Set the function at BIOS-SETUP of the function? computer or the screen saver. (Refer to Windows/Computer Manual). How can I clean the outer case/LCD Panel? Disconnect the power cord and then clean the monitor with a soft cloth, using either a - Samsung 220WM | User Manual (ENGLISH) - Page 40
blank, have poor coloring, noise, Video mode not supported, etc. In this case, first check the source of the problem, and then contact the Service Center or your dealer. z Judging the monitor's working condition If there is no image on the screen or a "Not Optimum Mode","Recommended Mode 1680 X 1050 - Samsung 220WM | User Manual (ENGLISH) - Page 41
1680 x 1050 @ 60 Hz Maximum resolution 1680 x 1050 @ 60 Hz Input Signal, Terminated RGB Analog, DVI(Digital Visual Interface) Compliant Digital RGB 0.7 Vp-p ± 5 % separate H/V sync, Composite, SOG TTL level (V high ≥ 2.0 V, V low ≤ 0.8 V) Maximum Pixel Clock 150 MHz Power Supply AC 100 - 240 - Samsung 220WM | User Manual (ENGLISH) - Page 42
saving mode Blue blinking Less than 1 watts Power off (Power button OFF) EPA/ENERGY 2000 Off Less than 1 watts This monitor is EPA ENERGY STAR® compliant and ENERGY2000 compliant when used with a computer equipped with VESA DPM functionality. As an ENERGY STAR® Partner, SAMSUNG has determined that - Samsung 220WM | User Manual (ENGLISH) - Page 43
number of the Horizontal Cycle is called Horizontal Frequency. Unit: kHz Vertical Frequency Like a fluorescent lamp, the screen has to repeat the same image many times per second to display an image to the user. The frequency of this repetition is called Vertical Frequency or Refresh Rate. Unit: Hz - Samsung 220WM | User Manual (ENGLISH) - Page 44
COSTA RICA ECUADOR EL SALVADOR GUATEMALA JAMAICA PANAMA PUERTO RICO REP. DOMINICA TRINIDAD & TOBAGO VENEZUELA Latin America 0800-333-3733 4004-0000 800-726-7864 (SAMSUNG) 01-8000112112 0-800-507-7267 1-800-10-7267 800-6225 1-800-299-0013 1-800-234-7267 800-7267 1-800-682-3180 1-800-751-2676 1-800 - Samsung 220WM | User Manual (ENGLISH) - Page 45
800 080 1188 8-800-200-0400 8-800-502-0000 140-1234 http://www.samsung.ee http://www.samsung.com/lv http://www.samsung.lt http://www.samsung.kz http://www.samsung.ru http://www.samsung.com/ur http://www.samsung.uz AUSTRALIA CHINA HONG KONG INDIA INDONESIA JAPAN MALAYSIA Asia Pacific 1300 362 603 - Samsung 220WM | User Manual (ENGLISH) - Page 46
'Dot Pitch'. Unit: mm Vertical Frequency The screen must be redrawn several times per second in order to create and display an image for the user. The frequency of this repetition per second is called Vertical Frequency or Refresh Rate. Unit: Hz Example :If the same light repeats itself 60 times per - Samsung 220WM | User Manual (ENGLISH) - Page 47
the screen if the best quality of picture is not provided in TFT-LCD. { Resolution: 1680 x 1050 { Vertical frequency (refresh rate): 60 Hz 2. TFT LCD panel of this material. Samsung is the registered trademark of Samsung Electronics Co., Ltd.; Microsoft, Windows and Windows NT are registered - Samsung 220WM | User Manual (ENGLISH) - Page 48
Correct Disposal of This Product (Waste Electrical & Electronic Equipment) - Europe only (Applicable in the European Union and other European countries with separate collection systems) This marking shown on the product or its literature, indicates that it should not be disposed with other household
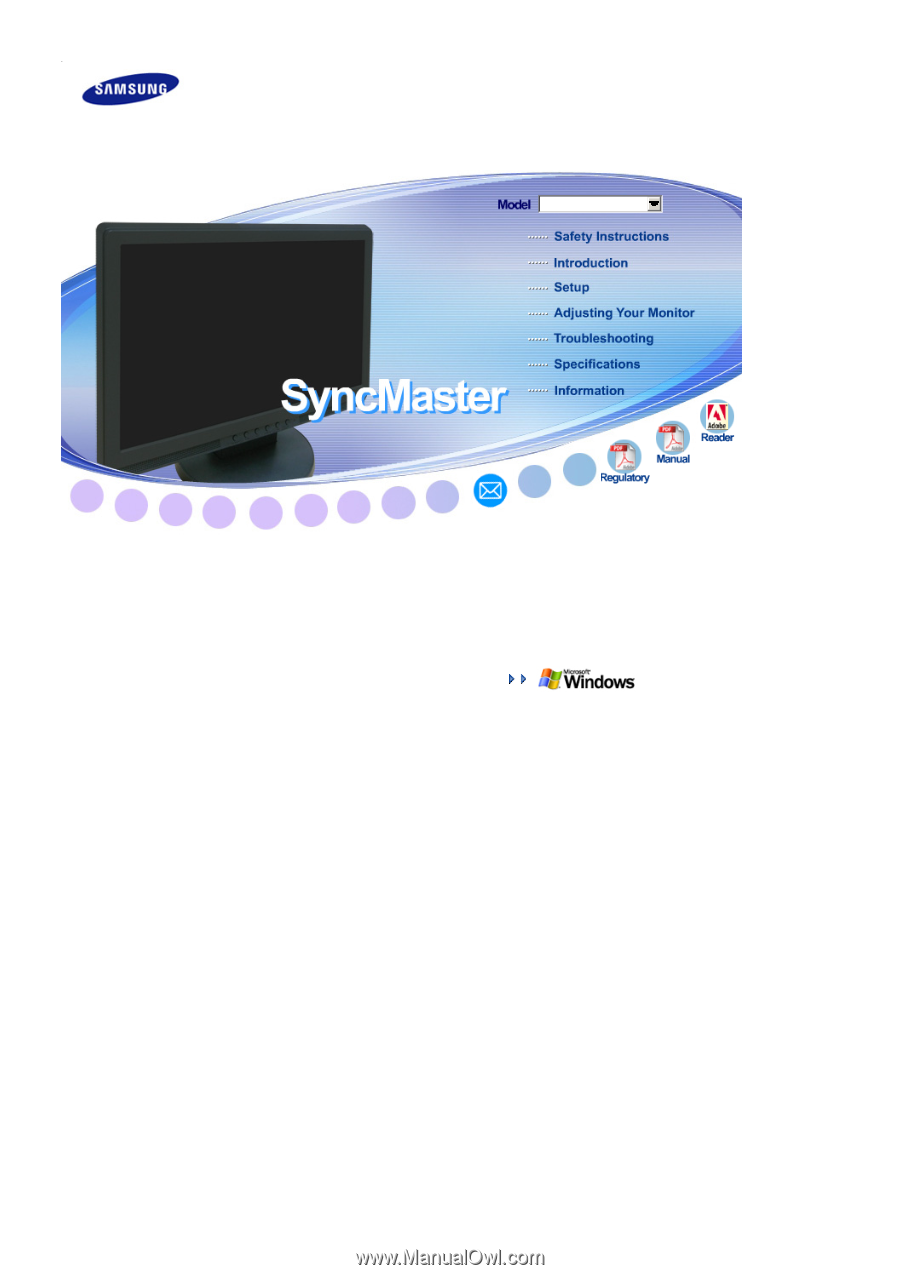
Install drivers
SyncMaster
2220WM