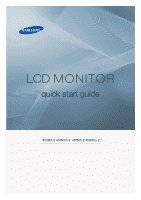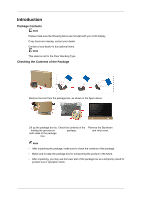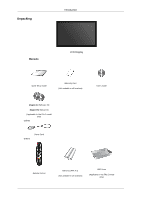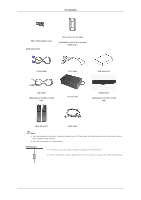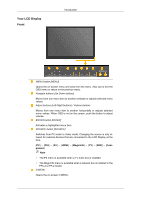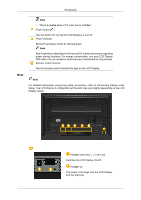Samsung 400FP-2 Quick Guide (ENGLISH)
Samsung 400FP-2 - SyncMaster - 40" LCD Flat Panel Display Manual
 |
UPC - 729507808635
View all Samsung 400FP-2 manuals
Add to My Manuals
Save this manual to your list of manuals |
Samsung 400FP-2 manual content summary:
- Samsung 400FP-2 | Quick Guide (ENGLISH) - Page 1
LCD MONITOR quick start guide 400MX-2 400MXn-2 460MX-2 460MXn-2 ii - Samsung 400FP-2 | Quick Guide (ENGLISH) - Page 2
included with your LCD Display. If any items are missing, contact your dealer. Contact a local dealer to buy optional items. Note This stand is not for the Floor Standing Type. Checking the Contents of the Package Remove the lock from the package box, as shown in the figure above. Lift up the - Samsung 400FP-2 | Quick Guide (ENGLISH) - Page 3
LCD Display Quick Setup Guide Warranty Card (Not available in all locations) User's Guide MagicInfo Software CD MagicInfo Manual CD (Applicable to the FPn-2 model only) Cables Others Power Cord Remote Control Batteries (AAA X 2) (Not available in all locations) HDD Cover (Applicable - Samsung 400FP-2 | Quick Guide (ENGLISH) - Page 4
Sold separately Ferrite Core for Lan Cable (Applicable to the 46-inch network model only.) D-Sub Cable DVI Cable Wall Mount KIT LAN Cable (Applicable to the FPn-2 model only) TV tuner box NetWork Box (Applicable to the FP-2 model only) Semi Stand KIT BNC Cable Note z You can purchase and - Samsung 400FP-2 | Quick Guide (ENGLISH) - Page 5
Changing the source is only allowed for external devices that are connected to the LCD Display at the time. [PC DVI AV HDMI MagicInfo TV BNC Component] Note • The TV menu is available when a TV tuner box is installed. • The MagicInfo menu is available when a network box is installed in the FPn-2 or - Samsung 400FP-2 | Quick Guide (ENGLISH) - Page 6
Rear Note • This is available when a TV tuner box is installed. Power button [ ] Use this button for turning the LCD Display on and off. Power indicator Shows PowerSaver mode by blinking green Note See PowerSaver described in the manual for further information regarding power saving functions. For - Samsung 400FP-2 | Quick Guide (ENGLISH) - Page 7
Terminal) Using a D-Sub Cable (15 pin D-Sub) - PC mode (Analog PC) DVI / PC / HDMI IN [DVI] (PC Video Connection Terminal) Using a DVI Cable (DVI-D to DVI-D) - DVI mode (Digital PC) DC OUT Make sure to use connecting DC-OUT terminal to the authorized TV-Tuner Box[SBBDT*]. Otherwise, this may result - Samsung 400FP-2 | Quick Guide (ENGLISH) - Page 8
(LCD Display Audio Connection Terminal (Output)) BNC/COMPONENT OUT[R/PR, G/Y, B/ PB, H, V] (BNC/Component Connection Terminal (Output)) BNC (Analog PC) Connection: connecting the R, G, B, H, V ports. Component Connection: connecting the PR, Y, PB ports. BNC/COMPONENT IN[R/PR, G/Y, B/ PB, H, V] (BNC - Samsung 400FP-2 | Quick Guide (ENGLISH) - Page 9
method may differ from the illustration depending on the manufacturer. Refer to the manual provided with the Kensington Lock for proper use. The locking device has Note The performance of the remote control may be affected by a TV or other electronic device operating near the LCD Display , causing a - Samsung 400FP-2 | Quick Guide (ENGLISH) - Page 10
1. POWER 2. Off 3. Number Buttons Introduction POWER OFF Number Buttons DEL + VOL - button MUTE TV/DTV MENU INFO COLOR BUTTONS TTX/MIX STILL AUTO S.MODE MDC LOCK SOURCE ENTER/PRE-CH CH/P D.MENU GUIDE RETURN Up-Down Left-Right buttons EXIT SRS MagicInfo P.MODE DUAL/MTS PIP SWAP Turns the - Samsung 400FP-2 | Quick Guide (ENGLISH) - Page 11
in the Mute mode. Selects the TV and DTV mode directly. Opens the on services via teletext. - Teletext Buttons For more information > TTX / MIX Press the button once to freeze the screen. Press it again to unfreeze. Adjusts the screen display automatically in PC mode. By changing the resolution - Samsung 400FP-2 | Quick Guide (ENGLISH) - Page 12
28. P.MODE Electronic Program Guide (EPG) display. Returns /MTS 30. PIP 31.SWAP PC / DVI / MagicInfo: M/B DUAL button on the remote control while watching TV. MTS- You can select MTS (Multichannel S_Mode Mono Mono ↔ Stereo Mono ↔ SAP Default Manual Change Mono Every time you press the button, - Samsung 400FP-2 | Quick Guide (ENGLISH) - Page 13
Introduction Mechanical Layout(400FP-2.400FPn-2) Mechanical Layout - Samsung 400FP-2 | Quick Guide (ENGLISH) - Page 14
VESA, make sure to comply with the international VESA standards. • Purchasing VESA Bracket and Installation Information : Please contact your nearest SAMSUNG Distributor to place an order. After your order is placed, installation professionals will visit you and install the bracket. • At least - Samsung 400FP-2 | Quick Guide (ENGLISH) - Page 15
Dimensions Introduction Notice For securing the bracket on a wall, use only machine screws of 6 mm diameter and 8 to 12 mm length. Wall Bracket Installation • Contact a technician for installing the wall bracket. • SAMSUNG use the components and accessories shipped with the product. Wall Bracket - Samsung 400FP-2 | Quick Guide (ENGLISH) - Page 16
Introduction 1. Insert and tighten the Captive Screw in the direction of the arrow. When done, mount the wall bracket on the wall. There are two hinges(left and right). Use the correct one. A - Captive Screw B - Wall Bracket C - Hinge (Left) D - Hinge (Right) 2. Before drilling into the - Samsung 400FP-2 | Quick Guide (ENGLISH) - Page 17
Introduction To mount the product on the wall bracket The shape of the product may vary depending on the model. (The assemblies of the plastic hanger and the screw are the same) 1. Remove the 4 screws on the back of the product. 2. Insert the screw B into the plastic hanger. Notice • Mount the - Samsung 400FP-2 | Quick Guide (ENGLISH) - Page 18
Introduction 4. Remove safety pin (3) and insert the 4 product holders into the corresponding bracket holes (1). Then place the product(2) so that it is firmly fixed to the bracket. Make sure to re-insert and tighten the safety pin (3) to securely hold the product to the bracket. A - LCD Display - Samsung 400FP-2 | Quick Guide (ENGLISH) - Page 19
Introduction Make sure to use the top center, and not the leftor the right side of the product to adjust the angle. Mechanical Layout(460FP-2, 460FPn-2) Mechanical Layout - Samsung 400FP-2 | Quick Guide (ENGLISH) - Page 20
VESA, make sure to comply with the international VESA standards. • Purchasing VESA Bracket and Installation Information : Please contact your nearest SAMSUNG Distributor to place an order. After your order is placed, installation professionals will visit you and install the bracket. • At least - Samsung 400FP-2 | Quick Guide (ENGLISH) - Page 21
Dimensions Introduction Notice For securing the bracket on a wall, use only machine screws of 6 mm diameter and 8 to 12 mm length. Wall Bracket Installation • Contact a technician for installing the wall bracket. • SAMSUNG components and accessories shipped with the product. Wall Bracket(1) Hinge(Left - Samsung 400FP-2 | Quick Guide (ENGLISH) - Page 22
Introduction Wall Bracket Assembly Note There are two hinges(left and right). Use the correct one. 1. Insert and tighten the Captive Screw in the direction of the arrow. When done, mount the wall bracket on the wall. There are two hinges(left and right). Use the correct one. A - Captive Screw B - Samsung 400FP-2 | Quick Guide (ENGLISH) - Page 23
Introduction 3. Check the installation diagram and mark the drill points on the wall. Use the 5.0 mm bit to drill holes deeper than 35 mm. Fix each anchor in the corresponding hole. Match each of the brackets and hinge holes to the corresponding anchor holes and insert and tighten the 11 screws A. - Samsung 400FP-2 | Quick Guide (ENGLISH) - Page 24
Introduction 3. Tighten the 4 screws in step 2 (plastic hanger + screw B)to the rear holes of the product. 4. Remove safety pin (3) and insert the 4 product holders into the corresponding bracket holes (1). Then place the product(2) so that it is firmly fixed to the bracket. Make sure to re-insert - Samsung 400FP-2 | Quick Guide (ENGLISH) - Page 25
Introduction Make sure to use the top center, and not the leftor the right side of the product to adjust the angle. - Samsung 400FP-2 | Quick Guide (ENGLISH) - Page 26
the AC power. When un-wiring the earth lead, make sure to disconnect the AC power in advance. Note AV input devices such as DVD players, VCRs or camcorders as well as your computer can be connected to the LCD Display. For detailed information on connecting AV input devices, refer to - Samsung 400FP-2 | Quick Guide (ENGLISH) - Page 27
on both your computer and the LCD Display. • Contact a local SAMSUNG Electronics Service Center to buy optional items. Connecting to Other devices Using a Power cord the AC power in advance. Note AV input devices such as DVD players, VCRs or camcorders as well as your computer can be connected to - Samsung 400FP-2 | Quick Guide (ENGLISH) - Page 28
included with a Camcorder. (If not, check your local electronics store.) If your camcorder is stereo, you need to connect a set of two cables. Connecting a DVD Player - Samsung 400FP-2 | Quick Guide (ENGLISH) - Page 29
the front of the LCD Display or on the remote control. • Then, start the DVD Player with a DVD disc inserted. Note • A component cable is optional. For an explanation of Component video, consult your DVD manual. Connecting a DTV Set Top Box Note • The connections for a typical Set Top Box are shown - Samsung 400FP-2 | Quick Guide (ENGLISH) - Page 30
explanation of Component video, see your Set Top Box owner's manual. Connecting Using a HDMI Cable Note • Input devices such as digital DVD are connected to the HDMI terminal of the LCD Display using the HDMI cable. • You cannot connect a PC to the HDMI terminal. Connecting Using a DVI to HDMI Cable - Samsung 400FP-2 | Quick Guide (ENGLISH) - Page 31
to disconnect the AC power in advance. Note AV input devices such as DVD players, VCRs or camcorders as well as your computer can be connected to the to disconnect the AC power in advance. Note AV input devices such as DVD players, VCRs or camcorders as well as your computer can be connected to the - Samsung 400FP-2 | Quick Guide (ENGLISH) - Page 32
Connections Note You can connect USB devices such as a mouse or keyboard. (Applicable to the FPn-2 model only) - Samsung 400FP-2 | Quick Guide (ENGLISH) - Page 33
Troubleshooting Self-Test Feature Check Note Check the following items yourself before calling for assistance. Contact a Service Center for problems Display does not support over 85Hz. Note Refer to Specifications > Preset Timing Modes for the resolutions or frequencies supported by the LCD Display - Samsung 400FP-2 | Quick Guide (ENGLISH) - Page 34
become noisy, and video mode not supported, etc. In this case, first check the source of the problem, and then contact a Service Center or your dealer. 1. Check if refer to the MagicInfo Troubleshooting section. Problems related to the Installation (PC Mode) Note Problems related to the LCD Display - Samsung 400FP-2 | Quick Guide (ENGLISH) - Page 35
menu and Preset Timing Modes. Q: Ghost images are shown in the picture. A: Check if the resolution and frequency set for the computer video card falls in the range supported by the LCD Display. If not, reset them referring to the current Information under the LCD Display menu and Preset Timing Modes - Samsung 400FP-2 | Quick Guide (ENGLISH) - Page 36
Troubleshooting Q: The screen color is inconsistent. A: Adjust color using Custom under OSD Color the LCD Display and the computer to ensure that the connector is properly connected. Problems related to Audio Note Problems related to audio signals and their solutions are listed below. Q: No sound. - Samsung 400FP-2 | Quick Guide (ENGLISH) - Page 37
by reconfiguring the video card. Note That video card support can vary, depending on the version of the driver used. (Refer to the computer or the video card manual for details.) Q: How can I Adjusts the resolution? A: Windows XP: Set the resolution in the Control Panel Appearance and Themes Display - Samsung 400FP-2 | Quick Guide (ENGLISH) - Page 38
Troubleshooting Set the resolution in the Control Panel Appearance and Themes Display Screen Saver. Set the function in the BIOS-SETUP of the computer. (Refer to the Windows / Computer Manual). A: Windows ME/2000: Set the resolution video supports problems yourself. If you do need assistance
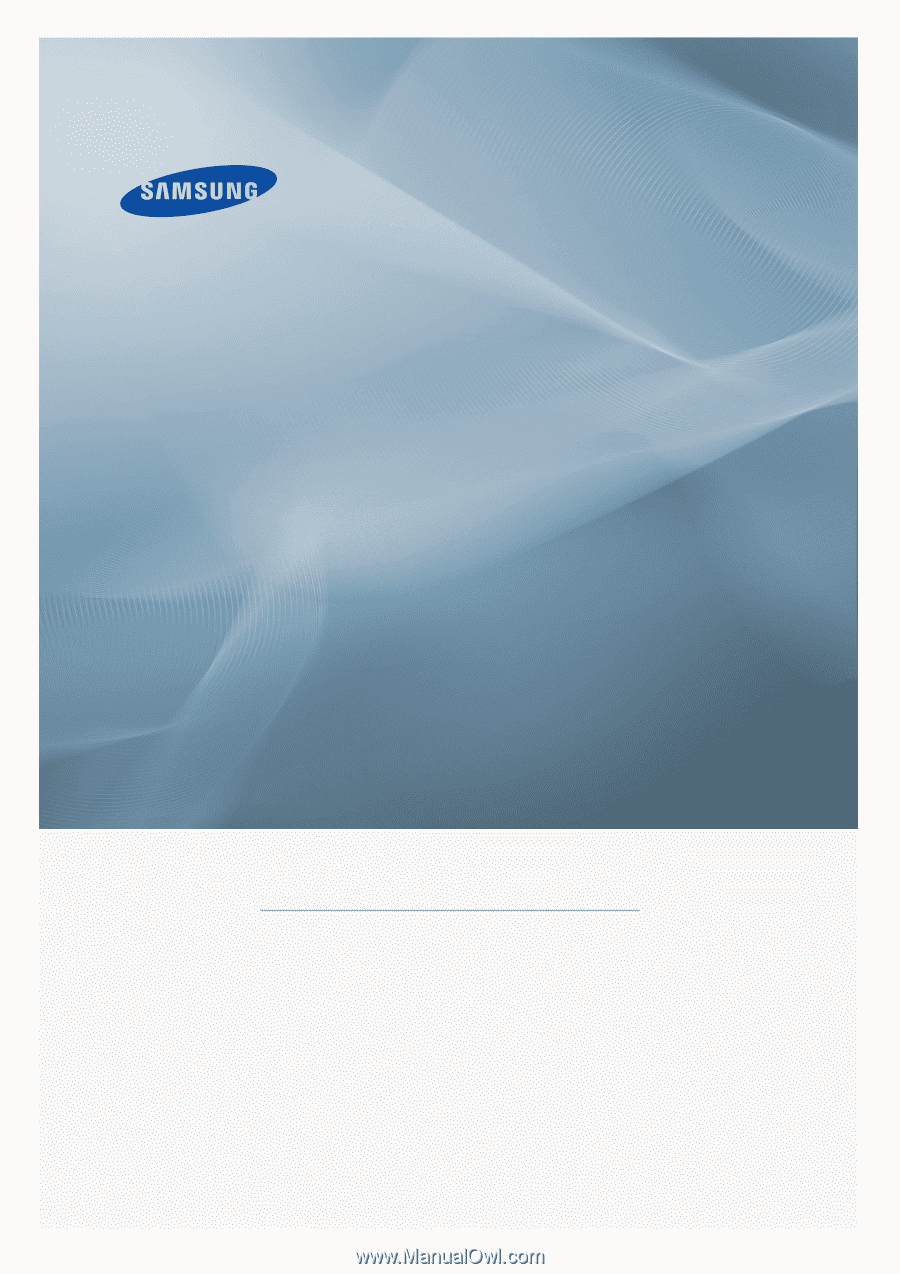
±±
LCD MONITOR
quick start guide
400
MX
-2 400MXn-2
460MX-2 460MXn-2