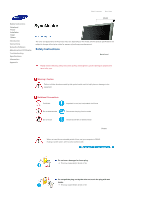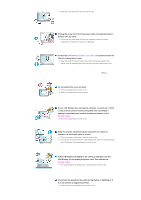Samsung 400PX User Manual
Samsung 400PX - SyncMaster - 40" LCD Flat Panel Display Manual
 |
UPC - 729507700120
View all Samsung 400PX manuals
Add to My Manuals
Save this manual to your list of manuals |
Samsung 400PX manual content summary:
- Samsung 400PX | User Manual - Page 1
SyncMaster 400PXn/400PX /460PXn/460PX Install Programs PDF Manuals Registration Model Select Language Safety Instructions Introduction Connections Using the Software Adjusting the LCD Display Troubleshooting Specifications Information Appendix © 2007 Samsung Electronics Co., Ltd. All rights - Samsung 400PX | User Manual - Page 2
Instructions Notational Power Installation Clean Others Introduction Connections Using the Software Adjusting the LCD Display Troubleshooting Specifications period of time, set your computer to DPMS. If using a screen saver, set it to active screen mode. Do not use a damaged or loose plug. z This - Samsung 400PX | User Manual - Page 3
a dusty plug or connector may cause an electric shock or fire. Ins tall ati on Be sure to contact an authorized the Service Center, when installing your LCD Display in a location with heavy dust, high or low temperatures, high humidity, and exposed to chemical substances and where it operates for - Samsung 400PX | User Manual - Page 4
cause damage to the product or the person carrying it. Install the LCD Display base in a showcase or shelf so that the end of and cause harm to someone walking by, specifically children. Do not place the product on the floor. z Take care, as someone, specifically children may trip over it. Keep any - Samsung 400PX | User Manual - Page 5
in the owner's manual. When installing component life and degraded performance. Keep the plastic packaging (bag) out of children's reach. z The plastic packaging (bag) may cause suffocation if children play with it. Clean When cleaning the LCD Display case or the surface of the TFT -LCD screen - Samsung 400PX | User Manual - Page 6
thinners, insecticide, air freshener, lubricant or detergent. Contact the SAMSUNG customer care center or Customer Center for interior cleaning once a year electric shock or fire. z Refer to a qualified servicing company. If your LCD Display does not operate normally - in particular, if there is - Samsung 400PX | User Manual - Page 7
. z This may cause a malfunction, electric shock or fire. z If a foreign substance enters the LCD Display , unplug the power cord and contact the Service Center. Keep the product away from combustible chemical sprays or inflammable substances. z This may cause an explosion or fire. Never insert - Samsung 400PX | User Manual - Page 8
outlet and contact the Service Center. When viewing a fixed screen for an extended period of time, residual image or blurriness may appear. z Change the mode to energy saving mode or set a screensaver to a changing picture when away from the LCD Display for an extended period of time. Adjusts the - Samsung 400PX | User Manual - Page 9
or even fatality. When removing batteries from the remote control, be careful that they are not swallowed by children. keep the batteries out of children's reach. z If the batteries are swallowed, see a doctor immediately. When replacing batteries, place the batteries in the correct +/polarity - Samsung 400PX | User Manual - Page 10
recycling center or to a store selling the same type of the battery or rechargeable battery. © 1995~2007 SAMSUNG. ALL Rights Reserved - Samsung 400PX | User Manual - Page 11
. Contact a local dealer to buy optional items. Note • This stand is not for the Floor Standing Type. Manuals LCD Display Quick Setup Guide Warranty Card (Not available in all locations) User's Guide, MDC Software, MagicNet Software Cables D-Sub Cable Other Power Cord Speaker Wire Cable - Samsung 400PX | User Manual - Page 12
Remote Control Batteries (AAA X 2) Cover-Hole BNC to RCA Adaptor Jack Sold separately Semi Stand USB Holder & Screw (1EA) Wall Mount KIT Speaker Set DVI Cable Front LAN Cable Stand KIT BNC Cable Your LCD Display 1) MENU Opens the on-screen menu and exits from the menu or closes the - Samsung 400PX | User Manual - Page 13
/ BNC / DVI Mode • Component PC / DVI Mode 7) Power button Turns the LCD Display On/Off. 8) Power indicator Shows PowerSaver mode by blinking green. 9) Remote Control Sensor Aim the remote control towards this spot on the LCD Display. Note • See PowerSaver described in the manual for further - Samsung 400PX | User Manual - Page 14
PB, H, V] (BNC/Component Connection Terminal (Output)) BNC (Analog PC) Connection: connecting the R, G, B, H, V ports Component Connection: connecting the PR, Y, PB ports 9) BNC/COMPONENT IN [R/PR, G/Y, B/PB, H, V] (BNC/Component Connection Terminal (Input)) 10) AV AUDIO IN [L-AUDIO-R] (LCD Display - Samsung 400PX | User Manual - Page 15
S-VIDEO mode (Output) 14) AV IN [S-VIDEO] (S-VIDEO Connection Terminal) (Input) 15) EXT SPEAKER(8 Ω)[- - L - +, - - R - +] (EXT Speaker Connection Terminal) 16) AUDIO OUT [L-AUDIO-R] (LCD Display Audio Connection Terminal (Output)) AUDIO OUT is the terminal for sound output of PC, DVI or BNC. Note - Samsung 400PX | User Manual - Page 16
the remote control and the LCD audio output temporarily. This is displayed on the lower left corner of the screen. The audio resumes if MUTE or - VOL + is pressed in the Mute mode. 9) TTX/MIX TV channels provide text information services via teletext. - This fuction does not work for this monitor - Samsung 400PX | User Manual - Page 17
screen. AV / S-Video / Component : P.MODE The Monitor work for this monitor. 15) CH/P In TV mode, selects TV channels. - This fuction does not work for this monitor centre of the screen. The LCD Display has a fuction does not work for this monitor. 23) P.SIZE Press to change the screen size. 24) - Samsung 400PX | User Manual - Page 18
) mode. Audio Type MTS/S_Mode Default FM Stereo Mono Stereo SAP Mono Manual Change Mono ↔ Stereo Mono ↔ SAP Mono - This fuction does not work for this monitor. 26) PIP Every time you press the button, a PIP screen appears. 27) SOURCE Changes the source of the PIP window signal. 28 - Samsung 400PX | User Manual - Page 19
, contact your dealer. Contact a local dealer to buy optional items. Note • This stand is not for the Floor Standing Type. Manuals LCD Display Quick Setup Guide Warranty Card (Not available in all locations) User's Guide, MDC Software Cables D-Sub Cable Other Power Cord Speaker Wire Cable - Samsung 400PX | User Manual - Page 20
Remote Control Batteries (AAA X 2) Cover-Hole BNC to RCA Adaptor Jack Sold separately Semi Stand Wall Mount KIT Speaker Set DVI Cable Front LAN Cable Stand KIT BNC Cable Your LCD Display 1) MENU Opens the on-screen menu and exits from the menu or closes the adjustment menu. 2) Navigate - Samsung 400PX | User Manual - Page 21
/ BNC / DVI Mode • Component PC / DVI Mode 7) Power button Turns the LCD Display On/Off. 8) Power indicator Shows PowerSaver mode by blinking green. 9) Remote Control Sensor Aim the remote control towards this spot on the LCD Display. Note • See PowerSaver described in the manual for further - Samsung 400PX | User Manual - Page 22
PB, H, V] (BNC/Component Connection Terminal (Output)) BNC (Analog PC) Connection: connecting the R, G, B, H, V ports Component Connection: connecting the PR, Y, PB ports 9) BNC/COMPONENT IN [R/PR, G/Y, B/PB, H, V] (BNC/Component Connection Terminal (Input)) 10) AV AUDIO IN [L-AUDIO-R] (LCD Display - Samsung 400PX | User Manual - Page 23
S-VIDEO mode (Output) 14) AV IN [S-VIDEO] (S-VIDEO Connection Terminal) (Input) 15) EXT SPEAKER(8 Ω)[- - L - +, - - R - +] (EXT Speaker Connection Terminal) 16) AUDIO OUT [L-AUDIO-R] (LCD Display Audio Connection Terminal (Output)) AUDIO OUT is the terminal for sound output of PC, DVI or BNC. Note - Samsung 400PX | User Manual - Page 24
On/Off. 2) MAGICNET MagicNet Quick Launch Button. - This fuction does not work for this monitor. 3) MDC MDC Quick Launch Button. 4) LOCK Activates or deactivates all function keys on both the remote control and the LCD Display except for the Power and LOCK buttons. 5) MagicNet buttons Used - Samsung 400PX | User Manual - Page 25
services via teletext. - This fuction does not work for this monitor. 10) MENU Opens the on-screen menu and exits from the menu screen or closes the screen of the screen. AV / S-Video / Component : P.MODE The Monitor has four at the bottom centre of the screen. The LCD Display has a built-in high - Samsung 400PX | User Manual - Page 26
) mode. Audio Type MTS/S_Mode Default FM Stereo Mono Stereo SAP Mono Manual Change Mono ↔ Stereo Mono ↔ SAP Mono - This fuction does not work for this monitor. 26) PIP Every time you press the button, a PIP screen appears. 27) SOURCE Changes the source of the PIP window signal. 28 - Samsung 400PX | User Manual - Page 27
SyncMaster 400PXn/400PX Mechanical Lay-out | Monitor Head | Stand | Speaker | Installation VESA Bracket | Wall Bracket Installation 1. Mechanical Lay-out Dodatak 2. Monitor Head - Samsung 400PX | User Manual - Page 28
Stand 4. Speaker 5. Installation VESA Bracket z When installing VESA, make sure to comply with the international VESA standards. z Purchasing VESA Bracket and Installation Information : Please contact your nearest Samsung order to move the LCD Monitor. z Samsung is not responsible for any product - Samsung 400PX | User Manual - Page 29
Bracket Installation z Contact a technician for installing the wall bracket. z Samsung Electronics is not responsible for any damages to the product or harm stay in place when installed on plaster or wood. Components Only use the components and accessories shipped with the product. ` Wall Bracket - Samsung 400PX | User Manual - Page 30
). Use the correct one. Before drilling into the wall, check if the length between the two locking holes at the back 4screws on the wall bracket to adjust the length. A. Length between the two locking holes Check the installation diagram and mark the drill points on the wall. Use the 5.0 mm bit - Samsung 400PX | User Manual - Page 31
it is firmly fixed to the bracket. Make sure to re-insert and tighten the safety pin (3) to securely hold the product to the bracket. A. Monitor B. Wall Bracket C. Wall Wall Bracket Angle Adjustment Adjust the bracket angle to -2°before installing it on the wall. - Samsung 400PX | User Manual - Page 32
1. Fix the product to the wall bracket. 2. Hold the product at the top in the center and pull it forward (direction of the arrow) to adjust the angle. 3. You can adjust the bracket angle between -2°and 15 °. Make sure to use the top center, and not the leftor the right side of the product to adjust - Samsung 400PX | User Manual - Page 33
SyncMaster 460PXn/460PX Mechanical Lay-out | Monitor Head | Stand | Speaker | Installation VESA Bracket | Wall Bracket Installation 1. Mechanical Lay-out Dodatak 2. Monitor Head - Samsung 400PX | User Manual - Page 34
Stand 4. Speaker 5. Installation VESA Bracket z When installing VESA, make sure to comply with the international VESA standards. z Purchasing VESA Bracket and Installation Information : Please contact your nearest Samsung order to move the LCD Monitor. z Samsung is not responsible for any product - Samsung 400PX | User Manual - Page 35
Bracket Installation z Contact a technician for installing the wall bracket. z Samsung Electronics is not responsible for any damages to the product or harm stay in place when installed on plaster or wood. Components Only use the components and accessories shipped with the product. ` Wall Bracket - Samsung 400PX | User Manual - Page 36
). Use the correct one. Before drilling into the wall, check if the length between the two locking holes at the back 4screws on the wall bracket to adjust the length. A. Length between the two locking holes Check the installation diagram and mark the drill points on the wall. Use the 5.0 mm bit - Samsung 400PX | User Manual - Page 37
it is firmly fixed to the bracket. Make sure to re-insert and tighten the safety pin (3) to securely hold the product to the bracket. A. Monitor B. Wall Bracket C. Wall Wall Bracket Angle Adjustment Adjust the bracket angle to -2°before installing it on the wall. - Samsung 400PX | User Manual - Page 38
1. Fix the product to the wall bracket. 2. Hold the product at the top in the center and pull it forward (direction of the arrow) to adjust the angle. 3. You can adjust the bracket angle between -2°and 15 °. Make sure to use the top center, and not the leftor the right side of the product to adjust - Samsung 400PX | User Manual - Page 39
SyncMaster 400PXn/460PXn Select Language Main Page Model Safety Instructions Introduction Connections Installing the Stand KIT Connecting the LCD Display Using the Software Adjusting the LCD Display Troubleshooting Specifications Information DAoppdeantdaikx The color and appearance of the product - Samsung 400PX | User Manual - Page 40
the screen angle. The company is not responsible for any problem caused when using this stand. Under no circumstances use the product as a stand for placing something on. Installing the Stand KIT (sold separately) 1) A 'Cover-Protector' is used to protect the hole at the bottom of the LCD Display - Samsung 400PX | User Manual - Page 41
Cable to the DVI(HDCP) port on the back of your LCD Display and the DVI port audio cable for your LCD Display to the audio port on the back of your computer. 4) Turn on both your computer and the LCD Display. Note • The DVI cable or BNC cable is optional. Contact a local Samsung Electronics Service - Samsung 400PX | User Manual - Page 42
button. Note • The monitor has DVI IN connection Audio (L) and Audio (R) terminals of a VCR or Camcorders to the LCD Display 's AV AUDIO IN [L-AUDIO-R] using audio cables. 3) Select AV or S-Video for a connected VCR or Camcorder using the SOURCE button on the front of the LCD Display or on the remote - Samsung 400PX | User Manual - Page 43
using the SOURCE button on the front of the LCD Display or on the remote control. 4) Then, start the DVD Player with a DVD disc inserted. Note • A component cable is optional. For an explanation of Component video, consult your DVD manual. Connecting to a Camcorder 1) Locate the A/V output jacks on - Samsung 400PX | User Manual - Page 44
of the LCD Display or on the remote control. Note • For an explanation of Component video, see your Set Top Box owner's manual. Connecting Speakers 1) Fasten the SET and the speaker using the screws. * Mount the speaker set without the speaker stand. 2) Connect the speaker connection cable between - Samsung 400PX | User Manual - Page 45
the SET is connected to the speakers. The speaker-bracket for connecting the SET speaker my become damaged. Connecting to an Audio System 1) Connect a set of audio cables between the AUX L, R jacks on the AUDIO SYSTEM and the AUDIO OUT [L-AUDIO-R] on LCD Display. Connecting a LAN Cable 1) Connect - Samsung 400PX | User Manual - Page 46
a USB Holder When using a small external device such as a portable memory stick and it is connected to the USB terminal at the back of your monitor, it is exposed to the possiblity of theft or loss. By installing a USB holder after the installation of an external device, you can prevent theft - Samsung 400PX | User Manual - Page 47
holder with the groove at the bottom of part at the back of your monitor. of your USB holder with the bottom of part at the back of your monitor. 3) Insert a screw into the groove aligned in step [2], and fasten it. Align with and use a screw to fix them. © 1995~2007 SAMSUNG. ALL Right Reserved - Samsung 400PX | User Manual - Page 48
SyncMaster 400PX/460PX Select Language Main Page Model Safety Instructions Introduction Connections Installing the Stand KIT Connecting the LCD Display Using the Software Adjusting the LCD Display Troubleshooting Specifications Information DAoppdeantdaikx The color and appearance of the product - Samsung 400PX | User Manual - Page 49
the screen angle. The company is not responsible for any problem caused when using this stand. Under no circumstances use the product as a stand for placing something on. Installing the Stand KIT (sold separately) 1) A 'Cover-Protector' is used to protect the hole at the bottom of the LCD Display - Samsung 400PX | User Manual - Page 50
Cable to the DVI(HDCP) port on the back of your LCD Display and the DVI port audio cable for your LCD Display to the audio port on the back of your computer. 4) Turn on both your computer and the LCD Display. Note • The DVI cable or BNC cable is optional. Contact a local Samsung Electronics Service - Samsung 400PX | User Manual - Page 51
button. Note • The monitor has DVI IN connection Audio (L) and Audio (R) terminals of a VCR or Camcorders to the LCD Display 's AV AUDIO IN [L-AUDIO-R] using audio cables. 3) Select AV or S-Video for a connected VCR or Camcorder using the SOURCE button on the front of the LCD Display or on the remote - Samsung 400PX | User Manual - Page 52
using the SOURCE button on the front of the LCD Display or on the remote control. 4) Then, start the DVD Player with a DVD disc inserted. Note • A component cable is optional. For an explanation of Component video, consult your DVD manual. Connecting to a Camcorder 1) Locate the A/V output jacks on - Samsung 400PX | User Manual - Page 53
of the LCD Display or on the remote control. Note • For an explanation of Component video, see your Set Top Box owner's manual. Connecting Speakers 1) Fasten the SET and the speaker using the screws. * Mount the speaker set without the speaker stand. 2) Connect the speaker connection cable between - Samsung 400PX | User Manual - Page 54
SET is connected to the speakers. The speaker-bracket for connecting the SET speaker my become damaged. Connecting to an Audio System 1) Connect a set of audio cables between the AUX L, R jacks on the AUDIO SYSTEM and the AUDIO OUT [L-AUDIO-R] on LCD Display. © 1995~2007 SAMSUNG. ALL Right Reserved - Samsung 400PX | User Manual - Page 55
SyncMaster 400PXn/460PXn Select Language Main Page Model Safety Instructions Introduction Connections Using the Software Installation MagicNet MDC MagicNet Adjusting the LCD Display Troubleshooting Specifications Information DAoppdeantdaikx The color and appearance of the product may vary - Samsung 400PX | User Manual - Page 56
6. Choose a folder to install the MagicNet program. 7. Click "Install." 8. The "Installation Status" window appears. - Samsung 400PX | User Manual - Page 57
executable icon appears on your desktop. 11. Double-click the icon to start the program. System Requirements Minimum Recommended CPU RAM Ethernet P1.8 P3.0Ghz 256M 512M 100M/1G OS Windows XP Windows 2000 (Service Pack 4) Application WMP 9 or later © 1995~2007 SAMSUNG. ALL Right Reserved - Samsung 400PX | User Manual - Page 58
between a PC and a display. Therefore, a serial cable should be connected between the serial port on a PC and the serial port on a display. Main Screen Click Start > Program > Samsung > MDC System to start the program. Select a set to see the volume of the selected set within the slider. - Samsung 400PX | User Manual - Page 59
Lock Port Selection Select Button Info Grid Display Selection Control Tools 1. Use the main icons to switch into each screen. 2. Allows you to enable or disable the remote control signal receiving function of the display unit. 3. Set the Safety Lock function. When setting the Lock function, you - Samsung 400PX | User Manual - Page 60
than COM1 is used, COM1 through COM4 can be selected in the Port Selection Menu. 3. If the exact port name that is connected to the LCD Display using a serial cable is not selected, communication will be unavailable. 4. The selected port is stored in the program and used for the next program - Samsung 400PX | User Manual - Page 61
Grid shows some basic information necessary to Power Control. 1) (Power Status) 2) Input 3) Image Size 4) On Timer 5) Off Timer 2. Use the Select All button or Check Box to choose a display to control. Power Control allows controlling some of the functions of the selected display. 1) Power On/Off - Samsung 400PX | User Manual - Page 62
are available only for the displays whose power status is ON. Input Source 1. Click Input Source of the main icons and the Input Source control screen appears. Click Select All or use Check Box to select a display to control. • TV Mode • PC Mode - Samsung 400PX | User Manual - Page 63
Input Source of the selected display to S-Video. 7) Component - Changes the Input Source of the selected display to Component. 8) MagicNet - The Input source of MagicNet works only on MagicNet model. 9) Channel - Channel arrow Image Size of the main icons and the Image Size control screen appears. - Samsung 400PX | User Manual - Page 64
MagicNet works only on MagicNet model. The Input source of TV works only on TV model. Image Size Control is available only for the displays for which power status is ON. Image Size TV, AV, S-Video, Component, DVI(HDCP) 1. Click Image Size of the main icons and the Image Size control screen appears - Samsung 400PX | User Manual - Page 65
Video, Component. , DVI(HDCP). Click Select All or use Check Box to works only on MagicNet model. The Input source of TV works only on TV model. The Image Size Control feature is available only for the displays whose power status is ON. Time 1. Click Time of the main icons and the Time Control screen - Samsung 400PX | User Manual - Page 66
5) Shows the Off Time settings. The Input source of MagicNet works only on MagicNet model. The Input source of TV works only on TV model. Time Control is available only for the displays main icons and the PIP control screen appears. Click Select All or use Check Box to select a display to control. - Samsung 400PX | User Manual - Page 67
the selected display and changes the size to Double 3. The Input source of MagicNet works only on MagicNet model. The Input source of TV works only on TV model. PIP Size can be controlled with turning on the LCD Display power. PIP PIP Source 1. Click PIP of the main icons and the PIP - Samsung 400PX | User Manual - Page 68
• PIP S-Video Mode Info Grid shows some basic information necessary to PIP Source Control. 1) PIP Source - PIP Source can be controlled with turning on the LCD Display power. 2) PC - Changes the source of the PIP of the selected display to PC. 3) BNC - Changes the source of the PIP of the selected - Samsung 400PX | User Manual - Page 69
input source type of the Main Screen. The Input source of MagicNet works only on MagicNet model. The Input source of TV works only on TV model. TV value in this screen will automatically change the mode to "CUSTOM." 1) Picture - Available only for TV, AV, S-Video, Component, DVI(HDCP). 2) Contrast - - Samsung 400PX | User Manual - Page 70
. The Input source of TV works only on TV model. This feature is available only for the displays whose power status is ON and if no selection is made, the factory default is displayed. Settings Picture PC 1. Click Settings of the main icons and the Settings Control screen appears. Info Grid shows - Samsung 400PX | User Manual - Page 71
is displayed. Changing a value in this screen will automatically change the mode to "CUSTOM." 1) Audio - Controls audio settings for all input sources. 2) Bass is On. The Input source of MagicNet works only on MagicNet model. The Input source of TV works only on TV model. This feature is available - Samsung 400PX | User Manual - Page 72
Settings of the main icons and the Settings Control screen appears. Info Grid shows some basic information necessary to works only on MagicNet model. The Input source of TV works only on TV model. Settings Control is available only for the displays for which the power status is ON. Maintenance Lamp - Samsung 400PX | User Manual - Page 73
the selected display at a specified time. The Manual Lamp Control automatically turns off if you adjust using the Auto Lamp Control. 3) Manual Lamp Control - Allows you to adjust the backlight of the selected display regardless of the time. The Auto Lamp Control automatically turns off if you adjust - Samsung 400PX | User Manual - Page 74
to Scroll, Pixel, Bar and Eraser by Screen Type. The Input source of MagicNet works only on MagicNet model. The Input source of TV works only on TV model. Setting Second, you can set to 1, 2, 3, 4, 5 for Scroll Type and to 10, 20, 30, 40, 50 for - Samsung 400PX | User Manual - Page 75
screen can be divided into. You can select a number of screens with a different layout when dividing. z Select a mode from Screen divider. z Select a display from Display Selection. z The place will be set up by pressing a number in the selected mode. z The MDC program supplied by Samsung supports - Samsung 400PX | User Manual - Page 76
can be selected to see a divided screen. z Full z Natural You may not operate this function in MagicNet. The Input source of TV works only on TV model. The Maintenance Control function is available only for the displays where the power status is ON. Troubleshooting 1. The display you wish to control - Samsung 400PX | User Manual - Page 77
4. Selected all sets using Select All: Returns to the Factory Default Value. - Samsung 400PX | User Manual - Page 78
Basic Setting | Remote Control Adjustment | Troubleshooting | Specifications Introduction to MagicNet Added Functions in MagicNet Introduction to MagicNet MagicNet transmits media files (photo, audio and movie files) and office files existing on a server to monitors using the Ethernet - Samsung 400PX | User Manual - Page 79
Schedule Pause This function pauses the ongoing schedule in the monitor, and is useful in the event of urgently needing to conduct other work. Press the buttons in the order of [+100]-[8]-[2]-[4]-[ENTER] on the monitor with the remote control, and the schedule will pause temporarily. To resume the - Samsung 400PX | User Manual - Page 80
| Schedule Setting Basic Setting | Remote Control Adjustment | Troubleshooting | Specifications Registering to the Library Registering / the Schedule Export/Import Schedule Registering to the Library The server program's Power-On option works only if the monitor's power is completely shut - Samsung 400PX | User Manual - Page 81
My Computer URL NFS FTP Socket Serial 1. My Computer z You can register files in My Computer. 2. URL : Supportable for SyncMaster 320PXn/400P(T)Xn/460PXn only - Samsung 400PX | User Manual - Page 82
. If the connection is successfully established, save the connection information into the DB. Refresh the screen with the specified URL at each Display interval. 3. NFS : Supportable for SyncMaster 320PXn/400P(T)Xn/460PXn only NFS Nick Name Address You can register TEXT(.txt) data through - Samsung 400PX | User Manual - Page 83
operation. Display interval : The time to refresh the monitor screen. Delete a selected TEXT(.txt) data among the registered TEXT(.txt) data. (Multiple selection by Shift or Ctrl key is supported for deletion) 4. FTP : Supportable for SyncMaster 320PXn/400P(T)Xn/460PXn only FTP Nick Name Address - Samsung 400PX | User Manual - Page 84
) data file, "," and "LineFeed" are used as delimeters between cells that are determined during the Multi Screen edit operation. A window that shows DB information. 5. Socket : Supportable for SyncMaster 320PXn/400P(T)Xn/460PXn only Socket Nick Name Address Port Connect Add You can register TEXT - Samsung 400PX | User Manual - Page 85
the Multi Screen edit operation. Set a Port to be registered. Registered files A window that shows DB information. Registering to the Library Registering / the Schedule Export/Import Schedule Registering / the Schedule The server program's Power-On option works only if the monitor's power is - Samsung 400PX | User Manual - Page 86
you to register the files to be run on the monitor in advance. 1. Library Registering the schedule through the library the files already registered, or selecting a random file from the schedule registration window, the file is selected as a schedule file through the library registration procedures. - Samsung 400PX | User Manual - Page 87
1. Monitor List Selecting either all monitors or a specific monitor, where the schedule will be added to, is available from among the monitors connected via the network. 2. Schedule a File Add/Delete You can select, add or delete the file to be added to the schedule. 3. Background Music Add/ - Samsung 400PX | User Manual - Page 88
Treble, Balance, and SRS TSXT. 7. Slide Show : Supportable for SyncMaster 320PXn/400P(T)Xn/460PXn only Determines the slide transition interval of the monitor, or from the USB connected to the monitor to register the selected file with the schedule. 1. From the monitor list, select a monitor where - Samsung 400PX | User Manual - Page 89
for the background music is not activated. 3. Input/Power Registering the Input/Power Schedule : Supportable for SyncMaster 400TXn only when the Source is TV. You can register the input source or Power Off for the monitor with the schedule. 1. You can schedule a change of the output source or the - Samsung 400PX | User Manual - Page 90
Screen Partition Monitor List Selected File BackGround Music Schedule Preview TEXT(.txt) data File save Slide Show A pop-up window appears where you can select the number of screens to interval for Slide Show. 4. Multi Screen - Edit Data : Supportable for SyncMaster 320PXn/400P(T)Xn/460PXn only - Samsung 400PX | User Manual - Page 91
in the Preview window to display the Edit List. z Undo : Screen/Paste : You can split the screen into more multiple screens and paste edit information from one to another. z Display Interval : You can change the Display Interval time setting. 4. Multi Screen - Preview : Supportable for SyncMaster - Samsung 400PX | User Manual - Page 92
the size by holding down the left button. 5. Video Wall : Supportable for SyncMaster 320PXn/400P(T)Xn/460PXn only You can display a single zoomed-in content item across multiple monitors. Registering a schedule is only possible if the number of divided screens is equal to that of the selected - Samsung 400PX | User Manual - Page 93
on the LCD display from/to a server computer. z A function for saving the schedule registered in the monitor to the server as a file and load the file. z Save the schedule between the specified start and end dates and load the schedule starting from the specified start date. The list for defining - Samsung 400PX | User Manual - Page 94
Setting | Function Setting | Function Setting Basic Setting | Remote Control Adjustment | Troubleshooting | Specifications Schedule OSD MDC OSD Message OSD Schedule OSD The server program's Power-On option works only if the monitor's power is completely shut off. Please make sure not - Samsung 400PX | User Manual - Page 95
preview a file (a movie or photo file) registered in the library list ( )and selected in the fields window( ), or to monitor a monitor. 1. Playing a file registered in the library Click on a classification in the library list ( ), and the files under the selected classification are displayed in the - Samsung 400PX | User Manual - Page 96
are selected in the library list : Plays the audio/movie files registered with the library list. z When monitoring information is being played from a schedule : Plays the audio/movie files registered with the schedule. z When monitoring the information which the monitor user is selecting and playing - Samsung 400PX | User Manual - Page 97
the first/last 5 seconds of the file. z When monitoring the information which the monitor user is selecting and playing : This function is disabled. Library List Files added to the library are first, automatically classified in the list as movie, audio, photo and office files, and then they are - Samsung 400PX | User Manual - Page 98
power turns off during the update, contact our After-Sales Service Center. 8. For the SyncMaster 320PXn/400P(T)Xn/460PXn, see Add/Remove Programs. z Schedule Check 1. Select All Monitors: Checks on all schedules of the registered monitors are available in the ( ) field. Rightclicking the mouse can - Samsung 400PX | User Manual - Page 99
a PC. MDC checks and controls the status of monitors that normally connect via the network. How to Control 1. When selecting MDC from the monitor list window, the monitoring window and the schedule window change into a window showing the monitor status and the control window, respectively. 2. First - Samsung 400PX | User Manual - Page 100
the monitor can be changed. When selecting the following output source, it will change to the relevant output source. When the relevant device is not connected, a screen with 'Connection required' will appear. z PC z BNC z DVI z AV z S-Video z Component z MagicNet z TV : Supportable for SyncMaster - Samsung 400PX | User Manual - Page 101
Tone : Cool, Normal, Warm, Custom, Red, Green, Blue z Size : 16:9, 4:3 Time Current Time Establishes the standard time of the monitor. In the time and click the Apply button. The monitor will turn off at the set time. When Activated is OFF, the Off Timer will not work. z Hour z Minute z am/pm z - Samsung 400PX | User Manual - Page 102
z AV z S-Video z Component z TV : Supportable for SyncMaster 400TXn only Position Select a position. z (LeftTop) Lamp Control You can control the intensity of the lamp. (Auto/Manual is available. When Auto is running, Manual is off; and when Manual is running, Auto is off.) In Auto mode, the lamp - Samsung 400PX | User Manual - Page 103
lines appear, and if you select number 3 in this matrix, the third screen of the output screen divided by 4 will show up in the monitor. - The MDC program supplied by Samsung supports over 4*4. z 1*2 z 2*1 z 2*2 z 3*3 z 4*4 z 1*5 z 5*1 z OFF z Format - Full, Natural Safety Lock z Safety Lock ON/OFF - Samsung 400PX | User Manual - Page 104
background to opaque. Scroll and transparency are only applicable for the SyncMaster 320PXn/400P(T)Xn/460PXn. Marked in hours and minutes. Displays a message on the selected monitor. Stops displaying a message on the selected monitor. Allows you to change the text in the message edit box. Allows - Samsung 400PX | User Manual - Page 105
| Remote Control Adjustment | Troubleshooting | Specifications Basic User You are not authorized to use the Options menu and the Update function of MagicNet. Operator You are not authorized to use the right mouse button click in the Library Registration, Options menu, MDC and Monitor List - Samsung 400PX | User Manual - Page 106
functions of MagicNet. Power User You are not authorized to use the Options menu and the Update function from among the MagicNet functions Operator You are not authorized to use the right mouse button click in the Library Registration, Options menu, MDC and Monitor List from among the MagicNet - Samsung 400PX | User Manual - Page 107
adjusted according to the model. Note that the supportable file formats, MDC and message-related functions will vary depending on the selected monitor model. z SyncMaster 400Pn/460Pn z SyncMaster 711ND z SyncMaster 400TXn z SyncMaster 320PXn/400PXn/460PXn z Combination 7. Save Schedule Allows you to - Samsung 400PX | User Manual - Page 108
Help 1. Help Runs program help. 2. About MagicNet Indicates the program version and the copyright details. - Samsung 400PX | User Manual - Page 109
| Function Setting | Remote Control Adjustment Basic Setting | Remote Control Adjustment | Troubleshooting | Specifications PHOTO MUSIC MOVIE OFFICE PHOTO Supported File Formats Image File : JPG, BMP Remote Control z When the files are selected in the library list Previous file Stop - Samsung 400PX | User Manual - Page 110
last, it will move to the previous page) File view on the cursor position Play MOVIE Supported File Formats Video File : MPEG1, WMV Remote Control PHOTO MUSIC MOVIE OFFICE z When the files are selected in the library list Move to the top (when the cursor is placed at the top, it will go - Samsung 400PX | User Manual - Page 111
MUSIC MOVIE OFFICE Supported File Formats Office File : Power MS Office(Word, Excel, Power Point), HTML, PDF * Install the proper viewing (freeware) program to see MS Office (Word, Excel, Power Point) or PDF documents. Remote Control z When the files are selected in the library list Move to the - Samsung 400PX | User Manual - Page 112
z Power point Normal z Power point Slideshow z Word z HTML z Internet Move to the top Move to the previous page Move to the next page Move to the previous page Slideshow Exit Power point Stop slideshow Move to the top Move to the bottom Move to the next page Move to the previous page Exit Power - Samsung 400PX | User Manual - Page 113
Move the mouse cursor up Move the mouse cursor down Move the mouse cursor to the left Move the mouse cursor to the right Click when the cursor is placed over a link (move to the link) Exit the Internet - Samsung 400PX | User Manual - Page 114
Setting | Function Setting | Troubleshooting Basic Setting | Remote Control Adjustment |Troubleshooting| Specifications Troubleshooting Removing Program Troubleshooting In Preview, the file information can be viewed but not the image Office files are not displayed. Check the file for - Samsung 400PX | User Manual - Page 115
. Program updating via RDP is applicable for the SyncMaster 320PXn/400P(T)Xn/460PXn only. 1. Press the ALT + F12 keys to go to the Desktop. 2. For a remote connection (via the Remote Desktop Protocol), use the ID and password below. Windows logon ID: Administrator Windows logon password: 000000 - Samsung 400PX | User Manual - Page 116
| Function Setting | Specifications Basic Setting | Remote Control Adjustment | Troubleshooting | Specifications Supported File Format Spec File Format Resolution Bit rate CBR VBR Video MPEG1 WMV 1280x720 or less 12Mbps or less Peak bitate 12Mbps or less Audio MP3 - Available - Samsung 400PX | User Manual - Page 117
properly. : Some manufacturers have wrongly specified their device to be SCSI compatible. Such devices are unlikely to work properly. : It is recommended that USB devices are purchased after they are tested and confirmed to be compatible. For pivoted monitors, video is supported up to the SD level. - Samsung 400PX | User Manual - Page 118
Model Safety Instructions Introduction Connections Using the Software Adjusting the LCD Display Input Picture [PC / BNC /DVI Mode] Picture [ AV / S-Video / Component / DVI-Video Mode] DSoodunadtak Setup Multi Control Direct Functions ǷMȘaȐgȓicȖNȎetȍȕȐȍ Troubleshooting Specifications Information - Samsung 400PX | User Manual - Page 119
PC / BNC / DVI Mode - Component : PC / DVI Mode [The direct button on the remote control is the 'SOURCE' button.] 3) Swap [MENU] → [ENTER ENTER ENTER] Swaps the contents of the PIP and main image. The image in the PIP window will appear on the main screen, and the main screen image will appear in - Samsung 400PX | User Manual - Page 120
/ BNC / DVI Mode] Available Modes PC / BNC / DVI AV S-Video Component DVI-Video MagicNet MagicBright™ [MENU ENTER] → [ENTER ENTER] MagicBright™ is a motion pictures such as a DVD or VCD. 2) Internet Medium brightness For working with a mixture of images such as the text with graphics added. 3) - Samsung 400PX | User Manual - Page 121
direct button on the remote control is the 'M/B' button.] Custom [MENU ENTER ENTER] → [ENTER ENTER] By using the on-screen menus, the contrast . Color Tone [MENU ENTER ENTER ENTER] The color tones can be changed. 1) Cool 3) Normal 4) Warm 5) Custom (Available in PC, BNC mode only) Color Control - Samsung 400PX | User Manual - Page 122
Gain and Sharpness manually. Size [MENU window on the screen. 5) Tint Adds a natural tone to the PIP window. You can view a picture from AV, S-Video through the PIP screen in PC, BNC and DVI (PC) mode. Operates only if the video signal is NTSC. Available Modes: PIP Picture [ AV / S-Video / Component - Samsung 400PX | User Manual - Page 123
PC / BNC / DVI AV S-Video Component DVI-Video MagicNet Mode [MENU ENTER] → [ENTER ENTER] The LCD Display has four automatic picture settings ("Dynamic direct button on the remote control is the 'P.MODE' button.] Custom [MENU ENTER ENTER ENTER ENTER] By using the on-screen menus, the contrast - Samsung 400PX | User Manual - Page 124
The color tones can be changed. The individual Color components are also user adjustable. 1) Cool 2 2) Cool 1 3) Normal 4) Warm1 5) Warm2 Size [MENU Screen Settings. 1) Contrast Adjusts the Contrast of the PIP window on the screen. 2) Brightness Adjusts the Brightness of the PIP window on the screen - Samsung 400PX | User Manual - Page 125
PC / BNC / DVI AV S-Video Component DVI-Video MagicNet Mode [MENU ENTER] → [ENTER ENTER] The LCD Display has a built-in high fidelity low frequency audio. 2) Treble Emphasizes high frequency audio. 3) Balance Allows you to Adjusts the sound balance between the left and right speakers. [You - Samsung 400PX | User Manual - Page 126
delivers a compelling, virtual surround sound experience through any two-speaker playback system, including internal television speakers. It is fully compatible with all multichannel formats. 1) Off 2) On [The direct button on the remote control is the 'SRS' button.] Sound Select [MENU ENTER - Samsung 400PX | User Manual - Page 127
on automatically. 4) Off Timer [MENU ENTER ENTER ENTER ENTER] Turns the LCD Display off automatically at a preset time. Note • When selecting Yes for the On Timer or Off Timer when the Clock is not set up, a guiding message pops up: "Set the clock first.". Menu Transparency [MENU ENTER ENTER - Samsung 400PX | User Manual - Page 128
reduce power consumption. When watching LCD Display at night, set the "Energy Saving" mode option to "High" to reduce eye fatigue as well as power consumption. 1) On 2) Off Video Wall A Video Wall is a set of video screens connected together, so that each screen shows a part of the whole picture or - Samsung 400PX | User Manual - Page 129
[MENU ENTER ENTER] → [ENTER ENTER] Adjusts the inverter lamp in order to reduce energy consumption. Power On Adjustment [MENU ENTER ENTER] → [ENTER ENTER] Adjusts the Power On time for the screen. *Caution: Set the Power On time to be longer to avoid overvoltage. Reset The picture parameters - Samsung 400PX | User Manual - Page 130
(Available in PC/BNC mode only.) 2) Color Reset [MENU ENTER ENTER ENTER ENTER] Multi Control Available Modes PC / BNC / DVI AV S-Video Component DVI-Video MagicNet Multi Control Assigns an individual ID to the SET. 1) ID Setup [MENU ENTER ENTER] → [ENTER] → [0~9] Assigns distinctive IDs to the - Samsung 400PX | User Manual - Page 131
the Multi Control OSD screen. LOCK Sets the Safety Lock function. 1) Lock On It will be locked. 2) Lock Off It wil be unlocked. Note • When setting the Lock function, you can only operate the power and lock buttons on the remote control and set. The preset password on the LCD Display is "0000 - Samsung 400PX | User Manual - Page 132
operating system for this set only supports English so the other languages might be corrupted on the screen. • For MagicNet, a remote control . • The preset password for the LCD Display is "000000". • The server program's Power-On option works only if the LCD Display's power is completely shut off. - Samsung 400PX | User Manual - Page 133
supported. Movie The MPEG1, WMV file format are supported. 1) Play Plays a movie file. 2) Full Size Plays a movie file in full screen. OFFICE / HTML PPT(Power Point), DOC(MS Word), XLS(MS Excel), PDF forget the password, enter Info, 8, 2 and 4 on the remote control to initialize the password. This - Samsung 400PX | User Manual - Page 134
highly recommended not to turn off the AC power during an operation. Note • For pivoted monitors, ticker transparency is not supported. • For pivoted monitors, a screen resolution of up to 720*480(SD) is supported for movies. Note • For drive D:, EWF is not applied. • When the contents of Setup have - Samsung 400PX | User Manual - Page 135
DVI AV S-Video Component DVI-Video Source List [MENU] → [ENTER] → [ENTER ENTER] Use to select PC, BNC, or other external input sources connected to the LCD Display. Use to select the screen of your choice. 1) PC 2) BNC 3) DVI 4) AV 5) S-Video 6) Component [The direct button on the remote control is - Samsung 400PX | User Manual - Page 136
PC / BNC / DVI Mode - Component : PC / DVI Mode [The direct button on the remote control is the 'SOURCE' button.] 3) Swap [MENU] → [ENTER ENTER ENTER] Swaps the contents of the PIP and main image. The image in the PIP window will appear on the main screen, and the main screen image will appear in - Samsung 400PX | User Manual - Page 137
Modes PC / BNC / DVI AV S-Video Component DVI-Video MagicBright™ [MENU ENTER] → DVD or VCD. 2) Internet Medium brightness For working with a mixture of images such as the text on the remote control is the 'M/B' button.] Custom [MENU ENTER ENTER] → [ENTER ENTER] By using the on-screen menus, the - Samsung 400PX | User Manual - Page 138
Color Tone [MENU ENTER ENTER ENTER] The color tones can be changed. 1) Cool 2) Normal 3) Warm 4) Custom (Available in PC, BNC mode only) ENTER] Removes noise such as vertical stripes. Coarse adjustment may move the screen image area. You may relocate it to the center using the horizontal control - Samsung 400PX | User Manual - Page 139
the remote Sharpness manually. window on the screen. 5) Tint Adds a natural tone to the PIP window. You can view a picture from AV, S-Video through the PIP screen in PC, BNC and DVI (PC) mode. Operates only if the video signal is NTSC. Available Modes: PIP ON Picture [ AV / S-Video / Component - Samsung 400PX | User Manual - Page 140
PC / BNC / DVI AV S-Video Component DVI-Video Mode [MENU ENTER] → [ENTER ENTER] The LCD Display has four automatic picture settings ("Dynamic", The direct button on the remote control is the 'P.MODE' button.] Custom [MENU ENTER ENTER ENTER ENTER] By using the on-screen menus, the contrast and - Samsung 400PX | User Manual - Page 141
The color tones can be changed. The individual Color components are also user adjustable. 1) Cool 2 2) Cool 1 3) Normal 4) Warm1 5) Warm2 Size [MENU Screen Settings. 1) Contrast Adjusts the Contrast of the PIP window on the screen. 2) Brightness Adjusts the Brightness of the PIP window on the screen - Samsung 400PX | User Manual - Page 142
PC / BNC / DVI AV S-Video Component DVI-Video Mode [MENU ENTER] → [ENTER ENTER] The LCD Display has a built-in high fidelity Emphasizes low frequency audio. 2) Treble Emphasizes high frequency audio. 3) Balance Allows you to Adjusts the sound balance between the left and right speakers. [You - Samsung 400PX | User Manual - Page 143
delivers a compelling, virtual surround sound experience through any two-speaker playback system, including internal television speakers. It is fully compatible with all multichannel formats. 1) Off 2) On [The direct button on the remote control is the 'SRS' button.] Sound Select [MENU ENTER - Samsung 400PX | User Manual - Page 144
on automatically. 4) Off Timer [MENU ENTER ENTER ENTER ENTER] Turns the LCD Display off automatically at a preset time. Note • When selecting Yes for the On Timer or Off Timer when the Clock is not set up, a guiding message pops up: "Set the clock first.". Menu Transparency [MENU ENTER ENTER - Samsung 400PX | User Manual - Page 145
are replaced with the factory default values. 1) On 2) Off Video Wall A Video Wall is a set of video screens connected together, so that each screen shows a part of the whole picture or where the same picture is repeated on each screen. When the Video Wall is on, you can adjust the Video Wall - Samsung 400PX | User Manual - Page 146
[MENU ENTER ENTER] → [ENTER ENTER] Adjusts the inverter lamp in order to reduce energy consumption. Power On Adjustment [MENU ENTER ENTER] → [ENTER ENTER] Adjusts the Power On time for the screen. *Caution: Set the Power On time to be loger to avoid overvoltage. Reset The picture parameters - Samsung 400PX | User Manual - Page 147
Multi Control Available Modes PC / BNC / DVI AV S-Video Component DVI-Video Multi Control Assigns an individual ID to the SET. 1) ID Setup [MENU ENTER ENTER] → [ENTER] → [0~9] Assigns distinctive IDs to the SET. 2) ID Input [ - Samsung 400PX | User Manual - Page 148
/ DVI AV S-Video Component DVI-Video MDC Moves to the Multi Control OSD screen. LOCK Sets the Safety Lock function. 1) Lock On It will be locked. 2) Lock Off It wil be unlocked. Note • When setting the Lock function, you can only operate the power and lock buttons on the remote control and set - Samsung 400PX | User Manual - Page 149
SyncMaster 400PXn/460PXn Select Language Main Page Model Safety Instructions Introduction Connections Using the Software Adjusting the LCD Display Troubleshooting Self-Test Feature Check Check List Q & A Specifications Information DAoppdeantdaikx The color and appearance of the product may vary - Samsung 400PX | User Manual - Page 150
computer or the video card, this can cause the LCD Display to become blank, have poor coloring, become noisy, and video mode not supported, etc. In this case, first check the source of the problem, and then contact a Service Center or your dealer. 1) Check if the power cord and the video cables are - Samsung 400PX | User Manual - Page 151
key on the keyboard. The screen is blank and it is blinking. z If you see the "TEST GOOD" message on the screen when you pressing the MENU button, check the cable connection between the LCD Display and the computer to ensure that the connector is properly connected. Problems related to Audio Note - Samsung 400PX | User Manual - Page 152
solutions are listed. Problems The remote control buttons do not respond. Solutions z Check the polarities (+/-) of the batteries. z Check if the batteries are empty. z Check if the power is on. z Check if the power cord is securely connected. z Check if a special fluorescent or neon lamp is on - Samsung 400PX | User Manual - Page 153
Screen Saver. Set the function in the BIOS-SETUP of the computer. (Refer to the Windows / Computer Manual). z Windows ME/2000: Set the resolution at the Control Panel → Display → Screen not let any water enter the LCD Display. How can I play the video? The video supports the MPEG1 and WMV codecs - Samsung 400PX | User Manual - Page 154
SyncMaster 400PX/460PX Select Language Main Page Model Safety Instructions Introduction Connections Using the Software Adjusting the LCD Display Troubleshooting Self-Test Feature Check Check List Q & A Specifications Information DAoppdeantdaikx The color and appearance of the product may vary - Samsung 400PX | User Manual - Page 155
computer or the video card, this can cause the LCD Display to become blank, have poor coloring, become noisy, and video mode not supported, etc. In this case, first check the source of the problem, and then contact a Service Center or your dealer. 1) Check if the power cord and the video cables are - Samsung 400PX | User Manual - Page 156
key on the keyboard. The screen is blank and it is blinking. z If you see the "TEST GOOD" message on the screen when you pressing the MENU button, check the cable connection between the LCD Display and the computer to ensure that the connector is properly connected. Problems related to Audio Note - Samsung 400PX | User Manual - Page 157
solutions are listed. Problems The remote control buttons do not respond. Solutions z Check the polarities (+/-) of the batteries. z Check if the batteries are empty. z Check if the power is on. z Check if the power cord is securely connected. z Check if a special fluorescent or neon lamp is on - Samsung 400PX | User Manual - Page 158
any water enter the LCD Display. © 1995~2006 SAMSUNG. ALL Right Reserved - Samsung 400PX | User Manual - Page 159
Safety Instructions Introduction Connections Using the Software Adjusting the Monitor Troubleshooting Specifications General PowerSaver Preset Timing Modes Information Appendix SyncMaster 400PXn Select Language Main Page Model The color and appearance of the product may vary depending on the - Samsung 400PX | User Manual - Page 160
. The interaction of the monitor and the computer systems will provide the best operating conditions and monitor settings. In most cases, the monitor installation will proceed automatically, unless the user wishes to select alternate settings. Dot Acceptable TFT LCD panels manufactured by using - Samsung 400PX | User Manual - Page 161
monitor OFF when it is not needed, or when leaving it unattended for long periods. The PowerSaver system NERGY STAR ® Partner, SAMSUNG has determined that this .500 36.000 36.000 40.000 50.000 49.500 lamp, the screen has to repeat the same image many times per second to display an image to the user - Samsung 400PX | User Manual - Page 162
Safety Instructions Introduction Connections Using the Software Adjusting the Monitor Troubleshooting Specifications General PowerSaver Preset Timing Modes Information Appendix SyncMaster 400PX Select Language Main Page Model The color and appearance of the product may vary depending on the - Samsung 400PX | User Manual - Page 163
. The interaction of the monitor and the computer systems will provide the best operating conditions and monitor settings. In most cases, the monitor installation will proceed automatically, unless the user wishes to select alternate settings. Dot Acceptable TFT LCD panels manufactured by using - Samsung 400PX | User Manual - Page 164
-/- 35.156 56.250 36.000 +/+ 37.879 60.317 40.000 +/+ 48.077 72.188 50.000 +/+ 46.875 75 right edge to the left edge of the screen horizontally is called the Horizontal Cycle and the lamp, the screen has to repeat the same image many times per second to display an image to the user - Samsung 400PX | User Manual - Page 165
Safety Instructions Introduction Connections Using the Software Adjusting the Monitor Troubleshooting Specifications General PowerSaver Preset Timing Modes Information Appendix SyncMaster 460PXn Select Language Main Page Model The color and appearance of the product may vary depending on the - Samsung 400PX | User Manual - Page 166
. The interaction of the monitor and the computer systems will provide the best operating conditions and monitor settings. In most cases, the monitor installation will proceed automatically, unless the user wishes to select alternate settings. Dot Acceptable TFT LCD panels manufactured by using - Samsung 400PX | User Manual - Page 167
monitor OFF when it is not needed, or when leaving it unattended for long periods. The PowerSaver system NERGY STAR ® Partner, SAMSUNG has determined that this .500 36.000 36.000 40.000 50.000 49.500 lamp, the screen has to repeat the same image many times per second to display an image to the user - Samsung 400PX | User Manual - Page 168
Safety Instructions Introduction Connections Using the Software Adjusting the Monitor Troubleshooting Specifications General PowerSaver Preset Timing Modes Information Appendix SyncMaster 460PX Select Language Main Page Model The color and appearance of the product may vary depending on the - Samsung 400PX | User Manual - Page 169
. The interaction of the monitor and the computer systems will provide the best operating conditions and monitor settings. In most cases, the monitor installation will proceed automatically, unless the user wishes to select alternate settings. Dot Acceptable TFT LCD panels manufactured by using - Samsung 400PX | User Manual - Page 170
-/- 35.156 56.250 36.000 +/+ 37.879 60.317 40.000 +/+ 48.077 72.188 50.000 +/+ 46.875 75 right edge to the left edge of the screen horizontally is called the Horizontal Cycle and the lamp, the screen has to repeat the same image many times per second to display an image to the user - Samsung 400PX | User Manual - Page 171
Instructions Introduction Connections Using the Software Adjusting the LCD Display Troubleshooting Specifications problems. • For example, the number of TFT LCD sub pixels contained in this product are 3,133,440 When cleaning the monitor in display screen that is appeared as window termination button - Samsung 400PX | User Manual - Page 172
20 hours in use z Turn the power off for 2 hours after 12 hours in use z Set the Monitor to power off with the PC Display Properties Power Scheme. z Use a Screen saver if possible - Screen saver in one color or a moving image is recommended. Change the Color Information periodically Note • Use Two - Samsung 400PX | User Manual - Page 173
in use. z The best way to protect your monitor from Image retention is to turn Power off, or set your PC, or System to operate a Screen Saver program when you are not using it. Also Warranty service will be limited based on instruction guide. Apply the Screen Scroll function on Product z Apply the - Samsung 400PX | User Manual - Page 174
method . Instruction Guide : OSD Menu -> Set Up -> Safety Screen -> Eraser . Time Interval : 1 ~ 10 hours ( Recommend : 1 ) . Time Period : 10 ~ 50 second ( Recommend : 50 ) Note • ( Please check CD's User Guide at "OSD Function", some model's will not available ) © 1995~2007 SAMSUNG. ALL Right - Samsung 400PX | User Manual - Page 175
Select Language Main Page Model Safety Instructions Introduction Connections Using the Software Adjusting the LCD Display Troubleshooting Specifications Information Appendix Contact SAMSUNG WORLDWIDE Terms Correct Disposal Authority The color and appearance of the product may vary depending on - Samsung 400PX | User Manual - Page 176
OF IRELAND SLOVAKIA SPAIN SWEDEN SWITZERLAND U.K 38 322 887 09 693 79 554 08 25 3260 (€ 0,15/min) 01805-121213 ( € 0,14/Min) 06-80-SAMSUNG (7267864) 800 SAMSUNG (7267864) 02 261 03 710 0900 20 200 88 (€ 0,10/Min) 231 627 22 0 801 801 881 80 8 200 128 0818 717 100 0800 - Samsung 400PX | User Manual - Page 177
that used in TVs. Plug & Play This is a function that provides the best quality screen for the user by allowing the computer and the LCD Display to exchange information automatically. This LCD Display follows the international standard VESA DDC for the Plug & Play function. Resolution The number - Samsung 400PX | User Manual - Page 178
systems) This marking shown on the product or its literature, indicates that it should not be disposed with other household waste at the end of its working Business users should contact their supplier and check the their respective owners. IMP ORTADO POR: EXPORTADO POR: MÉXICO SAMSUNG ELECTRONICS
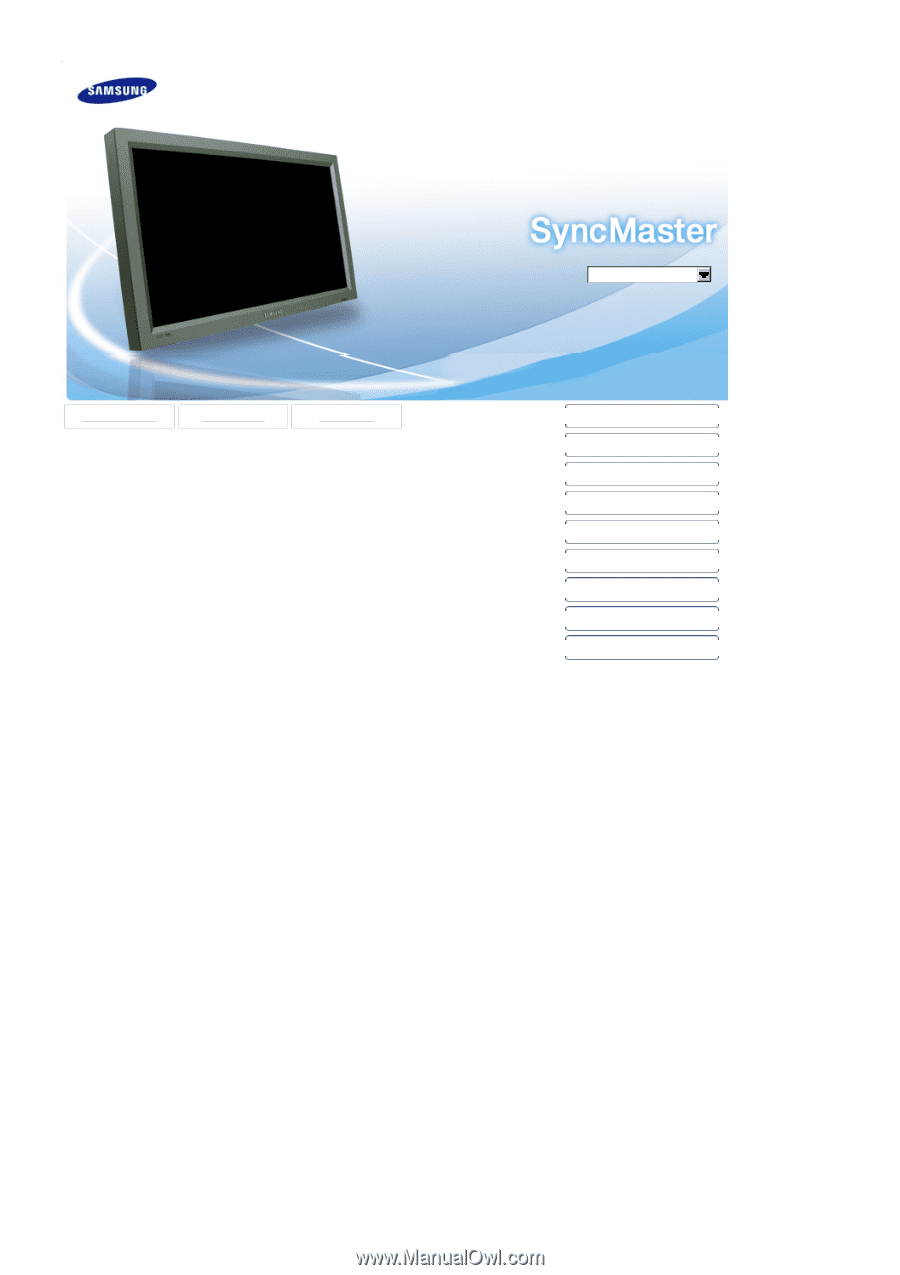
Install Programs
PDF Manuals
Registration
Safety Instructions
Introduction
Connections
Using the Software
Adjusting the LCD Display
Troubleshooting
Specifications
Information
Appendix
© 2007 Samsung Electronics Co., Ltd. All rights reserved.
Model
Select Language
SyncMaster 400PXn/400PX
/4
6
0PXn/4
6
0PX