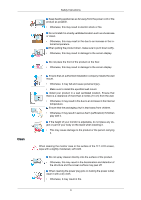Samsung 400UXn User Manual
Samsung 400UXn - SyncMaster - 40" LCD Flat Panel Display Manual
 |
UPC - 729507804538
View all Samsung 400UXn manuals
Add to My Manuals
Save this manual to your list of manuals |
Samsung 400UXn manual content summary:
- Samsung 400UXn | User Manual - Page 1
SyncMaster 400UXN-UD2,460UXN-UD2 LCD Display User Manual - Samsung 400UXn | User Manual - Page 2
it to active screen mode. The images here are for reference only, and are not applicable in all cases (or countries). Shortcut to Anti-Afterimage Instructions Do not use a damaged power cord or plug or a damaged or loose power outlet. • Otherwise, this may result in electric shock or fire. Do not - Samsung 400UXn | User Manual - Page 3
Installation Safety Instructions Ensure that the power plug is plugged into the power outlet • Otherwise, this may result in fire or electric shock. Be sure to contact an authorized Service Center when installing your monitor in a location with heavy dust, high or low temperatures, high humidity - Samsung 400UXn | User Manual - Page 4
Instructions display. Ensure that an authorized installation company installs the wall mount. • Otherwise, it may fall and cause personal injury. • Make sure to install the specified wall mount of your body on the stand when lowering it. • the surface of the TFT-LCD screen, wipe with a slightly moistened - Samsung 400UXn | User Manual - Page 5
Others Safety Instructions When cleaning the product, make sure to disconnect the power cord. the product or the case is broken, turn the power off and disconnect the power cord. Contact a Service Center. • Otherwise, this may result in electric shock or fire. If thunder or lightning is occurring, - Samsung 400UXn | User Manual - Page 6
Safety Instructions Do not try to move the monitor by pulling only the wire or the the product. • If water or a foreign material enters the product, disconnect the power cord and contact a Service Center. • This may result in a product malfunction, electric shock, or fire. Do not use or keep - Samsung 400UXn | User Manual - Page 7
Safety Instructions Take a rest for at least five (5) minutes after using the monitor for one (1) hour. This reduces eye fatigue. Do not install it in an unstable - Samsung 400UXn | User Manual - Page 8
Instructions or fire. If the product has been turned on for a long time, the display panel becomes hot. Do not touch it. Keep the small accessories in a careful when adjusting the angle of the product or the height of the stand. • This may result in personal injury as your hand or fingers may - Samsung 400UXn | User Manual - Page 9
Introduction Package Contents Note Please make sure the following items are included with your LCD Display. If any items are missing, contact your dealer. Contact a local dealer to buy optional • Make sure to keep the package box for transporting the product in the future. Unpacking LCD Display 8 - Samsung 400UXn | User Manual - Page 10
(Not available in all locations) User's Guide Magic Wall Software CD, Magic Wall Manual CD Cables Power Cord Others Remote Control (BP59-00138A) Sold separately Batteries (AAA X 2) (Not available in all locations) D-Sub Cable DVI Cable LAN Cable Wall Mount KIT RGB to BNC Cable D-sub Cable - Samsung 400UXn | User Manual - Page 11
Sold separately Introduction Semi Stand KIT Your LCD Display Front MENU button [MENU] Opens volume. ENTER button [ENTER] Activates a highlighted menu item. SOURCE button [SOURCE] Switches from PC mode to Video mode. Selects the input source that an external device is connected to. [PC] → [DVI] → - Samsung 400UXn | User Manual - Page 12
sensor. Power indicator Shows PowerSaver mode by blinking green Note See PowerSaver described in the manual for further information regarding power saving functions. For energy conservation, turn your LCD Display OFF when it is not needed or when leaving it unattended for long periods. Remote - Samsung 400UXn | User Manual - Page 13
the LCD Display On/Off. POWER The power cord plugs into the LCD Display and the wall outlet. RS232C OUT/IN (RS232C Serial PORT) MDC(Multiple Display Control) the BNC port on the PC using the RGB to BNC cable. DVI IN (PC Video Connection Terminal) Use a DVI Cable (DVI-D to DVI-D) - DVI mode (Digital - Samsung 400UXn | User Manual - Page 14
of the external device using a VIDEO cable. AUDIO OUT Headphone/External speaker output terminal. HDMI IN Connect the [HDMI] terminal at the back of your LCD Display to the HDMI terminal of your digital output device using a HDMI cable. Up to HDMI cable 1.0 can be supported. RGB OUT LAN (LAN - Samsung 400UXn | User Manual - Page 15
from the illustration depending on the manufacturer. Refer to the manual provided with the Kensington Lock for proper use. The locking Kensington Lock 1. Insert the locking device into the Kensington slot on the LCD Display and turn it in the locking direction . 2. Connect the Kensington Lock cable - Samsung 400UXn | User Manual - Page 16
Turns the product Off. Press to change the channel. The "-" button is used to select Digital channels. Electronic Program Guide (EPG) display. - This function does not work for this LCD Display. Adjusts the audio volume. Press the button to change the input signal SOURCE. Changing the SOURCE is only - Samsung 400UXn | User Manual - Page 17
this LCD Display. TV channels provide written information services via LCD Display. - This function does not work for this LCD Display. MTSYou can select MTS (Multichannel Television Stereo) mode. FM Stereo Audio Type Mono Stereo SAP MTS/S_Mode Mono Mono ↔ Stereo Mono ↔ SAP Default Manual - Samsung 400UXn | User Manual - Page 18
19. RETURN 20. EXIT 21. MagicInfo Introduction Returns to the previous menu. Exits from the menu screen. MagicInfo Quick Launch Button. 17 - Samsung 400UXn | User Manual - Page 19
computer to the monitor. Choose one from the following options. Using the D-sub (Analog) connector on the video card. • Connect the D-sub to the 15-pin, [RGB / COMPONENT IN] port on the back of your LCD Display and the 15 pin D-sub Port on the computer. Using the DVI (Digital) connector on the - Samsung 400UXn | User Manual - Page 20
port on the back of the LCD Display. Connect the power cord for your LCD Display to the power port on the back of the LCD Display. Turn on the power switch. Note • Turn on both your computer and the LCD Display. • Contact a local SAMSUNG Electronics Service Center to buy optional items. Connecting - Samsung 400UXn | User Manual - Page 21
port of the DVD, VCR or DTV Set-Top Box to the Video and Audio [R-AUDIO-L] LCD Display. 2. Play the DVD, VCR or Camcorder with a DVD disc or tape inserted. 3. Select AV using the SOURCE button on the front of the LCD display or on the remote. Connecting using a Component Cable 1. Connect a set of - Samsung 400UXn | User Manual - Page 22
Connections For an explanation of Component video, consult your DVD or external device's user manual. Connecting to a Camcorder 1. [L-AUDIO-R]] on the LCD Display . 2. Connect a video cable between the VIDEO OUTPUT jack on the camcorder and the [AV IN [VIDEO]] on the LCD Display . 3. Select AV for - Samsung 400UXn | User Manual - Page 23
audio input port on another monitor using a stereo cable. 3. Select DVI using the SOURCE button on the front of the LCD Display or on the remote control. Note DVI OUT does not support HDCP. Connecting Using a HDMI Cable 1. Connect input devices such as a Blu-Ray/DVD player to the HDMI IN terminal of - Samsung 400UXn | User Manual - Page 24
Connections Connecting Using a DVI to HDMI Cable 1. Connect the DVI output terminal of a digital output device to the [HDMI IN] terminal of the LCD Display using a DVI to HDMI cable. 2. Connect the red and white jacks of an RCA to stereo (for PC) cable to the same colored audio output - Samsung 400UXn | User Manual - Page 25
Connections Note Select Component using the SOURCE button on the front of the LCD Display or on the remote control. For an explanation of Component video, see your Set Top Box owner's manual. Connecting to an Audio System 1. Connect a set of audio cables between the AUX L, R jacks on the AUDIO - Samsung 400UXn | User Manual - Page 26
Connections 25 - Samsung 400UXn | User Manual - Page 27
system you have. Prepare a blank disk and download the driver program file at the Internet web site shown here. Internet web site : http://www.samsung.com/ Installing the Monitor Driver (Automatic) 1. Insert CD into the CD-ROM drive. 2. Click "Windows". 3. Choose your monitor model in the model list - Samsung 400UXn | User Manual - Page 28
www.samsung.com/ Installing the Monitor Driver (Manual) Microsoft® Windows Vista™, Operating System 1. Insert your Manual CD into your CD-ROM drive. 2. Click (Start) and "Control Panel". Then, double-click on "Appearance and Personal- ization". 3. Click "Personalization" and then "Display Settings - Samsung 400UXn | User Manual - Page 29
If the message "Windows needs..." is displayed, as shown in the figure below, click "Continue". Note This monitor driver is under certifying MS logo, and this installation will not damage your system. The certified driver will be posted on Samsung Monitor homepage. 6. Click "Update Driver..." in - Samsung 400UXn | User Manual - Page 30
Using the Software 9. Select the model that matches your monitor from the list of monitor models on the screen, and click "Next". 10. Click "Close" → "Close" → "OK" → "OK" on the following screens displayed in sequence. Microsoft® Windows® XP Operating System 29 - Samsung 400UXn | User Manual - Page 31
Using the Software 1. Insert CD into the CD-ROM drive. 2. Click "Start" → "Control Panel", then click the "Appearance and Themes" icon. 3. Click "Display" icon and choose the "Settings" tab then click "Advanced...". 4. Click the "Properties" button on the "Monitor" tab and select "Driver" tab. 5. - Samsung 400UXn | User Manual - Page 32
"OK" button. Note This monitor driver is certified by Microsoft,, and this installation will not damage your system. The certified driver will be posted on Samsung Monitor homepage. http://www.samsung.com/ 9. Click the "Close" button, then click the "OK" button continually. 31 - Samsung 400UXn | User Manual - Page 33
the "Properties" button, then follow the next steps. 5. Click "Driver" and then click on "Update Driver...", then click on the "Next" button. 6. Choose "Display a list of the known drivers for this device so that I can choose a specific driver", then click "Next" and then click "Have disk". 7. Click - Samsung 400UXn | User Manual - Page 34
(lower mode of resolution, colors or frequency). Note If there is no Mode at All Display Modes, select the level of resolution and vertical frequency by referring to the Preset Timing Modes in the user guide. Linux Operating System To execute X-Window, you need to make the X86Config file, which is - Samsung 400UXn | User Manual - Page 35
If the popup window to install the software for the main screen is not displayed, proceed with the installation using the MDC executable file on the CD. 3. , press F5 Key. Installation Problems The installation of MDC can be affected by such factors as the video card, motherboard and the network - Samsung 400UXn | User Manual - Page 36
Using MDC Using the Software 35 - Samsung 400UXn | User Manual - Page 37
of serial communication, is used for the communication between a PC and a display. Therefore, a serial cable should be connected between the serial port on a PC and the serial port on a display. Main Screen Click Start > Program > Samsung > MDC System to start the program. Select a set to see the - Samsung 400UXn | User Manual - Page 38
Control Tools 1. Use the main icons to switch into each screen. 2. Allows you to enable or disable the remote control signal receiving function of the display unit. 3. Set the Safety Lock function. When setting the Lock function, you can only operate power and lock buttons on the remote control and - Samsung 400UXn | User Manual - Page 39
than COM1 is used, COM1 through COM4 can be selected in the Port Selection Menu. 3. If the exact port name that is connected to the LCD Display using a serial cable is not selected, communication will be unavailable. 4. The selected port is stored in the program and used for the next program as - Samsung 400UXn | User Manual - Page 40
Info Grid shows some basic information necessary to Power Control. 1) (Power Status) 2) Input 3) Image Size 4) On Timer 5) Off Timer 2. Use the Select All button or Check Box to choose a display to control. - Samsung 400UXn | User Manual - Page 41
selection or choose Select All, the value returns to the default value 10) 3) (Mute On/Off) - Turns on/off the Mute function of the selected display. When selecting one set at a time, turn on the Mute function for the selected set. The Mute function is disabled automatically when you adjust the - Samsung 400UXn | User Manual - Page 42
• PC Mode - Samsung 400UXn | User Manual - Page 43
to DTV. 6) AV - Changes the Input Source of the selected display to AV. 7) S-Video - Changes the Input Source of the selected display to S-Video. 8) Component - Changes the Input Source of the selected display to Component. 9) MagicInfo - The Input source of MagicInfo works only on MagicInfo model - Samsung 400UXn | User Manual - Page 44
use. 3) Input - Info Grid displays only the displays whose Input Source is PC, BNC, DVI. 4) PC Source - When you click Image Size, the PC Source tab first appear. - The Image Size Control button controls Image Size available for PC, BNC, DVI. 5) Video Source - Click the Video Source tab to control - Samsung 400UXn | User Manual - Page 45
HDMI, DTV. Click Select All or use Check Box to select a display to control. 2) Info Grid displays only the display having TV, AV, S-Video, Component or DVI(HDCP) as input source. 3) Switch Image Size of the selected display randomly. Note: Auto Wide, Zoom1 and Zoom2 are not available for selection - Samsung 400UXn | User Manual - Page 46
and the Time Control screen appears. Info Grid shows some basic information necessary to Time Control. 1) Current Time - Set the current time for the selected display (PC Time). - To change the current time, first change the PC Time. 2) On Time Setup - Set the Hour, Minute, AM/PM of On Time Setup - Samsung 400UXn | User Manual - Page 47
to Double 2. 7) Double 3 (Picture By Picture) - Turns on the PBP of the selected display and changes the size to Double 3. The Input source of MagicInfo works only on MagicInfo model. The Input source of TV works only on TV model. PIP Size can be controlled with turning on the LCD Display power. - Samsung 400UXn | User Manual - Page 48
to DVI. 5) AV - Changes the source of the PIP of the selected display to AV. 6) S-Video - Changes the source of the PIP of the selected display to S-Video. 7) Component - Changes the source of the PIP of the selected display to Component. 8) HDMI - Changes the source of the PIP of the selected - Samsung 400UXn | User Manual - Page 49
only for TV, AV, S-Video, Component, HDMI, DTV. 2) Contrast - Adjusts Contrast of the selected display. 3) Brightness - Adjusts Brightness of the selected display. 4) Sharpness - Adjusts Sharpness of the selected display. 5) Color - Adjusts Color of the selected display. 6) Tint - Adjusts Tint of - Samsung 400UXn | User Manual - Page 50
Off. The Input source of TV works only on TV model. This feature is available only for the displays whose power status is ON and if no selection is made, the factory default is displayed. Settings Picture PC 1. Click Settings of the main icons and the Settings Control screen appears. Info Grid shows - Samsung 400UXn | User Manual - Page 51
TV model. Color Temp is only enabled if the Color Tone is set to Off. This feature is available only for the displays whose power status is ON and if no selection is made, the factory default is displayed. Settings Audio 1. Click Settings of the main icons and the Settings Control screen appears. - Samsung 400UXn | User Manual - Page 52
source of MagicInfo works only on MagicInfo model. The Input source of TV works only on TV model. This feature is available only for the displays whose power status is ON and if no selection is made, the factory default is displayed. Settings - Samsung 400UXn | User Manual - Page 53
source of MagicInfo works only on MagicInfo model. The Input source of TV works only on TV model. Settings Control is available only for the displays for which the power status is ON. Maintenance Lamp Control 1. Click on the "Maintenance" icon in the Main Icon column to - Samsung 400UXn | User Manual - Page 54
regardless of the time. The Auto Lamp Control automatically turns off if you adjust using the Manual Lamp Control. The Maintenance Control feature is available only for the displays whose power status is ON. The Input source of MagicInfo works only on MagicInfo model. The Input source of TV works - Samsung 400UXn | User Manual - Page 55
to 1, 2, 3, 4 or 5. For the Bar and Eraser types, it can be set to 10, 20, 30, 40 or 50. For the All White and Pattern type, it can be set to 1, 5, 10, 20 or 30. The Input on TV model. The Maintenance Control feature is available only for the displays whose power status is ON. Maintenance Video Wall - Samsung 400UXn | User Manual - Page 56
. z The place will be set up by pressing a number in the selected mode. z The MDC program supplied by Samsung supports up to 5x5 LCD Displayes. 3) On / Off - Turns on/off the Video Wall function of the selected display. 4) Format - The format can be selected to see a divided screen. z Full z Natural - Samsung 400UXn | User Manual - Page 57
malfunction due to problems in communication circuits or interference from electronic appliances nearby. Settings Value Display In Multiple Display Mode When there are more than one displays connected, the settings values are displayed as follows. 1. No selection: Displays the Factory Default Value. - Samsung 400UXn | User Manual - Page 58
display: Fetches and displays the settings value for the selected display. 3. Selected one display (ID1) and add another display (ID3): The program, which was displaying the settings value of ID 1, fetches and displays the value of ID3. 4. Selected all sets using Select All: Returns to the Factory - Samsung 400UXn | User Manual - Page 59
, → ENTER Use to select PC, DVI or other external input sources connected to the LCD Display. Use to select the screen of your choice. 1. PC 2. DVI 3. AV 4. or DVDs are connected to the LCD Display , PIP allows you to watch video from those devices in a small window super-imposed on the PC - Samsung 400UXn | User Manual - Page 60
Adjusting the LCD Display Note • If you select , , in Size, Position and Transparency will not be activated. PIP MENU → ENTER → → → ENTER → → ENTER → → , → ENTER Turns the PIP Screen Off/On. • - Samsung 400UXn | User Manual - Page 61
Adjusting the LCD Display Size Swaps the contents of the PIP and main image. The image in the PIP window will appear on the main screen, and the main - Samsung 400UXn | User Manual - Page 62
• Low • Opaque Note • PIP turns off when the LCD Display is switched to an external source. • For PC and DVI Camcorder / DVD Combo / DHR / PC / HDMI / Component / AV / DVI Note • The displayed devices differ depending on the external input mode. • When connecting a PC to the HDMI or DVI terminal - Samsung 400UXn | User Manual - Page 63
Adjusting the LCD Display → , → ENTER MagicBright is a feature providing the optimum viewing environment depending on the contents of the image you are adjusting the picture using the Custom function, MagicBright will change to Custom mode. Contrast MENU → → ENTER → → → ENTER → → ENTER→ 40 - Samsung 400UXn | User Manual - Page 64
Adjusting the LCD Display → , → ENTER Adjusts the Contrast. Brightness MENU → → ENTER → → → ENTER → → → ENTER → → , → ENTER Adjusts the Brightness. Sharpness MENU → → ENTER → → → ENTER → → → → ENTER → → , → ENTER Adjusts the Sharpness. Color Tone MENU → → - Samsung 400UXn | User Manual - Page 65
Adjusting the LCD Display If you set the Color Tone to Off, the Color Control function is disabled Color Control Adjusts individual Red, Green, Blue color balance. MENU → → ENTER → - Samsung 400UXn | User Manual - Page 66
Adjusting the LCD Display Image Lock Image Lock is used to fine-tune and get the best image by removing noise that creates unstable images with jitters and shakiness. - Samsung 400UXn | User Manual - Page 67
Adjusting the LCD Display The values of Fine, Coarse, Position are adjusted automatically. By changing the resolution in the control panel, the auto function is performed. (Available in PC - Samsung 400UXn | User Manual - Page 68
Adjusting the LCD Display → , → ENTER 3. B-Gain MENU → → ENTER → → ENTER → → ENTER ENTER→ → , → ENTER 4. R-Offset MENU → → ENTER → ENTER → → ENTER → → ENTER→ → , → ENTER 5. G-Offset MENU → → ENTER → ENTER → → ENTER → → ENTER→ → , → ENTER 6. B-Offset MENU → → → ENTER → → - Samsung 400UXn | User Manual - Page 69
Adjusting the LCD Display 1. 16:9 2. 4:3 HDMI Black Level MENU → → ENTER → ENTER → → , → ENTER When watching with a DVD or set-top box connecting to the product via HDMI or DVI, image - Samsung 400UXn | User Manual - Page 70
Adjusting the LCD Display → , → ENTER Adjusts the Brightness of the PIP window on the screen. 3. Sharpness MENU → → ENTER → ENTER → → → → ENTER → PIP input is selected in AV, HDMI or Component mode. Operates only if the video signal is NTSC. Dynamic Contrast MENU → → ENTER → ENTER → 47 - Samsung 400UXn | User Manual - Page 71
DVI • AV • Component • HDMI • MagicInfo Mode MENU → → ENTER → → ENTER → → , → ENTER The LCD Display has four automatic picture settings ("Dynamic", "Standard", "Movie" and "Custom") that are preset at the factory. Dynamic, Standard, Movie, or Custom can be activated. (Not available when Dynamic - Samsung 400UXn | User Manual - Page 72
Adjusting the LCD Display 1. Dynamic 2. Standard 3. Movie 4. Custom Custom By using the on-screen menus, the contrast and brightness can be changed to your personal preference. MENU → → ENTER → → → ENTER → ( - Samsung 400UXn | User Manual - Page 73
Adjusting the LCD Display Tint MENU → → ENTER → → → → ENTER → ENTER → , → ENTER Adds a natural tone to the display. Color Tone MENU → → ENTER → → → → ENTER → → , → ENTER The color tones can be changed. The individual Color components are also user adjustable. (Not available when Dynamic - Samsung 400UXn | User Manual - Page 74
Adjusting the LCD Display Size Note This function is only enabled if the Color Tone is set to Off available when Dynamic Contrast is set to On.) Note • Certain external devices may feed the display an out of spec signal that may cause cutoff even when using the Screen Fit feature. • Zoom 1, Zoom - Samsung 400UXn | User Manual - Page 75
Adjusting the LCD Display 1. Off 2. On Note Digital NR function is not available for all resolutions. HDMI Black Level MENU → → ENTER → → → → ENTER → → , → ENTER When a DVD or set-top box - Samsung 400UXn | User Manual - Page 76
Adjusting the LCD Display 1. Off 2. On PIP Picture MENU → → ENTER → ENTER → → , → ENTER Adjusts the PIP Screen Settings. Note • Available Modes: PIP ON 1. Contrast MENU → → ENTER → → ENTER→ ENTER → → , → ENTER Adjusts - Samsung 400UXn | User Manual - Page 77
Display Note Enabled only when the PIP input is selected in AV, HDMI or Component mode. 5. Tint MENU → → ENTER → ENTER → ENTER→ → , → ENTER Adds a natural tone to the PIP window. Note Enabled only when the PIP input is selected in AV, HDMI or Component mode. Operates only if the video - Samsung 400UXn | User Manual - Page 78
• HDMI • MagicInfo MENU ENTER → → ENTER → → , → ENTER The LCD Display has a built-in high fidelity stereo amplifier. 1. Standard Selects Standard for the standard factory settings. 2. Music Selects Music when watching music videos or concerts. 3. Movie Selects Movie when viewing movies - Samsung 400UXn | User Manual - Page 79
Adjusting the LCD Display Bass • If you adjust sound using Custom function, Mode will turn to Custom → → ENTER → → , → ENTER Allows you to Adjusts the sound balance between the left and right speakers. Auto Volume MENU ENTER → → → → ENTER → → , → ENTER Reduces the difference in volume - Samsung 400UXn | User Manual - Page 80
the LCD Display → , → ENTER SRS TS XT is a patented SRS technology that solves the problem of playing 5.1 multichannel content over two speakers. TruSurround XT delivers a compelling, virtual surround sound experience through any two-speaker playback system, including internal television speakers - Samsung 400UXn | User Manual - Page 81
Adjusting the LCD Display When you use the product with it connecting to a Home theater, turn the Internal speakers off so you can listen to sound from the Home theater's (external) speakers. 1. Internal Sound is outputted both from the Internal speaker and the External speakers, but the volume - Samsung 400UXn | User Manual - Page 82
Clock Set MENU → → → → ENTER → → → ENTER → → ENTER→ ENTER Current Time Setting. Sleep Timer MENU ENTER → → → ENTER → → → ENTER→ → , → ENTER Turns the LCD Display off automatically at certain times. 1. Off 2. 30 3. 60 4. 90 5. 120 6. 150 7. 180 On Timer MENU ENTER → → → ENTER - Samsung 400UXn | User Manual - Page 83
at a preset time. Controls the mode and the volume level at the time the LCD Display turns on automatically. Off Timer MENU ENTER → → → → ENTER → ENTER ENTER Turns the LCD Display off automatically at a preset time. Menu Transparency MENU ENTER → → → → ENTER → → , → ENTER Change the - Samsung 400UXn | User Manual - Page 84
Lock Change PIN MENU ENTER → → ENTER → → ENTER → [0~9] → [0~9] → [0~9] → [0~9] The password can be changed. Note The preset password for the LCD Display is "0000". Lock On MENU ENTER → ENTER → ENTER → → → → [0~9] → [0~9] → [0~9] → [0~9] This is the function that locks the OSD in - Samsung 400UXn | User Manual - Page 85
Adjusting the LCD Display 2. On Video Wall A Video Wall is a set of video screens connected together, so that each screen shows a part of the whole picture or where the same picture is repeated on each screen. When the Video Wall is on, you can adjust the Video Wall screen setting. MENU ENTER - Samsung 400UXn | User Manual - Page 86
Adjusting the LCD Display Provides a full screen without any margins. 2. Natural Displays a natural image with the original aspect ratio intact. Horizontal MENU ENTER ENTER → ENTER → → , → ENTER Sets how many parts the screen should be divided horizontally. Five - Samsung 400UXn | User Manual - Page 87
to prevent afterimages that may appear when a still picture is displayed on the screen over a long time. • The Safety Screen to have pixels move on the LCD in the horizontal or vertical direction. 1. Off 2. On Note The Pixel Shift is not available when Video Wall is On. Horizontal MENU ENTER - Samsung 400UXn | User Manual - Page 88
Adjusting the LCD Display Sets how many pixels the screen moves horizontally. Five adjustment levels: 0, 1, 2, 3, and 4. Vertical MENU ENTER → → ENTER → ENTER → → → → ENTER → → , → ENTER Time Sets how many pixels the - Samsung 400UXn | User Manual - Page 89
Adjusting the LCD Display Mode 1. Off 2. On MENU ENTER ENTER → ENTER → → → ENTER → → , → ENTER You can change the Safety Screen Type. 1. Scroll 2. Bar 3. Eraser Period MENU ENTER ENTER → ENTER → → → → ENTER → → , → - Samsung 400UXn | User Manual - Page 90
helps to remove after-images on the screen by moving all the pixels on the LCD according to a pattern. Use this function when there are remaining after-images or symbols on the screen, especially when you displayed a still image on the screen for a long time. Bar MENU ENTER → ENTER → ENTER - Samsung 400UXn | User Manual - Page 91
Adjusting the LCD Display → , → ENTER Select the brightness of the grey for the screen background. 1. Off 2. Light 3. Dark Resolution Select MENU ENTER → → ENTER → , → ENTER When the picture is not displayed properly on the screen when setting the graphics card resolution of the computer - Samsung 400UXn | User Manual - Page 92
Adjusting the LCD Display Power On Adjustment MENU ENTER → → ENTER → , → ENTER Adjusts the Power On time for the screen. OSD Rotation MENU ENTER ENTER → → , → ENTER OSD Rotate 1. Landscape 2. Portrait Reset Reverts the product settings to factory defaults. The Reset function is - Samsung 400UXn | User Manual - Page 93
Adjusting the LCD Display → , → ENTER Note Available in PC mode only Note The Reset function is not available when Video Wall is On. Color Reset MENU ENTER → → ENTER → → → ENTER → → , → ENTER Multi Control Available Modes • PC / DVI • AV • Component • HDMI • MagicInfo Multi - Samsung 400UXn | User Manual - Page 94
LCD Display → , → [0~9] • ID Setup Assigns distinctive IDs to the SET. • ID Input Use to select the transmitter functions of the individual SET. Only a SET where the ID devices only if the LCD Display turns on. • Do not unplug the LAN cable used for the network (ex: video display). Otherwise, the - Samsung 400UXn | User Manual - Page 95
highly recommended not to turn off the AC power during an operation. • For pivoted LCD Displays, ticker transparency is not supported. • For pivoted LCD Displays, a screen resolution of up to 720*480(SD) is supported for movies. • For drive D:, EWF is not applied. • To save Setup contents that have - Samsung 400UXn | User Manual - Page 96
Troubleshooting Self-Test Feature Check Note Check the following items yourself before calling for assistance. Contact a Service Center for problems that you cannot solve by yourself. Self-Test Feature Check 1. Turn off both your computer and the LCD Display. 2. Unplug the video cable from the back - Samsung 400UXn | User Manual - Page 97
. Therefore, if there is a problem with the computer or the video card, this can cause the LCD Display to become blank, have poor coloring, become noisy, and video mode not supported, etc. In this case, first check the source of the problem, and then contact a Service Center or your dealer. 1. Check - Samsung 400UXn | User Manual - Page 98
Troubleshooting A: Check if the signal cable between the computer and the LCD Display Problems related to the Screen Note Problems related to the LCD Display video card falls in the range supported by the LCD Display. If not, reset them referring to the current Information under the LCD Display - Samsung 400UXn | User Manual - Page 99
Troubleshooting Q: The image is too light or too dark. A: Adjusts the brightness and button, check the cable connection between the LCD Display and the computer to ensure that the connector is properly connected. Problems related to Audio Note Problems related to audio signals and their solutions are - Samsung 400UXn | User Manual - Page 100
card. Note That video card support can vary, depending on the version of the driver used. (Refer to the computer or the video card manual for details.) Q: How can I Adjusts the resolution? A: Windows XP: Set the resolution in the Control Panel → Appearance and Themes → Display → Settings. A: Windows - Samsung 400UXn | User Manual - Page 101
Troubleshooting A: Disconnect the power cord and then clean the LCD Display with a soft cloth, using either a cleaning solution or plain water. Do not leave any detergent or scratches on the case. Do not let any water enter the LCD Display. Q: How can I play the video? A: The video supports the - Samsung 400UXn | User Manual - Page 102
General General Model Name SyncMaster 400UXN-UD2 SyncMaster 460UXN-UD2 LCD Panel Size Display area Pixel Pitch SyncMaster 40 " Diagonal (101 cm) 400UXN-UD2 SyncMaster 46 " Diagonal (116 cm) 460UXN-UD2 SyncMaster 885.6 mm (H) X 498.15 mm (V) 400UXN-UD2 SyncMaster 1018.08 mm (H) X 572 - Samsung 400UXn | User Manual - Page 103
In/Out,PC Audio(Stereo) In,Audio Out , DVI OUT, LAN, USB(3port), VGA OUT, Component Dimensions (W x H x D) / Weight SyncMaster 400UXN-UD2 914 x 118 x 526 mm / 36.0 x 4.6 x 20.7 inch (Without Stand) / 23.0 kg / 50.7 lbs SyncMaster 460UXN-UD2 914 x 311 x 585 mm / 36.0 x 12.2 x 23.0 inch (With - Samsung 400UXn | User Manual - Page 104
video card installed in your computer. Use the software utility installed on your computer to set up this feature. PowerSaver State Power Indicator Power Con- 400UXN- sumption UD2 power LED is on. Refer to the video card manual and adjusts the screen as follows. Display Mode IBM, 640 x 350 IBM, 640 - Samsung 400UXn | User Manual - Page 105
Specifications Display Mode VESA, 1024 x 768 VESA, 1024 x 768 VESA, 1024 x 768 VESA, 1152 x 864 VESA, 1280 x a fluorescent lamp, the screen has to repeat the same image many times per second to display an image to the user. The frequency of this repetition is called the Vertical Frequency or Refresh Rate - Samsung 400UXn | User Manual - Page 106
can use it without any problems. • For example, the number of TFT-LCD sub pixels contained in the "Auto Adjustment function" in display screen that is appeared as window LCD panel is operated under normal conditions. Normal conditions are defined as continuously changing video patterns. When the LCD - Samsung 400UXn | User Manual - Page 107
after 20 hours in use • Turn the power off for 2 hours after 12 hours in use • Set the Monitor to power off with the PC Display Properties Power Scheme. • Use a Screen saver if possible - Screen saver in one color or a moving image is recommended. Change the Color Information periodically Note Use - Samsung 400UXn | User Manual - Page 108
Have the images and logo cycle periodically. - Cycle: Display moving image together with Logo for 60 seconds after warranty. Apply the Screen Scroll function on Product • Apply the Screen Scroll function - Symptom: Horizontal Bar with Black Color move up and down. - Select method • Instruction Guide - Samsung 400UXn | User Manual - Page 109
Pixel function - Symptom: Dot with Black Color move up and down. - Select method • Instruction Guide : OSD Menu -> Set Up -> Safety Screen -> Pixel • Time Interval : 1 ~ 10 blocks move while erasing the display - Select method • Instruction Guide : OSD Menu -> Set Up -> Safety Screen -> Eraser 86 - Samsung 400UXn | User Manual - Page 110
Information • Time Interval : 1 ~ 10 hours ( Recommend : 1 ) • Time Period : 10 ~ 50 seconds ( Recommend : 50 ) 87 - Samsung 400UXn | User Manual - Page 111
or comments relating to Samsung products, please contact the SAMSUNG customer care center. U.S.A CANADA MEXICO North America 1-800-SAMSUNG(726-7864) http://www.samsung.com/us 1-800-SAMSUNG(726-7864) http://www.samsung.com/ca 01-800-SAMSUNG (726-7864) http://www.samsung.com/mx ARGENTINA BRAZIL - Samsung 400UXn | User Manual - Page 112
022 - 607 - 93 - 33 808 20 - SAMSUNG http://www.samsung.com/pt (7267864) 0800-SAMSUNG (726-7864) http://www.samsung.com/sk 902 - 1 - SAMSUNG(902 172 http://www.samsung.com/es 678) 0771 726 7864 (SAMSUNG) http://www.samsung.com/se 0848 - SAMSUNG (7267864, http://www.samsung.com/ch CHF 0.08/min) 0845 - Samsung 400UXn | User Manual - Page 113
0800-112-8888 http://www.samsung.com/id 0120-327-527 http://www.samsung.com/jp 1800-88-9999 http://www.samsung.com/my 0800 SAMSUNG(0800 726 http://www.samsung.com/nz 786) 1-800-10-SAMSUNG (726-7864) http://www.samsung.com/ph 1-800-3-SAMSUNG (726-7864) 1-800-8-SAMSUNG (726-7864) 02-5805777 - Samsung 400UXn | User Manual - Page 114
Interlace and Non-Interlace Methods Plug & Play Resolution Correct Disposal The screen must be redrawn several times per second in order to create and display an image for the user. The frequency of this repetition per second is called the Vertical Frequency or Refresh Rate. Unit: Hz Example: If - Samsung 400UXn | User Manual - Page 115
battery, manual or service provider. Authority Information in this document is subject to change without notice. © 2009 Samsung Samsung Electronics Co., Ltd.; Microsoft, Windows and Windows NT are registered trademarks of Microsoft Corporation; VESA, DPM and DDC are registered trademarks of Video

SyncMaster 400UXN-UD2,460UXN-UD2
LCD Display
User Manual