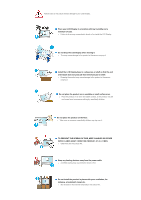Samsung 700TSN User Guide
Samsung 700TSN Manual
 |
View all Samsung 700TSN manuals
Add to My Manuals
Save this manual to your list of manuals |
Samsung 700TSN manual content summary:
- Samsung 700TSN | User Guide - Page 1
Install Programs PDF Manuals Registration Model SyncMaster 700TSn, 820TSn Select Language Safety Instructions Introduction Connections Using the Software Adjusting the LCD Display Troubleshooting Specifications Information Appendix © 2008 Samsung Electronics Co., Ltd. All rights reserved. - Samsung 700TSN | User Guide - Page 2
Select Language Main Page Safety Instructions Notational Power Installation Clean Others Power Installation Guide Introduction Connections Using the Software Adjusting the LCD Display Troubleshooting Specifications Information Appendix Model SyncMaster 700TSn, 820TSn The color and appearance of - Samsung 700TSN | User Guide - Page 3
plug shall be readily operable. z This may cause electric shock or fire. Installation Be sure to contact an authorized the Service Center, when installing your LCD Display in a location with heavy dust, high or low temperatures, high humidity, and exposed to chemical substances and where it operates - Samsung 700TSN | User Guide - Page 4
Failure to do so may cause serious damage to your LCD Display. Place your LCD Display in a location with low humidity and a minimum of dust. z Failure to do so may cause electric shock or fire inside the LCD Display. Do not drop the LCD Display when moving it. z This may cause damage to the product - Samsung 700TSN | User Guide - Page 5
cause suffocation if children play with it. Clean When cleaning the LCD Display case or the surface of the TFT-LCD screen, wipe with a slightly moistened, soft fabric. Do not spray water or detergent directly onto the LCD Display. z This may cause damage, electric shock or fire. Use the recommended - Samsung 700TSN | User Guide - Page 6
, avoid operating the LCD Display near water or outdoors where the LCD Display could be exposed to snow or rain. If the LCD Display is dropped or the casing is damaged, turn the LCD Display off and unplug the power cord. Then contact the Service Center. z The LCD Display may malfunction, causing - Samsung 700TSN | User Guide - Page 7
water containers, chemical products or small metal objects on the LCD Display. z This may cause a malfunction, electric shock or fire. z If a foreign substance enters the LCD Display , unplug the power cord and contact the Service Center. Keep the product away from combustible chemical sprays or - Samsung 700TSN | User Guide - Page 8
the Service Center. When viewing a fixed screen for an extended period of time, residual image or blurriness may appear. z Change the mode to energy saving mode or set a screensaver to a changing picture when away from the LCD Display for an extended period of time. Adjusts the resolution and - Samsung 700TSN | User Guide - Page 9
Place the product out of children's reach, as they could damage by hanging onto it. z A falling product may cause injury to the person or even fatality. When not using the product for an extended period of time, keep the product unplugged. z Otherwise, this may cause heat emission from the - Samsung 700TSN | User Guide - Page 10
type of the battery or rechargeable battery. Power Installation Guide z Make sure to read and follow the instructions carefully and correctly. Failing to do so, may result in death, serious personal injury or fire. Power Installation Guide z Before installing the product, make sure to check the - Samsung 700TSN | User Guide - Page 11
. output 886 power) 1.59 (1/8 W max. output 945 power) 1.59 (1/8 W max. output 933 power) 1.59 (1/8 W max. output 889 power) 1.59 (1/8 W max. output 886 power) © 1995~2008 SAMSUNG. ALL Rights Reserved - Samsung 700TSN | User Guide - Page 12
. If any items are missing, contact your dealer. Contact a local dealer to buy optional items. Note • This stand is not for the Floor Standing Type. Manuals LCD Display Quick Setup Guide Warranty Card User's Guide, MDC Software (Not available in all locations) Cables D-Sub Cable Power Cord - Samsung 700TSN | User Guide - Page 13
Other Remote Control Sold separately Batteries (AAA X 2) (Not available in all locations) BNC to RCA Adaptor Jack Wall Mount KIT LAN Cable Front DVI Cable BNC Cable Your LCD Display 1) MENU Opens the on-screen menu and exits from the menu or closes the adjustment menu. 2) Navigate buttons (Up - Samsung 700TSN | User Guide - Page 14
10) Remote Control Sensor Aim the remote control towards this spot on the LCD Display. Note • See PowerSaver described in the manual for further information regarding power saving functions. For energy conservation, turn your LCD Display OFF when it is not needed or when leaving it unattended for - Samsung 700TSN | User Guide - Page 15
1) POWER IN The power cord plugs into the LCD Display and the wall plug. 2) REMOTE OUT/IN You can use a wired remote control by connecting it to your monitor. 3) RS232C OUT/IN (RS232C Serial PORT) MDC(Multiple Display Control) Program Port 4) DVI / PC / HDMI IN [HDMI/PC/DVI/BNC AUDIO IN](HDMI/PC/DVI - Samsung 700TSN | User Guide - Page 16
PC, DVI or BNC. 17) LAN (LAN Connection Terminal) 18) USB (USB Connection Terminal) Keyboard / Mouse, Mass Storage Device Compatible. Note • The number of LCD Displays that can be connected to loopout may differ depending on the cables, signal source etc. With cables where there is no degradation or - Samsung 700TSN | User Guide - Page 17
. Up-Down Left-Right buttons 20. S.MODE 21. STILL 22. FM RADIO 23. P.SIZE 24. SRS 25. DUAL/MTS 26. PIP 27. SOURCE 28. SWAP 29. SIZE 30. REW 31. STOP 32. PLAY/PAUSE 33. FF 1) ON / OFF Turns the LCD Display On/Off. 2) MagicInfo MagicInfo Quick Launch Button. 3) MDC MDC Quick Launch Button - Samsung 700TSN | User Guide - Page 18
of the image you are watching. Then push button again to circle through available preconfigured modes. (Entertain → Internet → Text → Custom ) 13) AUTO Adjusts the screen display automatically in PC mode. By changing the resolution in the control panel, auto function is performed. 14) ENTER/PRE-CH - Samsung 700TSN | User Guide - Page 19
/S_Mode Default FM Stereo Mono Stereo SAP Mono Manual Change Mono ↔ Stereo Mono ↔ SAP Mono Every time you press the button, a PIP screen appears. 27) SOURCE Changes the source of the main screen, and the main screen image will appear in the PIP window. 29) SIZE Switches the PIP Picture Size. 30 - Samsung 700TSN | User Guide - Page 20
Mechanical Layout | Monitor Head | Speaker | Installation VESA Bracket | Wall Bracket Installation 1. Mechanical Layout 2. Monitor Head - Samsung 700TSN | User Guide - Page 21
order. After your order is placed, installation professionals will visit you and install the bracket. z At least 2 persons are needed in order to move the LCD Monitor. z Samsung is not responsible for any product damage or any injury caused by installation at customer's discretion. Dimensions - Samsung 700TSN | User Guide - Page 22
, use only machine screws of 6 mm diameter and 8 to 12 mm length. 4. Wall Bracket Installation z Contact a technician for installing the wall bracket. z Samsung Electronics is not responsible for any damages to the product or harm to customers when the installation is done by the customer. z This - Samsung 700TSN | User Guide - Page 23
D. Hinge (Right) There are two hinges(left and right). Use the correct one. Before drilling into the wall, check if the length between the two locking holes at the back of the product is correct. If the length is too short or long, loosen all or some of the 4screws on the wall bracket to adjust - Samsung 700TSN | User Guide - Page 24
Remove the 4 screws on the back of the product. Insert the screw B into the plastic hanger. 1. Mount the product on the wall bracket and make sure it is properly fixed to the left and right plastic hangers. 2. Be careful when installing the product on the bracket as fingers can be caught in the - Samsung 700TSN | User Guide - Page 25
1. Fix the product to the wall bracket. 2. Hold the product at the top in the center and pull it forward (direction of the arrow) to adjust the angle. 3. You can adjust the bracket angle between -2°and 15 °. Make sure to use the top center, and not the leftor the right side of the product to adjust - Samsung 700TSN | User Guide - Page 26
Mechanical Layout | Monitor Head | Speaker | Installation VESA Bracket | Wall Bracket Installation 1. Mechanical Layout 2. Monitor Head - Samsung 700TSN | User Guide - Page 27
order. After your order is placed, installation professionals will visit you and install the bracket. z At least 2 persons are needed in order to move the LCD Monitor. z Samsung is not responsible for any product damage or any injury caused by installation at customer's discretion. Dimensions - Samsung 700TSN | User Guide - Page 28
, use only machine screws of 6 mm diameter and 8 to 12 mm length. 4. Wall Bracket Installation z Contact a technician for installing the wall bracket. z Samsung Electronics is not responsible for any damages to the product or harm to customers when the installation is done by the customer. z This - Samsung 700TSN | User Guide - Page 29
D. Hinge (Right) There are two hinges(left and right). Use the correct one. Before drilling into the wall, check if the length between the two locking holes at the back of the product is correct. If the length is too short or long, loosen all or some of the 4screws on the wall bracket to adjust - Samsung 700TSN | User Guide - Page 30
Remove the 4 screws on the back of the product. Insert the screw B into the plastic hanger. 1. Mount the product on the wall bracket and make sure it is properly fixed to the left and right plastic hangers. 2. Be careful when installing the product on the bracket as fingers can be caught in the - Samsung 700TSN | User Guide - Page 31
1. Fix the product to the wall bracket. 2. Hold the product at the top in the center and pull it forward (direction of the arrow) to adjust the angle. 3. You can adjust the bracket angle between -2°and 15 °. Make sure to use the top center, and not the leftor the right side of the product to adjust - Samsung 700TSN | User Guide - Page 32
Select Language Main Page Safety Instructions Introduction Connections Installing the Stand KIT Connecting the LCD Display Using the Software Adjusting the LCD Display Troubleshooting Specifications Information Appendix Model SyncMaster 700TSn, 820TSn The color and appearance of the product may - Samsung 700TSN | User Guide - Page 33
. Connect the D-sub to the 15-pin, RGB port on the back of your LCD Display and the 15 pin Dsub Port on the computer. 2-2) Using the DVI (Digital) . Connect the DVI Cable to the DVI(HDCP) port on the back of your LCD Display and the DVI port on the computer. 2-3) Using the BNC (Analog) connector on - Samsung 700TSN | User Guide - Page 34
audio port on the back of your computer. Note • Turn on both your computer and the LCD Display. Note • The DVI cable or BNC cable is optional. Contact a local Samsung Electronics Service Center to buy optional items. Connecting a VCR 1) AV input devices such as VCRs or Camcorders are connected via - Samsung 700TSN | User Guide - Page 35
your DVD manual. Connecting a Camcorder 1) Locate the A/V output jacks on the camcorder. They are usually found on the side or back of the camcorder. Connect a set of audio cables between the AUDIO OUTPUT jacks on the camcorder and the AV AUDIO IN [L-AUDIO-R] on the LCD Display. 2) Connect a video - Samsung 700TSN | User Guide - Page 36
on the Set Top Box. Note • Select Component for the connection to a DTV Set Top Box using the SOURCE button on the front of the LCD Display or on the remote control. Note • For an explanation of Component video, see your Set Top Box owner's manual. Connecting to an Audio System Note - Samsung 700TSN | User Guide - Page 37
R jacks on the AUDIO SYSTEM and the AUDIO OUT [L-AUDIO-R] on LCD Display. Connecting to a Wired Remote Control Note • You can control your devices through the REMOTE IN terminal. Note • Restrictions: Available only if other devices support the wired remote control I/O terminals. Connecting HDMI Note - Samsung 700TSN | User Guide - Page 38
of the monitor. Connecting a LAN Cable 1) Connect the LAN cable. Connecting a USB device 1) You can connect USB devices such as a mouse or keyboard. © 1995~2008 SAMSUNG. ALL Rights Reserved - Samsung 700TSN | User Guide - Page 39
Select Language Main Page Safety Instructions Introduction Connections Using the Software Monitor Driver Installation MagicInfor MDC IRTOUCH Adjusting the LCD Display Troubleshooting Specifications Information Appendix Model SyncMaster 700TSn, 820TSn The color and appearance of the product may - Samsung 700TSN | User Guide - Page 40
"Windows needs..." is displayed, as shown in the figure below, click "Continue". Note • This monitor driver is under certifying MS logo, and this installation doesn't damage your system. The certified driver will be posted on Samsung Monitor homepage. 6. Click "Update Driver..." in the "Driver" tab. - Samsung 700TSN | User Guide - Page 41
select the folder (for example, D:\Drive) where the driver setup file is located, and click "OK". 9. Select the model that matches your monitor from the list of monitor models on the screen, and click "Next". 10. Click "Close" → "Close" → "OK" → "OK" on the following screens displayed in sequence. - Samsung 700TSN | User Guide - Page 42
Panel" then click the "Appearance and Themes" icon. 3. Click "Display" icon and choose the "Settings" tab then click "Advanced...". 4. Click the "Properties" button on the "Monitor" tab and select "Driver" tab. 5. Click "Update Driver..." and select "Install from a list or..." then click "Next - Samsung 700TSN | User Guide - Page 43
Anyway" button. Then click "OK" button. Note • This monitor driver is under certifying MS logo, and this installation doesn't damage your system. The certified driver will be posted on Samsung Monitor homepage. http://www.samsung.com/ 9. Click the "Close" button then click "OK" button continually - Samsung 700TSN | User Guide - Page 44
2. Double click the "Display" icon. 3. Select the screen is not normal, change to a different mode (lower mode of resolution, colors or frequency). Note • This monitor driver is under certifying MS logo, and this installation doesn't damage your system. The certified driver will be posted on Samsung - Samsung 700TSN | User Guide - Page 45
of serial communication, is used for the communication between a PC and a display. Therefore, a serial cable should be connected between the serial port on a PC and the serial port on a display. Main Screen Click Start > Program > Samsung > MDC System to start the program. Select a set to see the - Samsung 700TSN | User Guide - Page 46
Icons Remocon Safety Lock Port Selection Select Button Info Grid Display Selection Control Tools 1. Use the main icons to switch into each screen. 2. Allows you to enable or disable the remote control signal receiving function of the display unit. 3. Set the Safety Lock function. When setting the - Samsung 700TSN | User Guide - Page 47
than COM1 is used, COM1 through COM4 can be selected in the Port Selection Menu. 3. If the exact port name that is connected to the LCD Display using a serial cable is not selected, communication will be unavailable. 4. The selected port is stored in the program and used for the next program as - Samsung 700TSN | User Guide - Page 48
Grid shows some basic information necessary to Power Control. 1) (Power Status) 2) Input 3) Image Size 4) On Timer 5) Off Timer 2. Use the Select All button or Check Box to choose a display to control. Power Control allows controlling some of the functions of the selected display. 1) Power On/Off - Samsung 700TSN | User Guide - Page 49
for all displays. The Volume Control and Mute features are available only for the displays whose power status is ON. Input Source 1. Click Input Source of the main icons and the Input Source control screen appears. Click Select All or use Check Box to select a display to control. • TV Mode • PC - Samsung 700TSN | User Guide - Page 50
selected only in products with TV and controlling channels is allowed only when Input Source is TV. The Input Source Control feature is available only for the displays whose power status is ON. Image Size PC, BNC, DVI 1. Click Image Size of the main icons and the Image Size control screen appears. - Samsung 700TSN | User Guide - Page 51
only on MagicInfo model. The Input source of TV works only on TV model. Image Size Control is available only for the displays for which power status is ON. Image Size TV, AV, S-Video, Component, DVI(HDCP), HDMI, DTV 1. Click Image Size of the main icons and the Image Size control screen appears. - Samsung 700TSN | User Guide - Page 52
, AV, and S-Video. ) The Input source of MagicInfo works only on MagicInfo model. The Input source of TV works only on TV model. The Image Size Control feature is available only for the displays whose power status is ON. Time 1. Click Time of the main icons and the Time Control screen appears. - Samsung 700TSN | User Guide - Page 53
Control is available only for the displays for which the power status is ON. At On Time Setup, TV Source functions only for TV Model. At On Time Setup, MagicInfo Source functions only for MagicInfo Model. PIP PIP Size 1. Click PIP of the main icons and the PIP control screen - Samsung 700TSN | User Guide - Page 54
By Picture) - Turns on the PBP of the selected display and changes the size to Double 3. The Input source of MagicInfo works only on MagicInfo model. The Input source of TV works only on TV model. PIP Size can be controlled with turning on the LCD Display power. PIP PIP Source 1. Click PIP of the - Samsung 700TSN | User Guide - Page 55
HDMI. Note: Some of the PIP Sources may not be available for selection, depending on the input source type of the Main Screen. The Input source of MagicInfo works only on MagicInfo model. The PIP Control feature is available only for the displays whose power status is ON and the PIP function is set - Samsung 700TSN | User Guide - Page 56
is chosen, the default value is displayed. Changing a value in this screen will automatically change the mode to "CUSTOM." 1) Picture - Available only for TV, AV, S-Video, Component, HDMI, DTV. 2) Contrast - Adjusts Contrast of the selected display. 3) Brightness - Adjusts Brightness of the selected - Samsung 700TSN | User Guide - Page 57
. When "Select All" is chosen, the default value is displayed. Changing a value in this screen will automatically change the mode to "CUSTOM." 1) Picture PC - Available only for PC, BNC, DVI. 2) Contrast - Adjusts Contrast of the selected display. 3) Brightness - Adjusts Brightness for the selected - Samsung 700TSN | User Guide - Page 58
set and displays it on the slide bar. When "Select All" is chosen, the default value is displayed. Changing a value in this screen will automatically This feature is available only for the displays whose power status is ON and if no selection is made, the factory default is displayed. Settings Image - Samsung 700TSN | User Guide - Page 59
Available only for PC, BNC. 2) Coarse - Adjusts Coarse of the selected display. 3) Fine - Adjusts Fine of the selected display. 4) Position - Adjusts Position of the selected display only on TV model. Settings Control is available only for the displays for which the power status is ON. Maintenance - Samsung 700TSN | User Guide - Page 60
regardless of the time. The Auto Lamp Control automatically turns off if you adjust using the Manual Lamp Control. The Maintenance Control feature is available only for the displays whose power status is ON. The Input source of MagicInfo works only on MagicInfo model. The Input source of TV works - Samsung 700TSN | User Guide - Page 61
display stays in Pause mode for an extended period of time. You can set the repeat cycle timer by selecting the "Interval" by hour and "Second" by second. It can be set to Scroll, Pixel, Bar and Eraser by Screen Control feature is available only for the displays whose power status is ON. - Samsung 700TSN | User Guide - Page 62
with a different layout when dividing. z Select a mode from Screen divider. z Select a display from Display Selection. z The place will be set up by pressing a number in the selected mode. z The MDC program supplied by Samsung supports up to 5x5 LCD Displayes. 3) On / Off - Turns on/off the Video - Samsung 700TSN | User Guide - Page 63
may malfunction due to problems in communication circuits or interference from electronic appliances nearby. Settings Value Display In Multiple Display Mode When there are more than one displays connected, the settings values are displayed as follows. 1. No selection: Displays the Factory Default - Samsung 700TSN | User Guide - Page 64
with USB and IR touchscreen of serial port and supports compatibility of multi-touchscreens at the same PC. This window shows the basic information of the touchscreen and calibration. If several touchscreens are mounted on the PC and status is set "multi-screens display", user may use the - Samsung 700TSN | User Guide - Page 65
you want in the list and Click [Calibrate]. After calibration, the item "Calibrated" will show "Yes". Calibration compromising of steps: select a touchscreen in the information list, then click "calibrate" button when the calibration window shows up. Calibration is done by clicking on 4 calibration - Samsung 700TSN | User Guide - Page 66
at the point where the finger leaves touchscreen; in this mode the finger moving position Touch" mode. 6. Send Right Click To enable right-click function(default). Click and press on any area on the screen for two seconds, the right-click pop-up menu will show up. Right-click is only available - Samsung 700TSN | User Guide - Page 67
". In the list show both the name of IR touch device installed and the number of the serial ports. You may choose [Install] when some serial ports are available or choose [Remove] to uninstall the driver if you don't want to use the touchscreen. 2. Click [Change Port] to set and change setting of - Samsung 700TSN | User Guide - Page 68
(default). Click and press on any area on the screen for two second, the right-click menu will popup. Right-click is only available in Mouse Emulation mode. The "Delay" value is 1000 to cursor when you touch. The unit is millisecond. Setting of touchscreen in strong light, rain and snow condition - Samsung 700TSN | User Guide - Page 69
. 2. Enter count It means how many times you click to approach the setting value within 3 seconds. Then driver will install the function of "False touch rejection" where quick click or scratch will be considered void except the touch point on the active area for quite a while. 3. Leave count "False - Samsung 700TSN | User Guide - Page 70
Select Language Main Page Model Safety Instructions Introduction Connections Using the Software Adjusting the LCD Display Troubleshooting Specifications Information Appendix The color and appearance of the product may vary depending on the model, and the product specifications are subject to - Samsung 700TSN | User Guide - Page 71
screen, and the main screen image will appear in the PIP window. [The direct button on the remote control is the 'SWAP' button.] 4) Size [MENU] → [ENTER ENTER ENTER ENTER] Changes the Size If you select , , in Size, Position and Transparency will not be activated. Available Modes: PIP ON Edit Name - Samsung 700TSN | User Guide - Page 72
of the image you are watching. Currently four different modes are available: Entertain, Internet, Text and Custom. Each mode has its own By using the on-screen menus, the contrast and brightness can be changed to your personal preference. 1) Contrast Adjusts the Contrast. 2) Brightness Adjusts the - Samsung 700TSN | User Guide - Page 73
ENTER ENTER ENTER ENTER] Adjusts the screen location horizontally and vertically. Auto Adjustment [MENU ENTER ENTER] The values of Fine, Coarse, Position are adjusted automatically. By changing the resolution in the control panel, the auto function is performed. (Available in PC, BNC mode only - Samsung 700TSN | User Guide - Page 74
ENTER ENTER ENTER ENTER] Adjusts the Gain and Sharpness manually. Size [MENU ENTER ENTER ENTER] The Size can be switched. 1) 16:9 2) 4:3 PIP Picture [MENU ENTER ENTER ENTER ENTER ENTER ENTER] Adjusts the PIP Screen Settings. 1) Contrast Adjusts the Contrast of the PIP window on the - Samsung 700TSN | User Guide - Page 75
By using the on-screen menus, the contrast and brightness can be changed to your personal preference. 1) Contrast Adds a natural tone is set to Off.) Size [MENU ENTER ENTER ENTER] The Size can be switched. 1) 16:9 2) Zoom 1 3) Zoom 2 4) 4:3 [The ZOOM1, ZOOM2 are not available in 1080i (or over - Samsung 700TSN | User Guide - Page 76
) 1) Off 2) On PIP Picture [MENU ENTER ENTER ENTER ENTER ENTER] Adjusts the PIP Screen Settings. 1) Contrast Adjusts the Contrast of the PIP window on the screen. 2) Brightness Adjusts the Brightness of the PIP window on the screen. Available Modes: PIP ON Sound Available Modes PC / BNC / DVI - Samsung 700TSN | User Guide - Page 77
HDMI MagicInfo Mode [MENU ENTER] → [ENTER ENTER] The LCD Display has a built-in high fidelity stereo amplifier. 1) Standard Selects ENTER ENTER] SRS TS XT is a patented SRS technology that solves the problem of playing 5.1 multichannel content over two speakers. TruSurround delivers a compelling, - Samsung 700TSN | User Guide - Page 78
Available Modes: PIP ON] Available ] Turns the LCD Display off automatically at LCD Display on automatically at a preset time. Controls the mode and the volume level at the time the LCD Display turns on automatically. 4) Off Timer [MENU ENTER ENTER ENTER ENTER] Turns the LCD Display - Samsung 700TSN | User Guide - Page 79
Video Wall function of the selected display Off/On. - Off - On 2) Format [MENU ENTER ENTER ENTER ENTER] The format can be selected to see a divided screen. - Full Provides a full screen without any margins. - Natural Displays a natural image with the original aspect ratio intact. 3) Horizontal - Samsung 700TSN | User Guide - Page 80
dividing. • Select a mode in Screen Divider. • Select a display in Display Selection. • The selection will be set up by pressing a number in the selected mode. Note • When Video Wall is running, the PIP, Auto Adjustment, Image Lock, and Size functions are not available. Launching Video Wall while - Samsung 700TSN | User Guide - Page 81
by using this function(Resolution Select), you can have the picture displayed on the screen in the specified resolution. Available in PC/BNC mode Contrast is set to On in AV, S-Video, Component modes. Power On Adjustment [MENU ENTER ENTER] → [ENTER ENTER] Adjusts the Power On time for the screen - Samsung 700TSN | User Guide - Page 82
Multi Control OSD screen. LOCK Sets the Safety Lock function. 1) Lock On It will be locked. 2) Lock Off It will be unlocked. Note • When setting the Lock function, you can only operate the power and lock buttons on the remote control and set. The preset password on the LCD Display is "0000". Note - Samsung 700TSN | User Guide - Page 83
be corrupted on the screen. • For MagicInfo, a remote control is available for MagicInfo. However, it is recommended using a separate USB keyboard. • For MagicInfo in Device mode, moving external devices while booting may cause errors. Set up external devices only if the LCD Display turns on. • Do - Samsung 700TSN | User Guide - Page 84
The Player screen of Magicinfo pro is displayed. Note • To finish the MagicInfo, press ALT + F12. • To setup MagicInfo on a Windows screen, a keyboard and mouse are required. • To setup MagicInfo on a Windows screen, refer to the MagicInfo Server Help. Photo The JPEG, BMP file format are supported. - Samsung 700TSN | User Guide - Page 85
. Music The MP3 file format is supported. Movie The MPEG1, WMV file format are supported. 1) Play Plays a movie file. 2) Full Size Plays a movie file in full screen. OFFICE / HTML PPT(Power Point), DOC(MS Word), XLS(MS Excel), PDF, HTML, HTM files are displayed. * Install the proper viewer(freeware - Samsung 700TSN | User Guide - Page 86
screen resolution to 768x1366 pixels. Notice • It is highly recommended not to turn off the AC power during an operation. Note • For pivoted monitors, ticker transparency is not supported. • For pivoted monitors, a screen resolution of up to 720*480(SD) is supported for movies. © 1995~2008 SAMSUNG - Samsung 700TSN | User Guide - Page 87
Select Language Main Page Safety Instructions Introduction Connections Using the Software Adjusting the LCD Display Troubleshooting Self-Test Feature Check Check List Q & A Specifications Information Appendix Model SyncMaster 700TSn, 820TSn The color and appearance of the product may vary - Samsung 700TSN | User Guide - Page 88
(video). 4) Check if the scanning ratio of the video screen is set to between 50 Hz ~ 85 Hz. (Do not exceed 60Hz when using the maximum resolution.) 5) If you have problems in installing the Adaptor (video) driver, boot the computer in Safe Mode, remove the Display Adaptor in the "Control Panel - Samsung 700TSN | User Guide - Page 89
z Check if the resolution and frequency set for the computer video card falls in the range supported by the LCD Display. If not, reset them referring to the current Information under the LCD Display menu and Preset Timing Modes. The image is too light or too dark. The screen color is inconsistent - Samsung 700TSN | User Guide - Page 90
Answer How can I change the frequency? The frequency can be changed by reconfiguring the video card. Note that video card support can vary, depending on the version of the driver used. (Refer to the computer or the video card manual for details.) How can I Adjusts the resolution? z Windows XP: - Samsung 700TSN | User Guide - Page 91
ME/2000: Set the resolution at the Control Panel → Display → Screen Saver. Set the function in the BIOS-SETUP of the computer. (Refer to the Windows / Computer Manual). How can I clean the outer case/LCD Panel? Disconnect the power cord and then clean the LCD Display with a soft cloth, using - Samsung 700TSN | User Guide - Page 92
Model Name SyncMaster 700TSn LCD Panel Size 70 " Diagonal (177 cm) Display area 1549.44 mm (H) x 871.56 mm (V) Pixel Pitch 0.807 mm (H) x 0.807 mm (V) Synchronization Horizontal 30 ~ 81 kHz Vertical 50 ~ 85 Hz Display Color Display Color 16.7 M Resolution Optimum resolution 1920 - Samsung 700TSN | User Guide - Page 93
can use it without any problelms. • For example, the number of TFT LCD sub pixels contained in this product are 6,220,800. Note • Design and to see MS Office (Word, Excel, Power Point) or PDF documents. Not Support Flash, Java Applet, Security Site MagicInfo - Server Requirement Minimum - Samsung 700TSN | User Guide - Page 94
manual and Adjusts the screen as follows. Display Mode IBM, 640 x 350 IBM, 640 x 480 IBM, 720 x 400 MAC, 640 x 480 MAC, 832 x 624 MAC (Hz) 70.086 59.940 70.087 66.667 60.004 70.069 75. left edge of the screen horizontally is called screen has to repeat the same image many times per second to display - Samsung 700TSN | User Guide - Page 95
Model Name SyncMaster 820TSn LCD Panel Size 82 " Diagonal (207 cm) Display area 1805.76 mm (H) x 1015.74 mm (V) Pixel Pitch 0.9405 mm (H) x 0.9405 mm (V) Synchronization Horizontal 30 ~ 81 kHz Vertical 50 ~ 85 Hz Display Color Display Color 16.7 M Resolution Optimum resolution 1920 - Samsung 700TSN | User Guide - Page 96
can use it without any problelms. • For example, the number of TFT LCD sub pixels contained in this product are 6,220,800. Note • Design and to see MS Office (Word, Excel, Power Point) or PDF documents. Not Support Flash, Java Applet, Security Site MagicInfo - Server Requirement Minimum - Samsung 700TSN | User Guide - Page 97
manual and Adjusts the screen as follows. Display Mode IBM, 640 x 350 IBM, 640 x 480 IBM, 720 x 400 MAC, 640 x 480 MAC, 832 x 624 MAC (Hz) 70.086 59.940 70.087 66.667 60.004 70.069 75. left edge of the screen horizontally is called screen has to repeat the same image many times per second to display - Samsung 700TSN | User Guide - Page 98
Select Language Main Page Safety Instructions Introduction Connections Using the Software Adjusting the LCD Display Troubleshooting Specifications Information For Better Display PRODUCT INFORMATION (Image Retention Free) Appendix Model SyncMaster 700TSn, 820TSn The color and appearance of the - Samsung 700TSN | User Guide - Page 99
z Turn the power off for 2 hours after 12 hours in use z Set the Monitor to power off with the PC Display Properties Power Scheme. z Use a Screen saver if possible - Screen saver in one color or a moving image is recommended. Change the Color Information periodically Note • Use Two different colors - Samsung 700TSN | User Guide - Page 100
Power off, or set your PC, or System to operate a Screen Saver program when you are not using it. Also Warranty service will be limited based on instruction guide. Apply the Screen Scroll function on Product z Apply the Screen Scroll function - Symptom: Horizontal Bar with Black Color move up and - Samsung 700TSN | User Guide - Page 101
) Note • ( Please check CD's User Guide at "OSD Function", some model's will not available. ) Apply the Screen Erasing function on Product z Apply the Screen Erasing function - Symptom: 2 Vertical blocks move with erasing the display - Select method . Instruction Guide : OSD Menu -> Set Up -> Safety - Samsung 700TSN | User Guide - Page 102
notice for reasons of performance enhancement. Appendix Contact SAMSUNG WORLDWIDE Safety Instructions Introduction Connections Using the Software Adjusting the LCD Display Troubleshooting Specifications Information Appendix Contact SAMSUNG WORLDWIDE Terms Correct Disposal Authority Note • If you - Samsung 700TSN | User Guide - Page 103
8-10-800-500-55-500 8-800-502-0000 8-10-800-500-55-500 http://www.samsung.ee http://www.samsung.com/lv http://www.samsung.lt http://www.samsung.com/kz_ru http://www.samsung.ru http://www.samsung.ua http://www.samsung.com/kz_ru Asia Pacific 1300 362 603 800-810-5858 400-810-5858 010- 6475 - Samsung 700TSN | User Guide - Page 104
is a function that provides the best quality screen for the user by allowing the computer and the LCD Display to exchange information automatically. This LCD Display follows the international standard VESA DDC for the Plug & Play function. Resolution The number of horizontal and vertical dots used - Samsung 700TSN | User Guide - Page 105
is 1920 x 1080 , this means the screen is composed of 1920 horizontal dots (horizontal resolution) and 1080 vertical lines (vertical resolution). Multiple Display Control (MDC) A Multiple Display Control (MDC) is an application allowing various displays to be easily and simultaneously operated on - Samsung 700TSN | User Guide - Page 106
Environmental Protection Agency (EPA). All other product names mentioned herein may be the trademarks or registered trademarks of their respective owners. © 1995~2008 SAMSUNG. ALL Rights Reserved

Install Programs
PDF Manuals
Registration
Safety Instructions
Introduction
Connections
Using the Software
Adjusting the LCD Display
Troubleshooting
Specifications
Information
Appendix
© 200
8
Samsung Electronics Co., Ltd. All rights reserved.
Model
SyncMaster 700TSn, 820TSn
Select Language