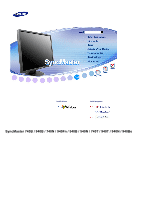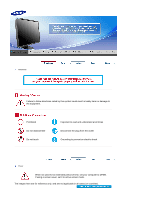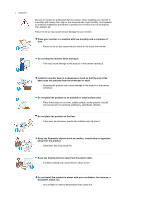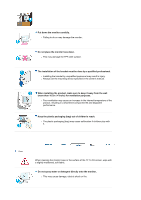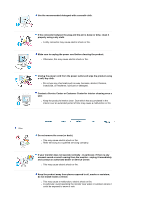Samsung 740N User Manual (ENGLISH)
Samsung 740N - SyncMaster - 17" LCD Monitor Manual
 |
UPC - 729507709024
View all Samsung 740N manuals
Add to My Manuals
Save this manual to your list of manuals |
Samsung 740N manual content summary:
- Samsung 740N | User Manual (ENGLISH) - Page 1
Install drivers Install programs SyncMaster 740B / 940B / 740N / 940Fn / 540B / 540N / 740T / 940T / 940N / 940Be - Samsung 740N | User Manual (ENGLISH) - Page 2
could result in bodily harm or damage to the equipment. Prohibited Do not disassemble Do not touch Important to read and understand at all times Disconnect the plug from the outlet Grounding to prevent an electric shock Power When not used for an extended period of time, set your computer to - Samsung 740N | User Manual (ENGLISH) - Page 3
many extension cords or plugs to one outlet. z This may cause fire. Do not disconnect the power cord while using the monitor. z A surge may be caused by the separation and may damage the monitor. Do not use the power cord when the connector or plug is dusty. z If the connector or plug of the - Samsung 740N | User Manual (ENGLISH) - Page 4
contact an authorized Service Center, when installing your monitor in a location with specifically children may trip over it. Keep any flammable objects such as candles, insecticides or cigarettes away from the product. z Otherwise, this may cause fire. Keep any heating devices away from the power - Samsung 740N | User Manual (ENGLISH) - Page 5
not place the monitor face down. z This may damage the TFT-LCD surface. The installation of the bracket must be done by a qualified professional. z Installing the bracket by unqualified personnel may result in injury. z Always use the mounting device specified in the owner's manual. When installing - Samsung 740N | User Manual (ENGLISH) - Page 6
unplug the power cord before cleaning the product. z Otherwise, this may cause electric shock or fire. Unplug the power cord from the power outlet and may cause electric shock or fire. z Refer servicing to a qualified servicing company. If your monitor does not operate normally - in particular, if - Samsung 740N | User Manual (ENGLISH) - Page 7
monitor off and unplug the power cord. Then contact a Service Center. z The monitor to the cable. Do not move the monitor right or left by pulling only the wire the vents on the monitor cabinet. z Bad ventilation may cause a breakdown the monitor, unplug the power cord and contact a Service Center. - Samsung 740N | User Manual (ENGLISH) - Page 8
the product, turn the product off, unplug the power connector from the wall outlet and contact a Service Center. When viewing a fixed screen for an extended resolution may cause undesirable picture quality. 15 inch (38 cm) - 1024 X 768 17,19 inch (43, 48 cm) - 1280 X 1024 Viewing the monitor - Samsung 740N | User Manual (ENGLISH) - Page 9
. Look at the screen from slightly above it, and have the monitor directly in front of you. z Tilt the monitor upwards by 10 ~20 degrees. Adjust the monitor height so that the top of the monitor is slightly below eye level. z Adjust the monitor angle so that there is no reflected light on the screen - Samsung 740N | User Manual (ENGLISH) - Page 10
SyncMaster 740B / 940B Please make sure the following items are included with your monitor. If any items are missing, contact your dealer. Contact a local dealer to buy optional items. Unpacking Type 1 Type 2 Monitor & Simple stand Bottom MagicRotation program can not be provided as Simple - Samsung 740N | User Manual (ENGLISH) - Page 11
Type 4 Monitor & Sliding Stand Monitor & Lowest HAS Stand Manual Quick Setup Guide Cable Warranty Card (Not available in all locations) User's Guide, Monitor Driver, Natural Color software, MagicTune™ software MagicRotation software D-sub Cable Power Cord DVI Cable (option) Front - Samsung 740N | User Manual (ENGLISH) - Page 12
MENU button [ ] MagicBright™™ [] Opens the OSD menu. Also use to exit the OSD message appears in the upper left of the screen displaying the current mode -- analog or digital input signal.) Note : If you select the digital mode, you must connect your monitor to the graphic card's DVI port using the - Samsung 740N | User Manual (ENGLISH) - Page 13
may vary from product to product.) POWER port DVI IN port RGB IN port POWER on/off Switch (option) Kensington Lock Connect the power cord for your monitor to the power port on the back of the monitor. Connect the DVI Cable to the DVI port on the back of your monitor. Connect the signal cable to - Samsung 740N | User Manual (ENGLISH) - Page 14
included with your monitor. If any items are missing, contact your dealer. Contact a local dealer to buy optional items. Unpacking Type 1 Type 2 Monitor & Simple stand Bottom MagicRotation program can not be provided as Simple Stand does not support Pivot function. Manual Monitor & Pivot stand - Samsung 740N | User Manual (ENGLISH) - Page 15
Cable Warranty Card (Not available in all locations) User's Guide, Monitor Driver, Natural Color software, MagicTune™ software MagicRotation software D-sub Cable Power Cord DVI Cable (option) Front MENU button [ ] MagicBright™™ [] Opens the OSD menu. Also use to exit the OSD menu or return - Samsung 740N | User Manual (ENGLISH) - Page 16
upper left of the screen displaying the current mode -- analog or digital input signal.) Note : If you select the digital mode, you must connect your monitor to the graphic card's DVI port using the DVI cable. Use this button for auto adjustment. Power button [ ]/ Power indicator Use this button - Samsung 740N | User Manual (ENGLISH) - Page 17
at the back of the monitor may vary from product to product.) POWER port DVI IN port RGB IN port Kensington Lock Connect the power cord for your monitor to the power port on the back of the monitor. Connect the DVI Cable to the DVI port on the back of your monitor. Connect the signal cable to - Samsung 740N | User Manual (ENGLISH) - Page 18
SyncMaster 740N / 940N Please make sure the following items are included with your monitor. If any items are missing, contact your dealer. Contact a local dealer to buy optional items. Unpacking Type 1 Type 2 Monitor & Simple stand Bottom MagicRotation program can not be provided as Simple - Samsung 740N | User Manual (ENGLISH) - Page 19
Type 4 Monitor & Sliding Stand Monitor & Lowest HAS Stand Manual Quick Setup Guide Cable Warranty Card (Not available in all locations) User's Guide, Monitor Driver, Natural Color software, MagicTune™ software MagicRotation software D-sub Cable Power Cord Front - Samsung 740N | User Manual (ENGLISH) - Page 20
MENU button [ ] MagicBright™™ [] Opens the OSD menu. Also use to exit the OSD menu or a highlighted menu item. AUTO button Use this button for auto adjustment. Power button [ ]/ Power indicator Use this button for turn the monitor on and off. / This light glows blue during normal operation, and - Samsung 740N | User Manual (ENGLISH) - Page 21
/ Sliding Stand (The configuration at the back of the monitor may vary from product to product.) POWER port RGB IN port POWER on/off Switch (option) Kensington Lock Connect the power cord for your monitor to the power port on the back of the monitor. Connect the signal cable to the 15-pin, D-sub - Samsung 740N | User Manual (ENGLISH) - Page 22
included with your monitor. If any items are missing, contact your dealer. Contact a local dealer to buy optional items. Unpacking Type 1 Type 2 Monitor & Simple stand Bottom MagicRotation program can not be provided as Simple Stand does not support Pivot function. Manual Monitor & Pivot stand - Samsung 740N | User Manual (ENGLISH) - Page 23
Cable Warranty Card (Not available in all locations) User's Guide, Monitor Driver, Natural Color software, MagicTune™ software MagicRotation software D-sub Cable Power Cord Front MENU button [ ] MagicBright™™ [] Opens the OSD menu. Also use to exit the OSD menu or return to the previous menu - Samsung 740N | User Manual (ENGLISH) - Page 24
glows blue during normal operation, and blinking blue once as the monitor saves your adjustments. See PowerSaver described in the manual for further information regarding power saving functions. For energy conservation, turn your monitor OFF when it is not needed, or when leaving it unattended - Samsung 740N | User Manual (ENGLISH) - Page 25
to the 15-pin, D-sub port on the back of your monitor. The Kensington lock is a device used to physically fix the system to something when using it in a public place. (The locking device has to be purchased separately.) For using a locking device, contact the place of purchase. See Connecting the - Samsung 740N | User Manual (ENGLISH) - Page 26
a local dealer to buy optional items. Unpacking Manual Monitor & Pivot stand Quick Setup Guide Cable Warranty Card (Not available in all locations) User's Guide, Monitor Driver, Natural Color software, MagicTune™ software MagicRotation software 'DVI-A to D-sub' Cable Power Cord DVI Cable - Samsung 740N | User Manual (ENGLISH) - Page 27
Front MENU button [ ] Opens the OSD menu. Also use to exit the OSD menu or return to the previous menu. MagicBright™™ [] MagicBright™™ is a new feature providing optimum viewing environment - Samsung 740N | User Manual (ENGLISH) - Page 28
from product to product.) POWER port DVI IN port RGB IN port Power on/off Switch (option) Kensington Lock Connect the power cord for your monitor to the power port on the back of the monitor. Connect the DVI Cable to the DVI Port on the back of your Monitor. Connect the 'DVI-A to D-SUB' Cable to - Samsung 740N | User Manual (ENGLISH) - Page 29
with your monitor. If any items are missing, contact your dealer. Contact a local dealer to buy optional items. Unpacking Type 1 Type 2 Monitor & Simple stand Bottom MagicRotation program can not be provided as Simple Stand does not support Pivot function. Type 3 Monitor & Sliding Stand - Samsung 740N | User Manual (ENGLISH) - Page 30
Monitor & Lowest HAS Stand Manual Quick Setup Guide Cable Warranty Card (Not available in all locations) User's Guide, Monitor Driver, Natural Color software, MagicTune™ software MagicRotation software D-sub Cable Power Cord DVI Cable (option) Front - Samsung 740N | User Manual (ENGLISH) - Page 31
MENU button [ ] MagicBright™™ [] Opens the OSD menu. Also use to exit the OSD message appears in the upper left of the screen displaying the current mode -- analog or digital input signal.) Note : If you select the digital mode, you must connect your monitor to the graphic card's DVI port using the - Samsung 740N | User Manual (ENGLISH) - Page 32
may vary from product to product.) POWER port DVI IN port RGB IN port POWER on/off Switch (option) Kensington Lock Connect the power cord for your monitor to the power port on the back of the monitor. Connect the DVI Cable to the DVI port on the back of your monitor. Connect the signal cable to - Samsung 740N | User Manual (ENGLISH) - Page 33
with your monitor. If any items are missing, contact your dealer. Contact a local dealer to buy optional items. Unpacking Type 1 Type 2 Monitor & Simple stand Bottom MagicRotation program can not be provided as Simple Stand does not support Pivot function. Manual Monitor & Sliding Stand - Samsung 740N | User Manual (ENGLISH) - Page 34
Cable Warranty Card (Not available in all locations) User's Guide, Monitor Driver, Natural Color software, MagicTune™ software MagicRotation software D-sub Cable Power Cord DVI Cable (option) Front MENU button [ ] MagicBright™™ [] Opens the OSD menu. Also use to exit the OSD menu or return - Samsung 740N | User Manual (ENGLISH) - Page 35
upper left of the screen displaying the current mode -- analog or digital input signal.) Note : If you select the digital mode, you must connect your monitor to the graphic card's DVI port using the DVI cable. Use this button for auto adjustment. Power button [ ]/ Power indicator Use this button - Samsung 740N | User Manual (ENGLISH) - Page 36
may vary from product to product.) POWER port DVI IN port RGB IN port POWER on/off Switch (option) Kensington Lock Connect the power cord for your monitor to the power port on the back of the monitor. Connect the DVI Cable to the DVI port on the back of your monitor. Connect the signal cable to - Samsung 740N | User Manual (ENGLISH) - Page 37
SyncMaster 740B / 940B / 540B / 740T / 940T / 940Be Connecting the Monitor 1. Connect the power cord for your monitor to the power port on the back of the monitor. Plug the power cord for the monitor into a nearby outlet. 2-1. Using the D-sub (Analog) connector on the video card. Connect the - Samsung 740N | User Manual (ENGLISH) - Page 38
Using the Stand Monitor Assembly Monitor and Bottom Pivot Stand / Sliding Stand A.Stand Stopper Attaching a Base This monitor accepts a 75 mm x 75 mm VESA-compliant mounting interface pad. - Samsung 740N | User Manual (ENGLISH) - Page 39
Pivot stand Sliding Stand Lowest HAS Stand B. Mounting interface pad (Sold separately) 1. Turn off your monitor and unplug its power cord. 2. Lay the LCD monitor face-down on a flat surface with a cushion beneath it to protect the screen. 3. Remove four screws and then remove the stand from - Samsung 740N | User Manual (ENGLISH) - Page 40
SyncMaster 740N Connecting the Monitor 1. Connect the power cord for your monitor to the power port on the back of the monitor. Plug the power cord for the monitor into a nearby outlet. 2-1. Using the D-sub (Analog) connector on the video card. Connect the signal cable to the 15-pin, D-sub port - Samsung 740N | User Manual (ENGLISH) - Page 41
Monitor Assembly Monitor and Bottom Swivel stand Pivot Stand / Sliding Stand - Samsung 740N | User Manual (ENGLISH) - Page 42
Pivot stand Sliding Stand Lowest HAS Stand B. Mounting interface pad (Sold separately) 1. Turn off your monitor and unplug its power cord. 2. Lay the LCD monitor face-down on a flat surface with a cushion beneath it to protect the screen. 3. Remove four screws and then remove the stand from - Samsung 740N | User Manual (ENGLISH) - Page 43
SyncMaster 940Fn Connecting the Monitor 1. Connect the power cord for your monitor to the power port on the back of the monitor. Plug the power cord for the monitor into a nearby outlet. 2-1. Using the D-sub (Analog) connector on the video card. Connect the 'DVI-A to D-SUB' Cable to the RGB IN - Samsung 740N | User Manual (ENGLISH) - Page 44
accepts a 75 mm x 75 mm VESA-compliant mounting interface pad. A. Monitor B. Mounting interface pad (Sold separately) 1. Turn off your monitor and unplug its power cord. 2. Lay the LCD monitor face-down on a flat surface with a cushion beneath it to protect the screen. 3. Remove four screws and - Samsung 740N | User Manual (ENGLISH) - Page 45
SyncMaster 540N / 940N Connecting the Monitor 1. Connect the power cord for your monitor to the power port on the back of the monitor. Plug the power cord for the monitor into a nearby outlet. 2-1. Using the D-sub (Analog) connector on the video card. Connect the signal cable to the 15-pin, D- - Samsung 740N | User Manual (ENGLISH) - Page 46
Monitor Assembly Monitor and Bottom Pivot Stand A.Stand Stopper Attaching a Base This monitor accepts a 75 mm x 75 mm VESA-compliant mounting interface pad. - Samsung 740N | User Manual (ENGLISH) - Page 47
interface pad (Sold separately) 1. Turn off your monitor and unplug its power cord. 2. Lay the LCD monitor face-down on a flat surface with a cushion beneath it to protect the screen. 3. Remove four screws and then remove the stand from the LCD monitor. 4. Align the mounting interface pad with the - Samsung 740N | User Manual (ENGLISH) - Page 48
MS logo,and this installation don't damage your system.The certified driver will be posted on Samsung Monitor homepage http://www.samsung.com/. 5. Monitor driver installation is completed. Installing the Monitor Driver (Manual) Windows XP | Windows 2000 |Windows Me |Windows NT | Linux When - Samsung 740N | User Manual (ENGLISH) - Page 49
3. Click "Display" icon and choose the "Settings" tab then click "Advanced..". 4. Click the "Properties" button on the "Monitor" tab and select "Driver" tab. 5. Click "Update Driver.." and select "Install from a list or.." then click "Next" button. 6. Select "Don't search ,I will.." then click "Next - Samsung 740N | User Manual (ENGLISH) - Page 50
list and click the "Next" button. 8. If you can see following "Message" window, then click the "Continue Anyway" button. Then click "OK" button. This monitor driver is under certified MS logo,and this installation doesn't damage your system.The certified driver will be posted on Samsung Monitor - Samsung 740N | User Manual (ENGLISH) - Page 51
" button. 6. Choose "Display a list of the known drivers for this device so that I can choose a specific driver" then click "Next" and then click "Have disk". 7. Click the "Browse" button then choose A:(D:\Driver). 8. Click the "Open" button, then click "OK" button. 9. Choose your monitor model and - Samsung 740N | User Manual (ENGLISH) - Page 52
not normal, change to a different mode (lower mode of resolution, colors or frequency). If there is no Mode at All Display Modes, select the level of resolution and vertical frequency by referring to the Preset Timing Modes in the user guide. Linux Operating System To execute X-Window, you need to - Samsung 740N | User Manual (ENGLISH) - Page 53
the Natural Color Software Program Select "Setting/Control Panel" on the "Start" menu and then double-click "Add/Delete a program". Select Natural Color from the list and then click the "Add/Delete" button. - Samsung 740N | User Manual (ENGLISH) - Page 54
SyncMaster 740B / 940B 1. [ ]Opens the on-screen menu and exits from the menu or closes the adjustment menu. 2. [ ]This button allows you to adjust items in the menu. 3. [ ]Press - Samsung 740N | User Manual (ENGLISH) - Page 55
screen appears as shown in the animated screen on the center. Auto adjustment allows the monitor to self-adjust to the incoming video signal. The values of fine, coarse and position with more accuracy. - If you change resolution in the control panel, auto function will be executed automatically - Samsung 740N | User Manual (ENGLISH) - Page 56
Description After pushing the "MENU" button more than 5 seconds, OSD function is locked (unlocked). You can also adjust the brightness and contrast of the monitor with the OSD adjustment locking feature. MagicBright™ Menu Description Push the MagicBright button to circle through available - Samsung 740N | User Manual (ENGLISH) - Page 57
Brightness Menu Brightness Description When OSD is not on the screen, push the button to adjust brightness. SOURCE Menu SOURCE Description Selects the video signal while the OSD is off. - Samsung 740N | User Manual (ENGLISH) - Page 58
Language Auto Source Contrast Color Tone Fine H-Position Image Reset Color Control Sharpness V-Position Color Reset Gamma H-Position Transparency V-Position Display Time Picture Menu Brightness Contrast Description You can use the on-screen menus to change the brightness according to personal - Samsung 740N | User Manual (ENGLISH) - Page 59
Menu MagicColor Description MagicColor is a new technology that Samsung has exclusively developed to improve digital image and to display natural color more clearly without disturbing image quality. Play/Stop 1) Off - Returns to the original mode. 2) Demo - The screen before applying MagicColor - Samsung 740N | User Manual (ENGLISH) - Page 60
). (Available in analog mode only) Changes the clearance of image. (Not available in MagicColor mode of Full and Intelligent.) Changes the horizontal position of the monitor's entire display. (Available in analog mode only) Changes the vertical position of the - Samsung 740N | User Manual (ENGLISH) - Page 61
one of 9 languages. Play/Stop Language H-Position V-Position Transparency Display Time Note:The language chosen affects only the language of the OSD OSD menu appears on your monitor. You can change the vertical position where the OSD menu appears on your monitor. Change the transparency of the - Samsung 740N | User Manual (ENGLISH) - Page 62
Menu Auto Source Image Reset Color Reset Description Select Auto Source for the monitor to automatically select the signal source. Image parameters are replaced with the factory default values. Color parameters are replaced with the factory default values. Play/Stop Information - Samsung 740N | User Manual (ENGLISH) - Page 63
Menu Information Description Shows a video source, display mode on the OSD screen. - Samsung 740N | User Manual (ENGLISH) - Page 64
SyncMaster 740N / 940N 1. [ ]Opens the on-screen menu and exits from the menu or closes the adjustment menu. 2. [ ]This button allows you to adjust items in the menu. 3. [ ]Press - Samsung 740N | User Manual (ENGLISH) - Page 65
screen appears as shown in the animated screen on the center. Auto adjustment allows the monitor to self-adjust to the incoming video signal. The values of fine, coarse and position with more accuracy. - If you change resolution in the control panel, auto function will be executed automatically - Samsung 740N | User Manual (ENGLISH) - Page 66
Description After pushing the "MENU" button more than 5 seconds, OSD function is locked (unlocked). You can also adjust the brightness and contrast of the monitor with the OSD adjustment locking feature. MagicBright™ Menu Description Push the MagicBright button to circle through available - Samsung 740N | User Manual (ENGLISH) - Page 67
Image OSD Setup Information Brightness MagicColor Coarse Language Image Reset Contrast Color Tone Fine H-Position Color Reset Color Control Sharpness V-Position Gamma H-Position Transparency V-Position Display Time Picture - Samsung 740N | User Manual (ENGLISH) - Page 68
Menu Brightness Contrast Description You can use the on-screen menus to change the brightness according to personal preference. Direct Access Feature : When OSD is not on the screen, push the button to adjust brightness. You can use the on-screen menus to change the contrast according to personal - Samsung 740N | User Manual (ENGLISH) - Page 69
Menu MagicColor Color Tone Color Control Gamma Description MagicColor is a new technology that Samsung has exclusively developed to improve digital image and to display natural color more clearly without disturbing image quality. Play/Stop 1) Off - Returns to the original mode. 2) Demo - The - Samsung 740N | User Manual (ENGLISH) - Page 70
Changes the clearance of image. (Not available in MagicColor mode of Full and Intelligent.) Changes the horizontal position of the monitor's entire display. (Available in analog mode only) Changes the vertical position of the monitor's entire display. (Available in analog mode only) Play/Stop OSD - Samsung 740N | User Manual (ENGLISH) - Page 71
Play/Stop Language H-Position V-Position Transparency Display Time Note:The language chosen affects only the language of the OSD. It has no effect on any software running on the computer. You can change the horizontal position where the OSD menu appears on your monitor. You can change the vertical - Samsung 740N | User Manual (ENGLISH) - Page 72
Menu Image Reset Color Reset Description Image parameters are replaced with the factory default values. Color parameters are replaced with the factory default values. Play/Stop Information Menu Information Description Shows a video source, display mode on the OSD screen. - Samsung 740N | User Manual (ENGLISH) - Page 73
SyncMaster 940Fn 1. [ ]Opens the on-screen menu and exits from the menu or closes the adjustment menu. 2. [ ]This button allows you to adjust items in the menu. 3. [ ]Press - Samsung 740N | User Manual (ENGLISH) - Page 74
screen appears as shown in the animated screen on the center. Auto adjustment allows the monitor to self-adjust to the incoming video signal. The values of fine, coarse and position with more accuracy. - If you change resolution in the control panel, auto function will be executed automatically - Samsung 740N | User Manual (ENGLISH) - Page 75
Description After pushing the "MENU" button more than 5 seconds, OSD function is locked (unlocked). You can also adjust the brightness and contrast of the monitor with the OSD adjustment locking feature. MagicBright™ Menu Description Push the MagicBright button to circle through available - Samsung 740N | User Manual (ENGLISH) - Page 76
Brightness Menu Brightness Description When OSD is not on the screen, push the button to adjust brightness. SOURCE Menu SOURCE Description Selects the video signal while the OSD is off. - Samsung 740N | User Manual (ENGLISH) - Page 77
Auto Source Contrast Color Tone Fine H-Position Image Reset Color Control Sharpness V-Position Color Reset Gamma H-Position Transparency Priority V-Position Display Time Picture Menu Brightness Contrast Description You can use the on-screen menus to change the brightness according to personal - Samsung 740N | User Manual (ENGLISH) - Page 78
Menu MagicColor Description MagicColor is a new technology that Samsung has exclusively developed to improve digital image and to display natural color more clearly without disturbing image quality. Play/Stop 1) Off - Returns to the original mode. 2) Demo - The screen before applying MagicColor - Samsung 740N | User Manual (ENGLISH) - Page 79
). (Available in analog mode only) Changes the clearance of image. (Not available in MagicColor mode of Full and Intelligent.) Changes the horizontal position of the monitor's entire display. (Available in analog mode only) Changes the vertical position of the - Samsung 740N | User Manual (ENGLISH) - Page 80
one of eight languages. Play/Stop Language H-Position V-Position Transparency Display Time Note:The language chosen affects only the language of the OSD OSD menu appears on your monitor. You can change the vertical position where the OSD menu appears on your monitor. Change the transparency of the - Samsung 740N | User Manual (ENGLISH) - Page 81
Menu Auto Source Image Reset Color Reset Priority Description Select Auto Source for the monitor to automatically select the signal source. Image parameters are replaced with the factory default values. Color parameters are replaced with the factory default values. This - Samsung 740N | User Manual (ENGLISH) - Page 82
Menu Information Description Shows a video source, display mode on the OSD screen. - Samsung 740N | User Manual (ENGLISH) - Page 83
SyncMaster 540B / 740T / 940T / 940Be 1. [ ]Opens the on-screen menu and exits from the menu or closes the adjustment menu. 2. [ ]This button allows you to adjust items in the menu. 3. [ ]Press - Samsung 740N | User Manual (ENGLISH) - Page 84
screen appears as shown in the animated screen on the center. Auto adjustment allows the monitor to self-adjust to the incoming video signal. The values of fine, coarse and position with more accuracy. - If you change resolution in the control panel, auto function will be executed automatically - Samsung 740N | User Manual (ENGLISH) - Page 85
Description After pushing the "MENU" button more than 5 seconds, OSD function is locked (unlocked). You can also adjust the brightness and contrast of the monitor with the OSD adjustment locking feature. MagicBright™ Menu Description Push the MagicBright button to circle through available - Samsung 740N | User Manual (ENGLISH) - Page 86
Brightness Menu Brightness Description When OSD is not on the screen, push the button to adjust brightness. SOURCE Menu SOURCE Description Selects the video signal while the OSD is off. - Samsung 740N | User Manual (ENGLISH) - Page 87
Language Auto Source Contrast Color Tone Fine H-Position Image Reset Color Control Sharpness V-Position Color Reset Gamma H-Position Transparency V-Position Display Time Picture Menu Brightness Contrast Description You can use the on-screen menus to change the brightness according to personal - Samsung 740N | User Manual (ENGLISH) - Page 88
Menu MagicColor Description MagicColor is a new technology that Samsung has exclusively developed to improve digital image and to display natural color more clearly without disturbing image quality. Play/Stop 1) Off - Returns to the original mode. 2) Demo - The screen before applying MagicColor - Samsung 740N | User Manual (ENGLISH) - Page 89
). (Available in analog mode only) Changes the clearance of image. (Not available in MagicColor mode of Full and Intelligent.) Changes the horizontal position of the monitor's entire display. (Available in analog mode only) Changes the vertical position of the - Samsung 740N | User Manual (ENGLISH) - Page 90
one of eight languages. Play/Stop Language H-Position V-Position Transparency Display Time Note:The language chosen affects only the language of the OSD OSD menu appears on your monitor. You can change the vertical position where the OSD menu appears on your monitor. Change the transparency of the - Samsung 740N | User Manual (ENGLISH) - Page 91
Menu Auto Source Image Reset Color Reset Description Select Auto Source for the monitor to automatically select the signal source. Image parameters are replaced with the factory default values. Color parameters are replaced with the factory default values. Play/Stop Information - Samsung 740N | User Manual (ENGLISH) - Page 92
Menu Information Description Shows a video source, display mode on the OSD screen. - Samsung 740N | User Manual (ENGLISH) - Page 93
SyncMaster 540N 1. [ ]Opens the on-screen menu and exits from the menu or closes the adjustment menu. 2. [ ]This button allows you to adjust items in the menu. 3. [ ]Press - Samsung 740N | User Manual (ENGLISH) - Page 94
screen appears as shown in the animated screen on the center. Auto adjustment allows the monitor to self-adjust to the incoming video signal. The values of fine, coarse and position with more accuracy. - If you change resolution in the control panel, auto function will be executed automatically - Samsung 740N | User Manual (ENGLISH) - Page 95
Description After pushing the "MENU" button more than 5 seconds, OSD function is locked (unlocked). You can also adjust the brightness and contrast of the monitor with the OSD adjustment locking feature. MagicBright™ Menu Description Push the MagicBright button to circle through available - Samsung 740N | User Manual (ENGLISH) - Page 96
Image OSD Setup Information Brightness MagicColor Coarse Language Image Reset Contrast Color Tone Fine H-Position Color Reset Color Control Sharpness V-Position Gamma H-Position Transparency V-Position Display Time Picture - Samsung 740N | User Manual (ENGLISH) - Page 97
Menu Brightness Contrast Description You can use the on-screen menus to change the brightness according to personal preference. Direct Access Feature : When OSD is not on the screen, push the button to adjust brightness. You can use the on-screen menus to change the contrast according to personal - Samsung 740N | User Manual (ENGLISH) - Page 98
Menu MagicColor Color Tone Color Control Gamma Description MagicColor is a new technology that Samsung has exclusively developed to improve digital image and to display natural color more clearly without disturbing image quality. Play/Stop 1) Off - Returns to the original mode. 2) Demo - The - Samsung 740N | User Manual (ENGLISH) - Page 99
Changes the clearance of image. (Not available in MagicColor mode of Full and Intelligent.) Changes the horizontal position of the monitor's entire display. (Available in analog mode only) Changes the vertical position of the monitor's entire display. (Available in analog mode only) Play/Stop OSD - Samsung 740N | User Manual (ENGLISH) - Page 100
Play/Stop Language H-Position V-Position Transparency Display Time Note:The language chosen affects only the language of the OSD. It has no effect on any software running on the computer. You can change the horizontal position where the OSD menu appears on your monitor. You can change the vertical - Samsung 740N | User Manual (ENGLISH) - Page 101
Menu Image Reset Color Reset Description Image parameters are replaced with the factory default values. Color parameters are replaced with the factory default values. Play/Stop Information Menu Information Description Shows a video source, display mode on the OSD screen. - Samsung 740N | User Manual (ENGLISH) - Page 102
a software utility that guides you through the tuning process with easy to understand instructions and back ground patterns designed for each monitor control. Basic Functionality MagicTune™ is a software utility that allows monitor adjustment and color tuning using the Display Data Channel Command - Samsung 740N | User Manual (ENGLISH) - Page 103
The OSD mode allows easy adjustment of monitor settings without taking pre-defined steps. You can access the desired menu item to set with ease. - Samsung 740N | User Manual (ENGLISH) - Page 104
of computer system or monitor. If that happens, press F5 Key. Installation Problems The installation of MagicTune™ can be affected by such factors as the video card, motherboard and the network environment. See "Troubleshooting" if you have trouble during installation. System Requirements - Samsung 740N | User Manual (ENGLISH) - Page 105
z Windows™ 2000 z Windows™ XP Home Edition z Windows™ XP Professional It is recommended using MagicTune™ in Windows™ 2000 or later. Hardware z 32 MB Memory above z 60 MB Hard disk space above * For more information, visit the MagicTune™ website. - Samsung 740N | User Manual (ENGLISH) - Page 106
accurate tuning of the display with the ability to easily save and use monitor configurations that are best suited for you. z OSD mode may appear inconsistent with the explanation in guidance book depending on specification of each monitor. z When Pivot is functioning, part of MagicTune™ Program may - Samsung 740N | User Manual (ENGLISH) - Page 107
screen. Determines the crispness of the images. Resolution Lists all display resolutions supported by the program. MagicBright™ is a . MagicBright control mode will be different according to monitor models. Some monitor will only support Four modes(Text, Internet, Entertain, Custom) Color Tab - Samsung 740N | User Manual (ENGLISH) - Page 108
monitor models. Some monitor will only support Four modes( Warm, Normal, Cool, Custom) Color Control Adjusts of the monitor image color. You can change the monitor is a new technology that Samsung has exclusively developed to improve digital image and to display natural color more clearly without - Samsung 740N | User Manual (ENGLISH) - Page 109
models. MagicZone mode will show if the monitor supports the function. Color Innovation function provides optimized color for personal favor to view effectively with WCG-CCFL which was applied to Samsung Electronics for the first time. Color Innovation z Brilliant : If you select "Brilliant - Samsung 740N | User Manual (ENGLISH) - Page 110
the Horizontal Control menu. z Auto Setup : Auto adjustment allows the monitor to self-adjust to the incoming video signal. The values of fine ™ menus, click the icon on the [task tray menu]. The menus are not displayed if the [Enable System Tray] is deselected in [Options] ' [Basic Settings]. - Samsung 740N | User Manual (ENGLISH) - Page 111
specific monitors. Changing languages in MagicTune™ will be applied to monitor OSD(On Screen Display Set Customized Key to ColorTone Support Tab Definition Shows the open the Help files (User Manual) if you need any help installing or running MagicTune™ . The User Manual opens within a basic - Samsung 740N | User Manual (ENGLISH) - Page 112
Version you can use the server to control the Client monitor. (Server program should be installed to use this program ID that is register in PC. Server IP Write down the server IP . Department Write down the department. Location Write down the location. Displays the version of MagicTune™ . - Samsung 740N | User Manual (ENGLISH) - Page 113
| Installation | OSD Mode | | Uninstall | Troubleshooting Calibration Color Calibration 1. Color Calibration Color Calibration guides you to get optimal color condition for your monitor. Proceed following 5steps for getting optimal monitor color condition . 1. Control "Brightness control bar - Samsung 740N | User Manual (ENGLISH) - Page 114
The above picture will be shown. 1. Press "View Calibrated" button to see the calibration effect which you adjusted. 2. Press "View Uncalibrated" button to see the original image. - Samsung 740N | User Manual (ENGLISH) - Page 115
Overview | Installation | OSD Mode | | Uninstall | Troubleshooting Calibration Uninstall The MagicTune™ program can be removed only by "Uninstall Complete" dialog box appears. Visit the MagicTune™ website for technical support for MagicTune™ , FAQs (questions and answers) and software upgrades. - Samsung 740N | User Manual (ENGLISH) - Page 116
video card driver or the graphics chip even when the video card is in the list. Please visit our homepage to see the Troubleshooting section. Check if your monitor is manufactured by Samsung. Products from other manufacturers may cause errors. Only Samsung products are able to support this feature - Samsung 740N | User Manual (ENGLISH) - Page 117
condition. Refer to the manual for the optimal resolution. This video card does not support MagicTune™ . Please install a new video card driver. An error occurs when the video card driver is not installed properly. This happens when the current video card list is not displayed normally. You can - Samsung 740N | User Manual (ENGLISH) - Page 118
of Samsung CDT monitors support the Highlight feature. When using both the Highlight feature and MagicTune™ simultaneously, conflicts occur, which cause errors. Make sure to turn OFF Highlight before using MagicTune™ . Troubleshooting z MagicTune™ may not work in case monitor is replaced or driver - Samsung 740N | User Manual (ENGLISH) - Page 119
to reboot the computer for it to operate normally after installing or removing the program. z Visit the MagicTune™ website for technical support for MagicTune™ , FAQs (questions and answers) and software upgrades. z Visit the MagicTune™ website and download the installation software for MagicTune - Samsung 740N | User Manual (ENGLISH) - Page 120
MagicRotation Software from Samsung Electronics, Inc. provides the user with a rotation feature (0, 90, 180, 270 orientation) that facilitates the optimum utilization of computer display screen, better viewing and improved user productivity. Basic Function MagicRotation will support Windows™ 98 SE - Samsung 740N | User Manual (ENGLISH) - Page 121
Overview | Installation | Interface | Uninstall | Troubleshooting Installation 1. Insert the installation CD into the CD-ROM drive. 2. Click the MagicRotation installation file. 3. Select installation Language, Click "Next". 4. When the InstallShield Wizard window - Samsung 740N | User Manual (ENGLISH) - Page 122
6. Choose a folder to install the MagicRotation program. 7. Click "Install." 8. The "Setup Status" window appears. - Samsung 740N | User Manual (ENGLISH) - Page 123
appears on your desktop. Installation Problems The installation of MagicRotation can be affected by the factors such as video card, motherboard and the network environment. See "Troubleshooting" if you have trouble during installation. Limitation 1. The "Display Driver" should be properly loaded for - Samsung 740N | User Manual (ENGLISH) - Page 124
application. In most cases this should fix the problem. 3. User Applications using OpenGL and DirectDraw (3D Dual is not supported in Windows™ 98, ME, NT 4.0. 6. MagicRotation does not provide support for 24 bits above Service Packs z It is recommended that your System has the latest Service Pack - Samsung 740N | User Manual (ENGLISH) - Page 125
Overview | Installation | Interface | Uninstall | Troubleshooting z When Rotation is functioning, portion of MagicTune™ program may not operate normally. z AutoRotation : The screens display will automatically rotate when the monitor is rotated. To execute Auto Rotation, it should be done as below - Samsung 740N | User Manual (ENGLISH) - Page 126
Rotate to 90 : Display will be rotated 90 degrees from the current angle. Rotate to 180 : Display will be rotated 180 degrees from the current angle. - Samsung 740N | User Manual (ENGLISH) - Page 127
Rotate to 270 : Display will be rotated 270 degrees from the current angle. Hot key : Hot Keys are available by default and can be changed by user. It can - Samsung 740N | User Manual (ENGLISH) - Page 128
- Samsung 740N | User Manual (ENGLISH) - Page 129
Overview | Installation | Interface | Uninstall | Troubleshooting Uninstall The MagicRotation program can be removed only the system to complete the uninstallation. Visit the MagicRotation website for technical support for MagicRotation, FAQs (questions and answers) and software upgrades. * Windows - Samsung 740N | User Manual (ENGLISH) - Page 130
| Interface | Uninstall | Troubleshooting Troubleshooting Before You Call Technical Support z MagicRotation Software works with the installed "Display Driver" supplied by your Graphic Card Vendor to provide screen rotation capabilities. If the installed "Display Driver" is working incorrectly or - Samsung 740N | User Manual (ENGLISH) - Page 131
SyncMaster 740B / 940B / 540B / 740T / 940T / 940Be Check List Before calling for assistance, check the information in this section to see if you can remedy any problems yourself. If you do need assistance, please call the phone number on the Information section or contact your dealer. Symptom No - Samsung 740N | User Manual (ENGLISH) - Page 132
resolution or frequency on of the video card. the monitor? (Refer to the Preset Timing Modes). LED is blinking but no images on the screen. Is the frequency properly adjusted when checking the Display Timing on the menu? Adjust the frequency properly by referring to the video card manual - Samsung 740N | User Manual (ENGLISH) - Page 133
Have you installed the monitor driver? Install the monitor driver according to the Driver Installation Instructions. See the video card manual to see if the Plug & Play (VESA DDC) function can be supported. Install the monitor driver according to the Driver Installation Instructions. Check when - Samsung 740N | User Manual (ENGLISH) - Page 134
video card. Note that video card support can vary, depending on the version of the driver used. (Refer to the computer or the video card manual for details.) How can I adjust the resolution? Windows ME/XP/2000 : Set the resolution at the Control Panel¡ Display¡ Settings. * Contact the video card - Samsung 740N | User Manual (ENGLISH) - Page 135
the computer. Therefore, if there is trouble with the computer or the video card, this can cause the monitor to become blank, have poor coloring, noise, Video mode not supported, etc. In this case, first check the source of the problem, and then contact the Service Center or your dealer. z Judging - Samsung 740N | User Manual (ENGLISH) - Page 136
this section to see if you can remedy any problems yourself. If you do need assistance, please call the phone number on the Information section or contact your dealer. Symptom No images on the screen. I cannot turn on the monitor. Check List Is the power cord connected properly? Can you see "Check - Samsung 740N | User Manual (ENGLISH) - Page 137
Have you installed the monitor driver? Install the monitor driver according to the Driver Installation Instructions. See the video card manual to see if the Plug & Play (VESA DDC) function can be supported. Install the monitor driver according to the Driver Installation Instructions. Check when - Samsung 740N | User Manual (ENGLISH) - Page 138
video card. Note that video card support can vary, depending on the version of the driver used. (Refer to the computer or the video card manual for details.) How can I adjust the resolution? Windows ME/XP/2000 : Set the resolution at the Control Panel¡ Display¡ Settings. * Contact the video card - Samsung 740N | User Manual (ENGLISH) - Page 139
the computer. Therefore, if there is trouble with the computer or the video card, this can cause the monitor to become blank, have poor coloring, noise, Video mode not supported, etc. In this case, first check the source of the problem, and then contact the Service Center or your dealer. z Judging - Samsung 740N | User Manual (ENGLISH) - Page 140
1024 60 Hz" message comes up, disconnect the cable from the computer while the monitor is still powered on. { If there is a message coming up on the screen or if the screen goes white, this means the monitor is in working condition. { In this case, check the computer for trouble. - Samsung 740N | User Manual (ENGLISH) - Page 141
this section to see if you can remedy any problems yourself. If you do need assistance, please call the phone number on the Information section or contact your dealer. Symptom No images on the screen. I cannot turn on the monitor. Check List Is the power cord connected properly? Can you see "Check - Samsung 740N | User Manual (ENGLISH) - Page 142
resolution or frequency on of the video card. the monitor? (Refer to the Preset Timing Modes). LED is blinking but no images on the screen. Is the frequency properly adjusted when checking the Display Timing on the menu? Adjust the frequency properly by referring to the video card manual - Samsung 740N | User Manual (ENGLISH) - Page 143
Have you installed the monitor driver? Install the monitor driver according to the Driver Installation Instructions. See the video card manual to see if the Plug & Play (VESA DDC) function can be supported. Install the monitor driver according to the Driver Installation Instructions. Check when - Samsung 740N | User Manual (ENGLISH) - Page 144
video card. Note that video card support can vary, depending on the version of the driver used. (Refer to the computer or the video card manual for details.) How can I adjust the resolution? Windows ME/XP/2000 : Set the resolution at the Control Panel¡ Display¡ Settings. * Contact the video card - Samsung 740N | User Manual (ENGLISH) - Page 145
the computer. Therefore, if there is trouble with the computer or the video card, this can cause the monitor to become blank, have poor coloring, noise, Video mode not supported, etc. In this case, first check the source of the problem, and then contact the Service Center or your dealer. z Judging - Samsung 740N | User Manual (ENGLISH) - Page 146
Model Name SyncMaster 740B LCD Panel Size 17 " Diagonal (43 cm) Display area 337.92 mm (H) x 270.336 mm (V) Pixel Pitch 0.264 mm (H) x 0.264 mm (V) Synchronization Horizontal 30 ~ 81 k Hz Vertical 56 ~ 75 Hz Display Color 16.2 M Colors Resolution Optimum resolution 1280 x 1024 - Samsung 740N | User Manual (ENGLISH) - Page 147
your computer to set up this feature. State Power Indicator Power Consumption Normal Operation Blue Less than 34 W Power saving mode Blue, Blinking Less than 1 W (Off-mode) Power off EPA/ENERGY 2000 (Power button) Power off (Power Switch) Black Black Less than 1 W (120 Vac / 220 Vac) Less - Samsung 740N | User Manual (ENGLISH) - Page 148
monitor is EPA ENERGY STAR® compliant and ENERGY2000 compliant when used with a computer equipped with VESA DPMS functionality. As an ENERGY STAR® Partner, SAMSUNG the power LED is on. Refer to the video card manual and adjust the screen as follows. Table 1. Preset Timing Modes Display Mode - Samsung 740N | User Manual (ENGLISH) - Page 149
many times per second to display an image to the user. The frequency of this repetition is called the Vertical Frequency or Refresh Rate. Unit: Hz - Samsung 740N | User Manual (ENGLISH) - Page 150
Model Name SyncMaster 940B LCD Panel Size 19 " Diagonal (48 cm) Display area 376.32 mm (H) x 301.056 mm (V) Pixel Pitch 0.294 mm (H) x 0.294 mm (V) Synchronization Horizontal 30 ~ 81 k Hz Vertical 56 ~ 75 Hz Display Color 16.7 M Colors Resolution Optimum resolution 1280 x 1024 - Samsung 740N | User Manual (ENGLISH) - Page 151
your computer to set up this feature. State Power Indicator Power Consumption Normal Operation Blue Less than 38 W Power saving mode Blue, Blinking Less than 1 W (Off-mode) Power off EPA/ENERGY 2000 (Power button) Power off (Power Switch) Black Black Less than 1 W (120 Vac / 220 Vac) Less - Samsung 740N | User Manual (ENGLISH) - Page 152
monitor is EPA ENERGY STAR® compliant and ENERGY2000 compliant when used with a computer equipped with VESA DPMS functionality. As an ENERGY STAR® Partner, SAMSUNG the power LED is on. Refer to the video card manual and adjust the screen as follows. Table 1. Preset Timing Modes Display Mode - Samsung 740N | User Manual (ENGLISH) - Page 153
many times per second to display an image to the user. The frequency of this repetition is called the Vertical Frequency or Refresh Rate. Unit: Hz - Samsung 740N | User Manual (ENGLISH) - Page 154
Model Name SyncMaster 740N LCD Panel Size 17 " Diagonal (43 cm) Display area 337.92 mm (H) x 270.336 mm (V) Pixel Pitch 0.264 mm (H) x 0.264 mm (V) Synchronization Horizontal 30 ~ 81 k Hz Vertical 56 ~ 75 Hz Display Color 16.2 M Colors Resolution Optimum resolution 1280 x 1024 - Samsung 740N | User Manual (ENGLISH) - Page 155
feature. State Power Indicator Power Consumption Normal Operation Blue Less than 34 W Power saving mode Blue, Blinking Less than 1 W (Off-mode) Power off EPA/ENERGY 2000 (Power button) Power off (Power Switch) Black Black Less than 1 W (120 Vac / 220 Vac) Less than 0 W This monitor is EPA - Samsung 740N | User Manual (ENGLISH) - Page 156
ENERGY STAR® Partner, SAMSUNG has determined that this may go blank while the power LED is on. Refer to the video card manual and adjust the screen as follows. Table 1. Preset Timing Modes Display Mode Horizontal Frequency (kHz) IBM a fluorescent lamp, the screen has to repeat the same image - Samsung 740N | User Manual (ENGLISH) - Page 157
many times per second to display an image to the user. The frequency of this repetition is called the Vertical Frequency or Refresh Rate. Unit: Hz - Samsung 740N | User Manual (ENGLISH) - Page 158
Model Name SyncMaster 940Fn LCD Panel Size 19 " Diagonal (48 cm) Display area 376.32 mm (H) x 301.056 mm (V) Pixel Pitch 0.294 mm (H) x 0.294 mm (V) Synchronization Horizontal 30 ~ 81 k Hz Vertical 56 ~ 75 Hz Display Color 16.7 M Colors Resolution Optimum resolution 1280 x 1024 - Samsung 740N | User Manual (ENGLISH) - Page 159
) Black Less than 0 W Preset Timing Modes If the signal transferred from the computer is the same as the following Preset Timing Modes, the screen will be adjusted automatically. However, if the signal differs, the screen may go blank while the power LED is on. Refer to the video card manual and - Samsung 740N | User Manual (ENGLISH) - Page 160
inverse number of the Horizontal Cycle is called the Horizontal Frequency. Unit: kHz Vertical Frequency Like a fluorescent lamp, the screen has to repeat the same image many times per second to display an image to the user. The frequency of this repetition is called the Vertical Frequency or Refresh - Samsung 740N | User Manual (ENGLISH) - Page 161
General Model Name SyncMaster 540B LCD Panel Size 15 " Diagonal (38 cm) Display area 304.1 mm (H) x 228.1 mm (V) Pixel Pitch 0.297 mm (H) x 0.297 mm (V) Synchronization Horizontal 30 ~ 61 k Hz Vertical 56 ~ 75 Hz Display Color 16.2 M Colors Resolution Optimum resolution 1024 x 768 - Samsung 740N | User Manual (ENGLISH) - Page 162
feature. State Power Indicator Power Consumption Normal Operation Blue Less than 25 W Power saving mode Blue, Blinking Less than 1 W (Off-mode) Power off EPA/ENERGY 2000 (Power button) Power off (Power Switch) Black Black Less than 1 W (120 Vac / 220 Vac) Less than 0 W This monitor is EPA - Samsung 740N | User Manual (ENGLISH) - Page 163
go blank while the power LED is on. Refer to the video card manual and adjust the screen as follows. Table 1. Preset Timing Modes Display Mode Horizontal Frequency (kHz Frequency Like a fluorescent lamp, the screen has to repeat the same image many times per second to display an image to the - Samsung 740N | User Manual (ENGLISH) - Page 164
General Model Name SyncMaster 540N LCD Panel Size 15 " Diagonal (38 cm) Display area 304.1 mm (H) x 228.1 mm (V) Pixel Pitch 0.297 mm (H) x 0.297 mm (V) Synchronization Horizontal 30 ~ 61 k Hz Vertical 56 ~ 75 Hz Display Color 16.2 M Colors Resolution Optimum resolution 1024 x 768 - Samsung 740N | User Manual (ENGLISH) - Page 165
feature. State Power Indicator Power Consumption Normal Operation Blue Less than 25 W Power saving mode Blue, Blinking Less than 1 W (Off-mode) Power off EPA/ENERGY 2000 (Power button) Power off (Power Switch) Black Black Less than 1 W (120 Vac / 220 Vac) Less than 0 W This monitor is EPA - Samsung 740N | User Manual (ENGLISH) - Page 166
go blank while the power LED is on. Refer to the video card manual and adjust the screen as follows. Table 1. Preset Timing Modes Display Mode Horizontal Frequency (kHz Frequency Like a fluorescent lamp, the screen has to repeat the same image many times per second to display an image to the - Samsung 740N | User Manual (ENGLISH) - Page 167
Model Name SyncMaster 740T LCD Panel Size 17 " Diagonal (43 cm) Display area 337.92 mm (H) x 270.336 mm (V) Pixel Pitch 0.264 mm (H) x 0.264 mm (V) Synchronization Horizontal 30 ~ 81 k Hz Vertical 56 ~ 75 Hz Display Color 16.2 M Colors Resolution Optimum resolution 1280 x 1024 - Samsung 740N | User Manual (ENGLISH) - Page 168
feature. State Power Indicator Power Consumption Normal Operation Blue Less than 34 W Power saving mode Blue, Blinking Less than 1 W (Off-mode) Power off EPA/ENERGY 2000 (Power button) Power off (Power Switch) Black Black Less than 1 W (120 Vac / 220 Vac) Less than 0 W This monitor is EPA - Samsung 740N | User Manual (ENGLISH) - Page 169
differs, the screen may go blank while the power LED is on. Refer to the video card manual and adjust the screen as follows. Table 1. Preset Timing Modes Display Mode Horizontal Frequency (kHz) IBM, 640 Unit: kHz Vertical Frequency Like a fluorescent lamp, the screen has to repeat the same image - Samsung 740N | User Manual (ENGLISH) - Page 170
many times per second to display an image to the user. The frequency of this repetition is called the Vertical Frequency or Refresh Rate. Unit: Hz - Samsung 740N | User Manual (ENGLISH) - Page 171
Model Name SyncMaster 940T LCD Panel Size 19 " Diagonal (48 cm) Display area 376.32 mm (H) x 301.056 mm (V) Pixel Pitch 0.294 mm (H) x 0.294 mm (V) Synchronization Horizontal 30 ~ 81 k Hz Vertical 56 ~ 75 Hz Display Color 16.7 M Colors Resolution Optimum resolution 1280 x 1024 - Samsung 740N | User Manual (ENGLISH) - Page 172
feature. State Power Indicator Power Consumption Normal Operation Blue Less than 38 W Power saving mode Blue, Blinking Less than 1 W (Off-mode) Power off EPA/ENERGY 2000 (Power button) Power off (Power Switch) Black Black Less than 1 W (120 Vac / 220 Vac) Less than 0 W This monitor is EPA - Samsung 740N | User Manual (ENGLISH) - Page 173
differs, the screen may go blank while the power LED is on. Refer to the video card manual and adjust the screen as follows. Table 1. Preset Timing Modes Display Mode Horizontal Frequency (kHz) IBM, 640 Unit: kHz Vertical Frequency Like a fluorescent lamp, the screen has to repeat the same image - Samsung 740N | User Manual (ENGLISH) - Page 174
many times per second to display an image to the user. The frequency of this repetition is called the Vertical Frequency or Refresh Rate. Unit: Hz - Samsung 740N | User Manual (ENGLISH) - Page 175
Model Name SyncMaster 940N LCD Panel Size 19 " Diagonal (48 cm) Display area 376.32 mm (H) x 301.056 mm (V) Pixel Pitch 0.294 mm (H) x 0.294 mm (V) Synchronization Horizontal 30 ~ 81 k Hz Vertical 56 ~ 75 Hz Display Color 16.7M Colors Resolution Optimum resolution 1280 x 1024 - Samsung 740N | User Manual (ENGLISH) - Page 176
feature. State Power Indicator Power Consumption Normal Operation Blue Less than 38 W Power saving mode Blue, Blinking Less than 1 W (Off-mode) Power off EPA/ENERGY 2000 (Power button) Power off (Power Switch) Black Black Less than 1 W (120 Vac / 220 Vac) Less than 0 W This monitor is EPA - Samsung 740N | User Manual (ENGLISH) - Page 177
ENERGY STAR® Partner, SAMSUNG has determined that this may go blank while the power LED is on. Refer to the video card manual and adjust the screen as follows. Table 1. Preset Timing Modes Display Mode Horizontal Frequency (kHz) IBM a fluorescent lamp, the screen has to repeat the same image - Samsung 740N | User Manual (ENGLISH) - Page 178
many times per second to display an image to the user. The frequency of this repetition is called the Vertical Frequency or Refresh Rate. Unit: Hz - Samsung 740N | User Manual (ENGLISH) - Page 179
Model Name SyncMaster 940Be LCD Panel Size 19 " Diagonal (48 cm) Display area 376.32 mm (H) x 301.056 mm (V) Pixel Pitch 0.294 mm (H) x 0.294 mm (V) Synchronization Horizontal 30 ~ 81 k Hz Vertical 56 ~ 75 Hz Display Color 16.7 M Colors Resolution Optimum resolution 1280 x 1024 - Samsung 740N | User Manual (ENGLISH) - Page 180
feature. State Power Indicator Power Consumption Normal Operation Blue Less than 38 W Power saving mode Blue, Blinking Less than 1 W (Off-mode) Power off EPA/ENERGY 2000 (Power button) Power off (Power Switch) Black Black Less than 1 W (120 Vac / 220 Vac) Less than 0 W This monitor is EPA - Samsung 740N | User Manual (ENGLISH) - Page 181
go blank while the power LED is on. Refer to the video card manual and adjust the screen as follows. Table 1. Preset Timing Modes Display Mode Horizontal Frequency (kHz Frequency Like a fluorescent lamp, the screen has to repeat the same image many times per second to display an image to the - Samsung 740N | User Manual (ENGLISH) - Page 182
COSTA RICA ECUADOR EL SALVADOR GUATEMALA JAMAICA PANAMA PUERTO RICO REP. DOMINICA TRINIDAD & TOBAGO VENEZUELA Latin America 0800-333-3733 4004-0000 800-726-7864 (SAMSUNG) 01-8000112112 0-800-507-7267 1-800-10-7267 800-6225 1-800-299-0013 1-800-234-7267 800-7267 1-800-682-3180 1-800-751-2676 1-800 - Samsung 740N | User Manual (ENGLISH) - Page 183
OF IRELAND SLOVAKIA SPAIN SWEDEN SWITZERLAND U.K 38 322 887 09 693 79 554 08 25 3260 (€ 0,15/min) 01805 - 121213 (€ 0,14/Min) 06-80-SAMSUNG (7267864) 800 SAMSUNG (7267864) 02 261 03 710 0900 20 200 88 (€ 0,10/Min) 231 627 22 0 801 801 881 80 8 200 128 0818 717 100 0800 - Samsung 740N | User Manual (ENGLISH) - Page 184
/vn Middle East & Africa 0860 7267864 (SAMSUNG) 800SAMSUNG (7267864) 8000-4726 http://www.samsung.com/za http://www.samsung.com/mea Terms Dot Pitch The image on a monitor is composed of red, green and blue dots. The closer the dots, the higher the resolution. The distance between two dots of the - Samsung 740N | User Manual (ENGLISH) - Page 185
-LCD. { Resolution: 1280 x 1024 { Vertical frequency (refresh rate): 60 Hz 2. TFT LCD black pixels may be seen. This is not from bad quality and you can use it without any problelms. { For example, the number of TFT LCD sub pixels contained in this product are 3,932,160. 3. When cleaning the monitor - Samsung 740N | User Manual (ENGLISH) - Page 186
MÉXICO IMPORTADO POR: SAMSUNG ELECTRONICS MÉXICO. S.A. de C.V. Vía Lopez Portillo No. 6, Col. San Fco. Chilpan Tultitlán, Estado de México, C.P. 54940 Tel: 01-55-5747-5100 / 01-800-726-7864 EXPORTADO POR: Samsung Electronics CO.,LTD. 416, Mae tan-3dong, Yeongtong - gu, Suwon City, Gyeonggi-do - Samsung 740N | User Manual (ENGLISH) - Page 187
LCD Monitors and TVs may have image retention when switching from one image to another especially after displaying a stationary image for a long time. This guide is to demonstrate correct usage of LCD Monitor to power off with the PC Display Properties Power Scheme. Suggestions for specific (Black & - Samsung 740N | User Manual (ENGLISH) - Page 188
. When this occurs, the previous image may be seen when the pattern is changed. To prevent this, the accumulated voltage difference must be decreased. Our LCD Monitor satisfies ISO13406-2 Pixel fault Class II - Samsung 740N | User Manual (ENGLISH) - Page 189
Correct Disposal of This Product (Waste Electrical & Electronic Equipment) - Europe only (Applicable in the European Union and other European countries with separate collection systems) This marking shown on the product or its literature, indicates that it should not be disposed with other household
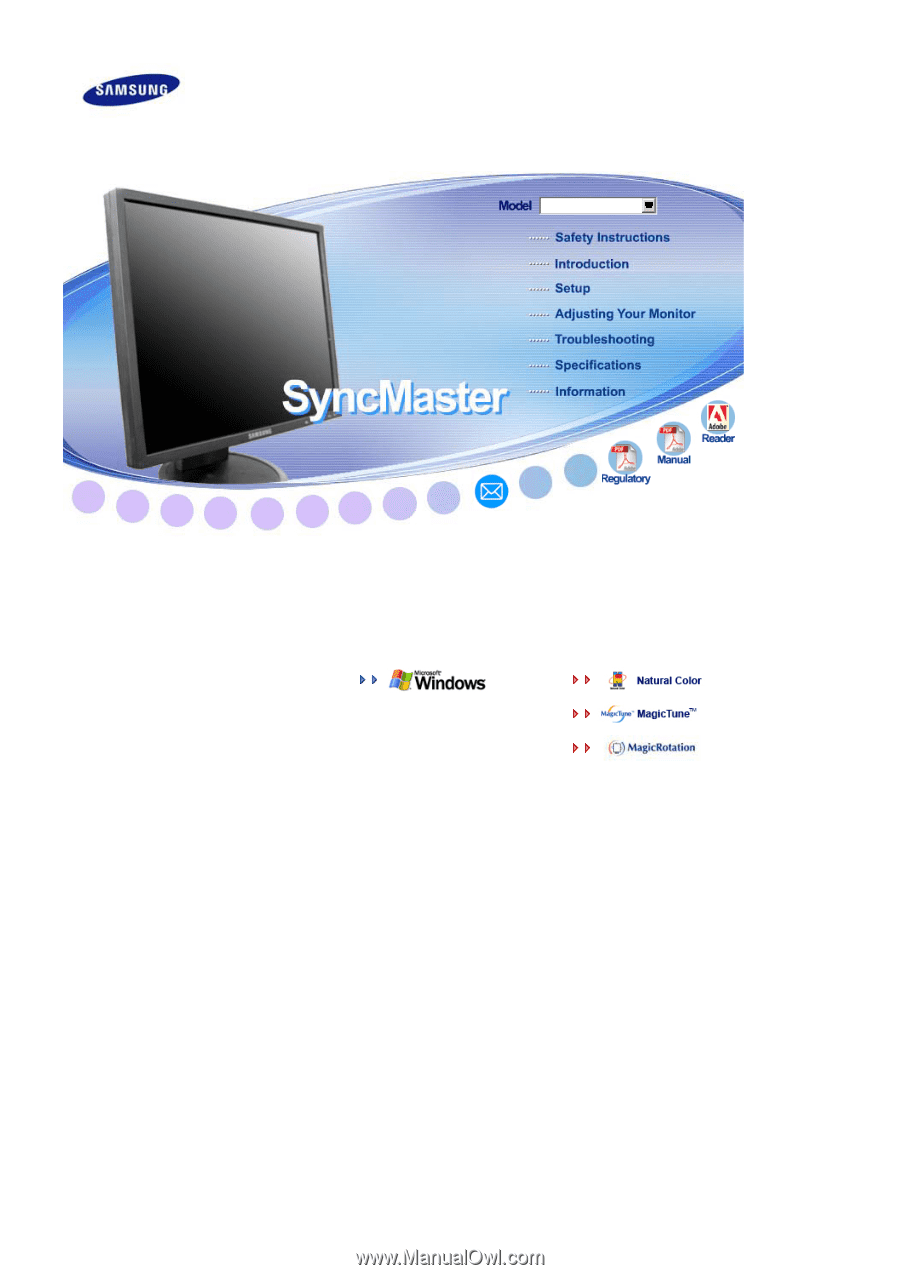
Install drivers
Install programs
SyncMaster 740B / 940B / 740N / 940Fn / 540B / 540N / 740T / 940T / 940N / 940Be