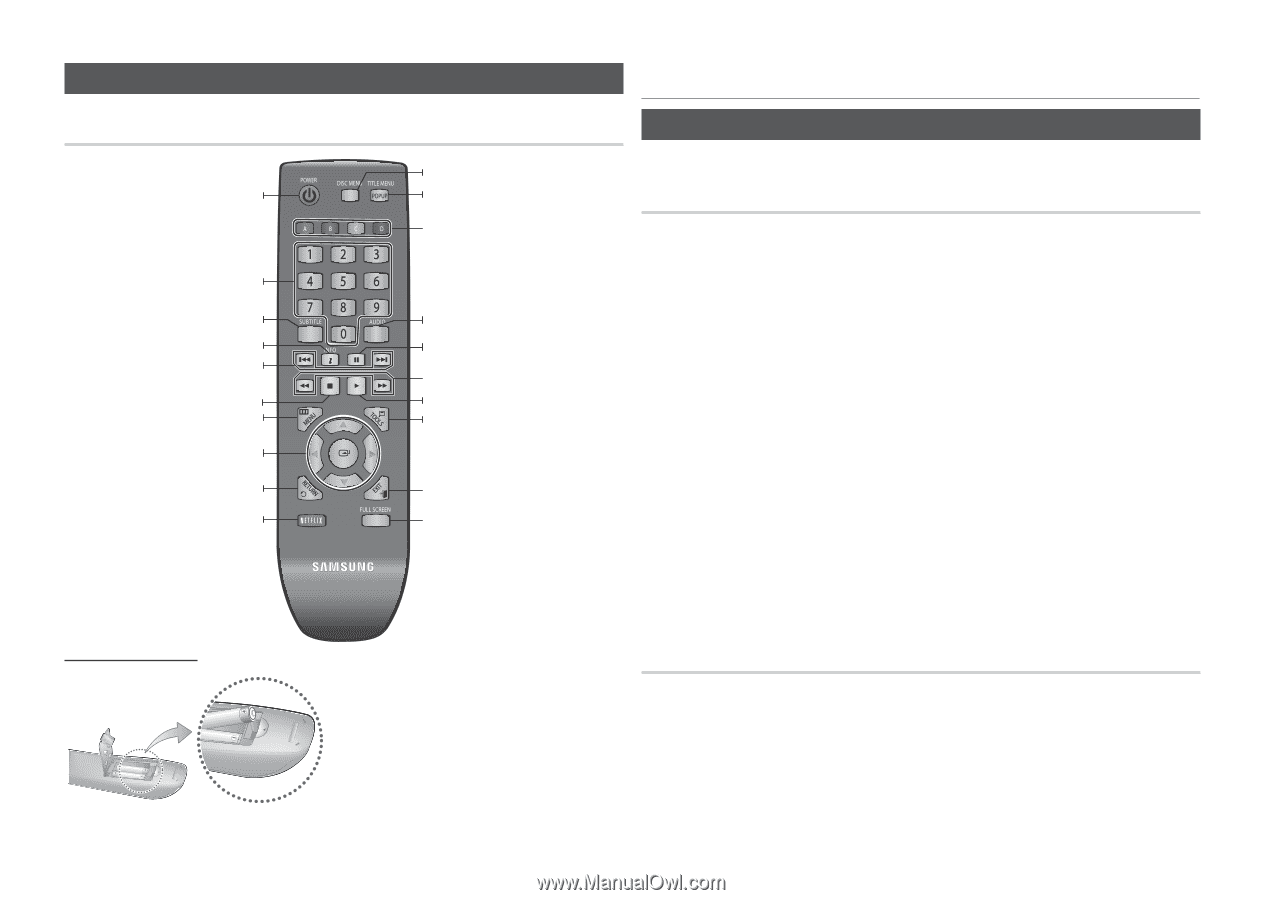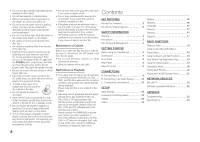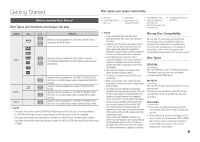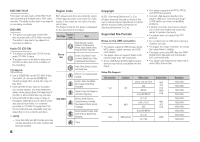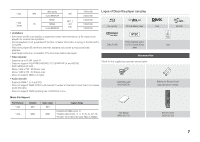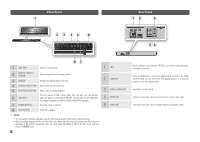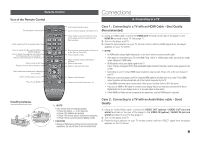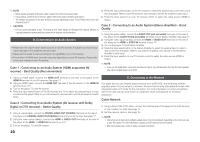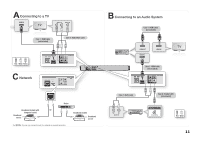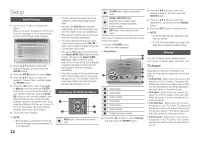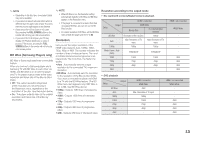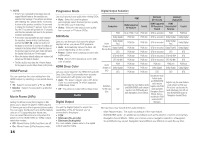Samsung BD-D5100 User Manual (user Manual) (ver.1.0) (English) - Page 9
Remote Control, Connections, A. Connecting to a TV - netflix
 |
View all Samsung BD-D5100 manuals
Add to My Manuals
Save this manual to your list of manuals |
Page 9 highlights
Remote Control Tour of the Remote Control Connections A. Connecting to a TV Turn the player on and off. Press numeric buttons to operate options. Press to switch the Blu-ray Disc/DVD's subtitle language. Use to display the playback information when playing a Blu-ray Disc/DVD. Press to skip backwards or forwards. Press to stop a disc. Press to move to the home menu. Use to select menu items and change menu values. Return to the previous menu. Press to use Netflix. Use to enter the disc menu. Case 1 : Connecting to a TV with an HDMI Cable - Best Quality Use to enter the popup menu/title menu. (Recommended) These buttons are used both for menus on the player and also several Blu-ray Disc functions. Use to access various audio functions on a disc (Blu-ray Disc/DVD). Press to pause a disc. Press to search a disc backwards or forwards. Press to play a disc. Press to use the Tools menu. Press to exit the menu. Press to see the full screen on a TV. 111 Using an HDMI cable, connect the HDMI OUT terminal on the rear of the player to the HDMI IN terminal of your TV. See page 11. 222 Turn on the player and TV. 333 Press the input selector on your TV remote control until the HDMI signal from the player appears on your TV screen. ✎ NOTE ▪▪ An HDMI cable outputs digital video/audio, so you don't need to connect an audio cable. ▪▪ If the player is connected to your TV in the HDMI 720p, 1080i, or 1080p output mode, you must use a High speed (category 2) HDMI cable. ▪▪ HDMI outputs only a pure digital signal to the TV. If your TV does not support HDCP (High-bandwidth Digital Content Protection), random noise appears on the screen. ▪▪ Depending on your TV, certain HDMI output resolutions may not work. Please refer to the user manual of your TV. ▪▪ When you connect the player to the TV using the HDMI cable for the first time or to a new TV, the HDMI output resolution will be automatically set to the highest supported by the TV. ▪▪ A long HDMI cable may cause screen noise. If this occurs, set Deep Color to Off in the menu. ▪▪ If you use an HDMI-to-DVI cable to connect to your display device, you must also connect the AV Out or Digital Audio Out to your display device or to an audio sytem to hear audio. ▪▪ If both HDMI and Video out are connected at the same time, only the HDMI signal is outputed. Installing batteries ✎ NOTE ▪ If the remote does not operate properly: • Check the polarity +/- of the batteries. • Check if the batteries are drained. • Check if the remote sensor is blocked by obstacles. • Check if there is any fluorescent lighting nearby. ! CAUTION ▪ Dispose of batteries according to local environmental regulations. Do not put them in the household trash. Case 2 : Connecting to a TV with an Audio/Video cable - Good Quality 111 Using an Audio/Video cable, connect the VIDEO OUT (yellow) / AUDIO OUT (red and white) terminals on the rear of the player to the VIDEO IN (yellow) / AUDIO IN (red and white) terminals of your TV. See page 11. 222 Turn on the player and TV. 333 Press the input selector on your TV remote control until the "VIDEO" signal from the player appears on the TV screen. 9