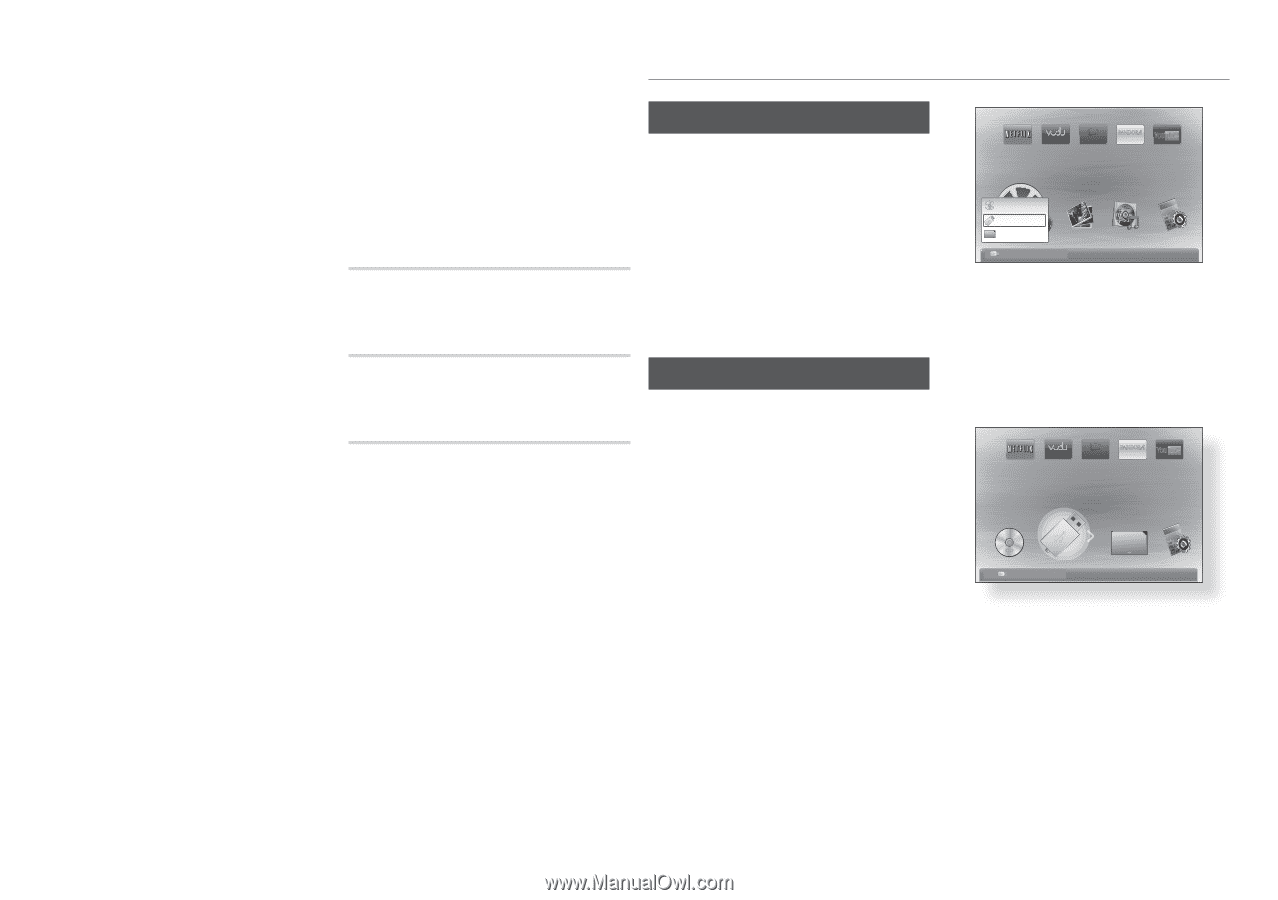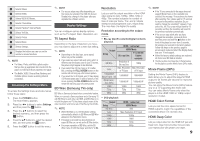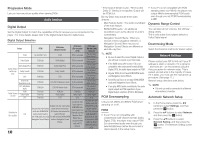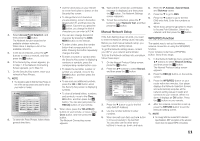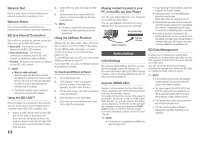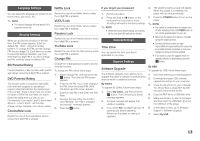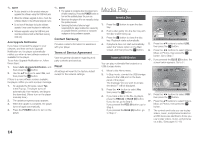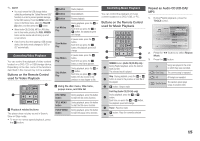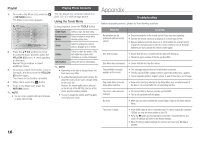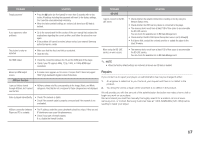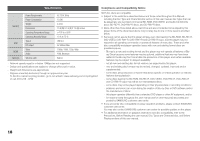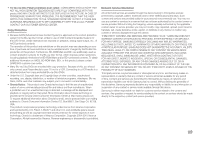Samsung BD-E5400 User Manual Ver.1.0 (English) - Page 14
Media Play - blue ray
 |
View all Samsung BD-E5400 manuals
Add to My Manuals
Save this manual to your list of manuals |
Page 14 highlights
✎✎ NOTE `` No disc should be in the product when you upgrade the software using the USB Host jack. `` When the software upgrade is done, check the software details in the software Upgrade menu. `` Do not turn off the player during the software upgrade. It may cause the player to malfunction. `` Software upgrades using the USB Host jack must be performed with a USB flash memory stick only. Auto Upgrade Notification If you have connected the player to your network, and then set Auto Upgrade Notification on, the player automatically notifies you when a new software version is available for the player. To set Auto Upgrade Notification on, follow these steps: 1. Select Auto Upgrade Notification, and then press the v button. 2. Use the ▲▼ buttons to select On, and then press the v button. If there is a new software version available, the player notifies you with a popup message. 1. To upgrade the firmware, select Yes in the Pop-up. The player turns off automatically, then restarts, and begins the download. (Never turn on the player manually here.) 2. The update progress popup appears. 3. When the update is complete, the player turns off again automatically. 4. Press the POWER button to turn on the player. ✎✎ NOTE `` The update is complete when the player turns off after restarting. Press the POWER button to turn on the updated player for your use. `` Never turn the player off or on manually during the update process. `` Samsung Electronics takes no legal responsibility for player malfunction caused by an unstable Internet connection or consumer negligence during software upgrade. Contact Samsung Provides contact information for assistance with your player. Terms of Service Agreement View the general disclaimer regarding third party contents and services. Reset All settings will revert to the factory default except for the network settings. Media Play Insert a Disc 1. Press the 8 button to open the disc tray. 2. Push a disc gently into the disc tray with the disc's label facing up. 3. Press the 8 button to close the disc tray. Playback starts automatically. 4. If playback does not start automatically, select the Videos option on the Main screen, and then press the v button. Insert a USB Device You can play multimedia files located on a USB storage device. 1. Move to the Home menu. 2. In Stop mode, connect the USB storage device to the USB port on the back panel of the player. The message "Do you want to access the device?" will be displayed. 3. Press the ◄► button to select Yes, then press the v button. 4. If you have a disc in the Blu-ray player, press the RED (A) or BLUE (D) button. If you do not, go to Step 6. If you pressed the RED (A) button, go to Step 5. If you pressed the BLUE (D) button, go to Step 4-1. HD Movies CinemaNow PANDORA internet radio YouTube No Disc 123 DLNA 123 a Change Device c Safely Remove USB d View Devices " Enter 5. Press the ▲▼ buttons to select USB, then press the v button. 6. Press the ◄► buttons to select Videos, Music or Photos, then press the v button. Go to Step 7. 4-1. If you pressed the BLUE (D) button, the screen below appears. Go to 5-1. HD Movies CinemaNow PANDORA internet radio YouTube 123 123 d Home " Enter 5-1. Press the ◄► buttons to select USB, then press the v button. 6-1. Press the ▲▼ buttons to select Videos, Music or Photos, then press the v button. 7. The controls and tools you use to play videos, music, and pictures located on a USB device are identical to those you use to play videos, music, and pictures on a disc. (See pages 15~16) 14