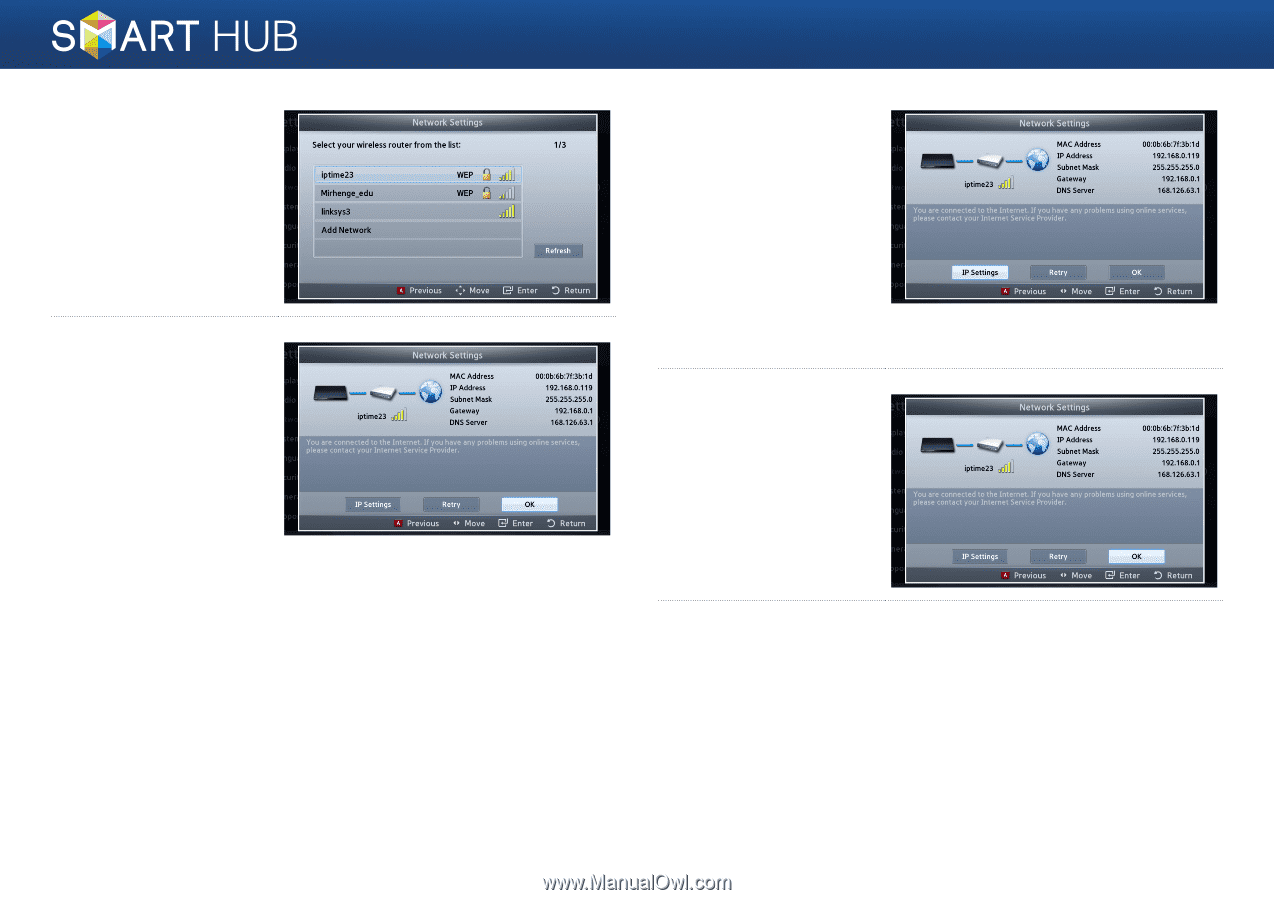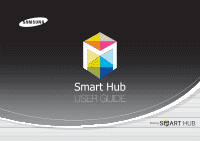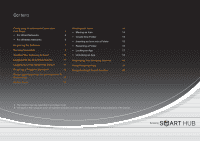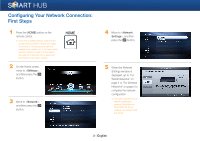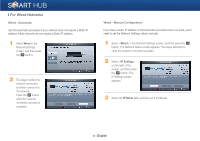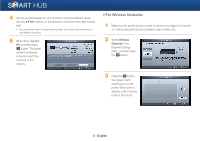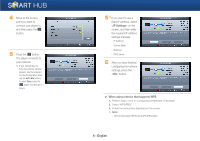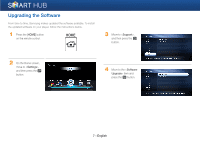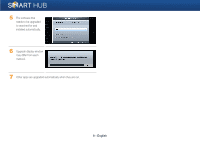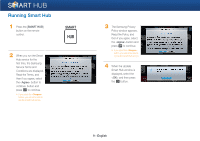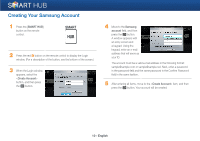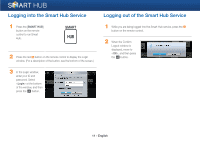Samsung BD-E5400 Smart Hub Manual User Manual Ver.1.0 (English) - Page 6
screen, and then enter - support
 |
View all Samsung BD-E5400 manuals
Add to My Manuals
Save this manual to your list of manuals |
Page 6 highlights
4 Move to the access point you want to connect your player to, and then press the e button. 5 Press the e button. The player connects to your network. ✎ If your network has the Enter Security Key window appears. Use the keyboard to enter the key. When done, use the buttons to select Done, press the e button, and then go to Step 6. 5-1 If you want to use a fixed IP address, select on the screen, and then enter the required IP address settings manually. - IP Address - Subnet Mask - Gateway - DNS Server 6 After you have finished configuring the network settings, press the button. ✔ When using a device that supports WPS 1. Perform steps 1 to 5 in "Configuring the Network: First Steps". 2. Select "WPS(PBC)". 3. Follow the instructions displayed on the screen. ✎ Notes - Devices that support WPS have a WPS (PBC) button. 6 - English