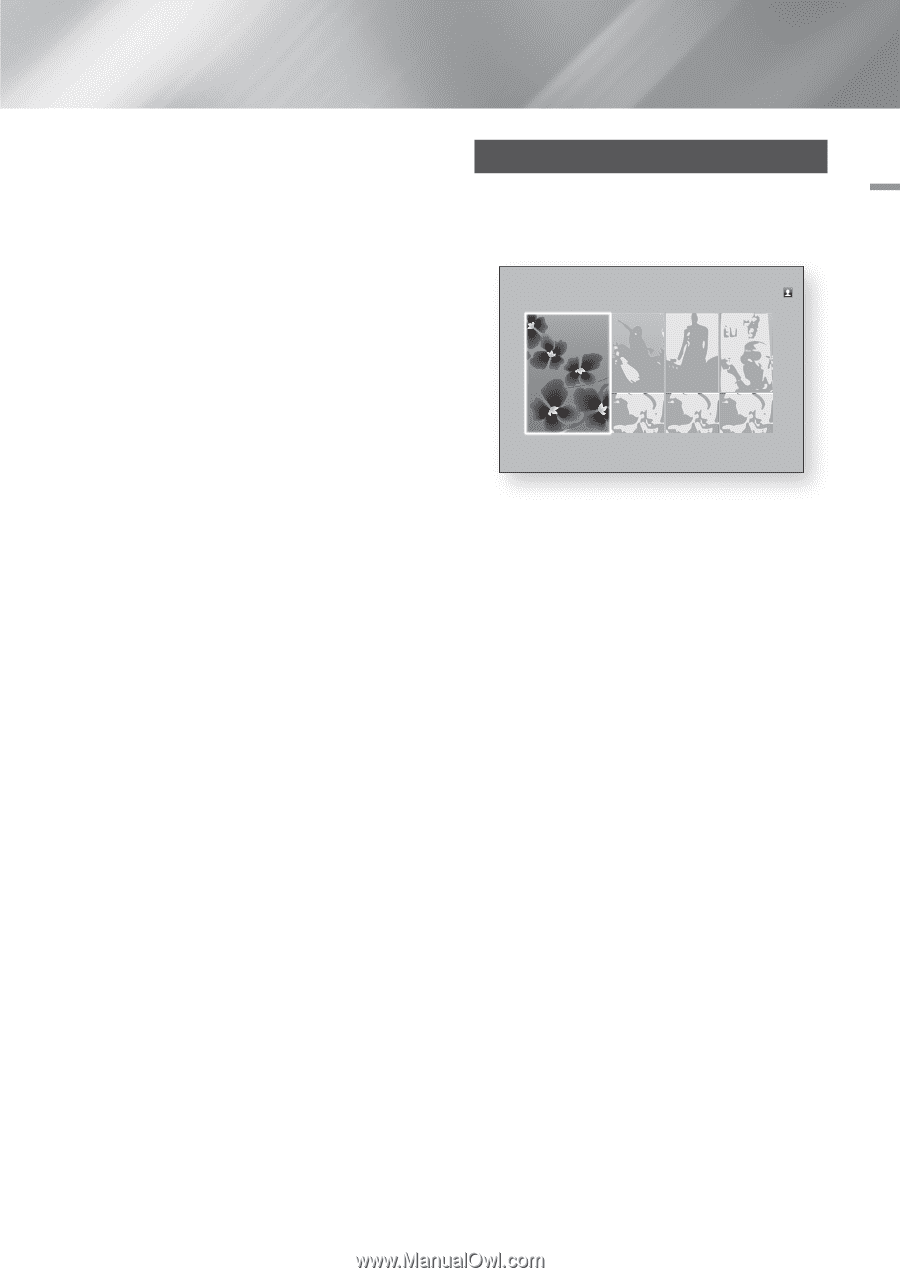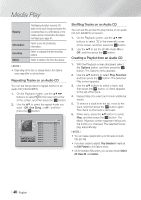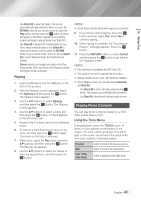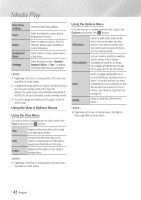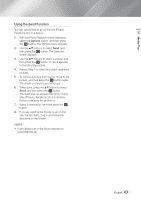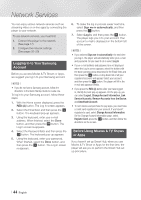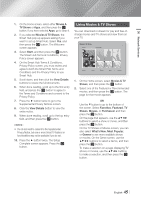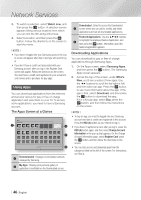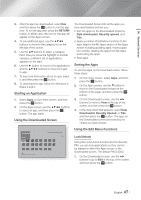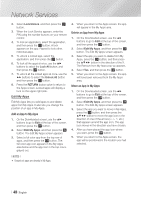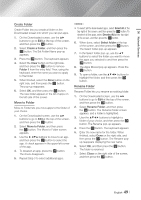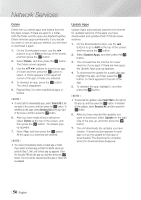Samsung BD-FM59C User Manual Ver.1.0 (English) - Page 45
Using Movies & TV Shows, The Smart Hub Terms & Conditions, Privacy - review
 |
View all Samsung BD-FM59C manuals
Add to My Manuals
Save this manual to your list of manuals |
Page 45 highlights
06 Network Services 1. On the Home screen, select either Movies & TV Shows or Apps, and then press the v button. If you have selected Apps, go to Step 4. 2. If you selected Movies & TV Shows, the Smart Hub pop-up appears asking if you want to set up Smart Hub. Select Yes, and then press the v button. The Welcome screen appears. 3. Select Start, and then press the v button. The Smart Hub Terms & Conditions, Privacy Policy screen appears. 4. On the Smart Hub Terms & Conditions, Privacy Policy screen, you must review and agree to both the Smart Hub Terms and Conditions and the Privacy Policy to use Smart Hub. 5. Scroll down, and then click the View Details buttons to review the full documents. 6. When done reading, scroll up to the first entry field, and press the v button to agree to the Terms and Conditions and consent to the Privacy Policy. 7. Press the ► button twice to go to the Supplemental Privacy Notices screen. 8. Click the View Details button to view the entire notice. 9. When done reading, scroll up to the top entry field, and then press the v button. ||NOTEs | \\ You do not need to consent to the Supplemental Privacy Notice, but one or more Smart TV features or functionalities may not be available if you do not. 10. Press the ► button twice. The Setup Complete screen appears. Press the v button. Using Movies & TV Shows You can download or stream for pay and free-ofcharge movies and TV shows and view them on your TV. Movies & TV Shows Featured Recommended Favorites Featured TV Shows Movies Purchased 1. On the Home screen, select Movies & TV Shows, and then press the v button. 2. Select one of the Featured or Recommended movies, and then press the v button. The page for that movie appears. OR Use the ▼ button to go to the bottom of the screen. Select Favorites, Featured, TV Shows, Movies, or Purchased, and then press the v button. On the page that appears, use the buttons to select a show or movie, and then press the v button. On the TV Shows or Movies screen, you can also select What's New, Most Popular, or Genres to see more available shows or movies. On the Genre screen, use the buttons to select a Genre, and then press the v button. To make a selection on a page displaying TV shows or movies, use the buttons to make a selection, and then press the v button. English 45 |