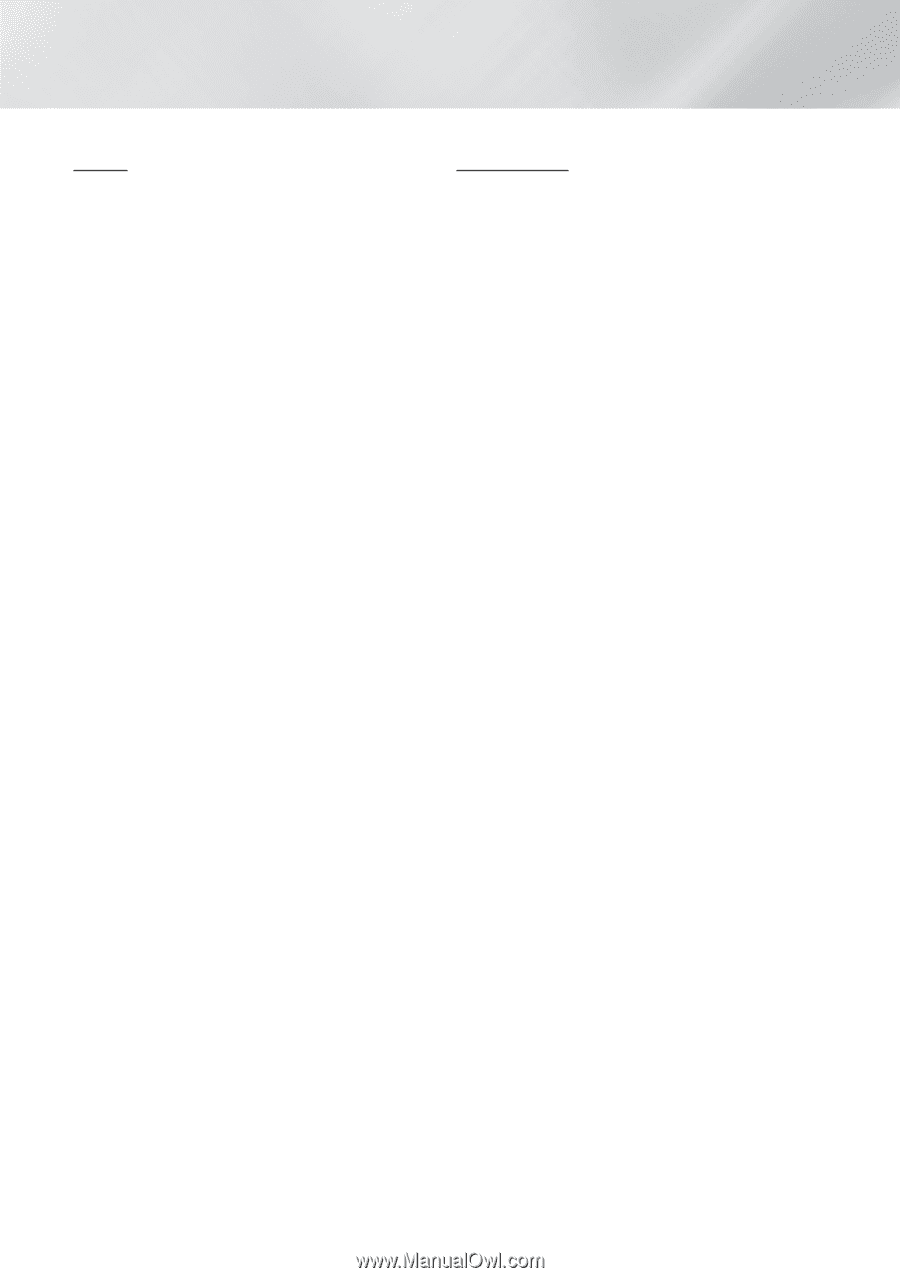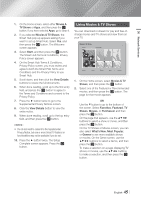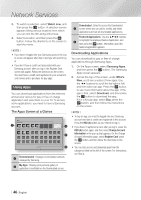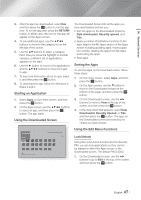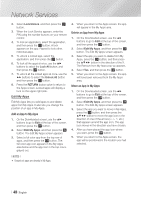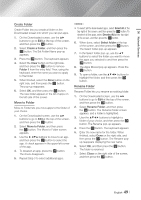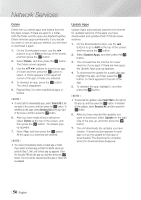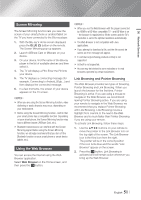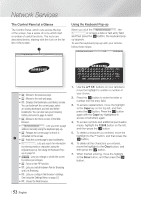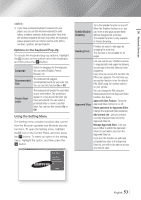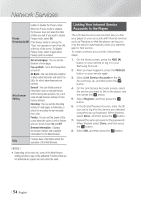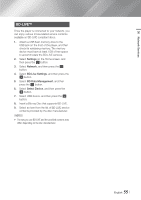Samsung BD-FM59C User Manual Ver.1.0 (English) - Page 50
Delete, Update Apps, Update
 |
View all Samsung BD-FM59C manuals
Add to My Manuals
Save this manual to your list of manuals |
Page 50 highlights
Network Services Delete Delete lets you delete apps and folders from the My Apps screen. If there are apps in a folder, both the folder and the apps are deleted together. Delete removes apps permanently. If you decide you want to use an app you deleted, you will need to download it again. 1. On the Downloaded screen, use the ▲► buttons to go to Edit at the top of the screen, and then press the v button. 2. Select Delete, and then press the v button. The Delete screen appears. 3. Use the buttons to move to an app, or folder and then press the v button to select. A check appears in the upper left corner of the app or folder you selected. 4. To deselect an app, press the v button. The check disappears. 5. Repeat Step 3 to select additional apps or folders. ||NOTEs | \\ To select all the downloaded apps, select Select All at the top right of the screen, and then press the v button. To deselect all the apps, select Deselect All at the top right of the screen, and then press the v button. 6. After you have made all your selections, select Delete at the top of the screen, and then press the v button. The Delete popup appears. 7. Select Yes, and then press the v button. All the apps you selected are deleted. ||NOTEs | \\ You cannot immediately delete a locked app or folder. If you select a locked app or folder to delete, when you perform Step 7, the Lock Service pop-up appears. Enter the Security PIN into the pop-up, and then press the v button. The lock will be released and the app or folder will be deleted. Update Apps Update Apps automatically searches the Internet for updated versions of the apps you have downloaded and updates them if it finds newer versions. 1. On the Downloaded screen, use the ▲► buttons to go to Edit at the top of the screen, and then press the v button. 2. Select Update Apps, and then press the v button. 3. The unit searches the Internet for newer versions of your apps. If there are new apps, the Update Apps pop-up appears. 4. To download the update for a particular app, highlight the app, and then press the v button. A check appears to the left of the app. 5. To deselect the app, highlight it, and then press the v button. ||NOTEs | \\ To select all the updates, select Select All on the right of the pop-up, and then press the v button. To deselect all the updates, select Deselect All, and then press the v button. 6. After you have selected the updates you want to download, select Update on the right side of the pop-up, and then press the v button. 7. The unit downloads the updates you have chosen. A download bar appears in each app icon as the update for that app is downloaded. The download is complete when the download bars disappear. | 50 English