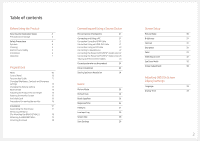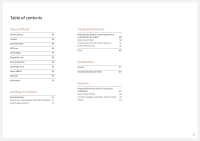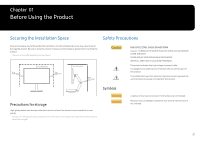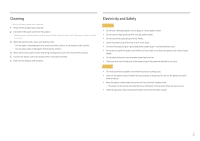Samsung CFG70 User Manual
Samsung CFG70 Manual
 |
View all Samsung CFG70 manuals
Add to My Manuals
Save this manual to your list of manuals |
Samsung CFG70 manual content summary:
- Samsung CFG70 | User Manual - Page 1
either ‒‒ (a) an engineer is called out at your request and there is no defect in the product (i.e. where you have failed to read this user manual). ‒‒ (b) you bring the unit to a repair center and there is no defect in the product (i.e. where you have failed to read this user - Samsung CFG70 | User Manual - Page 2
4 Safety Precautions 4 Symbols 4 Cleaning 5 Electricity and Safety 5 Installation 6 Operation 7 Preparations Parts 10 Control Panel 10 Function Key Guide 11 Changing Brightness, Contrast and Sharpness settings 13 Changing the Volume setting 13 Reverse Side 14 Adjusting the - Samsung CFG70 | User Manual - Page 3
36 Information 36 Installing the Software Easy Setting Box 37 Restrictions and Problems with the Installation 37 System Requirements 37 Troubleshooting Guide Requirements Before Contacting Samsung Customer Service Center 38 Testing the Product 38 Checking the Resolution and Frequency - Samsung CFG70 | User Manual - Page 4
wave humidifier is used nearby. ――Contact your nearest Samsung Customer Service Center if you want to clean the inside of the product (Service fee will be charged.) Warning Caution A serious or fatal injury may result if instructions are not followed. Personal injury or damage to properties may - Samsung CFG70 | User Manual - Page 5
Cleaning ――Take the following steps when cleaning. 1 Power off the product and computer. 2 Disconnect the power cord from the product. ――Hold the power cable by the plug and do not touch the cable with wet hands. Otherwise, an electric shock may result. 3 Wipe the monitor with a clean, soft and dry - Samsung CFG70 | User Manual - Page 6
, or a place where the product will operate continuously for an extended period of time) may seriously affect its performance. ‒‒ Be sure to consult Samsung Customer Service Center if you want to install the product at such a place. 6 - Samsung CFG70 | User Manual - Page 7
. •• If the product is dropped or the outer case is damaged, turn off the power and disconnect the power cord. Then contact Samsung Customer Service Center. ‒‒ Continued use can result in a fire or electric shock. •• Do not leave heavy objects or items that children like (toys, sweets, etc.) on - Samsung CFG70 | User Manual - Page 8
Caution •• Leaving the screen fixed on a stationary image for an extended period of time may cause afterimage burn-in or defective pixels. ‒‒ Activate power-saving mode or a moving-picture screen saver if you will not be using the product for an extended period of time. •• Disconnect the power cord - Samsung CFG70 | User Manual - Page 9
•• Do not hold the product upside-down or move it by holding the stand. ‒‒ The product may fall and become damaged or cause an injury. •• Looking at the screen too close for an extended period of time can deteriorate your eyesight. •• Do not use humidifiers or stoves around the product. •• Rest your - Samsung CFG70 | User Manual - Page 10
are subject to change without notice to improve quality. JOG Button UP LEFT RIGHT PRESS(ENTER) DOWN Function Key Guide Parts JOG Button Power LED Function Key Guide Game Setting Key Description Multi directional button that helps navigate. ――The JOG button is located on the rear left - Samsung CFG70 | User Manual - Page 11
to change the input signal by moving the JOG button in the Function Key Guide screen. A message will appear on the top left corner of the screen if . Eye Saver Mode Selects by moving the JOG button in the function key guide screen. Press to enable or disable Eye Saver Mode. The items below are - Samsung CFG70 | User Manual - Page 12
When the monitor displays nothing (i.e. Power saving mode or Non-signal mode), 2 direct keys for control source and power could be used as below. JOG Button UP Power saving/Non-signal mode Source Change Down PRESS(ENTER) for 2 seconds Power Off When the monitor displays the Main menu the JOG - Samsung CFG70 | User Manual - Page 13
Mute? The function mutes the audio to improve sound effect when there is sound noise or when the input signal is weak, usually due to a problem with the volume of an input device. ――To activate the Mute function, access the Volume control screen, then use the JOG button to move the - Samsung CFG70 | User Manual - Page 14
may differ from what is shown. Specifications are subject to change without notice to improve quality. DC 19V HDMI IN 1 HDMI IN 2 DP IN SERVICE Adjusting the Product Tilt and Height ――The color and shape of parts may differ from what is shown. Specifications are subject to change without notice - Samsung CFG70 | User Manual - Page 15
Rotating the Monitor Screen ――The color and shape of parts may differ from what is shown. Specifications are subject to change without notice to improve quality. You can rotate your monitor as shown below. 1 2 3 Caution 4 5 6 •• Grasp the left and right sides of the monitor and adjust the - Samsung CFG70 | User Manual - Page 16
to use the product securely even in public places. ――The locking device shape and locking method depend on the manufacturer. Refer to the user guide provided with your anti-theft locking device for details. To lock an anti-theft locking device: Precautions for moving the monitor •• Hold the lower - Samsung CFG70 | User Manual - Page 17
Installation Assembling the Stand base 1 2 3 Open the packaging. Be careful when using a sharp object to open the packaging. The product may be damaged. Put your hands in the grooves on either side of the top layer of styrofoam covering the product and remove it. While pressing down with one - Samsung CFG70 | User Manual - Page 18
Removing the Stand (For Attaching the BRACKET WALL) ――Before removing the stand from the monitor, place the monitor on a flat and stable surface with the screen facing down. : The product is curved. Placing pressure on the product when on a flat surface may damage the product. When the product is on - Samsung CFG70 | User Manual - Page 19
Attaching the BRACKET WALL ――Power the product off and remove the power cable from the power socket. 1 2 3 4 Attach the BRACKET WALL here B BRACKET WALL Align B with on the monitor, then tightly fasten with the screws removed from the stand (P.18). •• Notes ‒‒ Using a screw longer than the - Samsung CFG70 | User Manual - Page 20
Attaching the Stand ――Before assembling the product, place the product down on a flat and stable surface so that the screen is facing downwards. : The product is curved. Placing pressure on the product when on a flat surface may damage the product. When the product is on the ground facing up or down - Samsung CFG70 | User Manual - Page 21
Pre-connection Checkpoints ――Before connecting a source device, read the user manual provided with it. The number and locations of ports on source devices IN 1, HDMI IN 2 ――The audio function is not supported if the source device is connected using the HDMI-DVI cable. ――The Interactive feature in Arena - Samsung CFG70 | User Manual - Page 22
Connection Using an DP Cable DP IN Connecting the Power (C24FG70FQ* model only) 1 2 DC 19V HDMI IN 1 HDMI IN 2 DP IN SERVICE ――A DP cable shorter under 1.5 m in length is recommended. Using a cable longer than 1.5 m can affect the picture quality. Connecting to Headphones 3 4 ――Use - Samsung CFG70 | User Manual - Page 23
Tidying Up the Connected Cables 1 Connect cables to the appropriate connectors. DC 19V HDMI IN 1 HDMI IN 2 DP IN SERVICE 1 2 2 3 3 1 Connect the power cable to the AC/DC adapter. Then, connect the AC/DC adapter to the DC 19V port on the back of the - Samsung CFG70 | User Manual - Page 24
Correct posture to use the product Driver Installation ――You can set the optimum resolution and frequency for this product by installing the corresponding drivers. ――To install the latest version of the product driver, download it from the Samsung Electronics website at http://www.samsung.com. Use - Samsung CFG70 | User Manual - Page 25
Chapter 04 Game A detailed description of each function is provided. Refer to your product for details. Picture Mode This menu provides an optimum picture quality suitable for the environment where the product will be used. ――This menu is not available when Eye Saver Mode is enabled. 12 120 Off - Samsung CFG70 | User Manual - Page 26
Refresh Rate Change the screen refresh rate. A higher refresh rate makes pictures easier to look at for longer. •• DisplayPort : 60 Hz / 100 Hz / 120 Hz / 144 Hz •• HDMI1, HDMI2 : 60 Hz / 100 Hz / 120 Hz ――This menu is not available when FreeSync is set to On mode. Set FreeSync to Off and change the - Samsung CFG70 | User Manual - Page 27
the response rate. •• The sound quality of the monitor may be degraded. ――If you encounter any issues when using the function, contact the Samsung Service Center. ――If you change the screen resolution while the function is On, the screen may intermittently blank out due to the graphi card. Set - Samsung CFG70 | User Manual - Page 28
available if the scanning rate on the computer is different from the settings in the Refresh Rate menu. The models in the Graphic Cards list supports FreeSync FreeSync can only be used with specific AMD graphics card models. Refer to the following list for - Samsung CFG70 | User Manual - Page 29
aspect ratio will not be displayed. ――The function may not be supported depending on the ports provided with the product. ――Changing the screen size , 720p, or 1080p and monitor can display normally (Not every model can support all of these signals.). ――This can only be set when the external input - Samsung CFG70 | User Manual - Page 30
Chapter 05 Screen Setup Configure the screen settings such as brightness. A detailed description of each function is provided. Refer to your product for details. Picture Mode This menu provides an optimum picture quality suitable for the environment where the product will be used. ――This menu is - Samsung CFG70 | User Manual - Page 31
Brightness You can adjust the general brightness of the picture. (Range: 0~100) A higher value will make the picture appear brighter. ――This menu is not available when Eco Saving Plus is enabled. ――This menu is not available when Eye Saver Mode is enabled. Contrast Adjust the contrast between the - Samsung CFG70 | User Manual - Page 32
HDMI Black Level Eye Saver Mode If a DVD player or set-top box is connected to the product via HDMI, image quality degradation (contrast/ color degradation, black level, etc.) may occur, depending on the connected source device. In such case, HDMI Black Level can be used to adjust the image - Samsung CFG70 | User Manual - Page 33
Chapter 06 Adjusting OSD (On Screen Display) settings A detailed description of each function is provided. Refer to your product for details. Language Set the menu language. ――A change to the language setting will only be applied to the onscreen menu display. ――It will not be applied to other - Samsung CFG70 | User Manual - Page 34
Chapter 07 Setup and Reset A detailed description of each function is provided. Refer to your product for details. Arena Lighting Configure how the LED lighting placed under the screen works. 12 120 Off On Hz Black Equalizer Response Time Refresh Rate FreeSync Low Input Lag Picture Mode: - Samsung CFG70 | User Manual - Page 35
-button screen and then select the icon. You can select PC or AV. DisplayPort Ver. Select your Displayport. Displayport 1.1 supports High Bit Rate 1, while 1.2 supports High Bit Rate 2. ――Incorrect settings may cause the screen to go blank. If this occurs, check the device specifications. ――If - Samsung CFG70 | User Manual - Page 36
Source Detection Select either Auto or Manual as the method to recognize input signal. Key Repeat Time Acceleration, 1 sec, or 2 sec can be selected. If No Repeat is selected, a command responds only - Samsung CFG70 | User Manual - Page 37
32Bit/64Bit •• Windows 10 32Bit/64Bit Hardware •• At least 32MB of memory •• At least 60MB of free space on the hard disk drive Restrictions and Problems with the Installation The Easy Setting Box installation may be affected by the Graphics Card, Motherboard and the Networking Environment. 37 - Samsung CFG70 | User Manual - Page 38
Troubleshooting Guide Requirements Before Contacting Samsung Customer Service Center ――Before calling Samsung Customer Service Center, test your product as follows. If the problem persists, contact Samsung Customer Service a mode that exceeds the supported resolution(refer to Standard Signal Mode - Samsung CFG70 | User Manual - Page 39
the product. Next, if required, change the settings, referring to Standard Signal Mode Table (P.42) in this manual and the Information menu on the product. The screen is too bright. The screen is too dark. Adjust booting. If a beeping sound is heard when your PC is booting, have your PC serviced. 39 - Samsung CFG70 | User Manual - Page 40
Q & A ――Refer to the user manual for your PC or graphics card for further instructions on adjustment. How can I change the frequency? Set the frequency on your graphics card. •• Windows 7: Go to Control Panel → Appearance and Personalization → Display → Screen Resolution → - Samsung CFG70 | User Manual - Page 41
Chapter 10 Specifications General Model Name Size Display area Pixel Pitch Maximum Pixel Clock Power Supply Signal connectors Environmental conditions C24FG70FQ* C27FG70FQ* 24 Class (23.5 Inches / 59.8 cm) 27 Class (27.0 Inches / 68.6 cm) 521.3952 mm (H) x 293.2848 mm (V) 597.888 mm (H) x 336 - Samsung CFG70 | User Manual - Page 42
the power LED turns on. In such a case, change the settings according to the following table by referring to the graphics card user manual. Resolution Horizontal Frequency (kHz) Vertical Frequency (Hz) Pixel Clock (MHz) Sync Polarity (H/V) IBM, 720 x 400 31.469 70.087 28.322 -/+ MAC, 640 - Samsung CFG70 | User Manual - Page 43
Resolution Horizontal Frequency (kHz) Vertical Frequency (Hz) Pixel Clock (MHz) Sync Polarity (H/V) VESA, 1440 x 900 55.935 59.887 106.500 -/+ VESA, 1600 x 900 RB 60.000 60.000 108.000 +/+ VESA, 1680 x 1050 65.290 59.954 146.250 -/+ VESA, 1920 x 1080 67.500 60.000 148.500 +/+ - Samsung CFG70 | User Manual - Page 44
, Explanation, Re-installation and etc. •• If a service technician gives instructions on how to use product or simply adjusts options without non-authorised electrical connections. •• Not following the "cautions" in User Manual. Others •• If product fails by natural disaster. (lightning, fire,
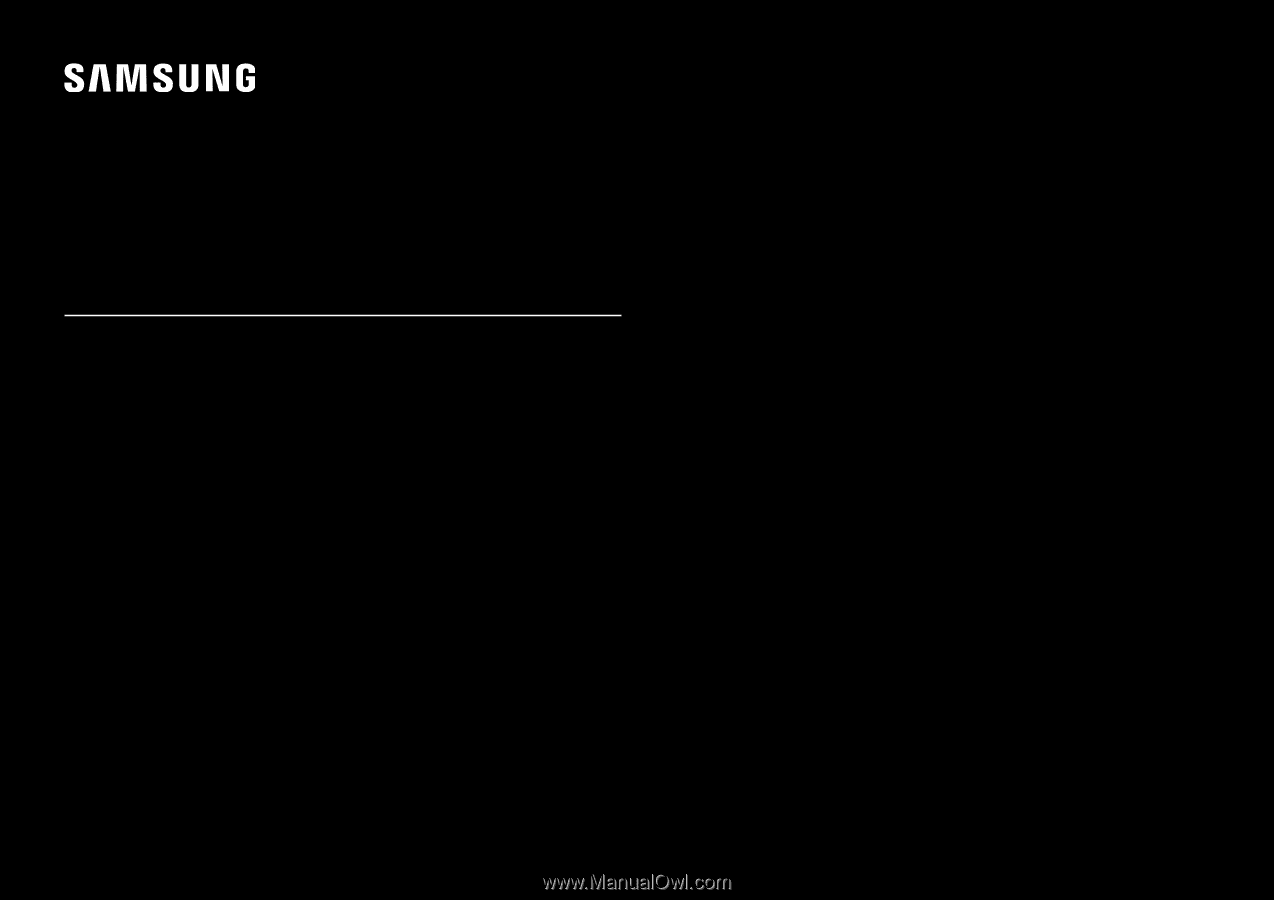
USER MANUAL
CFG7*
Gaming Monitor
The color and the appearance may differ depending on the product, and the specifications are subject to change without prior
notice to improve the performance.
The contents of this manual are subject to change without notice to improve quality.
© Samsung Electronics
Samsung Electronics owns the copyright for this manual.
Use or reproduction of this manual in parts or entirety without the authorization of Samsung Electronics is prohibited.
Trademarks other than that of Samsung Electronics are owned by their respective owners.
•
An administration fee may be charged if either
‒
(a) an engineer is called out at your request and there is no defect in the product
(i.e. where you have failed to read this user manual).
‒
(b) you bring the unit to a repair center and there is no defect in the product
(i.e. where you have failed to read this user manual).
•
The amount of such administration charge will be advised to you before any work or home visit is carried out.