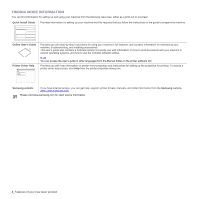Samsung CLP-315 User Manual (ENGLISH)
Samsung CLP-315 - CLP 315 Color Laser Printer Manual
 |
UPC - 635753721225
View all Samsung CLP-315 manuals
Add to My Manuals
Save this manual to your list of manuals |
Samsung CLP-315 manual content summary:
- Samsung CLP-315 | User Manual (ENGLISH) - Page 1
CLP-310 Series Color Laser Printer User's Guide imagine the possibilities Thank you for purchasing a Samsung product. - Samsung CLP-315 | User Manual (ENGLISH) - Page 2
4 ppm in color mode. Handle many different types of printable material • The 150-sheet tray supports plain paper in Windows, Linux and Macintosh systems. • Your machine is equipped with a USB interface and a network interface (CLP-310N, CLP-310W, CLP-315N, CLP-315W only). 2_Features of your new laser - Samsung CLP-315 | User Manual (ENGLISH) - Page 3
2.0 FEATURES CLP-310/CLP-315 CLP-310N/CLP-315N CLP-310W/CLP-315W Network Interface 802.11b/g wireless LAN Network Interface Enthernet 10/100 Base TX wired LAN Duplex (2-sided) printing (Manual) ( : Included, O: Optional, Blank: Not Available) ABOUT THIS USER'S GUIDE This user's guide provides - Samsung CLP-315 | User Manual (ENGLISH) - Page 4
information on printer driver properties and instructions for setting up the properties for printing. To access a printer driver help screen, click Help from the printer properties dialog box. Samsung website If you have Internet access, you can get help, support, printer drivers, manuals, and - Samsung CLP-315 | User Manual (ENGLISH) - Page 5
signs in this user's guide mean: WARNING CAUTION CAUTION Hazards explosion, electric shock, or personal injury when using your laser MFP, follow these basic safety precautions: Do NOT the operating instruction. If you cannot resolve the conflict, contact your sales or service representative for - Samsung CLP-315 | User Manual (ENGLISH) - Page 6
jack, PC and AC wall outlet and refer servicing to qualified service personnel under the following conditions: • When any AWG or larger telephone line cord. 18. SAVE THESE INSTRUCTIONS a. AWG: American Wire Gauge LASER SAFETY STATEMENT The printer is certified in the U.S. to conform to the - Samsung CLP-315 | User Manual (ENGLISH) - Page 7
details see lamprecycle.org, eiae.org, or call 1-800-Samsung POWER SAVER This printer contains advanced energy conservation technology that reduces power consumption when if not installed and used in accordance with the instructions, may cause harmful interference to radio communications. However, - Samsung CLP-315 | User Manual (ENGLISH) - Page 8
include extremities). This device should be used more than 20 cm (8 inches) from the body when wireless devices are on. The power output of the wireless device (or devices), which may be embedded in your printer, is well below the RF exposure limits as set by the FCC. This transmitter must not be - Samsung CLP-315 | User Manual (ENGLISH) - Page 9
the same phone line as your machine, you may experience transmission and reception problems with all the equipment. It is recommended that no other equipment, except to advise the emergency service dispatcher of your intentions. The dispatcher will give you further instructions on how to actually - Samsung CLP-315 | User Manual (ENGLISH) - Page 10
or colored black. You must connect the brown wire to the pin which is marked with the letter "L" or colored red. at www.samsung.com/printer, go to Support > Download center and enter your printer name to In the event of problems, you should contact the Euro QA Lab of Samsung Electronics Co., Ltd. - Samsung CLP-315 | User Manual (ENGLISH) - Page 11
. Modification to a wireless device will void the authorization to use it. Contact manufacturer for service. Only use drivers approved for the country in which the device will be used. See the manufacturer System Restoration Kit, or contact manufacturer Technical Support for additional information - Samsung CLP-315 | User Manual (ENGLISH) - Page 12
DAMAGES (INCLUDING, BUT NOT LIMITED TO, PROCUREMENT OF SUBSTITUTE GOODS OR SERVICES; LOSS OF USE, DATA, OR PROFITS; OR BUSINESS INTERRUPTION) HOWEVER being used are not cryptographic related:-). 4. If you include any Windows specific code (or a derivative thereof) from the apps directory ( - Samsung CLP-315 | User Manual (ENGLISH) - Page 13
Safety information_13 - Samsung CLP-315 | User Manual (ENGLISH) - Page 14
Supported operation environments 22 Using a wired network 22 Printing Configuration report 22 Setting IP address 23 Network parameter setting 23 Installing the driver software 23 Using a wireless network(windows/CLP-310W, CLP-315W only) 24 Checking your network environments 24 Installing the printer - Samsung CLP-315 | User Manual (ENGLISH) - Page 15
Replacing the toner cartridge 42 Replacing the Imaging Unit 44 Replacing the waste toner container 45 Maintenance parts 45 Managing your machine from the website 45 To access SyncThru™ Web Service: TROUBLESHOOTING 46 Tips for avoiding paper jams 46 46 Clearing paper jams 48 Solving other problems 48 - Samsung CLP-315 | User Manual (ENGLISH) - Page 16
• Understanding the control panel PRINTER OVERVIEW Front view • Supplied software • Printer driver features Rear view 1 Top cover 2 Output tray (face down) 3 Control panel 4 Tray 5 Output support 6 Front cover release button 7 Front cover 8 Toner cartridge 9 Waste toner container ' 10 Imaging unit - Samsung CLP-315 | User Manual (ENGLISH) - Page 17
PANEL OVERVIEW 1 wireless LED 2 status LED 3 stop 4 toner colors Shows the status of wireless network. When the LED on, the machine is ready. (Wireless models only) Shows .) Show the status of each toner cartridge. See Status LED with the toner cartridge messages on page 18. Introduction_ 17 - Samsung CLP-315 | User Manual (ENGLISH) - Page 18
by redistributing the toner. (See "Redistributing toner" on page 40.) lights red each LED lights red A toner cartidge has almost reached its estimated cartridge lifea. It is recommended to replace the toner cartridge. (See "Replacing the toner cartridge" on page 41.) lights green each LED - Samsung CLP-315 | User Manual (ENGLISH) - Page 19
system may not support the certain feature(s) in the following table. Printer driver FEATURE WINDOWS Color mode O Machine quality option O Poster printing O Multiple pages per sheet O (N-up) Fit to page printing O Scale printing O Watermark O Overlay O Duplex (Manual) O LINUX - Samsung CLP-315 | User Manual (ENGLISH) - Page 20
instructions for setting up the machine. This chapter includes: • Setting up the hardware • Printing a demo page • System requirements • Setting up the network • Using a wired network • Using a wireless network(windows/CLP-310W, CLP-315W only) • Using a wireless network(CLP-310W, CLP-315W by toner, - Samsung CLP-315 | User Manual (ENGLISH) - Page 21
network protocols on the machine (;printer) to use it in the network environment. If you use your machine in the wired network, refer to 'Using a wired network'. If you use your network printer in the wireless network, refer to "Using a wireless network(CLP-310W, CLP-315W only)" on page 26. Getting - Samsung CLP-315 | User Manual (ENGLISH) - Page 22
the network environments supported by the machine: ITEM Network interface Network operating system Network protocols Wireless Security REQUIREMENTS • Ethernet 10/100 Base-TX (CLP310N, CLP-310W, CLP-315N, CLP315W only) • IEEE 802.11 b/g Wireless LAN (CLP310W, CLP-315W only) • Windows 2000/XP/2003 - Samsung CLP-315 | User Manual (ENGLISH) - Page 23
information from Samsung. If you wish to do so, select the corresponding checkbox(es) and click Finish. If your machine does not work properly after the installation, verify your network settings and try reinstalling the printer driver. USING A WIRELESS NETWORK(WINDOWS/CLP310W, CLP-315W ONLY) You - Samsung CLP-315 | User Manual (ENGLISH) - Page 24
between the computer and printer properly, and follow the instruction on the window. 7. After searching, the window shows the wireless network devices. Select the name (SSID) of your wireless computer and click Next. When you set the wireless configuration manually, click Advanced Setting. • Network - Samsung CLP-315 | User Manual (ENGLISH) - Page 25
between the computer and printer properly, and follow the instruction on the window. 7. After searching, the window shows the wireless network devices. Select the name (SSID) of access point you are using and click Next. When you set the wireless configuration manually, click Advanced Setting - Samsung CLP-315 | User Manual (ENGLISH) - Page 26
register yourself as a user of Samsung Printers in order to receive information from Samsung. If you desire, select the corresponding checkbox(es) and click Finish. Troubleshooting When installing the Printer Software CD and setting the wireless network, the error window may appears. Follow the next - Samsung CLP-315 | User Manual (ENGLISH) - Page 27
to set up a network and troubleshooting problems. To print the report, you need to press and hold seconds. Stop for about 5 Please review your machines User's Guide to learn of additional details. Using this Network Configuration Report, you can find your machine MAC address and IP address. For - Samsung CLP-315 | User Manual (ENGLISH) - Page 28
Web Admin Service: Web-based printer management solution for network administrators. SyncThru™ Web Admin Service provides you with an efficient way of managing network devices and lets you remotely monitor and troubleshoot network machines from any site with corporate internet access. Download this - Samsung CLP-315 | User Manual (ENGLISH) - Page 29
hoc, select the machine's SSID. Note that "airportthru" is the default SSID of your machine. 6. Wizard Setup Confirmation window appears, please check your wireless setup. If the setup is right, click Apply. 7. Click OK. Disconnect the network cable (standard or crossover). Your machine should then - Samsung CLP-315 | User Manual (ENGLISH) - Page 30
type X:\Setup.exe. • The installation window may slightly differ, if you are reinstalling the driver. • View User's Guide: Allows you to view the User's Guide. If and try reinstalling the printer driver. Congratulations, you have installed your Samsung wireless network printer. Print another copy of - Samsung CLP-315 | User Manual (ENGLISH) - Page 31
tray • Printing on special print materials • Adjusting the output support • Setting the paper size and type SELECTING PRINT MEDIA You guide. Using print media that does not meet these specifications may cause problems, requiring repairs. Such repairs are not covered by Samsung's warranty or service - Samsung CLP-315 | User Manual (ENGLISH) - Page 32
100 to 250 (sheffield) d. Recommended media: Transparency for a color laser printer by Xerox such as 3R 91331(A4), 3R 2780(Letter). for the tray • 1 sheet for manual feeding in the tray 5 sheets for manual feeding in the tray 1 sheet for manual feeding in the tray 32 _Selecting and loading print - Samsung CLP-315 | User Manual (ENGLISH) - Page 33
snaps, windows, coated laser ink must be non-flammable and should not adversely affect printer ink can come off preprinted paper, reducing print quality. Using photographic paper or coated paper may cause problems, requiring repairs. Such repairs are not covered by Samsung's warranty or service - Samsung CLP-315 | User Manual (ENGLISH) - Page 34
it lightly touches the end of the paper stack. Squeeze the paper width guide and slide it to the edge of the paper stack without causing it to bend. 2. Pressing and unlatching the guide lock in the top of the tray, pull the tray out manually. For paper smaller than Letter-sized, return the - Samsung CLP-315 | User Manual (ENGLISH) - Page 35
manually. Adjust the paper length guide and paper width guide. The tray is preset to Letter or A4 size, depending on your country. To change the size to A4 or Letter, you must adjust the lever and paper width guide edge at the rear. If you experience problems with paper feed, turn the paper around. - Samsung CLP-315 | User Manual (ENGLISH) - Page 36
colored paper. Feeding the print material manually and print quality problems. (See " support • If the output support printer driver. Follow these steps to make your changes permanent. The following procedure is for Windows XP. For other Windows OS, refer to the corresponding Windows User's Guide - Samsung CLP-315 | User Manual (ENGLISH) - Page 37
a print queue or print spooler, such as the printer group in Windows, delete the job as follows: 1. Click the Windows Start menu. 2. For Windows 2000, select Settings and then Printers. For Windows XP/2003, select Printers and Faxes. For Windows Vista/2008, select Control Panel > Hardware and Sound - Samsung CLP-315 | User Manual (ENGLISH) - Page 38
to view the current settings, to help troubleshoot problems. In Ready mode, press and hold the control panel for about 5 seconds. Stop button on the CLEANING YOUR MACHINE To maintain print quality, follow the cleaning procedures below each time the toner cartridge is replaced or if print quality - Samsung CLP-315 | User Manual (ENGLISH) - Page 39
the imaging unit can be exposed to light. This will cause damage to the imaging unit. Close the front cover should the installation need to be halted for any reason. 6. With a dry lint-free cloth, wipe away any dust and spilled toner from the toner cartridges area and their cavities. 8. Insert the - Samsung CLP-315 | User Manual (ENGLISH) - Page 40
. • Never manually rotate the drum, especially in the reverse direction; this can cause internal damage and toner spillage. Use of non-Samsung and refilled toner cartridge Samsung Electronics does not recommend or approve the use of nonSamsung brand toner cartridges in your printer including generic - Samsung CLP-315 | User Manual (ENGLISH) - Page 41
. REPLACING THE TONER CARTRIDGE The machine uses four colors and has a different toner cartridge for each one: yellow (Y), magenta (M), cyan (C), and black (K). A toner cartridge has reached its estimated cartridge life. The printer stops printing. Also, the Smart Panel program window appears on the - Samsung CLP-315 | User Manual (ENGLISH) - Page 42
7. Make sure that the color of the toner cartridge matches the color slot and then grasp the handles on the toner cartridge. Insert the cartridge until it clicks into place. REPLACING THE IMAGING UNIT When the life span of the imaging unit has expired, the Smart Panel program window appears on the - Samsung CLP-315 | User Manual (ENGLISH) - Page 43
position and then push it to make sure that it is firmly seated in place. 6. Take a new imaging unit out of its package. 9. Slide the toner cartridge back into the machine. • Don't use sharp objects, such as a knife or scissors, to open the imaging unit package. You could damage the surface of - Samsung CLP-315 | User Manual (ENGLISH) - Page 44
of the waste toner container has expired, the Smart Panel program window appears on the computer, indicating the waste toner container needs to machine will not operate. Please make sure all toner cartridges are installed properly. If any toner cartridge is installed improperly, the front cover do - Samsung CLP-315 | User Manual (ENGLISH) - Page 45
network parameters. • Change the printer properties. • Set the machine to send email notifications to let you know the machine's status. • Get support for using the machine. To access SyncThru™ Web Service: 1. Start a web browser, such as Internet Explorer, from Windows. 2. Enter the machine IP - Samsung CLP-315 | User Manual (ENGLISH) - Page 46
To avoid tearing the paper, pull the jammed paper out gently and slowly. Follow the instructions in the following sections to clear the jam. If a paper jam occurs, the status LED on the control panel lights red. Find and remove the jammed paper. To resume printing after clearing paper jams, you must - Samsung CLP-315 | User Manual (ENGLISH) - Page 47
cover and inner cover. 1 fuser lever 8. Push the fuser levers downwards. 6. Holding the inner cover open, carefully take the jammed paper out of the printer. The inner cover will then close automatically. 9. Open and then close the rear cover or front cover to resume printing. Do not touch the - Samsung CLP-315 | User Manual (ENGLISH) - Page 48
Select Samsung CLP-310 Series as your default printer in your Windows. • Check the machine for the following: • The front cover is not closed. Close the cover. • Paper is jammed. Clear the paper jam. See page 46. • No paper is loaded. Load paper. See page 34. • The toner cartridge is not installed - Samsung CLP-315 | User Manual (ENGLISH) - Page 49
rough. See page 31. • If the entire page is light, the print resolution setting is too low. Adjust the print resolution. See the help screen of the printer driver. • A combination of faded or smeared defects may indicate that the toner cartridge needs cleaning. • The surface of the LSU part inside - Samsung CLP-315 | User Manual (ENGLISH) - Page 50
the toner cartridge and install a new one. See page 41. • Parts of the machine may have toner on them. If the defects occur on the back of the page, the problem will likely correct itself after a few more pages. • The fusing assembly may be damaged. Contact a service representative. Background - Samsung CLP-315 | User Manual (ENGLISH) - Page 51
38. • Check the paper type and quality. See page 31. • Remove the toner cartridge and install a new one. See page 41. • If the problem persists, the machine may require repair. Contact a service representative. Character Voids A Horizontal stripes AaBbCc AaBbCc AaBbCc AaBbCc AaBbCc Curl Character - Samsung CLP-315 | User Manual (ENGLISH) - Page 52
messages. Common Linux problems CONDITION The machine does not print. Some color images come out all black. SUGGESTED SOLUTIONS • Check if the printer driver is installed in your system. Open Unified Driver Configurator and switch to the Printers tab in Printers configuration window to look at - Samsung CLP-315 | User Manual (ENGLISH) - Page 53
displayed normally during the Cover page printing. This problem is caused because Mac OS cannot create the font during the Cover page printing. English alphabet and numbers are displayed normally at the Cover page. Refer to Mac OS User's Guide that came with your computer for further information - Samsung CLP-315 | User Manual (ENGLISH) - Page 54
black cartridge yield: 1,500 standard Standard yielda • pages (Black) Average toner cartridge continuous color cartridge yield: toner cartridge or supplies vary depending on the countries. HOW TO PURCHASE To order Samsung-authorized supplies or accessories, contact your local Samsung - Samsung CLP-315 | User Manual (ENGLISH) - Page 55
color cartridge yield: 1,000 standard pages (shipped with 700 pages starter toner cartridge.)c Imaging Unit life Approx. 24,000 imagesd Waste toner container Approx. 10,000 images ITEM DESCRIPTION Memory • CLP-310, CLP-310N,CLP-315,CLP-315N: 32 MB (Non-extendable) • CLP-310W, CLP-315W - Samsung CLP-315 | User Manual (ENGLISH) - Page 56
output Printer language SPL-C OS compatibilityb • Windows 2000/XP/2003/2008/Vista/7/Server 2008 R2 • Linux: RedHat 8.0~9.0, Mandrake 9.2~10.1, SuSE 8.2~9.2, Fedra Core 1~4 • Macintosh: Mac OS X 10.3~10.6, Universal Mac Interface • High speed USB 2.0 • CLP-310N, CLP-310W, CLP-315N, CLP-315W only - Samsung CLP-315 | User Manual (ENGLISH) - Page 57
's guide. colors becomes impractically large for a color map. 1-bit color is commonly called as monochrome or black and white. BMP A bitmapped graphics format used internally by the Microsoft Windows term used for a toner usage measurement on printing. printer out of its box state, reset service - Samsung CLP-315 | User Manual (ENGLISH) - Page 58
the pay-for-print service on your machine. FTP A File Transfer Protocol (FTP) is a commonly used protocol for exchanging files over any network that supports the TCP/IP protocol (such as the Internet or an intranet). Fuser Unit The part of a laser printer that melts the toner onto the print media - Samsung CLP-315 | User Manual (ENGLISH) - Page 59
the archetypal Xerox XNS stack. Today NetWare supports TCP/IP as well as IPX/SPX. OPC Organic Photo Conductor (OPC) is a mechanism that makes a virtual image for print using a laser beam emitted from a laser printer, and it is usually green or gray colored and a cylinder shaped. An exposing unit of - Samsung CLP-315 | User Manual (ENGLISH) - Page 60
Toner Cartridge A kind of bottle within a machine like printer which contains toner. Toner is a powder used in laser printers .; an image capture API for Microsoft Windows and Apple Macintosh operating systems. UNC appears lighter when viewed by transmitted light. Watermarks were first introduced in - Samsung CLP-315 | User Manual (ENGLISH) - Page 61
printing special materials 38 paper type setting 38 power save mode 32 print quality problems, solve 51 printing demo page 22 reports 40 problem, solve Linux 54 paper feeding 50 printing quality 51 Windows 54 R replacing components toner cartridge 43 reports, print 40 S status LED 19 stop button 19 - Samsung CLP-315 | User Manual (ENGLISH) - Page 62
62_Index - Samsung CLP-315 | User Manual (ENGLISH) - Page 63
717 100 www.samsung.com/hu www.samsung.com/in www.samsung.com/id www.samsung.com/it www.samsung.com/latin www.samsung.com/jp www.samsung.com/lv www.samsung.com/lt www.samsung.com/lu www.samsung.com/my www.samsung.com/mx www.samsung/ua www.samsung.com/ua_ru www.samsung.com/nl www.samsung.com/nz www - Samsung CLP-315 | User Manual (ENGLISH) - Page 64
889 www.samsung.ru www.samsung.com/sg www.samsung.com/sk www.samsung.com/za www.samsung.com/es www.samsung.com/se www.samsung.com/ch www.samsung.com/tw www.samsung.com/th www.samsung.com/latin www.samsung.com/tr www.samsung.com/ae www.samsung.com/uk www.samsung.com/us www.samsung/ua www.samsung.com - Samsung CLP-315 | User Manual (ENGLISH) - Page 65
or indirect damages, arising from or related to use of this user's guide. • Samsung and Samsung logo are trademarks of Samsung Electronics Co., Ltd. • Microsoft, Windows, Windows Vista, Windows 7 and Windows 2008 Server R2 are either registered trademarks or trademarks of Microsoft Corporation - Samsung CLP-315 | User Manual (ENGLISH) - Page 66
REV 3.00 - Samsung CLP-315 | User Manual (ENGLISH) - Page 67
Samsung Printer Software section - Samsung CLP-315 | User Manual (ENGLISH) - Page 68
1: INSTALLING PRINTER SOFTWARE IN WINDOWS Installing Printer Software ...4 Installing Software for Local Printing 4 Installing Software for Network Printing 7 Changing the Software Language 10 Reinstalling Printer Software 10 Removing Printer Software ...11 Installing mono printer driver 11 - Samsung CLP-315 | User Manual (ENGLISH) - Page 69
the Troubleshooting Guide 26 Using Printer Settings Driver 27 Installing the Unified Linux Driver 27 Uninstalling the Unified Linux Driver 28 Using SetIP program ...29 Starting the program ...29 Using the Unified Driver Configurator 29 Opening the Unified Driver Configurator 29 Printers - Samsung CLP-315 | User Manual (ENGLISH) - Page 70
31 Printing a Document ...31 Printing from Applications 31 Printing Files ...32 Chapter 7: USING YOUR PRINTER WITH A MACINTOSH Installing Software ...33 Using SetIP program ...34 Setting Up the Printer ...34 For a Network-connected 34 For a USB-connected ...35 Printing ...36 Printing a Document - Samsung CLP-315 | User Manual (ENGLISH) - Page 71
the Software Language • Reinstalling Printer Software • Removing Printer Software • Installing mono printer driver NOTE: The following procedure is based on Windows XP, for other operating systems, refer to the corresponding Windows user's guide or online help. Installing Printer Software You can - Samsung CLP-315 | User Manual (ENGLISH) - Page 72
window will appear. NOTE: After setup is complete, if your printer driver doesn't work properly, reinstall the printer driver. See "Reinstalling Printer Software" on page 10. • After connecting the printer installation window that appears in this User's Guide may differ depending on the printer and - Samsung CLP-315 | User Manual (ENGLISH) - Page 73
screen. Then the installation will start and a test page will not be printed at the end of the installation. • The installation window that appears in this User's Guide may differ depending on the printer and interface in use. 6 Select the components to be installed and click Next. 5 Select your - Samsung CLP-315 | User Manual (ENGLISH) - Page 74
the network, see the supplied printer's User's Guide. 2 Insert the supplied CD-ROM into your CD-ROM drive. The CD-ROM should automatically run, and an installation window appears. If the installation window does not appear, click Start and then Run. Type X:\Setup.exe, replacing "X" with the letter - Samsung CLP-315 | User Manual (ENGLISH) - Page 75
→ Control Panel and start windows firewall, and set this option unactivated. For other operating system, refer to its on-line guide. NOTE: After setup is complete, if your printer driver doesn't work properly, reinstall the printer driver. See "Reinstalling Printer Software" on page 10. Custom - Samsung CLP-315 | User Manual (ENGLISH) - Page 76
mask, and gateway for the printer manually and click Configure to set the specific IP address for the network printer. c. Click Next. • You can also set the network printer via SyncThruTM Web Service, an embedded web server. Click Launch SWS on Set IP Address window. Your machine's embedded website - Samsung CLP-315 | User Manual (ENGLISH) - Page 77
. 1 Start Windows. 2 From the Start menu select Programs or All Programs → your printer driver name → Maintenance. 3 Select Repair and click Next. 4 The list of printers available on the network appears. Select the printer you want to install from the list and then click Next. NOTE: After setup is - Samsung CLP-315 | User Manual (ENGLISH) - Page 78
that appears in this User's Guide may differ depending on the printer and interface in use. 5 Select the components you want to reinstall and click Next. If you installed the printer software for local printing and you select your printer driver name, the window asking you to print a test page - Samsung CLP-315 | User Manual (ENGLISH) - Page 79
or the print the test page window may appear; make the appropriate selection. 14 Enter your printer name, and click Next. 15 Click Finish to start installing a mono printer driver. NOTE: If your printer is connected to a network, go to printer's Properties and select the Ports tab, then click Add - Samsung CLP-315 | User Manual (ENGLISH) - Page 80
Favorite Setting - Using Help Printing a Document NOTES: • Your printer driver Properties window that appears in this User's Guide may differ depending on the printer in use. However the composition of the printer properties window is similar. • Check the Operating System(s) that are compatible with - Samsung CLP-315 | User Manual (ENGLISH) - Page 81
are displayed, you can review and change the settings needed for your print job. Your printer properties window may differ, depending on your operating system. This Software User's Guide shows the Properties window for Windows XP. Your printer driver Properties window that appears in this User - Samsung CLP-315 | User Manual (ENGLISH) - Page 82
to print on both sides of paper. If this option does not appear, your printer does not have this feature. • For details, see "Printing on Both Sides of in the Size box, click Custom. When the Custom Paper Setting window appears, set the paper size and click OK. The setting appears in the - Samsung CLP-315 | User Manual (ENGLISH) - Page 83
Paper: Normal plain paper. Select this type if your printer is monochrome and printing on the 16 lb (60 g/m2) color documents. If you want to print a color document in grayscale, select Grayscale. If you want to adjust the color options manually, select Manual and click the Color Adjust or Color - Samsung CLP-315 | User Manual (ENGLISH) - Page 84
option is checked, all text in your document is allowed to print darker than on a normal document. Some printers do not support this feature. • Grayscale Enhancement: Press the Smart Color tab. It allows users to preserve the details of nature photos, and improve contrast and readability among gray - Samsung CLP-315 | User Manual (ENGLISH) - Page 85
. The following procedure is for Windows XP. For other Windows OS, refer to the corresponding Windows User's Guide or online help. 1 Click the Windows Start menu. 2 Select Printers and Faxes. 3 Select your printer driver icon. 4 Right-click on the printer driver icon and select Properties. 5 Click - Samsung CLP-315 | User Manual (ENGLISH) - Page 86
This chapter explains printing options and advanced printing tasks. NOTE: • Your printer driver Properties window that appears in this User's Guide may differ depending on the printer in use. However the composition of the printer properties window is similar. • If you need to know the exact name of - Samsung CLP-315 | User Manual (ENGLISH) - Page 87
the paper source, size, and type. 5 Click OK and print the document. You can complete the poster by pasting the sheets together. Printing Booklets 8 9 8 9 This printer feature allows you to print your document on both sides of the paper and arranges the pages so that the paper can be folded in - Samsung CLP-315 | User Manual (ENGLISH) - Page 88
not have a duplex unit, you should complete the printing job manually. The printer prints every other page of the document first. After printing the first side of your job, the Printing Tip window appears. Follow the onscreen instructions to complete the printing job. Printing a Reduced or Enlarged - Samsung CLP-315 | User Manual (ENGLISH) - Page 89
message and options. 4 Click Update to save the changes. 5 Click OK until you exit the Print window. Deleting a Watermark 1 To change the print settings from your software application, access printer properties. See "Printing a Document" on page 13. 2 From the Extras tab, click the Edit button in - Samsung CLP-315 | User Manual (ENGLISH) - Page 90
. 7 Click OK or Yes until printing begins. The selected overlay downloads with your print job and prints on your document. NOTE: The resolution You can delete page overlays that you no longer use. 1 In the printer properties window, click the Extras tab. 2 Click the Edit button in the Overlay section - Samsung CLP-315 | User Manual (ENGLISH) - Page 91
Specifications in your Printer User's Guide. • If you need to know the exact name of your printer, you can check the supplied CD-ROM. Setting Up a Host Computer 1 Start Windows. 2 From the Start menu select Printers and Faxes. 3 Double-click your printer driver icon. 4 From the Printer menu, select - Samsung CLP-315 | User Manual (ENGLISH) - Page 92
do not have this feature. Buy Now You can order replacement toner cartridge(s) online. Troubleshooting Guide You can view Help to solve problems. Printer Setting You can configure various printer settings in the Printer Settings Utility window. Any printers do not have this feature. NOTE: If your - Samsung CLP-315 | User Manual (ENGLISH) - Page 93
printer. For details, See "Printer Settings" on page 14. Opening the Troubleshooting Guide Using the troubleshooting guide, you can view solutions for error status problems. Right-click (in Windows or Linux) or click (in Mac OS X) the Smart Panel icon and select Troubleshooting Guide. Using Printer - Samsung CLP-315 | User Manual (ENGLISH) - Page 94
Login window appears, type in root in the Login field and enter the system password. NOTE: You must log in as a super user (root) to install the printer software. If you are not a super user, ask your system administrator. 3 From the Samsung website, download and unpack the Unified Linux Driver - Samsung CLP-315 | User Manual (ENGLISH) - Page 95
installation completes. • When you wan to uninstall the driver, follow the installation instruction above, but type [root@localhost Linux]# ./ uninstall.sh on the terminal screen. Uninstalling the Unified Linux Driver 1 When the Administrator Login window appears, type in root in the Login field - Samsung CLP-315 | User Manual (ENGLISH) - Page 96
installed during the printer driver installation. Starting the program 1 Print the machine's network information report which includes your machine's MAC address. 2 Open the /opt/Samsung/mfp/share/utils/. 3 Double click the SetIPApplet.html file. 4 Click in the SetIP window to open the - Samsung CLP-315 | User Manual (ENGLISH) - Page 97
can see the current system's printer configuration by clicking on the printer icon button on the left side of the Unified Driver Configurator window. Switches to Printer configuration. Shows all of the installed printer. Shows the status, model name and URI of your printer. You can use the following - Samsung CLP-315 | User Manual (ENGLISH) - Page 98
various properties for your machine as a printer. 1 Open the Unified Driver Configurator. If necessary, switch to Printers configuration. 2 Select your machine on the available printers list and click Properties. 3 The Printer Properties window opens. Printing a Document Printing from Applications - Samsung CLP-315 | User Manual (ENGLISH) - Page 99
appears. When you type only lpr and press Enter, the Select file(s) to print window appears first. Just select any files you want to print and click Open. 2 In the LPR GUI window, select your printer from the list, and change the printer and print job properties. For details about the properties - Samsung CLP-315 | User Manual (ENGLISH) - Page 100
computer, you can use the CUPS driver by installing the PPD file. NOTE: Some printers do not support a network interface. Make sure that your printer supports a network interface by referring to Printer Specifications in your Printer User's Guide. This chapter includes: • Installing Software • Using - Samsung CLP-315 | User Manual (ENGLISH) - Page 101
printer supports a network interface by referring to Printer Specifications in your Printer User's Guide. 1 Follow the instructions on "Installing Software" on page 33 to install the PPD and Filter files on your computer. 2 Open the Applications folder → Utilities, and Print Setup Utility. • For MAC - Samsung CLP-315 | User Manual (ENGLISH) - Page 102
Auto Select does not work properly, select Samsung in Print Using and your printer name in Model. • For MAC OS 10.5~10.6, if Auto Select does not work properly, select Select a driver to use... and your printer name in Print Using. Your machine appears on the Printer List and is set as the default - Samsung CLP-315 | User Manual (ENGLISH) - Page 103
Printing NOTES: • The Macintosh printer's properties window that appears in this User's Guide may differ depending on the printer in use. However the composition of the printer properties window is similar. • You can check your printer name in the supplied CDROM. Printing a Document When you print - Samsung CLP-315 | User Manual (ENGLISH) - Page 104
mode. Device mode is best used for printing fine lines, small characters and color drawings. The color tone of Device mode may be different from that of monitor, the pure toner colors are used for printing Cyan, Magenta and Yellow colors. ▲ Mac OS 10.4 37 Using Your Printer with a Macintosh - Samsung CLP-315 | User Manual (ENGLISH) - Page 105
draft pages. 1 From your Macintosh application, select Print from the File menu. 2 Select Layout. ▲ Mac OS 10.3 3 Select the number of pages you want to print on one sheet of paper on the list. 5 Click Print, and the printer prints the selected number of pages on one side of each page. 38 Using Your - Samsung CLP-315 | User Manual (ENGLISH) - Page 106
20 watermark 21 print resolution 31 printer driver, install Linux 26 printer properties Linux 30 printer properties, set Macintosh 35 Windows 13 printer resolution, set Windows 15 printer software install Macintosh 32 Windows 4 uninstall Macintosh 32 Windows 10 printing booklets 19 double-sided - Samsung CLP-315 | User Manual (ENGLISH) - Page 107
-type option 15 software install Macintosh 32 Windows 4 reinstall Windows 10 system requirements Macintosh 32 uninstall Macintosh 32 Windows 10 status monitor, use 24 T toner save, set 15 U uninstall, software Macintosh 32 Windows 10 uninstalling MFP driver Linux 27 W watermark create 21 delete 21

CLP-310 Series
Color Laser Printer
User’s Guide
imagine
the possibilities
Thank you for purchasing a Samsung product.