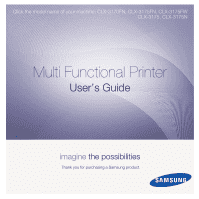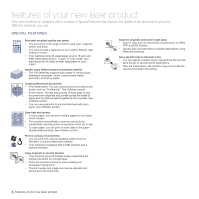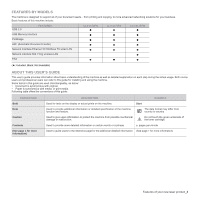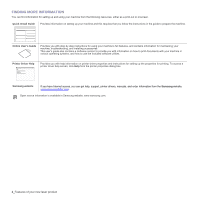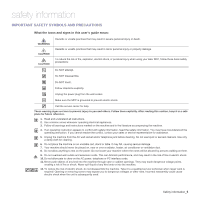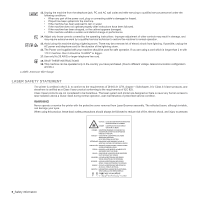Samsung CLX 3175FN User Manual (ENGLISH)
Samsung CLX 3175FN - Color Laser - All-in-One Manual
 |
UPC - 635753710281
View all Samsung CLX 3175FN manuals
Add to My Manuals
Save this manual to your list of manuals |
Samsung CLX 3175FN manual content summary:
- Samsung CLX 3175FN | User Manual (ENGLISH) - Page 1
Click the model name of your machine: CLX-3170FN, CLX-3175FN, CLX-3175FW CLX-3175, CLX-3175N Multi Functional Printer User's Guide imagine the possibilities Thank you for purchasing a Samsung product. - Samsung CLX 3175FN | User Manual (ENGLISH) - Page 2
many different types of printable material • The 150-sheet tray supports plain paper in various sizes: letterhead, envelopes, labels, custom- -sided printing). See Software section. Print in various environments • You can print with various operating system such as Windows, Linux and Macintosh - Samsung CLX 3175FN | User Manual (ENGLISH) - Page 3
FEATURES CLX-3170FN CLX-3175FN CLX-3175FW USB Memory Interface PictBridge ADF (Automatic Document Feeder) Network Interface Ethernet 10/100 Base TX wired LAN Network interface 802.11b/g wireless LAN FAX ( : Included, Blank: Not Available) ABOUT THIS USER'S GUIDE This user's guide provides - Samsung CLX 3175FN | User Manual (ENGLISH) - Page 4
information on printer driver properties and instructions for setting up the properties for printing. To access a printer driver help screen, click Help from the printer properties dialog box. Samsung website If you have Internet access, you can get help, support, printer drivers, manuals, and - Samsung CLX 3175FN | User Manual (ENGLISH) - Page 5
What the icons and signs in this user's guide mean: WARNING CAUTION CAUTION Hazards or unsafe practices instruction. If you cannot resolve the conflict, contact your sales or service representative for assistance. 5. Unplug the machine from the AC wall socket and/or telephone jack before cleaning - Samsung CLX 3175FN | User Manual (ENGLISH) - Page 6
. Use only No.26 AWG or larger telephone line cord. 18. SAVE THESE INSTRUCTIONS 19. This machine can be operated only in the country you have purchased. ( or prescribed service condition. WARNING Never operate or service the printer with the protective cover removed from Laser/Scanner assembly. The - Samsung CLX 3175FN | User Manual (ENGLISH) - Page 7
Samsung dealer. MERCURY SAFETY Contains Mercury, Dispose According to Local, State or Federal Laws.(U.S.A. only) POWER SAVER This printer countries with separate battery return systems.) This marking on the battery, manual or packaging indicates that the batteries in this product should not be - Samsung CLX 3175FN | User Manual (ENGLISH) - Page 8
, if not installed and used in accordance with the instructions, may cause harmful interference to radio communications. However, inches) from the body when wireless devices are on. The power output of the wireless device (or devices), which may be embedded in your printer, is well below the RF - Samsung CLX 3175FN | User Manual (ENGLISH) - Page 9
the same phone line as your machine, you may experience transmission and reception problems with all the equipment. It is recommended that no other equipment, except to advise the emergency service dispatcher of your intentions. The dispatcher will give you further instructions on how to actually - Samsung CLX 3175FN | User Manual (ENGLISH) - Page 10
the correct 13 amp fuse. You then need to replace the fuse cover. If you have lost the fuse consulted at www.samsung.com/printer, go to Support > Download center and enter your printer name to browse : In the event of problems, you should contact the Euro QA Lab of Samsung Electronics Co., Ltd. in - Samsung CLX 3175FN | User Manual (ENGLISH) - Page 11
CE mark with a Notified Body Registration Number and the Alert Symbol is on the system label. The power output of the wireless device or devices that may be embedded in you printer is well below the RF exposure limits as set by the European Commission through the R&TTE directive. European States - Samsung CLX 3175FN | User Manual (ENGLISH) - Page 12
. Modification to a wireless device will void the authorization to use it. Contact manufacturer for service. Only use drivers approved for the country in which the device will be used. See the manufacturer System Restoration Kit, or contact manufacturer Technical Support for additional information - Samsung CLX 3175FN | User Manual (ENGLISH) - Page 13
TO, PROCUREMENT OF SUBSTITUTE GOODS OR SERVICES; LOSS OF USE, DATA, OR PROFITS Windows specific code (or a derivative thereof) from the apps directory (application code) you must include an acknowledgement: "This product includes software written by Tim Hudson ([email protected])" THIS SOFTWARE - Samsung CLX 3175FN | User Manual (ENGLISH) - Page 14
the status of the toner cartridge 21 Menu overview 22 Supplied software 22 Printer driver features 22 Printer driver GETTING STARTED 23 Setting up the hardware 23 24 System requirements 24 Windows 24 Macintosh 24 Linux 25 Setting up the network 25 Supported operation environments 25 Using - Samsung CLX 3175FN | User Manual (ENGLISH) - Page 15
tray 42 43 Printing on special print materials 43 Feeding the print material manually 43 Setting the paper size and type COPYING 44 Copying 44 44 Changing 47 47 Scanning from the control panel 47 Setting scan information in Samsung Scan Manager. 47 Scanning to application programs 48 Scanning by a - Samsung CLX 3175FN | User Manual (ENGLISH) - Page 16
Cleaning the outside 64 Cleaning the inside 66 Cleaning the scan unit 67 Maintaining the cartridge 67 Toner cartridge storage 67 Handling instructions 67 Use of non-Samsung and refilled toner cartridge 67 Estimated cartridge life 67 Redistributing toner 68 Replacing the toner cartridge 69 Replacing - Samsung CLX 3175FN | User Manual (ENGLISH) - Page 17
82 Copying problems 83 Scanning problems 84 Fax problems 84 Common Windows problems 85 Common Linux problems 86 Common Macintosh problems ORDERING SUPPLIES 87 Supplies 87 87 How to purchase SPECIFICATIONS 88 General specifications 88 89 Printer specifications 89 Scanner specifications 89 Copier - Samsung CLX 3175FN | User Manual (ENGLISH) - Page 18
software • Printer driver features Rear view 1 Document width guides 2 ADF 3 Control panel 4 Output support 5 Front cover 6 Front cover handle 7 Tray 1 8 Document input tray 9 Document output tray 10 USB memory port 11 Toner cartridge 12 Imaging unit 13 Waste toner container 14 Scanner lid - Samsung CLX 3175FN | User Manual (ENGLISH) - Page 19
of the ID Card like a driver's license to a single side of Status LED with the toner cartridge messages. (See "Acknowledging the status of the toner cartridge" on page 20.) a job in Color mode. a. CLX-3175FW only. • All illustrations on this user's guide may differ from your machine depending on - Samsung CLX 3175FN | User Manual (ENGLISH) - Page 20
" on page 76 to solve the problem. • A toner cartridge has reached its estimated cartridge life. (See "Understanding display messages" on page 76.) Always check the message on the display to solve the problem. The instruction in the Troubleshooting section will guide you to operate the machine - Samsung CLX 3175FN | User Manual (ENGLISH) - Page 21
/IP Ethernet Speed Wirelessa Clear Setting Network Info a. CLX-3175FW only System Setup (Continued) Clear Setting All Settings Fax Setup Copy Setup Scan Setup System Setup Network Setup Address Book Sent Report Fax RCV Report System Setup (Continued) Report All Report Configuration Supplies Info - Samsung CLX 3175FN | User Manual (ENGLISH) - Page 22
a Linux OS user, download the software from the Samsung website (www.samsung.com/ printer) and install. OS CONTENTS Windows • Printer driver: Use this driver to take full advantage of your printer's features. • Scanner driver: TWAIN and Windows Image Acquisition (WIA) drivers are available for - Samsung CLX 3175FN | User Manual (ENGLISH) - Page 23
instructions for setting up the machine. This chapter includes: • Setting up the hardware • System requirements • Setting up the network • Using a wired network • Using a wireless network(Windows/CLX-3175FW only) • Using a wireless network(CLX may be contaminated by toner, which can cause damage - Samsung CLX 3175FN | User Manual (ENGLISH) - Page 24
minimum requirement for all Windows operating systems. • Users who have an administrator right can install the software. • Windows Terminal Service is compatable with this working with large scanned images. • The Linux scanner driver supports the optical resolution at maximum. 24 _Getting started - Samsung CLX 3175FN | User Manual (ENGLISH) - Page 25
printer in the wireless network, refer to "Using a wireless network(Windows/CLX-3175FW only)" on page 27. Supported operation environments The following table shows the network environments supported up a network and troubleshooting problems. Please review your machines User's Guide to learn of more - Samsung CLX 3175FN | User Manual (ENGLISH) - Page 26
the steps below. 1. Insert the Printer Software CD-ROM into your CD-ROM drive. The CDROM should automatically run, and an installation window appears. 2. Click Next. • If the installation window does not appear, click Start > Run. Type X:\Setup.exe, replacing "X" with the letter which represents - Samsung CLX 3175FN | User Manual (ENGLISH) - Page 27
Wireless Setup option and click Next. 6. The software searches the wireless network devices. If the searching has failed, you may check if the USB cable is connected between the computer and printer properly, and follow the instruction on the window. 7. After searching, the window shows the wireless - Samsung CLX 3175FN | User Manual (ENGLISH) - Page 28
Wireless Setup and click Next. 28 _Getting started 6. The software searches the wireless network devices. If the searching has failed, you may check if the USB cable is connected between the computer and printer properly, and follow the instruction on the window ) which is manually configured on the - Samsung CLX 3175FN | User Manual (ENGLISH) - Page 29
register yourself as a user of Samsung Printers in order to receive information from Samsung. If you desire, select the corresponding checkbox(es) and click Finish. Troubleshooting When installing the Printer Software CD and setting the wireless network, the error window may appears. Follow the next - Samsung CLX 3175FN | User Manual (ENGLISH) - Page 30
receives print jobs from wireless computers directly. If troubleshooting problems. 1. Press Menu until System Setup your machines User's Guide to learn of must be set manually. This is called Printer Software CD-ROM provided with your machine. When the driver CD runs automatically, close that window - Samsung CLX 3175FN | User Manual (ENGLISH) - Page 31
into the configuration window as follows: • SyncThru™ Web Admin Service: Web-based printer management solution for network administrators. SyncThru™ Web Admin Service provides you with an efficient way of managing network devices and lets you remotely monitor and troubleshoot network machines from - Samsung CLX 3175FN | User Manual (ENGLISH) - Page 32
right arrow to select the setup method you want in Authentication Shared Key passphrase) which is manually configured on the access point driver software. Using SyncThru™ Web Service Before starting wireless parameter configuration, make sure cable connection status. Configuring the printer's wireless - Samsung CLX 3175FN | User Manual (ENGLISH) - Page 33
Wizard Setup Confirmation window appears, please check your wireless setup. If the setup is support Linux. If your IP assignment method is static, follow the steps below. 1. Insert the Printer Software CD-ROM into your CD-ROM drive. The CDROM should automatically run, and an installation window - Samsung CLX 3175FN | User Manual (ENGLISH) - Page 34
If your machine does not work properly after the installation, verify your network settings and try reinstalling the printer driver. Congratulations, you have installed your Samsung wireless network printer. Print another copy of the Configuration report and keep it for future reference. You are now - Samsung CLX 3175FN | User Manual (ENGLISH) - Page 35
that you have installed the printer driver with the provided Printer Software CD. 2. Double-click the Smart Panel icon on the Windows task bar (or Notification Area the CLX-3170FN/CLX-3175FN/CLX-3175FW, all of your faxes will have the date and time printed on them. 1. Press Menu until System Setup - Samsung CLX 3175FN | User Manual (ENGLISH) - Page 36
ringer volume. For the ringer volume, you can select Off, Low, Mid, and High. Speaker, ringer, key sound, and alarm sound 1. Press Menu until System Setup appears on the bottom line of the display and press OK. 2. Press the left/right arrow until Sound/Volume appears and press OK. 3. Press the - Samsung CLX 3175FN | User Manual (ENGLISH) - Page 37
. It is harmful for your eyes and it can be dangerous. • Leaving the scanner lid open while copying may affect copy quality and toner consumption. • Dust on the scanner glass may cause black spots on the printout. Always keep it clean. • If you are copying a page from a book or magazine, lift the - Samsung CLX 3175FN | User Manual (ENGLISH) - Page 38
document width guides to the paper size. Dust on the ADF glass may cause black lines on the printout. Always keep it clean. Be careful guide. Using print media that does not meet these specifications may cause problems, requiring repairs. Such repairs are not covered by Samsung's warranty or service - Samsung CLX 3175FN | User Manual (ENGLISH) - Page 39
to 146 g/m2 (37 to 39 lb bond) 160 g/m2 (44 lb bond) 1 sheet for manual feeding in the tray Minimum size (custom) Maximum size (custom) 76 x 160 mm (3 x 6.3 250 (sheffield) d. Recommended media: Transparency for a Color Laser Printers by 3M such as PP2500. e. Recommended media: Glossy paper ( - Samsung CLX 3175FN | User Manual (ENGLISH) - Page 40
A6 tray 1 All sizes supported by tray 1 the machine not use envelopes with clasps, snaps, windows, coated lining, self-adhesive seals, or fusing temperature, see "Printer specifications" on page 89 and may even damage the fuser. • For the best the software application, set margins at least 6.4 - Samsung CLX 3175FN | User Manual (ENGLISH) - Page 41
not adversely affect printer rollers. • problems, requiring repairs. Such repairs are not covered by Samsung's warranty or service guide lock in the tray, push the tray in manually. Adjust the paper length guide and paper width guide. 3. Load paper into the tray. • Do not push the paper width guides - Samsung CLX 3175FN | User Manual (ENGLISH) - Page 42
. See "Setting the paper size and type" on page 43. • Due to insufficient paper in the tray, the paper length guide can be pushed to inside, load enough paper. • If you experience problems with paper feed, load a paper into the tray one by one. • You can load previously printed paper. The printed - Samsung CLX 3175FN | User Manual (ENGLISH) - Page 43
Feeding the print material manually • Load only one size jams and print quality problems. (See "Selecting print Setup appears on the bottom line of the display and press OK. 2. Press the left/right arrow until Paper Setup printer properties. See Software section. Loading originals and print media_ 43 - Samsung CLX 3175FN | User Manual (ENGLISH) - Page 44
copying This chapter gives you step-by-step instructions for copying documents. This chapter includes: • . 2. Load originals face up into the ADF, or place a single original face down on the scanner glass. For details about loading an original. (See "Loading originals" on page 37.) 3. Enter - Samsung CLX 3175FN | User Manual (ENGLISH) - Page 45
buttons on the control panel. 1. Press Copy. 2. Press Menu until Copy Setup appears on the bottom line of the display and press OK. 3. Press document. This copy feature is available only when you place originals on the scanner glass. 1. Press Copy. 2. Press Menu until Copy Feature appears on the - Samsung CLX 3175FN | User Manual (ENGLISH) - Page 46
size. This copy feature is available only when you place originals on the scanner glass. 1. Press Copy. 2. Press Menu until Copy Feature appears on the . 1. Press Menu until System Setup appears on the bottom line of the display and press OK. 2. Press OK when Machine Setup appears. 3. Press the left/ - Samsung CLX 3175FN | User Manual (ENGLISH) - Page 47
driver's condition. Also, you can change scan settings and add or delete the folders where scanned documents to computer are save in Samsung Scan Manager program. Scan Manager program can only be used in the Window and Macintosh system. If you use the Macintosh, See Software on the scanner glass. For - Samsung CLX 3175FN | User Manual (ENGLISH) - Page 48
Samsung folder. • You can use Twain driver to scan quickly in Samsung Scan Manager program. • You can also scan by pressing Window's Start>Control Panel> Samsung parameters using SyncThru Web Service. 1. Enter your machine 2. Click Machine Settings and E-mail Setup. 3. Select IP Address or Host - Samsung CLX 3175FN | User Manual (ENGLISH) - Page 49
with the email addresses you use frequently via SyncThru Web Service and then easily and quickly enter email addresses by entering Go to access the web site of your machine. 2. Click Machine Settings and E-mail Setup. 3. Click Local Address Book and Add. 4. Select a location number and enter the - Samsung CLX 3175FN | User Manual (ENGLISH) - Page 50
Searching with a particular first letter 1. If necessary, press Scan/Email. 2. Press Address Book until Search & Send appears on the bottom line of the display and press OK. 3. Press the left/right arrow until the number category you want appears and press OK. 4. Press the left/right arrow until ID - Samsung CLX 3175FN | User Manual (ENGLISH) - Page 51
printing, see Software section. CANCELING A PRINT JOB If the print job is waiting in a print queue or print spooler, such as the printer group in Windows, delete the job as follows: 1. Click the Windows Start menu. 2. For Windows 2000, select Settings and then Printers. For Windows XP/2003, select - Samsung CLX 3175FN | User Manual (ENGLISH) - Page 52
more information ask the internet service provider. SENDING A FAX • Fax setup Adjusting the document settings Before lines or originals printed using a dot-matrix printer. Setting the fax header In some countries, with which you are communicating also supports the Super Fine resolution. • For - Samsung CLX 3175FN | User Manual (ENGLISH) - Page 53
you want to cancel a fax job, press Stop/Clear at any time while sending. Sending a fax manually 1. Press Fax. 2. Load originals face up into the ADF, or place a single original face down on the scanner glass. For details about loading an original. (See "Loading originals" on page 37.) 3. Adjust the - Samsung CLX 3175FN | User Manual (ENGLISH) - Page 54
into memory before transmission. The display shows memory capacity and the number of pages being stored in memory. 9. If an original is placed on the scanner glass, select Yes to add another page. Load another original and press OK. When you have finished, select No at the Another Page? prompt. The - Samsung CLX 3175FN | User Manual (ENGLISH) - Page 55
press the remote receive code. (See "Receiving manually using an extension telephone" on page 55.) • Before using the DRPD option, Distinctive Ring service must be installed on your telephone line by mode: 1. Press Fax. 2. Press Menu until Fax Setup appears on the bottom line of the display and - Samsung CLX 3175FN | User Manual (ENGLISH) - Page 56
. When the machine completes learning, the display shows Completed DRPD Setup. If the DRPD setup fails, Error DRPD Ring appears. Press OK when DRPD Mode when there is no paper in the tray or no toner in the installed toner cartridge. 56 _Faxing Forwarding faxes You can forward your incoming and - Samsung CLX 3175FN | User Manual (ENGLISH) - Page 57
will be forwarded to the specified email address. FAX SETUP Changing the fax setup options Your machine provides you with various user-selectable options your country. If you cannot reach this option, your machine does not support this feature. You can set the dial mode for your machine to either - Samsung CLX 3175FN | User Manual (ENGLISH) - Page 58
Auto Reduction has been turned on, the machine will reduce the fax to fit on the existing paper, and nothing will be discarded. Junk Fax Setup This setting may not be available depending on your country. Using this feature, the system will not accept faxes sent from remote stations whose numbers - Samsung CLX 3175FN | User Manual (ENGLISH) - Page 59
6. Enter a speed dial number and press OK. 7. Press OK when speed dial information appears correctly. 8. Press OK when Yes appears. 9. Repeat steps 5 and 6 to include other speed dial numbers into the group. 10. When you have finished, press the left/right arrow to select No at the Another No.? - Samsung CLX 3175FN | User Manual (ENGLISH) - Page 60
more room for storing documents, presentations, downloaded music and videos, high resolution photographs, or V1.1 and USB V2.0 memory devices. Your machine supports USB memory devices with FAT16/FAT32 and sector size of Guide. Use only a metal-shielded USB memory device. 60 _Using USB memory - Samsung CLX 3175FN | User Manual (ENGLISH) - Page 61
about these features, see device's User's Guide. Scanning 1. Insert a USB memory device or place a single original face down on the scanner glass. For details about loading an original. (See Direct Print option supported file types: • PRN: Only files created by provided driver with your machine - Samsung CLX 3175FN | User Manual (ENGLISH) - Page 62
until the option you want appears. • Address Book: Backs up all Address Book entries. • Setup Data: Backs up all system settings. 6. Press OK to begin backing up the data. The feature, refer to the manual provided with your camera. • Index print not support. • Not support date or file name print. - Samsung CLX 3175FN | User Manual (ENGLISH) - Page 63
toner cartridge. This chapter includes: • Printing reports • Clearing memory • Cleaning your machine • Maintaining the cartridge • Replacing the toner cartridge • Replacing the imaging unit • Replacing the waste toner from this list, access the Junk Fax Setup menu. (See "Receiving options" on page - Samsung CLX 3175FN | User Manual (ENGLISH) - Page 64
YOUR MACHINE To maintain print and scan quality, follow the cleaning procedures below each time the toner cartridge is replaced or if print and scan quality problems occur. • Cleaning the cabinet of the machine with cleaning materials containing large amounts of alcohol, solvent, or other strong - Samsung CLX 3175FN | User Manual (ENGLISH) - Page 65
toner cartridge back into the machine. • If toner gets on your clothing, wipe it off with a dry cloth and wash it in cold water. Hot water sets toner into fabric. • If your machine or its surrounding is contaminated with toner, we recommend you to use a cloth or tissue dampened with water to clean - Samsung CLX 3175FN | User Manual (ENGLISH) - Page 66
at the start of each day and during the day, as needed. 1. Slightly dampen a soft lint-free cloth or paper towel with water. 2. Open the scanner lid. 3. Wipe the surface of the scanner glass until it is clean and dry. 7. Push the ADF sheet back into the machine smoothly. 1 White sheet 2 ADF Sheet - Samsung CLX 3175FN | User Manual (ENGLISH) - Page 67
. • Never manually rotate the drum, especially in the reverse direction; this can cause internal damage and toner spillage. Use of non-Samsung and refilled toner cartridge Samsung Electronics does not recommend or approve the use of nonSamsung brand toner cartridges in your printer including generic - Samsung CLX 3175FN | User Manual (ENGLISH) - Page 68
message on the display indicates which each individual toner cartridge should be replaced. • For the CLX-3170FN/CLX-3175FN/CLX-3175FW, incoming faxes are saved in memory. At this stage, the toner cartridge needs to be replaced. Check the type of toner cartridge for your machine. (See "" on page 87 - Samsung CLX 3175FN | User Manual (ENGLISH) - Page 69
expired, the Smart Panel program window appears on the computer, indicating the imaging unit needs to be replaced. Otherwise your machine stops printing. the imaging unit. 3. Grasp the handles on the toner cartridge and pull to remove four cartridges from the machine. 6. Take a new imaging unit - Samsung CLX 3175FN | User Manual (ENGLISH) - Page 70
program window appears on the computer, indicating the waste toner container needs to be replaced. Otherwise your machine stops printing. 1. Turn the machine off, then wait a few minutes for the machine to cool. 2. Using the handle, completely open the front cover. 9. Slide four toner cartridges - Samsung CLX 3175FN | User Manual (ENGLISH) - Page 71
service component. Do not change it by yourself. Risk of explosion if battery is replaced by an incorrect type. Dispose used betteries according to the instructions. Checking replaceables If you experience frequent paper jams or printing problems scanner glass. • Imaging Unit, Transfer Belt, Fuser, - Samsung CLX 3175FN | User Manual (ENGLISH) - Page 72
troubleshooting This chapter gives helpful information for what to do if you encounter an error. This chapter includes: • Tips for avoiding paper jams • Clearing document jams • Clearing paper jams • Understanding display messages • Solving other problems and manual feeder the scanner glass for - Samsung CLX 3175FN | User Manual (ENGLISH) - Page 73
tray 1 out of the machine. 3. Close the scanner lid. Then load the removed pages back into the fuser unit area" on page 73. Some messages may not appear in the display depending on options or models. To avoid tearing the paper, pull the jammed paper out gently and slowly. Follow the instructions - Samsung CLX 3175FN | User Manual (ENGLISH) - Page 74
rear cover. 4. If you see the jammed paper, pull it straight up. Skip to step 8. Do not touch the fuser inside the inner cover. It is hot and could cause burns! The fuser's operating temperature is 180°C (356°F). Take care when removing paper from the machine. 4. Close the inner cover. 5. Lowering - Samsung CLX 3175FN | User Manual (ENGLISH) - Page 75
6. Open the scan unit. 9. Pull down the fuser lever. 7. Carefully take the jammed paper out of the machine. 10. Close the rear cover. Printing automatically resumes. 8. Lowering down the scan unit gently and - Samsung CLX 3175FN | User Manual (ENGLISH) - Page 76
Send operation. Use a speed dial number or dial a number manually using the number keypad. The imaging unit is not installed. Install the imaging unit. The toner cartridge is Install the toner not installed. cartridge. The toner cartridge you have installed is not for your machine. Install - Samsung CLX 3175FN | User Manual (ENGLISH) - Page 77
off and on. If the problem persists, call for service. MESSAGE Paper Jam 0 Open/Close Door Paper Jam 1 Check Inside Paper Jam 2 Check Inside Refilled Toner T Replace Toner T Replace [xxx] Replace [xxx] Soon Replace/Install Toner Waste Bin Retry Redial? Scan Unit Open Scanner locked Send Error (AUTH - Samsung CLX 3175FN | User Manual (ENGLISH) - Page 78
a new cartridge for replacement. You may temporarily increase the printing quality by redistributing the toner. (See "Redistributing toner" on page 67.) 78 _Troubleshooting MESSAGE Transfer Belt Error Tray Paper Empty Tray Paper Mismatch MEANING SUGGESTED SOLUTIONS A problem has occurred - Samsung CLX 3175FN | User Manual (ENGLISH) - Page 79
Select Samsung CLX-3170 Series as your default printer in your Windows. Check the machine for the following: • The front cover or rear cover is not closed. Close the cover. • Paper is jammed. Clear the paper jam. (See "Clearing paper jams" on page 73.) • No paper is loaded. Load paper. • The toner - Samsung CLX 3175FN | User Manual (ENGLISH) - Page 80
the help screen of the printer driver. • A combination of faded or smeared defects may indicate that the toner cartridge needs cleaning. • The surface of the LSU part inside the machine may be dirty. Clean the LSU, contact a service representative. Toner specks AaBbCc AaBbCc AaBbCc AaBbCc AaBbCc - Samsung CLX 3175FN | User Manual (ENGLISH) - Page 81
Software section for details. If these steps do not correct the problem, contact a service representative. White spots appear on the page: • The paper is too rough and a lot of dirt from the paper falls to the inner devices within the machine, which means the transfer belt may be dirty. Clean the - Samsung CLX 3175FN | User Manual (ENGLISH) - Page 82
. (See "Cleaning the inside" on page 64.) • Check the paper type and quality. (See "Selecting print media" on page 38.) • Remove the toner cartridge and install a new one. (See "Replacing the toner cartridge" on page 68.) • If the problem persists, the machine may require repair. Contact a service - Samsung CLX 3175FN | User Manual (ENGLISH) - Page 83
used. set to the H/W Restart your computer and try again. mode you want." • The printer cable may be improperly • "Port is being used connected or the power may be off. by another • The scanner driver is not installed or the program." operating environment is not set up properly. • "Port - Samsung CLX 3175FN | User Manual (ENGLISH) - Page 84
media" on page 38. Common Windows problems CONDITION SUGGESTED SOLUTIONS "File in Use" message appears during installation. Exit all software applications. Remove all software from the StartUp Group, then restart Windows. Reinstall the printer driver. "General Protection Fault", "Exception OE - Samsung CLX 3175FN | User Manual (ENGLISH) - Page 85
problems CONDITION The machine does not print. Some color images come out all black. SUGGESTED SOLUTIONS • Check if the printer driver is installed in your system. Open Unified Driver configurator and switch to the Printers tab in Printers configuration window print" -> "Setup printer" and edit - Samsung CLX 3175FN | User Manual (ENGLISH) - Page 86
your system. Open Unified Driver configurator, switch to Scanners configuration, then press Drivers. Make sure that driver with a name corresponding to your machine's name is listed in the window. Check if the port is not busy. Since functional components of MFP (printer and scanner) share the same - Samsung CLX 3175FN | User Manual (ENGLISH) - Page 87
where you purchased your machine, or visit www.samsung.com/supplies and select your country/region to obtain information on calling for technical support. When the toner runs out, you can order the following type of toner cartridge for your machine: TYPE AVERAGE YIELDA PART NUMBER Standard - Samsung CLX 3175FN | User Manual (ENGLISH) - Page 88
specifications This chapter guides you about this machine's specifications such as various features. This chapter include: • General specifications • Printer specifications • Scanner specifications • Copier specifications • Facsimile specifications GENERAL SPECIFICATIONS The symbol * optional - Samsung CLX 3175FN | User Manual (ENGLISH) - Page 89
.11 b/g Wireless LAN (CLX-3175FW only) a. It will be affected by operating system used, computing performance, application software, connecting method, media type, media size and job complexity. b. Visit www.samsungprinter.com to download the latest software version. SCANNER SPECIFICATIONS ITEM - Samsung CLX 3175FN | User Manual (ENGLISH) - Page 90
FACSIMILE SPECIFICATIONS The fax feature may not be supported depending on machines. ITEM DESCRIPTION Compatibility ITU-T G3 Applicable line Public Switched Telephone Network (PSTN) or behind PABX Data coding MH/MR/MMR/JBIG/JPEG - Samsung CLX 3175FN | User Manual (ENGLISH) - Page 91
in this user's guide. ADF An Automatic internally by the Microsoft Windows graphics subsystem (GDI), is the printing term used for a toner usage measurement on printing. For example, a telephone company service which enables a month assuming 20 working days, a printer limits 2,400 pages a day. ECM - Samsung CLX 3175FN | User Manual (ENGLISH) - Page 92
the pay-for-print service on your machine. FTP A File Transfer Protocol (FTP) is a commonly used protocol for exchanging files over any network that supports the TCP/IP protocol (such as the Internet or an intranet). Fuser Unit The part of a laser printer that melts the toner onto the print media - Samsung CLX 3175FN | User Manual (ENGLISH) - Page 93
drum is slowly worn away by its usage of the printer, and it should be replaced Printer Driver A program used to send commands and transfer data from the computer to the printer. Print Media The media like paper, envelopes, labels, and transparencies which can be used on a printer, a scanner - Samsung CLX 3175FN | User Manual (ENGLISH) - Page 94
like printer which contains toner. Toner is a powder used in laser printers and photocopiers, which forms the text and images on the printed paper. Toner can be melted by the heat of the fuser, causing it to bind to the fibers in the paper. TWAIN An industry standard for scanners and software. By - Samsung CLX 3175FN | User Manual (ENGLISH) - Page 95
image, adjust 48 C characters, enter 38 cleaning inside 66 outside 66 scan unit 68 settings, change 60 delayed faxes 56 fax setup 59 forwarding faxes 58 Multiple Send faxes problems 87 loading originals ADF 39 scanner glass 39 M machine ID, set 54 Maintenance maintenance parts 73 toner cartridge - Samsung CLX 3175FN | User Manual (ENGLISH) - Page 96
82 scanning 85 Windows 86 R receiving a fax in Ans/Fax mode 57 in DRPD mode 57 in Fax mode 57 in Secure Receiving mode 58 in Tel mode 57 receiving modes 57 redialing automatically 55 manually 55 replacing components toner cartridge 70 reports, print 65 ringer 38 S scanner glass cleaning 68 loading - Samsung CLX 3175FN | User Manual (ENGLISH) - Page 97
717 100 www.samsung.com/hu www.samsung.com/in www.samsung.com/id www.samsung.com/it www.samsung.com/latin www.samsung.com/jp www.samsung.com/lv www.samsung.com/lt www.samsung.com/lu www.samsung.com/my www.samsung.com/mx www.samsung/ua www.samsung.com/ua_ru www.samsung.com/nl www.samsung.com/nz www - Samsung CLX 3175FN | User Manual (ENGLISH) - Page 98
889 www.samsung.ru www.samsung.com/sg www.samsung.com/sk www.samsung.com/za www.samsung.com/es www.samsung.com/se www.samsung.com/ch www.samsung.com/tw www.samsung.com/th www.samsung.com/latin www.samsung.com/tr www.samsung.com/ae www.samsung.com/uk www.samsung.com/us www.samsung/ua www.samsung.com - Samsung CLX 3175FN | User Manual (ENGLISH) - Page 99
many different types of printable material • The 150-sheet tray supports plain paper in various sizes: letterhead, envelopes, labels, custom- -sided printing). See Software section. Print in various environments • You can print with various operating system such as Windows, Linux and Macintosh - Samsung CLX 3175FN | User Manual (ENGLISH) - Page 100
from possible mechanical damage or malfunction. Do not touch the green underside of the toner cartridge. Used to provide more detailed information on certain words or a phrase. a. pages per minute Used to guide users to the reference page for the additional detailed information. (See page 1 for - Samsung CLX 3175FN | User Manual (ENGLISH) - Page 101
information on printer driver properties and instructions for setting up the properties for printing. To access a printer driver help screen, click Help from the printer properties dialog box. Samsung website If you have Internet access, you can get help, support, printer drivers, manuals, and - Samsung CLX 3175FN | User Manual (ENGLISH) - Page 102
5 - Samsung CLX 3175FN | User Manual (ENGLISH) - Page 103
What the icons and signs in this user's guide mean: WARNING CAUTION CAUTION Hazards or unsafe practices instruction. If you cannot resolve the conflict, contact your sales or service representative for assistance. 5. Unplug the machine from the AC wall socket and/or telephone jack before cleaning - Samsung CLX 3175FN | User Manual (ENGLISH) - Page 104
. Use only No.26 AWG or larger telephone line cord. 18. SAVE THESE INSTRUCTIONS 19. This machine can be operated only in the country you have purchased. ( or prescribed service condition. WARNING Never operate or service the printer with the protective cover removed from Laser/Scanner assembly. The - Samsung CLX 3175FN | User Manual (ENGLISH) - Page 105
Samsung dealer. MERCURY SAFETY Contains Mercury, Dispose According to Local, State or Federal Laws.(U.S.A. only) POWER SAVER This printer countries with separate battery return systems.) This marking on the battery, manual or packaging indicates that the batteries in this product should not be - Samsung CLX 3175FN | User Manual (ENGLISH) - Page 106
, if not installed and used in accordance with the instructions, may cause harmful interference to radio communications. However, inches) from the body when wireless devices are on. The power output of the wireless device (or devices), which may be embedded in your printer, is well below the RF - Samsung CLX 3175FN | User Manual (ENGLISH) - Page 107
the same phone line as your machine, you may experience transmission and reception problems with all the equipment. It is recommended that no other equipment, except to advise the emergency service dispatcher of your intentions. The dispatcher will give you further instructions on how to actually - Samsung CLX 3175FN | User Manual (ENGLISH) - Page 108
the correct 13 amp fuse. You then need to replace the fuse cover. If you have lost the fuse consulted at www.samsung.com/printer, go to Support > Download center and enter your printer name to browse : In the event of problems, you should contact the Euro QA Lab of Samsung Electronics Co., Ltd. in - Samsung CLX 3175FN | User Manual (ENGLISH) - Page 109
CE mark with a Notified Body Registration Number and the Alert Symbol is on the system label. The power output of the wireless device or devices that may be embedded in you printer is well below the RF exposure limits as set by the European Commission through the R&TTE directive. European States - Samsung CLX 3175FN | User Manual (ENGLISH) - Page 110
. Modification to a wireless device will void the authorization to use it. Contact manufacturer for service. Only use drivers approved for the country in which the device will be used. See the manufacturer System Restoration Kit, or contact manufacturer Technical Support for additional information - Samsung CLX 3175FN | User Manual (ENGLISH) - Page 111
TO, PROCUREMENT OF SUBSTITUTE GOODS OR SERVICES; LOSS OF USE, DATA, OR PROFITS Windows specific code (or a derivative thereof) from the apps directory (application code) you must include an acknowledgement: "This product includes software written by Tim Hudson ([email protected])" THIS SOFTWARE - Samsung CLX 3175FN | User Manual (ENGLISH) - Page 112
status of the toner cartridge 21 Menu overview 22 Supplied software 22 Printer driver features 22 Printer driver GETTING STARTED 23 Setting up the hardware 23 24 System requirements 24 Windows 24 Macintosh 24 Linux 25 Setting up the network (CLX-3175N only) 25 Supported operating environments - Samsung CLX 3175FN | User Manual (ENGLISH) - Page 113
Cleaning the outside 45 Cleaning the inside 46 Cleaning the scan unit 47 Maintaining the cartridge 47 Toner cartridge storage 47 Handling instructions 47 Use of non-Samsung and refilled toner cartridge 47 Estimated cartridge life 47 Redistributing toner 48 Replacing the toner cartridge 49 Replacing - Samsung CLX 3175FN | User Manual (ENGLISH) - Page 114
problems 58 Printing quality problems 61 Copying problems 61 Scanning problems 62 Common Windows problems 62 Common Linux problems 64 Common Macintosh problems ORDERING SUPPLIES 65 Supplies 65 65 How to purchase SPECIFICATIONS 66 General specifications 66 67 Printer specifications 67 Scanner - Samsung CLX 3175FN | User Manual (ENGLISH) - Page 115
Front view • Menu overview • Supplied software • Printer driver features Rear view 1 Scanner lid 2 Control panel 3 Output support 4 Front cover 5 Front cover handle 6 Tray 1 7 USB memory port 8 Toner cartridge 9 Imaging unit 10 Waste toner container 11 Scanner glass 12 Scan unit 1 Network porta - Samsung CLX 3175FN | User Manual (ENGLISH) - Page 116
sides of the ID Card like a driver's license to a single side of paper. (See "ID card copying" on page 35.) Allows you to access a list of your PC software programs that an image can be scanned to. You must create the scan list using the Samsung software (Printer Settings Utility) provided with this - Samsung CLX 3175FN | User Manual (ENGLISH) - Page 117
" on page 55 to solve the problem. • A toner cartridge has reached its estimated cartridge life. (See "Understanding display messages" on page 55.) Always check the message on the display to solve the problem. The instruction in the Troubleshooting section will guide you to operate the machine - Samsung CLX 3175FN | User Manual (ENGLISH) - Page 118
. If so, it is not applicable to your machine. Copy Feature Reduce/Enlarge Darkness Original Type Layout Adjust Bkgd. Gray Enhance Copy Setup . Scan Feature Change Default Copies Copy Collation Reduce/Enlarge Darkness Original Type USB feature Scan Size Original Type Resolution Scan Color Scan - Samsung CLX 3175FN | User Manual (ENGLISH) - Page 119
a Linux OS user, download the software from the Samsung website (www.samsung.com/ printer) and install. OS CONTENTS Windows • Printer driver: Use this driver to take full advantage of your printer's features. • Scanner driver: TWAIN and Windows Image Acquisition (WIA) drivers are available for - Samsung CLX 3175FN | User Manual (ENGLISH) - Page 120
instructions for setting up the machine. This chapter includes: • Setting up the hardware • System requirements • Setting up the network (CLX-3175N only) • Installing the software Otherwise, the inside of the machine may be contaminated by toner, which can cause damage to the machine or bad print - Samsung CLX 3175FN | User Manual (ENGLISH) - Page 121
minimum requirement for all Windows operating systems. • Users who have an administrator right can install the software. • Windows Terminal Service is compatable with this working with large scanned images. • The Linux scanner driver supports the optical resolution at maximum. Getting started_ 24 - Samsung CLX 3175FN | User Manual (ENGLISH) - Page 122
Web Admin Service: Web-based printer management solution for network administrators. SyncThru™ Web Admin Service provides you with an efficient way of managing network devices and lets you remotely monitor and troubleshoot network machines from any site with corporate internet access. Download this - Samsung CLX 3175FN | User Manual (ENGLISH) - Page 123
before beginning installation. 3. Insert the Printer Software CD-ROM into your CD-ROM drive. The CD-ROM should automatically run, and an installation window appears. If the installation window does not appear, click Start > Run. Type X:\Setup.exe, replacing "X" with the letter which represents your - Samsung CLX 3175FN | User Manual (ENGLISH) - Page 124
you are using the machine. 1 Normal 2 High 1 3 High 2 4 High 3 0 1. Ensure that you have installed the printer driver with the provided Printer Software CD. 2. Double-click the Smart Panel icon on the Windows task bar (or Notification Area in Linux). You can also click Smart Panel on the status bar - Samsung CLX 3175FN | User Manual (ENGLISH) - Page 125
media, ensure that it meets the requirements specified in this user's guide. Using print media that does not meet these specifications may cause problems, requiring repairs. Such repairs are not covered by Samsung's warranty or service agreements. Make sure not to use the inkjet photo paper with - Samsung CLX 3175FN | User Manual (ENGLISH) - Page 126
to 146 g/m2 (37 to 39 lb bond) 160 g/m2 (44 lb bond) 1 sheet for manual feeding in the tray Minimum size (custom) Maximum size (custom) 76 x 160 mm (3 x 6.3 250 (sheffield) d. Recommended media: Transparency for a Color Laser Printers by 3M such as PP2500. e. Recommended media: Glossy paper ( - Samsung CLX 3175FN | User Manual (ENGLISH) - Page 127
A6 tray 1 All sizes supported by tray 1 the machine not use envelopes with clasps, snaps, windows, coated lining, self-adhesive seals, or fusing temperature, see "Printer specifications" on page 67 and may even damage the fuser. • For the best the software application, set margins at least 6.4 - Samsung CLX 3175FN | User Manual (ENGLISH) - Page 128
not adversely affect printer rollers. • problems, requiring repairs. Such repairs are not covered by Samsung's warranty or service guide lock in the tray, push the tray in manually. Adjust the paper length guide and paper width guide. 3. Load paper into the tray. • Do not push the paper width guides - Samsung CLX 3175FN | User Manual (ENGLISH) - Page 129
. See "Setting the paper size and type" on page 33. • Due to insufficient paper in the tray, the paper length guide can be pushed to inside, load enough paper. • If you experience problems with paper feed, load a paper into the tray one by one. • You can load previously printed paper. The printed - Samsung CLX 3175FN | User Manual (ENGLISH) - Page 130
paper. Feeding the print material manually • Load only one size of avoid paper jams and print quality problems. (See "Selecting print media Setup appears and press OK 3. Press the left/right arrow until Paper Setup printer properties. See Software section. 33 _Loading originals and print media - Samsung CLX 3175FN | User Manual (ENGLISH) - Page 131
you step-by-step instructions for copying documents. This chapter includes: • Copying • Changing the settings for each copy • Changing the default copy settings • Using special copy features • Setting copy timeout COPYING 1. Place a single original face down on the scanner glass. For details - Samsung CLX 3175FN | User Manual (ENGLISH) - Page 132
right arrow until Copy Setup appears and press OK. 4. Press OK when Change Default appears. 5. Press the left/right arrow until the setup option you want appears . This copy feature is available only when you place originals on the scanner glass. 1. Press Menu. 2. Press OK when Copy Menu appears. - Samsung CLX 3175FN | User Manual (ENGLISH) - Page 133
size. This copy feature is available only when you place originals on the scanner glass. 1. Press Menu. 2. Press OK when Copy Menu appears. 3. OK. 2. Press the left/right arrow until System Setup appears and press OK 3. Press OK when Machine Setup appears. 4. Press the left/right arrow until Timeout - Samsung CLX 3175FN | User Manual (ENGLISH) - Page 134
driver's condition. Also, you can change scan settings and add or delete the folders where scanned documents to computer are save in Samsung Scan Manager program. Scan Manager program can only be used in the Window and Macintosh system. If you use the Macintosh, See Software on the scanner glass. For - Samsung CLX 3175FN | User Manual (ENGLISH) - Page 135
Samsung folder. • You can use Twain driver to scan quickly in Samsung Scan Manager program. • You can also scan by pressing Window's Start>Control Panel> Samsung Menu appears and press OK. 3. Press the left/right arrow until Scan Setup appears and press OK. 4. Press OK when Change Default appears. 5. - Samsung CLX 3175FN | User Manual (ENGLISH) - Page 136
39 _Scanning - Samsung CLX 3175FN | User Manual (ENGLISH) - Page 137
printing, see Software section. CANCELING A PRINT JOB If the print job is waiting in a print queue or print spooler, such as the printer group in Windows, delete the job as follows: 1. Click the Windows Start menu. 2. For Windows 2000, select Settings and then Printers. For Windows XP/2003, select - Samsung CLX 3175FN | User Manual (ENGLISH) - Page 138
for storing documents, presentations, downloaded music and videos, high USB V2.0 memory devices. Your machine supports USB memory devices with FAT16/FAT32 and Guide. Scanning 1. Insert a USB memory device into the USB memory port on your machine. 2. Place a single original face down on the scanner - Samsung CLX 3175FN | User Manual (ENGLISH) - Page 139
Direct Print option supported file types: • PRN: Only files created by provided driver with your machine details about these features, see device's User's Guide. To print a document from a USB memory right arrow until System Setup appears and press OK 4. Press OK when Machine Setup appears. 5. Press - Samsung CLX 3175FN | User Manual (ENGLISH) - Page 140
the ready mode. PRINTING DIRECTLY FROM A DIGITAL CAMERA This machine supports the PictBridge feature. You can print images directly from any PictBridge- feature, refer to the manual provided with your camera. • Index print not support. • Not support date or file name print. 43 _Using - Samsung CLX 3175FN | User Manual (ENGLISH) - Page 141
maintaining your machine and the toner cartridge. This chapter includes: • Printing reports • Clearing memory • Cleaning your machine • Maintaining the cartridge • Replacing the toner cartridge • Replacing the imaging unit • Replacing the waste toner container • Maintenance parts • Managing your - Samsung CLX 3175FN | User Manual (ENGLISH) - Page 142
YOUR MACHINE To maintain print and scan quality, follow the cleaning procedures below each time the toner cartridge is replaced or if print and scan quality problems occur. • Cleaning the cabinet of the machine with cleaning materials containing large amounts of alcohol, solvent, or other strong - Samsung CLX 3175FN | User Manual (ENGLISH) - Page 143
push it to make sure that it is firmly seated in place. 9. Slide four toner cartridge back into the machine. 4. Wipe the underside of the scanner lid and white sheet until it is clean and dry. 5. Close the scanner lid. 10. Reinstall all the compartments into the machine, and close the front cover - Samsung CLX 3175FN | User Manual (ENGLISH) - Page 144
. • Never manually rotate the drum, especially in the reverse direction; this can cause internal damage and toner spillage. Use of non-Samsung and refilled toner cartridge Samsung Electronics does not recommend or approve the use of nonSamsung brand toner cartridges in your printer including generic - Samsung CLX 3175FN | User Manual (ENGLISH) - Page 145
(M), cyan (C), and black (K). • The status LED and the toner-related message on the display indicates which each individual toner cartridge should be replaced. At this stage, the toner cartridge needs to be replaced. Check the type of toner cartridge for your machine. (See "" on page 65.) 1. Turn - Samsung CLX 3175FN | User Manual (ENGLISH) - Page 146
expired, the Smart Panel program window appears on the computer, indicating the imaging unit needs to be replaced. Otherwise your machine stops printing. the imaging unit. 3. Grasp the handles on the toner cartridge and pull to remove four cartridges from the machine. 6. Take a new imaging unit - Samsung CLX 3175FN | User Manual (ENGLISH) - Page 147
program window appears on the computer, indicating the waste toner container needs to be replaced. Otherwise your machine stops printing. 1. Turn the machine off, then wait a few minutes for the machine to cool. 2. Using the handle, completely open the front cover. 9. Slide four toner cartridges - Samsung CLX 3175FN | User Manual (ENGLISH) - Page 148
service component. Do not change it by yourself. Risk of explosion if battery is replaced by an incorrect type. Dispose used betteries according to the instructions. Checking replaceables If you experience frequent paper jams or printing problems scanner glass. • Imaging Unit, Transfer Belt, Fuser, - Samsung CLX 3175FN | User Manual (ENGLISH) - Page 149
troubleshooting This chapter gives helpful information for what to do if you encounter an error. This chapter includes: • Tips for avoiding paper jams • Clearing paper jams • Understanding display messages • Solving other problems TIPS FOR AVOIDING PAPER JAMS By selecting the correct media types - Samsung CLX 3175FN | User Manual (ENGLISH) - Page 150
the rear cover. 4. If you see the jammed paper, pull it straight up. Skip to step 8. Do not touch the fuser inside the inner cover. It is hot and could cause burns! The fuser's operating temperature is 180°C (356°F). Take care when removing paper from the machine. 4. Close the inner cover. 53 - Samsung CLX 3175FN | User Manual (ENGLISH) - Page 151
closed. Make sure that it is securely latched. Be careful not to pinch your fingers! 6. Open the scan unit. 1 fuser lever 9. Pull down the fuser lever. 7. Carefully take the jammed paper out of the machine. 10. Close the rear cover. Printing automatically resumes. Troubleshooting_ 54 - Samsung CLX 3175FN | User Manual (ENGLISH) - Page 152
will work as Stop is selected. Replace the corresponding toner cartridge with a Samsung-genuine cartridge. (See "Replacing the toner cartridge" on page 48.) There is a problem in the fuser unit. Turn the power switch off and on. If the problem persists, call for service. You are in the Add Page - Samsung CLX 3175FN | User Manual (ENGLISH) - Page 153
a new cartridge for replacement. You may temporarily increase the printing quality by redistributing the toner. (See "Redistributing toner" on page 47.) A problem has occurred in the transfer belt in the machine. Turn the power switch off and on. If the problem persists, call for service. There - Samsung CLX 3175FN | User Manual (ENGLISH) - Page 154
Select Samsung CLX-3170 Series as your default printer in your Windows. Check the machine for the following: • The front cover or rear cover is not closed. Close the cover. • Paper is jammed. Clear the paper jam. (See "Clearing paper jams" on page 52.) • No paper is loaded. Load paper. • The toner - Samsung CLX 3175FN | User Manual (ENGLISH) - Page 155
the help screen of the printer driver. • A combination of faded or smeared defects may indicate that the toner cartridge needs cleaning. • The surface of the LSU part inside the machine may be dirty. Clean the LSU, contact a service representative. Toner specks AaBbCc AaBbCc AaBbCc AaBbCc AaBbCc - Samsung CLX 3175FN | User Manual (ENGLISH) - Page 156
Software section for details. If these steps do not correct the problem, contact a service representative. White spots appear on the page: • The paper is too rough and a lot of dirt from the paper falls to the inner devices within the machine, which means the transfer belt may be dirty. Clean the - Samsung CLX 3175FN | User Manual (ENGLISH) - Page 157
. (See "Cleaning the inside" on page 45.) • Check the paper type and quality. (See "Selecting print media" on page 28.) • Remove the toner cartridge and install a new one. (See "Replacing the toner cartridge" on page 48.) • If the problem persists, the machine may require repair. Contact a service - Samsung CLX 3175FN | User Manual (ENGLISH) - Page 158
used. set to the H/W Restart your computer and try again. mode you want." • The printer cable may be improperly • "Port is being used connected or the power may be off. by another • The scanner driver is not installed or the program." operating environment is not set up properly. • "Port - Samsung CLX 3175FN | User Manual (ENGLISH) - Page 159
Windows problems CONDITION SUGGESTED SOLUTIONS "File in Use" message appears during installation. Exit all software applications. Remove all software from the StartUp Group, then restart Windows. Reinstall the printer driver end, select "print" -> "Setup printer" and edit command line parameter - Samsung CLX 3175FN | User Manual (ENGLISH) - Page 160
your system. Open Unified Driver configurator, switch to Scanners configuration, then press Drivers. Make sure that driver with a name corresponding to your machine's name is listed in the window. Check if the port is not busy. Since functional components of MFP (printer and scanner) share the same - Samsung CLX 3175FN | User Manual (ENGLISH) - Page 161
the port is not busy. Since functional components of MFP (printer and scanner) share the same I/O interface (port), the situation of simultaneous Guide that came with your computer for further information on Linux error messages. Common Macintosh problems CONDITION SUGGESTED SOLUTIONS The printer - Samsung CLX 3175FN | User Manual (ENGLISH) - Page 162
where you purchased your machine, or visit www.samsung.com/supplies and select your country/region to obtain information on calling for technical support. When the toner runs out, you can order the following type of toner cartridge for your machine: TYPE AVERAGE YIELDA PART NUMBER Standard - Samsung CLX 3175FN | User Manual (ENGLISH) - Page 163
guides you about this machine's specifications such as various features. This chapter include: • General specifications • Printer specifications • Scanner Boot-up time Operating environment Display Toner cartridge lifeb Imaging unit yieldd Waste toner containerd Memory DESCRIPTION Tray: 150 sheets - Samsung CLX 3175FN | User Manual (ENGLISH) - Page 164
57 seconds Print resolution Max. 2,400 x 600 dpi class Printer language SPL-C OS compatibilityb • Windows: 2000/XP/2003/2008/Vista/7/Server 2008 R2 • Linux: www.samsungprinter.com to download the latest software version. c. CLX-3175N only. SCANNER SPECIFICATIONS ITEM DESCRIPTION Compatibility - Samsung CLX 3175FN | User Manual (ENGLISH) - Page 165
in this user's guide. ADF An Automatic internally by the Microsoft Windows graphics subsystem (GDI), is the printing term used for a toner usage measurement on printing. For example, a telephone company service which enables a month assuming 20 working days, a printer limits 2,400 pages a day. ECM - Samsung CLX 3175FN | User Manual (ENGLISH) - Page 166
the pay-for-print service on your machine. FTP A File Transfer Protocol (FTP) is a commonly used protocol for exchanging files over any network that supports the TCP/IP protocol (such as the Internet or an intranet). Fuser Unit The part of a laser printer that melts the toner onto the print media - Samsung CLX 3175FN | User Manual (ENGLISH) - Page 167
drum is slowly worn away by its usage of the printer, and it should be replaced Printer Driver A program used to send commands and transfer data from the computer to the printer. Print Media The media like paper, envelopes, labels, and transparencies which can be used on a printer, a scanner - Samsung CLX 3175FN | User Manual (ENGLISH) - Page 168
like printer which contains toner. Toner is a powder used in laser printers and photocopiers, which forms the text and images on the printed paper. Toner can be melted by the heat of the fuser, causing it to bind to the fibers in the paper. TWAIN An industry standard for scanners and software. By - Samsung CLX 3175FN | User Manual (ENGLISH) - Page 169
, solve 58 printing reports 44 USB memory 42 problem, solve copying 61 Linux 62 Network Scan 62 paper feeding 57 printing quality 58 scanning 61 Windows 62 R replacing components toner cartridge 48 reports, print 44 ringer 28 S scanner glass cleaning 46 loading documents 29 scanning default setting - Samsung CLX 3175FN | User Manual (ENGLISH) - Page 170
717 100 www.samsung.com/hu www.samsung.com/in www.samsung.com/id www.samsung.com/it www.samsung.com/latin www.samsung.com/jp www.samsung.com/lv www.samsung.com/lt www.samsung.com/lu www.samsung.com/my www.samsung.com/mx www.samsung/ua www.samsung.com/ua_ru www.samsung.com/nl www.samsung.com/nz www - Samsung CLX 3175FN | User Manual (ENGLISH) - Page 171
889 www.samsung.ru www.samsung.com/sg www.samsung.com/sk www.samsung.com/za www.samsung.com/es www.samsung.com/se www.samsung.com/ch www.samsung.com/tw www.samsung.com/th www.samsung.com/latin www.samsung.com/tr www.samsung.com/ae www.samsung.com/uk www.samsung.com/us www.samsung/ua www.samsung.com - Samsung CLX 3175FN | User Manual (ENGLISH) - Page 172
or indirect damages, arising from or related to use of this user's guide. • Samsung and Samsung logo are trademarks of Samsung Electronics Co., Ltd. • Microsoft, Windows, Windows Vista, Windows 7 and Windows 2008 Server R2 are either registered trademarks or trademarks of Microsoft Corporation - Samsung CLX 3175FN | User Manual (ENGLISH) - Page 173
REV 3.00 - Samsung CLX 3175FN | User Manual (ENGLISH) - Page 174
Samsung Printer Software section - Samsung CLX 3175FN | User Manual (ENGLISH) - Page 175
CONTENTS Chapter 1: INSTALLING PRINTER SOFTWARE IN WINDOWS Installing Printer Software ...4 Installing Software for Local Printing 4 Installing Software for Network Printing 7 Reinstalling Printer Software 10 Removing Printer Software ...11 Installing mono printer driver 11 Chapter 2: BASIC - Samsung CLX 3175FN | User Manual (ENGLISH) - Page 176
Samsung SmarThru 23 Using Onscreen Help File 24 Scanning Process with TWAIN-enabled Software 25 Scanning Using the WIA Driver 25 Windows XP ...25 Windows Vista ...25 Windows 7 ...25 Chapter 6: USING SMART PANEL Understanding Smart Panel ...26 Opening the Troubleshooting Guide 27 Using Printer - Samsung CLX 3175FN | User Manual (ENGLISH) - Page 177
Driver Configurator 30 Opening the Unified Driver Configurator 30 Printers Configuration 31 Scanners Configuration 31 Ports Configuration ...32 Configuring Printer YOUR PRINTER WITH A MACINTOSH Installing Software ...37 Uninstalling software ...37 Using SetIP program ...38 Setting Up the Printer - Samsung CLX 3175FN | User Manual (ENGLISH) - Page 178
Software in Windows This chapter includes: • Installing Printer Software • Reinstalling Printer Software • Removing Printer Software • Installing mono printer driver NOTE: The following procedure is based on Windows XP, for other operating systems, refer to the corresponding Windows user's guide - Samsung CLX 3175FN | User Manual (ENGLISH) - Page 179
checkbox and click Finish. You are now sent to the Samsung web site. Otherwise, just click Finish. NOTE: After setup is complete, if your printer driver doesn't work properly, reinstall the printer driver. See "Reinstalling Printer Software" on page 10. Custom Installation You can choose individual - Samsung CLX 3175FN | User Manual (ENGLISH) - Page 180
Finish. • After connecting the printer, click Next. • If you don't want to connect the printer at this time, click Next, and No on the following screen. Then the installation will start and a test page will not be printed at the end of the installation. 6 Installing Printer Software in Windows - Samsung CLX 3175FN | User Manual (ENGLISH) - Page 181
network, see the supplied printer's User's Guide. 2 Insert the supplied CD-ROM into your CD-ROM drive. The CD-ROM should automatically run, and an installation window appears. If the installation window does not appear, click Start and then Run. Type X:\Setup.exe, replacing "X" with the letter which - Samsung CLX 3175FN | User Manual (ENGLISH) - Page 182
network, see the supplied printer's User's Guide. 2 Insert the supplied CD-ROM into your CD-ROM drive. The CD-ROM should automatically run, and an installation window appears. If the installation window does not appear, click Start and then Run. Type X:\Setup.exe, replacing "X" with the letter which - Samsung CLX 3175FN | User Manual (ENGLISH) - Page 183
, the following window appears. You can also change the printer name, set the printer to be shared on NOTE: After setup is complete, if your printer driver doesn't work properly, reinstall the printer driver. See "Reinstalling Printer Software" on page 10. 9 Installing Printer Software in Windows - Samsung CLX 3175FN | User Manual (ENGLISH) - Page 184
that appears in this User's Guide may differ depending on the printer and interface in use. 5 Select the components you want to reinstall and click Next. If you installed the printer software for local printing and you select your printer driver name, the window asking you to print a test page - Samsung CLX 3175FN | User Manual (ENGLISH) - Page 185
Removing Printer Software 1 Start Windows. 2 From the Start menu select Programs or All Programs → your printer driver name → Maintenance. 3 Select Remove and click Next. You will see a component list so that you can remove any item individually. 4 Select the components you want - Samsung CLX 3175FN | User Manual (ENGLISH) - Page 186
Favorite Setting - Using Help Printing a Document NOTES: • Your printer driver Properties window that appears in this User's Guide may differ depending on the printer in use. However the composition of the printer properties window is similar. • Check the Operating System(s) that are compatible with - Samsung CLX 3175FN | User Manual (ENGLISH) - Page 187
for your print job. Your printer properties window may differ, depending on your operating system. This Software User's Guide shows the Properties window for Windows XP. Your printer driver Properties window that appears in this User's Guide may differ depending on the printer in use. NOTES: • Most - Samsung CLX 3175FN | User Manual (ENGLISH) - Page 188
see "Printing Booklets" on page 18 Double-sided Printing (Manual) Double-sided Printing allows you to print on both sides Custom. When the Custom Paper Setting window appears, set the paper size and Normal plain paper. Select this type if your printer is monochrome and printing on the 16 lb (60 - Samsung CLX 3175FN | User Manual (ENGLISH) - Page 189
The Quality options you can select may vary depending on your printer model. The higher the setting, the sharper the clarity of in grayscale, select Grayscale. If you want to adjust the color options manually, select Manual and click the Color Adjust or Color Matching button. • Copies Setting : - Samsung CLX 3175FN | User Manual (ENGLISH) - Page 190
that can be activated by clicking the Help button in the printer properties window. These help screens give detailed information about the printer features provided by the printer driver. You can also click from the upper right corner of the window, and then click on any setting. 16 Basic Printing - Samsung CLX 3175FN | User Manual (ENGLISH) - Page 191
printer driver Properties window that appears in this User's Guide may differ depending on the printer in use. However the composition of the printer properties window sheet. 1 To change the print settings from your software application, access printer properties. See "Printing a Document" on page 12 - Samsung CLX 3175FN | User Manual (ENGLISH) - Page 192
of paper, for the purpose of pasting the sheets together to form one poster-size document. 1 To change the print settings from your software application, access printer properties. See "Printing a Document" on page 12. 2 Click the Layout tab, select Poster Printing in the Layout Type drop-down list - Samsung CLX 3175FN | User Manual (ENGLISH) - Page 193
manually. The printer prints every other page of the document first. After printing the first side of your job, the Printing Tip window appears. Follow the onscreen instructions 1 To change the print settings from your software application, access printer properties. See "Printing a Document" on page - Samsung CLX 3175FN | User Manual (ENGLISH) - Page 194
message and options. 4 Click Update to save the changes. 5 Click OK until you exit the Print window. Deleting a Watermark 1 To change the print settings from your software application, access printer properties. See "Printing a Document" on page 12. 2 From the Extras tab, click the Edit button in - Samsung CLX 3175FN | User Manual (ENGLISH) - Page 195
To change the print settings from your software application, access printer properties. See "Printing a Document" on until printing begins. The selected overlay downloads with your print job and prints on your that you no longer use. 1 In the printer properties window, click the Extras tab. 2 Click the - Samsung CLX 3175FN | User Manual (ENGLISH) - Page 196
Specifications in your Printer User's Guide. • If you need to know the exact name of your printer, you can check the supplied CD-ROM. Setting Up a Host Computer 1 Start Windows. 2 From the Start menu select Printers and Faxes. 3 Double-click your printer driver icon. 4 From the Printer menu, select - Samsung CLX 3175FN | User Manual (ENGLISH) - Page 197
Scanning Using Samsung SmarThru • Scanning Process with TWAIN-enabled Software • Scanning Using the WIA Driver NOTES: • Check the Operating System(s) that are compatible with your printer. Please refer to the OS Compatibility section of Printer Specifications in your Printer User's Guide. • You can - Samsung CLX 3175FN | User Manual (ENGLISH) - Page 198
window opens. Make sure that your printer when your machine supports the fax feature. 4 Click Scan To. The Scan To menu bar appears on the SmarThru 4 window. Scan To Web functions. 5 Click the service icon according to your job. 6 SmarThru 4 opens for the selected service. Adjust the scan settings. 7 - Samsung CLX 3175FN | User Manual (ENGLISH) - Page 199
your scanned image. NOTE: You need to follow the program's instructions for acquiring an image. Please refer to the user's guide of the application. Scanning Using the WIA Driver Your machine also supports the Windows Image Acquisition (WIA) driver for scanning images. WIA is one of the standard - Samsung CLX 3175FN | User Manual (ENGLISH) - Page 200
do not have this feature. Buy Now You can order replacement toner cartridge(s) online. Troubleshooting Guide You can view Help to solve problems. Printer Setting You can configure various printer settings in the Printer Settings Utility window. Any printers do not have this feature. NOTE: If your - Samsung CLX 3175FN | User Manual (ENGLISH) - Page 201
allows you to access all of the printer options you need for using your printer. For details, See "Printer Settings" on page 13. Opening the Troubleshooting Guide Using the troubleshooting guide, you can view solutions for error status problems. Right-click (in Windows or Linux) or click (in Mac OS - Samsung CLX 3175FN | User Manual (ENGLISH) - Page 202
download Linux software package from the Samsung website (www.samsung.com/printer) to install the printer softwares. Samsung's Unified Linux Driver package contains printer and scanner drivers an FTP site, or transferred to an external OCR system. The Unified Linux Driver package is supplied with a - Samsung CLX 3175FN | User Manual (ENGLISH) - Page 203
sh on the terminal screen. Uninstalling the Unified Linux Driver 1 When the Administrator Login window appears, type in root in the Login field and enter the system password. NOTE: You must log in as a super user (root) to uninstall the printer software. If you are not a super user, ask your system - Samsung CLX 3175FN | User Manual (ENGLISH) - Page 204
also click the Startup Menu icon and select Samsung Unified Driver and then Unified Driver Configurator. 2 Press each button on the Modules pane to switch to the corresponding configuration window. Printers Configuration button Scanners Configuration button Ports Configuration button You can use - Samsung CLX 3175FN | User Manual (ENGLISH) - Page 205
classes list. • Add Class... : Allows you to add a new printer class. • Remove Class : Removes the selected printer class. Scanners Configuration In this window, you can monitor the activity of scanner devices, view a list of installed Samsung MFP devices, change device properties, and scan images - Samsung CLX 3175FN | User Manual (ENGLISH) - Page 206
access of "consumer" applications to these devices via the single I/O port. The Samsung Unified Linux Driver package provides an appropriate port sharing mechanism that is used by Samsung printer and scanner drivers. The drivers address their devices via so-called MFP ports. The current status of - Samsung CLX 3175FN | User Manual (ENGLISH) - Page 207
LPR GUI window, select the model name of your machine from the Printer list and click Properties. Click. 4 Change the printer and Samsung machine device using the standard CUPS way - directly from the command line interface. The CUPS lpr utility allows you do that. But the drivers package replaces - Samsung CLX 3175FN | User Manual (ENGLISH) - Page 208
Driver Configurator window. 1 Double-click the Unified Driver Configurator on your desktop. 2 Click the button to switch to Scanners Configuration. 3 Select the scanner on the list. Click your scanner in the Scanner Properties window. The page size manually. If you left of the window to show you - Samsung CLX 3175FN | User Manual (ENGLISH) - Page 209
Type setting: 1 Change the options from the Scanner Properties window. 2 Click Save As. 3 Enter the list. 2 The next time you open the Scanner Properties window, the saved setting is automatically selected for the image size; you can enter the size manually, or set the rate to scale proportionally, - Samsung CLX 3175FN | User Manual (ENGLISH) - Page 210
Tools Function Allows you to adjust the brightness or contrast of the image, or to invert the image. Shows the properties of the image. For further details about the Image Manager application, refer to the onscreen help. 36 Using Your Printer in Linux - Samsung CLX 3175FN | User Manual (ENGLISH) - Page 211
CUPS driver by installing the PPD file. NOTE: Some printers do not support a network interface. Make sure that your printer supports a network interface by referring to Printer Specifications in your Printer User's Guide. This chapter includes: • Installing Software • Uninstalling software • Using - Samsung CLX 3175FN | User Manual (ENGLISH) - Page 212
that your printer supports a network interface by referring to Printer Specifications in your Printer User's Guide. 1 Follow the instructions on "Installing Software" on page 37 to install the PPD and Filter files on your computer. 2 Open the Applications folder → Utilities, and Print Setup Utility - Samsung CLX 3175FN | User Manual (ENGLISH) - Page 213
1 Follow the instructions on "Installing Software" on page 37 to install the PPD and Filter files on your computer. 2 Open the Applications folder → Utilities, and Print Setup Utility. • For MAC OS 10.5~10.6, open System Preferences from the Applications folder, and click Printer & Fax. 3 Click - Samsung CLX 3175FN | User Manual (ENGLISH) - Page 214
in this User's Guide may differ depending on the printer in use. However the composition of the printer properties window is similar. • You can check your printer name in the supplied CDROM. Printing a Document When you print with a Macintosh, you need to check the printer software setting in each - Samsung CLX 3175FN | User Manual (ENGLISH) - Page 215
option. To print a border around each page on the sheet, select the option you want from the Border drop-down list. 5 Click Print, and the printer prints the selected number of pages on one side of each page. ▲ Mac OS 10.4 41 Using Your - Samsung CLX 3175FN | User Manual (ENGLISH) - Page 216
it. If the problem persists, please refer softwares. • You can also scan using TWAIN-compliant softwares, such as Adobe Photoshop. • Scan process differ according to TWAIN-compliant softwares. Please refer to the user's guide of the software installed scan driver's condition. Printer with a Macintosh - Samsung CLX 3175FN | User Manual (ENGLISH) - Page 217
19 watermark 20 print resolution 33 printer driver, install Linux 28 printer properties Linux 33 printer properties, set Macintosh 40 Windows 13 printer resolution, set Windows 15 printer software install Macintosh 37 Windows 4 uninstall Macintosh 37 Windows 11 printing booklets 18 double-sided - Samsung CLX 3175FN | User Manual (ENGLISH) - Page 218
15 toner save 15 true-type option 15 software install Macintosh 37 Windows 4 reinstall Windows 10 system requirements Macintosh 37 uninstall Macintosh 37 Windows 11 status monitor, use 26 T toner save, set 15 TWAIN, scan 25 U uninstall, software Macintosh 37 Windows 11 uninstalling MFP driver Linux
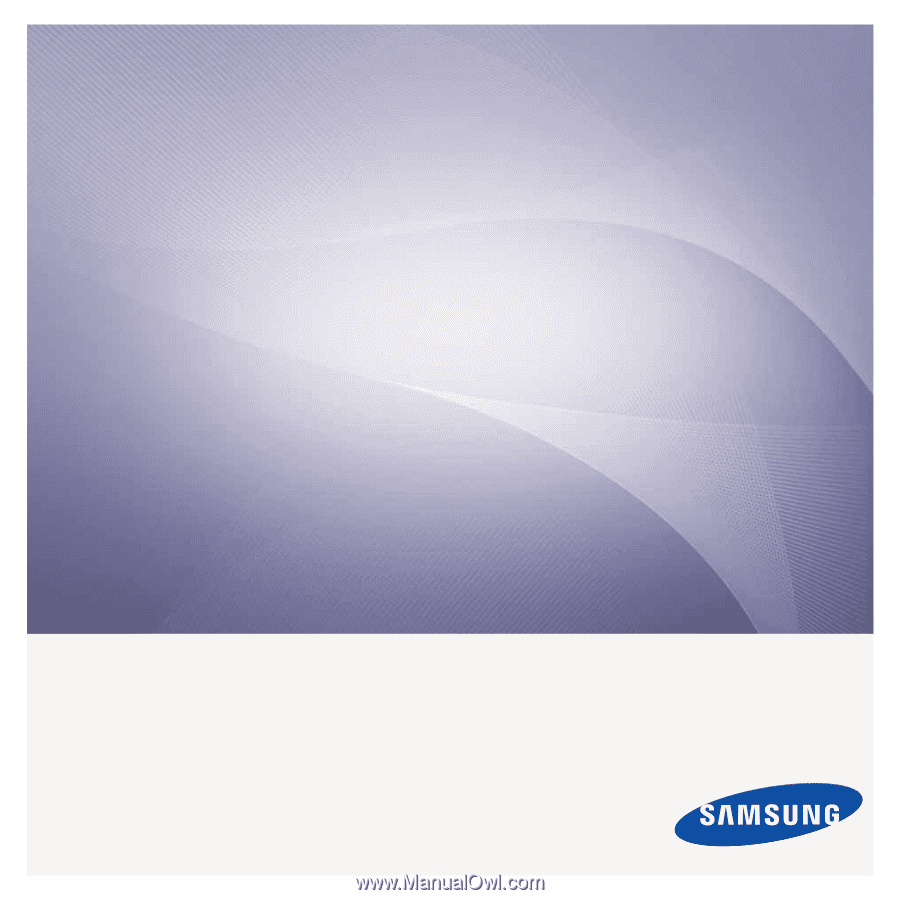
Click the model name of your machine: CLX-3170FN, CLX-3175FN, CLX-3175FW
CLX-3175, CLX-3175N
Multi Functional Printer
User’s Guide
imagine
the possibilities
Thank you for purchasing a Samsung product.