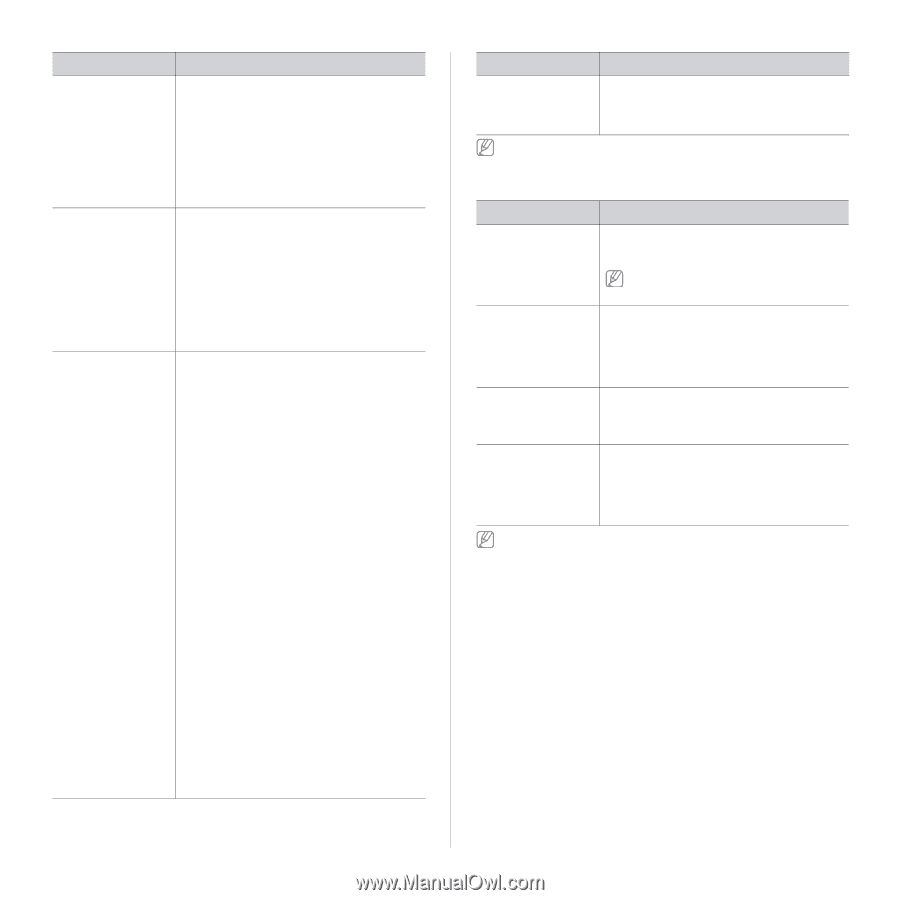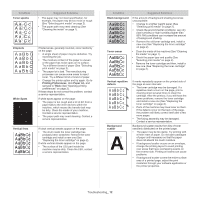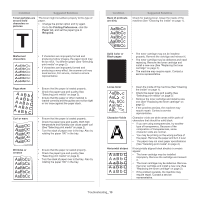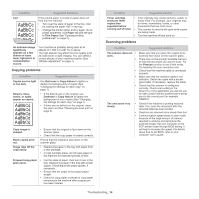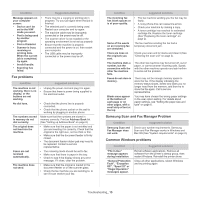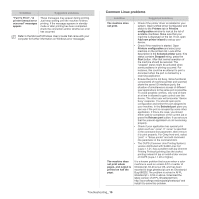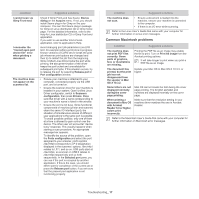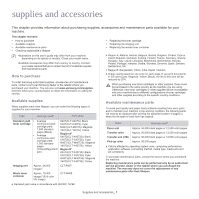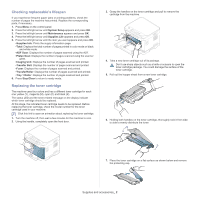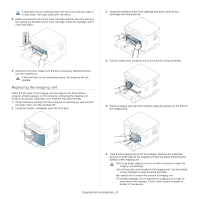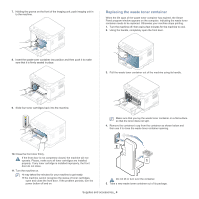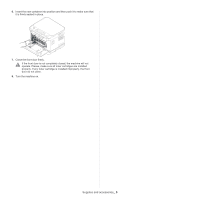Samsung CLX-3185FN User Manual (user Manual) (ver.2.00) (English) - Page 132
Common Macintosh problems, Print As Image
 |
View all Samsung CLX-3185FN manuals
Add to My Manuals
Save this manual to your list of manuals |
Page 132 highlights
condition I cannot scan via Gimp Front-end. I encounter the "Cannot open port device file" error when printing a document. The machine does not appear on the scanners list. Suggested solutions Check if Gimp Front-end has Xsane: Device dialog on the Acquire menu. If not, you should install Xsane plug-in for Gimp on the your computer. You can find Xsane plug-in package for Gimp on Linux distribution CD or Gimp home page. For the detailed information, refer to the Help for Linux distribution CD or Gimp Front-end application. If you wish to use another kind of scan application, refer to application's Help. Avoid changing print job parameters (via LPR GUI, for example) while a print job is in progress. Known versions of CUPS server break the print job whenever print options are changed and then try to restart the job from the beginning. Since Unified Linux Driver locks the port while printing, the abrupt termination of the driver keeps the port locked and unavailable for subsequent print jobs. If this situation occurs, try to release the port by selecting Release port in Port configuration window. • Ensure your machine is attached to your computer, connected properly via the USB port, and is turned on. • Ensure the scanner driver for your machine is installed in your system. Open Unified Linux Driver configurator, switch to Scanners configuration, then press Drivers. Make sure that driver with a name corresponding to your machine's name is listed in the window. • Ensure the port is not busy. Since functional components of machine (printer and scanner) share the same I/O interface (port), the situation of simultaneous access of different user applications to the same port is possible. To avoid possible conflicts, only one of them at a time is allowed to gain control over the device. The other user will encounter "device busy" response. This usually happens when starting a scan procedure. An appropriate message box appears. To identify the source of the problem, open the Ports configuration and select the port assigned to your scanner, port's symbol /dev/mfp0 corresponds to LP:0 designation displayed in the scanners' options, /dev/mfp1 relates to LP:1, and so on. USB ports start at /dev/mfp4, so scanner on USB:0 relates to /dev/mfp4 respectively and so forth sequentially. In the Selected port pane, you can see if the port is occupied by another application. If this is the case, you should either wait for completion of the current job or press the Release port button, if you are sure that the present port application is not functioning properly. condition Suggested solutions The machine does not scan. • Ensure a document is loaded into the machine, ensure your machine is connected to the computer. • If there is an I/O error while scanning. Refer to the Linux User's Guide that came with your computer for further information on Linux error messages. Common Macintosh problems condition Suggested solutions The machine does not print PDF files correctly. Some parts of graphics, text, or illustrations are missing. The document has printed, but the print job has not disappeared from the spooler in Mac OS X 10.3.2. Some letters are not displayed normally during the cover page printing. When printing a document in Mac OS with Acrobat Reader 6.0 or higher, colors print incorrectly. Printing the PDF file as an image may enable the file to print. Turn on Print As Image from the Acrobat printing options. It will take longer to print when you print a PDF file as an image. Update your Mac OS to Mac OS X 10.3.3. or higher. Mac OS cannot create the font during the cover page printing. The English alphabet and numbers are displayed normally on the cover page. Make sure that the resolution setting in your machine driver matches the one in Acrobat Reader. Refer to the Macintosh User's Guide that came with your computer for further information on Macintosh error messages. Troubleshooting_ 17