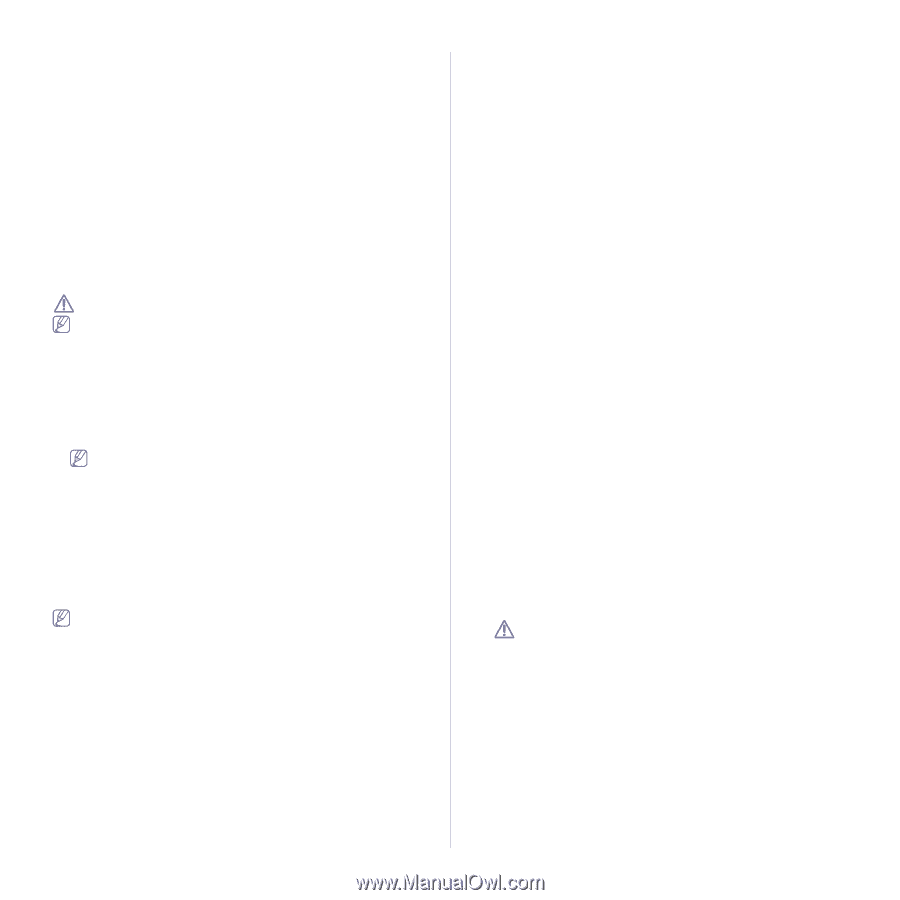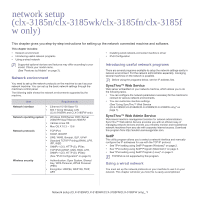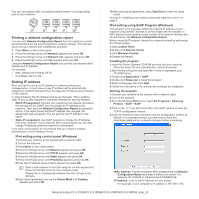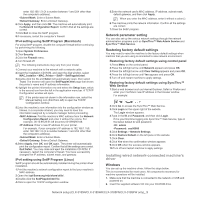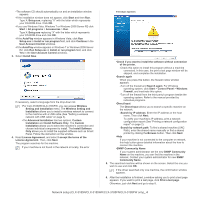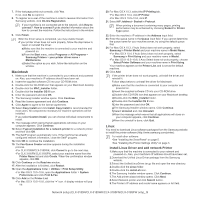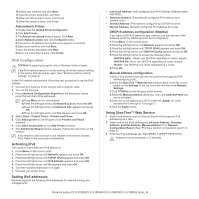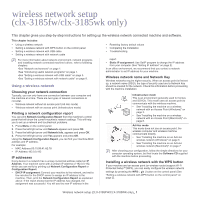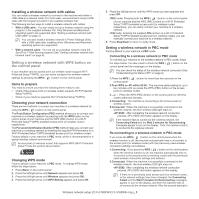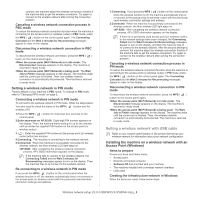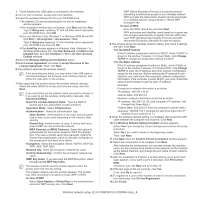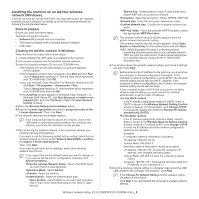Samsung CLX-3185FN User Manual (user Manual) (ver.2.00) (English) - Page 46
IPv6 Configuration, Activating IPv6, Setting IPv6 addresses, Using SyncThru™ Web Service - clx 3185fw support
 |
View all Samsung CLX-3185FN manuals
Add to My Manuals
Save this manual to your list of manuals |
Page 46 highlights
10.Select your machine and click Next. 11.Input the printer description and Next 12.When the add printer is done, click Finish 13.When the install is done, click Finish Add network Printer 1.Double-click the Unified Driver Configurator. 2.Click Add Printer... 3.The Add printer wizard window opens. Click Next. 4.Select Network printer and click the Search button. 5.The printer's IP address and model name appears on list field. 6.Select your machine and click Next. 7.Input the printer description and Next 8.When the add printer is done, click Finish. IPv6 Configuration TCP/IPv6 is supported properly only in Windows Vista or higher. If the IPv6 network seems to not be working, set all the network setting to the factory defaults and try again (See "Restoring factory default settings" on page 3). In the IPv6 network environment, follow the next procedure to use the IPv6 address. 1. Connect your machine to the network with a network cable. 2. Turn on the machine. 3. Print a Network Configuration Report from the machine's control panel that will check IPv6 addresses. a)Press Menu on the control panel. b)Press the left/right arrow until Network appears and press OK. c)Press the left/right arrow until Network Info. appears and press OK. d)Press the left/right arrow until Yes appears and press OK. 4. Select Start > Control Panel > Printers and Faxes. 5. Click Add a printer on the left pane of the Printers and Faxes windows. 6. Click Add a local printer on the Add Printer windows. 7. The Add Printer Wizard window appears. Follow the instruction on the window. If the machine does not work in the network environment, activate IPv6. Refer to the next section followed by. Activating IPv6 The machine is provided with IPv6 feature on. 1. Press Menu on the control panel. 2. Press the left/right arrow until Network appears and press OK. 3. Press the left/right arrow until TCP/IP (IPv6) appears and press OK. 4. Press the left/right arrow until IPv6 Activate appears and press OK. 5. Press the left/right arrow until On appears and press OK. 6. Turn the machine off and turn it on again. 7. Reinstall your printer driver. Setting IPv6 addresses Machine supports the following IPv6 addresses for network printing and managements. • Link-local Address: Self-configured local IPv6 address (Address starts with FE80). • Stateless Address: Automatically configured IPv6 address by a network router. • Stateful Address: IPv6 address configured by a DHCPv6 server. • Manual Address: Manually configured IPv6 address by a user. DHCPv6 address configuration (Stateful) If you have a DHCPv6 server on your network, you can set one of the following option for default dynamic host configuration. 1.Press Menu on the control panel. 2.Press the left/right arrow until Network appears and press OK. 3.Press the left/right arrow until TCP/IP (IPv6) appears and press OK. 4.Press the left/right arrow until DHCPv6 Config appears and press OK. 5.Press the left/right arrow to access the required value. •DHCPv6 Addr.: Always use DHCPv6 regardless of router request. •DHCPv6 Off: Never use DHCPv6 regardless of router request. •Router: Use DHCPv6 only when requested by a router. 6.Press OK. Manual address configuration 1.Start a web browser such as Internet Explorer that supports IPv6 addressing as a URL. 2.When the SyncThru™ Web Service window opens, move the mouse cursor on the Settings of the top menu bar and then click Network Settings. 3.Click TCP/IPv6 on the left pane of the website. 4.Select the Manual Address check box. Then, the Address/Prefix text box is activated. 5.Enter the rest of address (ex:3FFE:10:88:194::AAAA. "A" is the hexadecimal 0 through 9, A through F). 6.Click the Apply button. Using SyncThru™ Web Service 1. Start a web browser such as Internet Explorer that supports IPv6 addressing as a URL. 2. Select one of the IPv6 addresses (Link-local Address, Stateless Address, Stateful Address, Manual Address) from Network Configuration Report (See "Printing a network configuration report" on page 2). 3. Enter the IPv6 addresses (ex: http://[FE80::215:99FF:FE66:7701]). Address must be enclosed in '[ ]' brackets. Network setup (CLX-3185N/CLX-3185WK/CLX-3185FN/CLX-3185FW only)_ 6