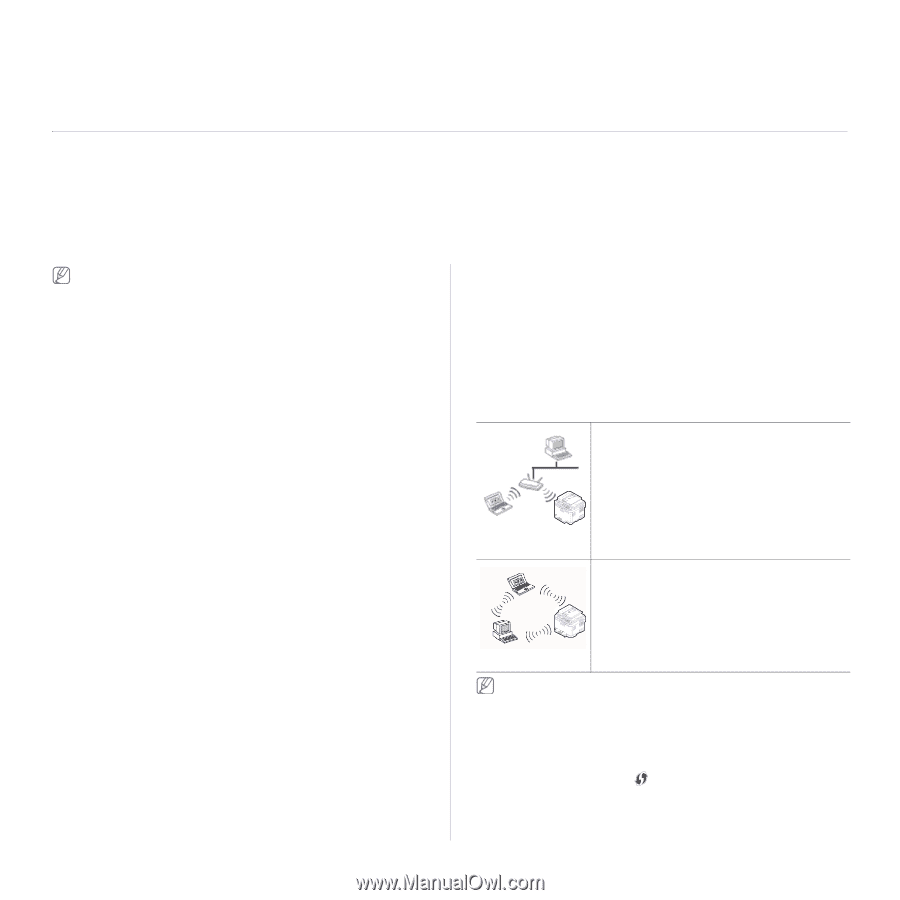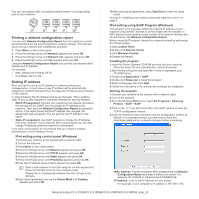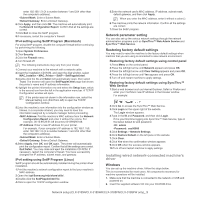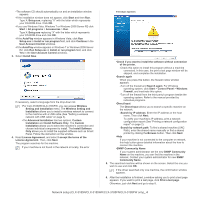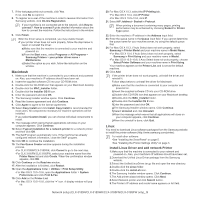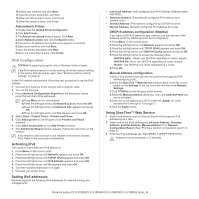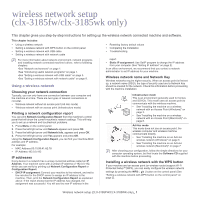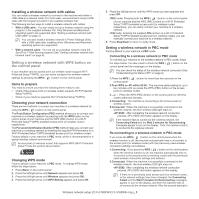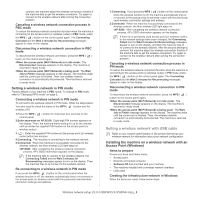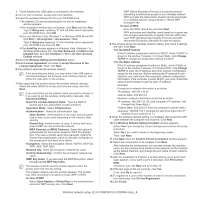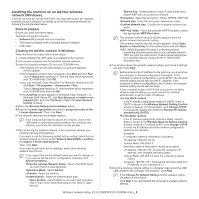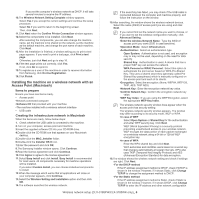Samsung CLX-3185FN User Manual (user Manual) (ver.2.00) (English) - Page 47
Wireless network setup (CLX-3185FW/CLX-3185WK only), Using a wireless network - clx 3185fw troubleshooting
 |
View all Samsung CLX-3185FN manuals
Add to My Manuals
Save this manual to your list of manuals |
Page 47 highlights
wireless network setup 1. (clx-3185fw/clx-3185wk only) This chapter gives you step-by-step instructions for setting up the wireless network connected machine and software. This chapter includes: • Using a wireless network • Setting a wireless network with WPS button on the control panel • Setting a wireless network with USB cable • Setting a wireless network with network cable • Resetting factory default values • Completing the Installation • Troubleshooting For more information about network environment, network programs and Installing network connected machine's driver, refer to following chapters. •See "Network environment" on page 1. •See "Introducing useful network programs" on page 1. •See "Setting a wireless network with USB cable" on page 3. •See "Setting a wireless network with network cable" on page 8. Using a wireless network Choosing your network connection Typically, you can only have one connection between your computer and the machine at a time. There are two types of network connections to consider. • Wireless network without an access point (Ad-Hoc mode) • Wireless network with an access point (Infrastructure mode) Printing a network configuration report You can print Network Configuration Report from the machine's control panel that will show the current machine's network settings. This will help you to set up a network and troubleshoot problems. 1. Press Menu on the control panel. 2. Press the left/right arrow until Network appears and press OK. 3. Press the left/right arrow until Network Info. appears and press OK. 4. Press the left/right arrow until Yes appears and press OK. Using this Network Configuration Report, you can find your machine MAC address and IP address. For example: • MAC Address:00:15:99:41:A2:78 • IP Address:192.0.0.192 IP addresses Every device in a network has a unique numerical address called an IP Address. Your machine came with a Default IP address of 192.0.0.192, which you can verify by printing out Network Configuration Report or Configuration Report. • DHCP IP assignment: Connect your machine to the network, and wait a few minutes for the DHCP server to assign an IP address to the machine. Then, print the Network Configuration Report as explained above. If the report shows that the IP address has changed, the assignment was successful. You will see the new IP address in the report. • Static IP assignment: Use SetIP program to change the IP address from your computer (See "Setting IP address" on page 2). In an office environment, we recommend that you contact a network administrator to set IP address for your machine. Wireless network name and Network Key Wireless networks require higher security. When an access point is first set up, a network name (SSID), the type of security used and a Network Key should be created for the network. Check this information before proceeding with the machine installation. Infrastructure mode This is an environment generally used for homes and SOHOs. This mode uses an access point to communicate with the wireless machine. • See "Installing the machine on a wireless network with an Access Point (Windows)" on page 3. • See "Installing the machine on a wireless network with an Access Point (Macintosh)" on page 6. Ad-Hoc mode This mode does not use an access point, the wireless computer and wireless machine communicate directly. • See "Installing the machine on an Ad-Hoc wireless network (Windows)" on page 5 • See "Installing the machine on an Ad-Hoc wireless network (Macintosh)" on page 7 After choosing your configuration, follow the simple directions for your computer operating system, but first locate the Software CD supplied with the machine before proceeding. Installing a wireless network with the WPS button If your machine and an access point (or wireless router) support Wi-Fi Protected Setup™(WPS), you can easily configure the wireless network settings by pressing the WPS ( ) button on the control panel (See "Setting a wireless network with WPS button on the control panel" on page 2). Wireless network setup (CLX-3185FW/CLX-3185WK only)_ 1