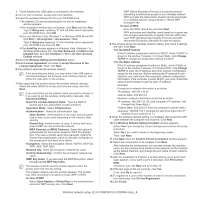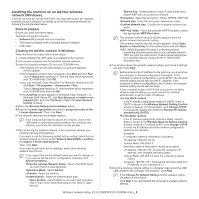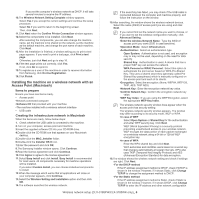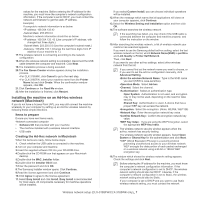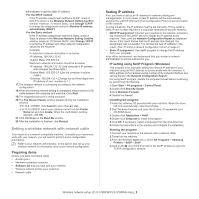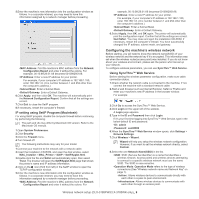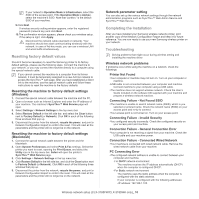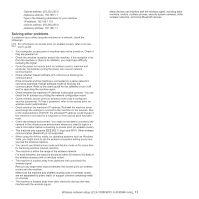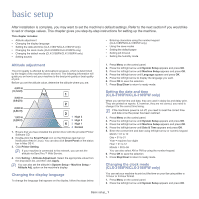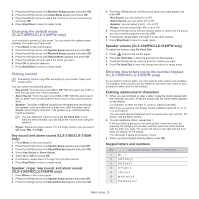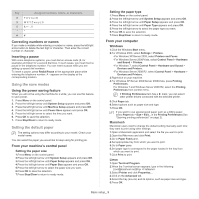Samsung CLX-3185FN User Manual (user Manual) (ver.2.00) (English) - Page 55
IP setting using SetIP Program Macintosh, Using SyncThru™ Web Service - clx 3185fw wireless setup
 |
View all Samsung CLX-3185FN manuals
Add to My Manuals
Save this manual to your list of manuals |
Page 55 highlights
5.Enter the machine's new information into the configuration window as follows. In a corporate intranet, you may need to have this information assigned by a network manager before proceeding. •MAC Address: Find the machine's MAC address from the Network Configuration Report and enter it without the colons. For example, 00:15:99:29:51:A8 becomes 0015992951A8. •IP Address: Enter a new IP address for your printer. For example, if your computer's IP address is 192.168.1.150, enter 192.168.1.X. (X is number between 1 and 254 other than the computer's address.) •Subnet Mask: Enter a Subnet Mask. •Default Gateway: Enter a Default Gateway. 6.Click Apply, and then click OK. The machine will automatically print the Network Configuration Report. Confirm that all the settings are correct. 7.Click Exit to close the SetIP program. 8.If necessary, restart the computer's firewall. IP setting using SetIP Program (Macintosh) For using SetIP program, disable the computer firewall before continuing by performing the following: The path and UIs may differ by Macintosh OS version. Refer to the Macintosh OS manual. 1.Open System Preferences. 2.Click Security. 3.Click the Firewall menu. 4.Turn firewall off. The following instructions may vary for your model. 1.Connect your machine to the network with a network cable. 2.Insert the Installation CD-ROM, and open the disk window, select MAC_Installer > MAC_Printer > SetIP > SetIPApplet.html. 3.Double-click the file and Safari will automatically open, then select Trust. The browser will open the SetIPApplet.html page that shows the printer's name and IP address information. 4.Click on the icon (third from left) in the SetIP window to open the TCP/IP configuration window. 5.Enter the machine's new information into the configuration window as follows. In a corporate intranet, you may need to have this information assigned by a network manager before proceeding. •MAC Address: Find the machine's MAC address from the Network Configuration Report and enter it without the colons. For example, 00:15:99:29:51:A8 becomes 0015992951A8. •IP Address: Enter a new IP address for your printer. For example, if your computer's IP address is 192.168.1.150, enter 192.168.1.X. (X is number between 1 and 254 other than the computer's address.) •Subnet Mask: Enter a Subnet Mask. •Default Gateway: Enter a Default Gateway. 6.Select Apply, then OK, and OK again. The printer will automatically print the configuration report. Confirm that all the settings are correct. Quit Safari. You may close and eject the installation CD-ROM. If necessary, restart the computer's firewall. You have successfully changed the IP address, subnet mask, and gateway. Configuring the machine's wireless network Before starting, you will need to know the network name(SSID) of your wireless network and the network key if it is encrypted. This information was set when the wireless router(access point) was installed. If you do not know about your wireless environment, please ask the person who has set up your network. To configure wireless parameters, you can use SyncThru™ Web Service. Using SyncThru™ Web Service Before starting the wireless parameter configuration, make sure cable connection status. 1.Check whether the network cable is connected to the machine. If not, connect the machine with a standard network cable. 2.Start a web browser such as Internet Explorer, Safari or Firefox and enter your machine's new IP address in the browser window. For example: 3.Click Go to access the SyncThru™ Web Service. 4.Click Login on the upper left of the website. A Login page appears. 5.Type in the ID and Password then click Login. If it's your first time logging into SyncThru™ Web Service, type in the below default ID and password. •ID: admin •Password: sec00000 6.When the SyncThru™ Web Service window opens, click Settings > Network Settings. 7.Click Wireless > Wizard. Wizard will help you setup the wireless network configuration. However, if you want to set the wireless network directly, select Custom. 8.Select the one Network Name(SSID) in the list. •SSID: SSID (Service Set Identifier) is a name that identifies a wireless network. Access points and wireless devices attempting to connect to a specific wireless network must use the same SSID. The SSID is case-sensitive. •Operation Mode: Operation Mode refers to the type of wireless connections (See "Wireless network name and Network Key" on page 1). -Ad-hoc: Allows wireless devices to communicate directly with each other in a peer-to-peer environment. -Infrastructure: Allows wireless devices to communicate with each other through an access point. Wireless network setup (CLX-3185FW/CLX-3185WK only)_ 9