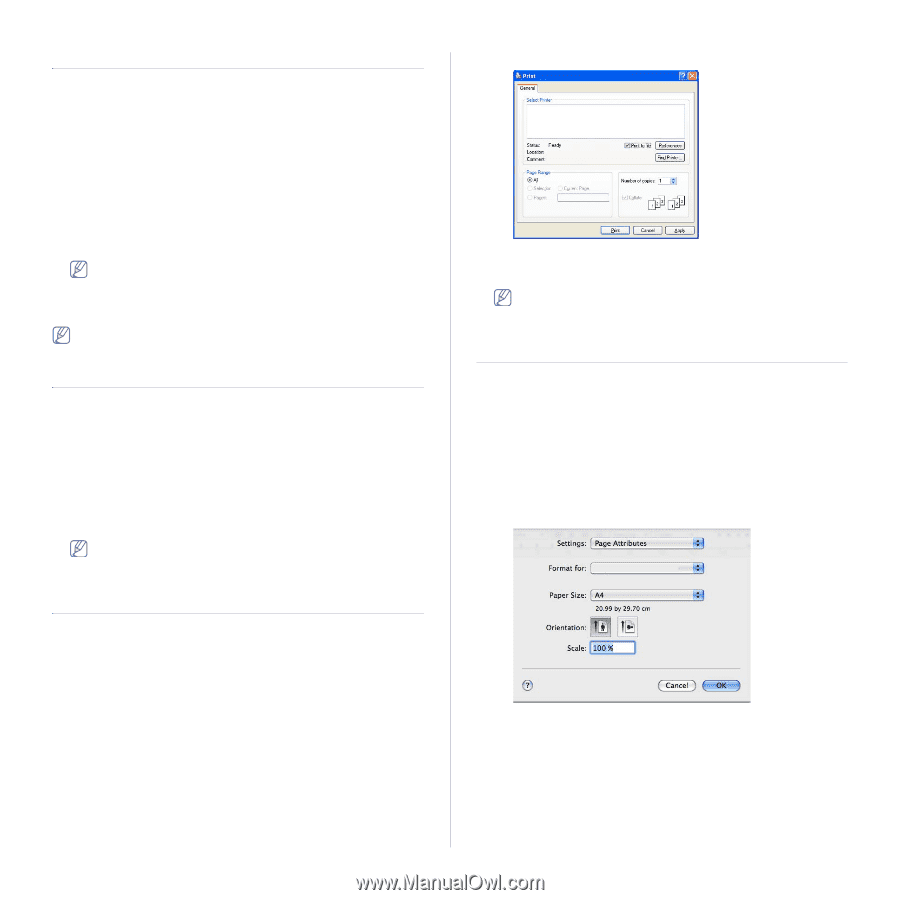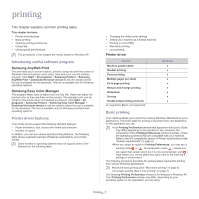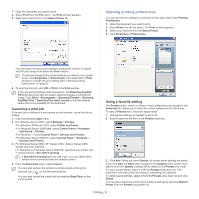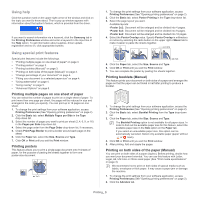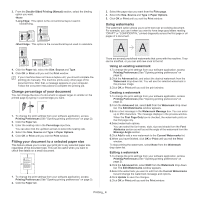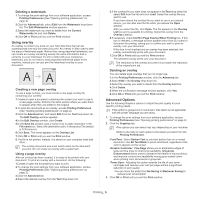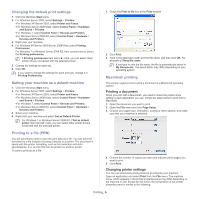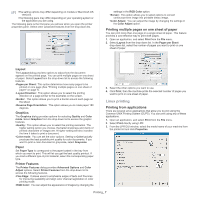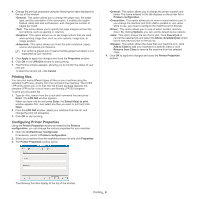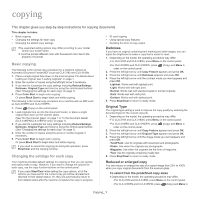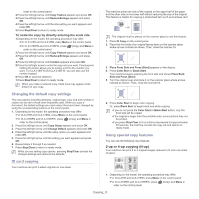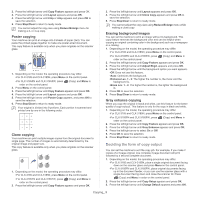Samsung CLX-3185FN User Manual (user Manual) (ver.2.00) (English) - Page 74
Changing the default print settings, Setting your machine as a default machine
 |
View all Samsung CLX-3185FN manuals
Add to My Manuals
Save this manual to your list of manuals |
Page 74 highlights
Changing the default print settings 1. Click the Windows Start menu. 2. For Windows Server 2000, select Settings > Printers. •For Windows XP/Server 2003, select Printer and Faxes. •For Windows Server 2008/Vista, select Control Panel > Hardware and Sound > Printers. •For Windows 7, select Control Panel > Devices and Printers. •For Windows Server 2008 R2, select Control Panel > Hardware > Devices and Printers. 3. Right-click your machine. 4. For Windows XP/Server 2003/Server 2008/Vista, press Printing Preferences. For Windows 7 or Windows Server 2008 R2, from context menus, select the Printing preferences. If Printing preferences item has a ► mark, you can select other printer drivers connected with the selected printer. 5. Change the settings on each tab. 6. Click OK. If you want to change the settings for each print job, change it in Printing Preferences. Setting your machine as a default machine 1. Click the Windows Start menu. 2. For Windows Server 2000, select Settings > Printers. •For Windows XP/Server 2003, select Printer and Faxes. •For Windows Server 2008/Vista, select Control Panel > Hardware and Sound > Printers. •For Windows 7, select Control Panel > Devices and Printers. •For Windows Server 2008 R2, select Control Panel > Hardware > Devices and Printers. 3. Select your machine. 4. Right-click your machine and select Set as Default Printer. For Windows 7 or Windows Server 2008 R2, if Set as default printer item has a ► mark, you can select other printer drivers connected with the selected printer. Printing to a file (PRN) You will sometimes need to save the print data as a file. You can print the document to a file instead of routing it directly to a printer. The document is saved with the printer formatting, such as font selection and color specifications, in a .prn file that can be printed on another printer. To save a print job as a file: 1. Check the Print to file box at the Print window. 2. Click Print. 3. Type in the destination path and the file name, and then click OK. For example c:\Temp\file name. If you type in only the file name, the file is automatically saved in My Documents. The saved folder may differ depending on your operating system. Macintosh printing This section explains how to print a document in a Macintosh operating system. Printing a document When you print with a Macintosh, you need to check the printer driver setting in each application you use. Follow the steps below to print from a Macintosh. 1. Open the document you want to print. 2. Open the File menu and click Page Setup. 3. Choose your paper size, orientation, scaling or other options, and make sure that your machine is selected. 4. Choose the number of copies you want and indicate which pages you want to print. 5. Click Print. Changing printer settings You can use advanced printing features provided by your machine. Open an application and select Print from the File menu. The machine name, which appears in the printer properties pane may differ depending on the machine in use. Except for the name, the composition of the printer properties pane is similar to the following. Printing_ 6