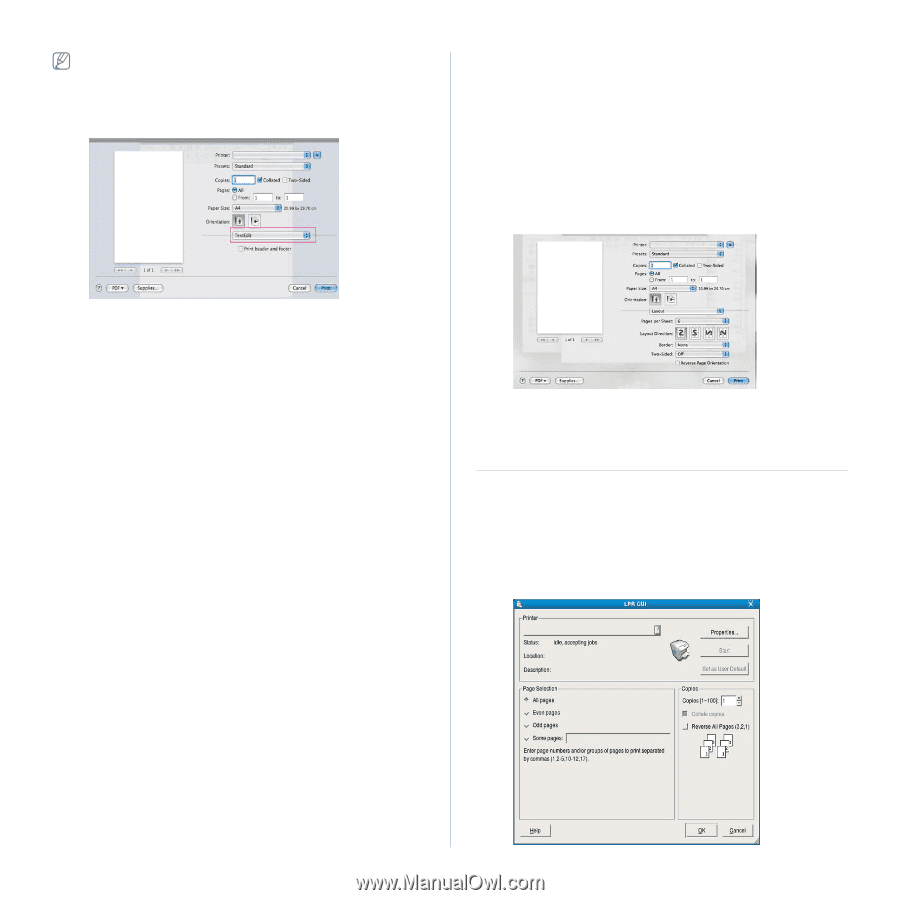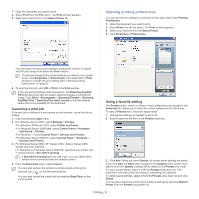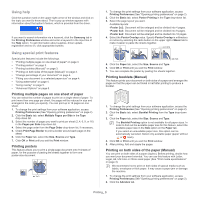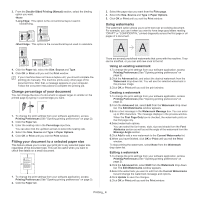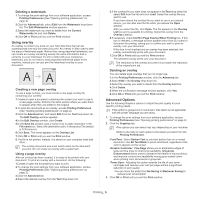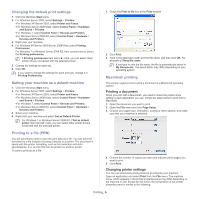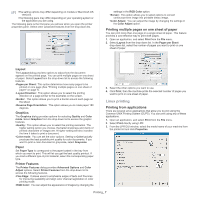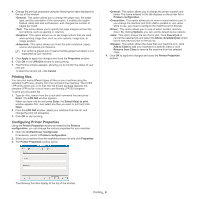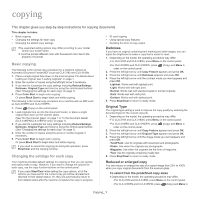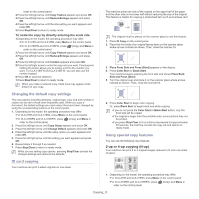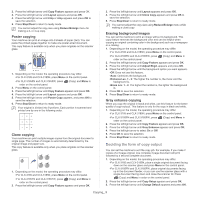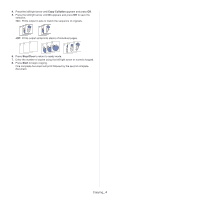Samsung CLX-3185FN User Manual (user Manual) (ver.2.00) (English) - Page 75
Linux printing, Printing multiple s on one sheet of paper, Printing from applications
 |
View all Samsung CLX-3185FN manuals
Add to My Manuals
Save this manual to your list of manuals |
Page 75 highlights
•The setting options may differ depending on models or Macintosh OS versions. •The following pane may differ depending on your operating system or the application you are using. The following pane is the first pane you will see when you open the printer properties pane. Select other advanced features from the drop-down list. settings in the RGB Color option. •Screen: This option allows you to select options to convert continuous-tone image into printable binary image. •Color Adjust: You can adjust the image by changing the settings in the Color Adjust option. Printing multiple pages on one sheet of paper You can print more than one page on a single sheet of paper. This feature provides a cost-effective way to print draft pages. 1. Open an application, and select Print from the File menu. 2. Select Layout from the drop-down list. In the Pages per Sheet drop-down list, select the number of pages you want to print on one sheet of paper. Layout The Layout dialog provides options to adjust how the document appears on the printed page. You can print multiple pages on one sheet of paper. Select Layout from the drop-down list to access the following features. •Pages per Sheet: This option determines how many pages to be printed on one page (See "Printing multiple pages on one sheet of paper" on page 7). •Layout Direction: This option allows you to select the printing direction on a page similar to the examples on the screen. •Border: This option allows you to print a border around each page on the sheet. •Reverse Page Orientation: This option allows you to rotate paper 180 degrees. Graphics The Graphics dialog provides options for selecting Quality and Color mode. Select Graphics from the drop-down list to access the graphic features. •Quality: This option allows you to select the printing resolution. The higher setting option you choose, the better sharpness and clarity of printed characters or images are. A higher setting will also increase the time it takes to print a document. •Color mode: You can set the color options. Setting to Color typically produces the best possible print quality for color documents. If you want to print a color document in grayscale, select Grayscale. Paper Set Paper Type to correspond to the paper loaded in the tray from which you want to print. This will let you get the best quality printout. If you load a different type of print material, select the corresponding paper type. Printer Features The Printer Features dialog provides Advanced Options and Color Adjust options. Select Printer Features from the drop-down list to access the following features. •Fine Edge: It allows users to emphasize edges of texts and fine lines for improving readability and align color channel registration in color printing mode. •RGB Color: You can adjust the appearance of images by changing the 3. Select the other options you want to use. 4. Click Print, then the machine prints the selected number of pages you want to print on one sheet of paper. Linux printing Printing from applications There are several Linux applications that allow you to print using the Common UNIX Printing System (CUPS). You can print using any of these applications. 1. Open an application, and select Print from the File menu. 2. Select Print directly using LPR. 3. From the LPR GUI window, select the model name of your machine from the printer list and click Properties. Printing_ 7