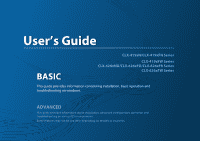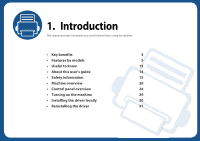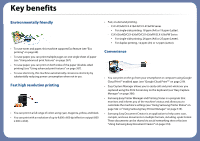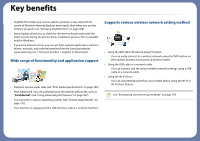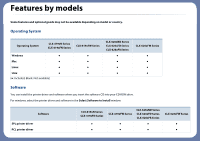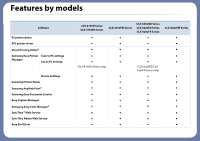Samsung CLX-4195FW User Manual Ver.1.0 (English)
Samsung CLX-4195FW Manual
 |
View all Samsung CLX-4195FW manuals
Add to My Manuals
Save this manual to your list of manuals |
Samsung CLX-4195FW manual content summary:
- Samsung CLX-4195FW | User Manual Ver.1.0 (English) - Page 1
User's Guide BBAASSIICC CLX-419xN/CLX-419xFN Series CLX-419xFW Series CLX-626xND/CLX-626xFD/CLX-626xFR Series CLX-626xFW Series This guide provides information concerning installation, basic operation and troubleshooting on windows. ADVANCED This guide provides information about installation, - Samsung CLX-4195FW | User Manual Ver.1.0 (English) - Page 2
to know before using the machine. • Key benefits 3 • Features by models 5 • Useful to know 13 • About this user's guide 14 • Safety information 15 • Machine overview 20 • Control panel overview 24 • Turning on the machine 29 • Installing the driver locally 30 • Reinstalling the - Samsung CLX-4195FW | User Manual Ver.1.0 (English) - Page 3
and informs you of the machine's status and allows you to customize the machine's settings (see "Using Samsung Printer Status" on page 322 or "Using Samsung Easy Printer Manager" on page 319). • Samsung Easy Document Creator is an application to help users scan, compile, and save documents in - Samsung CLX-4195FW | User Manual Ver.1.0 (English) - Page 4
help, support application, machine drivers, manuals, and order information from the Samsung website, www.samsung.com > find your product > Support or Downloads. Wide range of functionality and application support • Supports various paper sizes (see "Print media specifications" on page 146). • Print - Samsung CLX-4195FW | User Manual Ver.1.0 (English) - Page 5
System CLX-419xN Series CLX-419xFN Series CLX-419xFW Series Windows ● ● Mac ● ● Linux ● ● Unix ● ● (●: Included, Blank: Not available) CLX-626xND Series CLX-626xFD Series CLX-626xFR Series CLX-626xFW Series Software You can install the printer driver and software when - Samsung CLX-4195FW | User Manual Ver.1.0 (English) - Page 6
Printing Utilitya Samsung Easy Printer Scan to PC settings Manager Fax to PC settings Device Settings Samsung Printer Status Samsung AnyWeb Printa Samsung Easy Document Creator Easy Capture Manager Samgung Easy Color Managera SyncThru™ Web Service SyncThru Admin Web Service Easy Eco Driver CLX - Samsung CLX-4195FW | User Manual Ver.1.0 (English) - Page 7
by models Fax Scan Software Samsung Network PC Fax Twain scan driver WIA scan driver Samsung Scan Assistanta CLX-419xN Series CLX-419xFN Series CLX-419xFW Series ● ● (CLX-419xFN Series only) ● ● ● ● ● ● CLX-626xND Series CLX-626xFD Series CLX-626xFR Series ● (CLX-626xFD/CLX626xFR - Samsung CLX-4195FW | User Manual Ver.1.0 (English) - Page 8
Print™ AirPrint Eco printing Duplex (2-sided) printing Duplex (2-sided) printing (manual)cd USB memory interface Memory module Optional tray (Tray2) Mass Storage Device CLX-419xN Series CLX-419xFN Series CLX-419xFW Series ● ● ● ● ● ● ● ● ● ● ● ● ● ● ● ○ ○ CLX-626xND Series CLX - Samsung CLX-4195FW | User Manual Ver.1.0 (English) - Page 9
Document Duplex Automatic Document Feeder Feeder (DADF) Automatic Document Feeder (ADF) Handset CLX-419xN Series CLX-419xFN Series ● CLX-419xFW Series CLX-626xND Series CLX-626xFD Series CLX-626xFR Series CLX-626xFW Series ● ● (CLX-626xFR Series only) ● ● (CLX-626xND/ CLX-626xFD - Samsung CLX-4195FW | User Manual Ver.1.0 (English) - Page 10
) Priority send Duplex send ● ● (CLX-626xFR Series only) Secure receive Duplex print ● ● ● ● (CLX-419xFN Series only) (CLX-626xFD/CLX-626xFR Series only) ● ● (CLX-626xFR Series only) Send/ Receive forward - fax ● ● ● ● (CLX-419xFN Series only) (CLX-626xFD/CLX-626xFR Series only - Samsung CLX-4195FW | User Manual Ver.1.0 (English) - Page 11
Features by models Scan Features Scanning to email Scanning to SMB server Scanning to FTP server Duplex scan Scan to PC CLX-419xN Series CLX-419xFN Series CLX-419xFW Series ● ● ● ● CLX-626xND Series CLX-626xFD Series CLX-626xFR Series CLX-626xFR Series only) ● CLX-626xFW Series ● - Samsung CLX-4195FW | User Manual Ver.1.0 (English) - Page 12
. For some counties, only 802.11 b/g can be applied. Contact your local Samsung dealer or the retailer where you bought your machine. c. Available for Windows OS only. d. Only tray1 is supported. e. The machine is equipped with 4GB of SD (secure digital) card. ( ●: Included, ○: Optional, Blank - Samsung CLX-4195FW | User Manual Ver.1.0 (English) - Page 13
"Opening printing preferences" on page 66). • Replace the toner cartridge (see "Replacing the toner cartridge" on page 97). Where can I download the machine's driver? • You can get help, support application, machine drivers, manuals, and order information from the Samsung website, www.samsung.com - Samsung CLX-4195FW | User Manual Ver.1.0 (English) - Page 14
the safety information before using the machine. • If you have a problem using the machine, refer to the troubleshooting chapter. • Terms used in this user's guide are explained in the glossary chapter. • All illustrations in this user's guide may differ from your machine depending on its options or - Samsung CLX-4195FW | User Manual Ver.1.0 (English) - Page 15
any potential damage to your machine. Be sure to read and understand all of these instructions before using the machine. After reading this section, switch and unplug the machine. • The user should be able to access the power outlet in case of emergencies that might require the user to pull the plug - Samsung CLX-4195FW | User Manual Ver.1.0 (English) - Page 16
, this could result in electric shock or fire. If the machine does not operate properly after these instructions have been followed, unplug the machine from all interface connections and request assistance from qualified service personnel. Otherwise, this could result in electric shock or fire - Samsung CLX-4195FW | User Manual Ver.1.0 (English) - Page 17
on the units weight. If you have a medical condition that prevents you from lifting, do not lift the machine. Ask for help, and always use the appropriate amount of people to lift the device safety. Then lift the machine: • If the machine weighs under 20 kg (44.09 lbs), lift with 1 person. • If the - Samsung CLX-4195FW | User Manual Ver.1.0 (English) - Page 18
could get hurt. Do not disassemble, repair or rebuild the machine by yourself. It can damage the machine. Call a certified technician when the machine needs repairing. To clean and operate the machine, strictly follow the user's guide provided with the machine. Otherwise, you could damage the - Samsung CLX-4195FW | User Manual Ver.1.0 (English) - Page 19
technician. Repair by non-certified technicians could result in fire or electric shock. • The machine should only be repaired by a Samsung service technician. 8 Supply usage Caution Do not disassemble the toner cartridge. Toner dust can be dangerous if inhaled or ingested. Do not burn any of the - Samsung CLX-4195FW | User Manual Ver.1.0 (English) - Page 20
Accessories Power cord Quick installation guide Software CDa Misc. accessoriesb a. The software CD contains the print drivers, user's guide, and software applications. b. Miscellaneous accessories included with your machine may vary by country of purchase and specific model. 1. Introduction 20 - Samsung CLX-4195FW | User Manual Ver.1.0 (English) - Page 21
tray 14 Scanner glass 4 Automatic Document Feeder(ADF) output tray 15 Paper width guides on a manual feeder 5 Control panel 16 Manual feeder 6 Control board cover 17 Paper width guides on a multipurpose traya 7 Front cover 18 Multi-purpose support traya 8 Tray 1 19 Toner cartridge 9 USB - Samsung CLX-4195FW | User Manual Ver.1.0 (English) - Page 22
support tray 8 Tray 1 20 Toner cartridge 9 Optional traya 21 Toner cartridge handle 10 Push-release of Multi-purpose 22 tray Intermediate Transfer Belt (ITB) 11 Multi-purpose tray 23 Duplex jam cover 12 USB memory port a. This is an optional feature. CLX-626xND/CLX-626xFD/CLX-626xFR/CLX - Samsung CLX-4195FW | User Manual Ver.1.0 (English) - Page 23
of machine. • Some features and optional goods may not be available depending on model or country (see "Features by models" on page 5). CLX-419xN/ CLX-419xFN/ CLX-419xFW Series 9 10 CLX-626xND/CLX-626xFD/CLX-626xFR/CLX-626xFW Series 9 10 8 7 5 1 4 32 8 7 6 5 4 1 1 32 1 Waster toner container - Samsung CLX-4195FW | User Manual Ver.1.0 (English) - Page 24
machine depending on its model. There are various types of control panels. • Some features and optional goods may not be available depending on model or country (see "Features by models" on page 5). • Some buttons may not work depending on the mode (copy, fax, or scan). 12 Type A(CLX-419xN/ CLX - Samsung CLX-4195FW | User Manual Ver.1.0 (English) - Page 25
(see "Redialing the fax number" on page 292). Stops current operation. Turns the power on or off, or wakes up the machine from the power save mode. If you need to turn the machine off, press this button for more than three seconds. Begins a printing job in color mode. Begins a printing job in black - Samsung CLX-4195FW | User Manual Ver.1.0 (English) - Page 26
a new cartridge (see "Toner-related messages" on page 137). 19 Status LED Indicates the status of your machine (see "Understanding the status LED" on page 134). 20 Eco Turn into eco mode to reduce toner consumption and paper usage when pc-printing and copying only (see "Eco printing" on page 68 - Samsung CLX-4195FW | User Manual Ver.1.0 (English) - Page 27
prompts during an operation. Dials a number or enters alphanumeric characters (see "Keypad letters and numbers" on page 260). Deletes characters in the edit area. Stops an operations at any time. Turns the power on or off, or wakes up the machine from the power save mode. If you need to turn the - Samsung CLX-4195FW | User Manual Ver.1.0 (English) - Page 28
or color mode. When you press this button, you can hear a dial tone. Then enter a fax number. It is similar to making a call using speaker phone (see "Receiving manually in Tel mode" on page 298). Gives detailed information about this machine's menus or status. Resets the current machine's setup - Samsung CLX-4195FW | User Manual Ver.1.0 (English) - Page 29
Turning on the machine Illustrations on this user's guide may differ from your machine depending on its options or models. Check your machine type (see "Front view" on page 21). 1 Connect the machine to the electricity supply first. 2 Turn the power switch on. 2 1 1. Introduction 29 - Samsung CLX-4195FW | User Manual Ver.1.0 (English) - Page 30
, Linux or UNIX operating systems user, refer to the "Installation for Mac" on page 172 or "Installation for Linux" on page 174 or "Installing the UNIX printer driver package" on page 187. • The installation window in this User's Guide may differ depending on the machine and interface in use. • Only - Samsung CLX-4195FW | User Manual Ver.1.0 (English) - Page 31
Windows 1 Make sure that the machine is connected to your computer and powered on. 2 From the Start menu, select Programs or All Programs > Samsung Printers > your printer driver name > Uninstall. 3 Follow the instructions in the installation window. 4 Insert the software CD into your CD-ROM drive - Samsung CLX-4195FW | User Manual Ver.1.0 (English) - Page 32
Basic Setup This chapter provides information about the overall menu structure and the basic setup options. • Menu overview 33 • Machine's basic settings 46 • Media and tray 48 • Basic printing 64 • Basic copying 71 • Basic scanning 76 • Basic faxing 77 • Using USB memory device 81 - Samsung CLX-4195FW | User Manual Ver.1.0 (English) - Page 33
may differ from your machine depending on its options or the models. • The menus are described in the Advanced Guide (see "Useful Setting Menus" on page 222). 1 CLX-419xN/ CLX-419xFN/ CLX-626xND/ CLX-626xFD/ CLX-626xFR Series Accessing the menu 1 Select the Fax, Copy, or Scan button on the control - Samsung CLX-4195FW | User Manual Ver.1.0 (English) - Page 34
to Emailc Forward to Serverc Receiving Receive Mode Fax Forward & Print Tel Secure Receive Ans/Fax Off DRPD Modede Ring to Answer Stamp RCV Name Rcv Start Code Auto Reduction Discard Size DRPD Modede Duplex Printb Change Default Resolution Darkness Original Type Original Size Duplexb 2 Sided - Samsung CLX-4195FW | User Manual Ver.1.0 (English) - Page 35
-419xFN Series only. f. CLX-626xND/ CLX-626xFD/ CLX-626xFR Series only. Some menu names may differ from your machine depending on its options or the models. g. CLX-626xND/ CLX-626xFD/ CLX-626xFR Series only. h. This option does not appear when the 2-Up, 4-Up, Book copy, Duplex, Auto Fit option is on - Samsung CLX-4195FW | User Manual Ver.1.0 (English) - Page 36
Format Duplexb Darkness SMB Featurec Original Size Original Type Resolution Color Mode File Format Duplexb Darkness Scan Setup Print Setup Change Default Orientation Trapping USB Default Portrait Off Email Default Landscape Medium FTP/SMB Defaultc Original Size Original Type Resolution - Samsung CLX-4195FW | User Manual Ver.1.0 (English) - Page 37
Blank Pages PDF Type Stampb Import Setting Export Setting Eco Settings Vapor Mode Off On Auto System Setup Auto Power Off Sounda Off Key Sound On Alarm Sound Paper Setup Fax Sound Paper Size Report Tray 1 Configuration Tray 2c Supplies Info. MP Trayb Manual Feederd Change Default - Samsung CLX-4195FW | User Manual Ver.1.0 (English) - Page 38
overview e. This option only appears when small amount of toner is left in the cartridge. f. This option is available when the optional mass storage Automatic SetIP 10Mbps Half SLP 10Mbps Full 100Mbps Half 100Mbps Full 1Gbps Full 802.1x Clear Settings 2. Menu Overview and Basic Setup 38 - Samsung CLX-4195FW | User Manual Ver.1.0 (English) - Page 39
which has several tabs and lots of Scanning options. • (Fax): When you press Fax from the display screen, the Fax screen appears which has several tabs and lots of Faxing options. • (Setup): You can browse current machine settings or change machine values. • (Job Status): Job status shows - Samsung CLX-4195FW | User Manual Ver.1.0 (English) - Page 40
): You can view the eco settings. • (Direct USB): Enters the USB menu when USB memory is inserted into the USB memory port on your machine. • (Document Box): You can store the printing data, print the secure page or shared folder. • : Shows the toner status. • : Selects the LCD brightness - Samsung CLX-4195FW | User Manual Ver.1.0 (English) - Page 41
Type N-up Book Copy Darkness Color Mode Original Size Original Type Book Copy a. CLX-626xFW Series only. b. This is an optional feature. CLX-626xFW Series only. c. CLX-419xFW Series only. d. This option appears only when the Layout option is Book Copy. Fax Memory Send Delayed Send Darkness - Samsung CLX-4195FW | User Manual Ver.1.0 (English) - Page 42
Original Type Original Size Resolution Color Mode File Name File Format PDF Encryptionab Duplexa Darkness File Policy Shared Foldera Original Size Resolution Color Mode File Name File Format PDF Encryptionb Duplex Darkness File Policy WSD Eco Eco-On On Off Settings Default Mode On Off On-Forcedc - Samsung CLX-4195FW | User Manual Ver.1.0 (English) - Page 43
overview a. CLX-626xFW Series only. b. This option appears only when the File Format option is PDF type. c. If you set the eco mode on with a password from the SyncThru™ Web Service (Settings tab > Machine Settings > System > Eco Settings) or Samsung Easy Printer Manager (Device Settings > Eco), the - Samsung CLX-4195FW | User Manual Ver.1.0 (English) - Page 44
Select Tray Color Mode Scan to USB Original Type Original Size Resolution Color Mode File Name File Format PDF Encryptionb Duplexa Darkness File Policy File Manage Show Space Machine Setup Default Setting Copy Default Scan Default Fax Default Paper Setup Tray1 Tray2c MP Traya Manual Feederd Margin - Samsung CLX-4195FW | User Manual Ver.1.0 (English) - Page 45
in the cartridge. b. CLX-626xFW Series only. Admin Setup User Access Control Authentication Stampb Item Opacity Position Chang Admin. Password Firmware Upgrade Troubleshooting Language Document Boxb System Boxes Stored Print Secured Print Shared Folder Duplex Select Tray Copies Color Mode 2. Menu - Samsung CLX-4195FW | User Manual Ver.1.0 (English) - Page 46
Windows and Mac users, see "Device Settings" on page 321. - For Windows and Mac users, you set from Samsung Easy Printer Manager > (Switch to advanced mode) > Device Settings, see "Device Settings" on page 321. After installation is complete, you may want to set the machine's default settings. To - Samsung CLX-4195FW | User Manual Ver.1.0 (English) - Page 47
links to set other settings useful for using the machine. • See "Entering various characters" on page 260. • See "Keypad letters and numbers" on page 260. • See "Setting the paper size and type" on page 58. • See "Setting up the fax address book" on page 261. 2. Menu Overview and Basic Setup 47 - Samsung CLX-4195FW | User Manual Ver.1.0 (English) - Page 48
This chapter provides information on how to load print media into your machine. 3 Tray overview • Using print media that does not meet these specifications may cause problems or require repairs. Such repairs are not covered by Samsung's warranty or service agreements. • Make sure not to use the - Samsung CLX-4195FW | User Manual Ver.1.0 (English) - Page 49
optional tray 1 Pull out the paper tray. LGL Illustrations on this user's guide may differ from your machine depending on its options or models. Check your machine type (see "Tray overview" on page 48). If you do not adjust the guide, it may cause paper registration, image skew, or jamming of the - Samsung CLX-4195FW | User Manual Ver.1.0 (English) - Page 50
to adjust to the size (see "Tray overview" on page 48). 4 After inserting paper into the tray, squeeze the paper width guides and paper length guide. CLX-419xN/ CLX-419xFN Series CLX-419xFW Series CLX-626xND/ CLX-626xFD Series CLX-626xFR/ CLX-626xFW Series 3 Flex or fan the edge of the paper - Samsung CLX-4195FW | User Manual Ver.1.0 (English) - Page 51
the paper size and type" on page 58). The settings set from the machine driver override the settings on the control panel. a To print from an application, open an application and start the print menu. b Open Printing Preferences (see "Opening printing preferences" on page 66). c Press the Paper tab - Samsung CLX-4195FW | User Manual Ver.1.0 (English) - Page 52
problems (see "Print media specifications" on page 146). • Flatten any curl on postcards, envelopes, and labels before loading them into the multi-purpose (or manual feeder) tray. 1 Pull out the paper tray for manual feeding. OR Press the push-release of multi-purpose tray and it down to open. CLX - Samsung CLX-4195FW | User Manual Ver.1.0 (English) - Page 53
Series CLX-626xND/ CLX-626xFD Series CLX-626xFR/ CLX-626xFW Series 2 CLX-419xN/ CLX-419xFN Series CLX-419xFW Series CLX-626xND/ CLX-626xFD Series CLX-626xFR/ CLX-626xFW Series • When printing the special media, you must follow the loading guideline (See "Printing on special media" on page 54 - Samsung CLX-4195FW | User Manual Ver.1.0 (English) - Page 54
on this user's guide may differ from your machine depending on its options or models. Check your machine type (see "Front view" on page 21). To see for paper weights for each sheet, refer to "Print media specifications" on page 146. Types Plain Thick Thicker Thin Bond Color CardStock Labels - Samsung CLX-4195FW | User Manual Ver.1.0 (English) - Page 55
Manual feeder/ Multipurpose tray a. CLX-626xND /CLX-626xFD /CLX-626xFR /CLX-626xFW Series only. (●: Supported, Blank: Not supported) Envelope Printing . - Temperature: should resist the heat and pressure of the machine during operation. • Use only well-constructed envelopes with sharp and - Samsung CLX-4195FW | User Manual Ver.1.0 (English) - Page 56
of color printing using transparencies, the picture quality would be lower than mono printing when the printouts are used on the overhead projector. CLX-419xN/ CLX-419xFN Series CLX-419xFW Series CLX-626xND/ CLX-626xFD Series CLX-626xFR/ CLX-626xFW Series • Must withstand the machine's fusing - Samsung CLX-4195FW | User Manual Ver.1.0 (English) - Page 57
color laser printer by Xerox, such as 3R 91331(A4), 3R 2780 (Letter). Labels To avoid damaging the machine, use only labels designed for use in laser printers . CLX-419xN/ CLX-419xFN Series CLX-419xFW Series CLX-626xND/ CLX-626xFD Series CLX-626xFR/ CLX-626xFW Series • In the software application - Samsung CLX-4195FW | User Manual Ver.1.0 (English) - Page 58
dry. During the fusing process, wet ink can come off preprinted paper, reducing print quality. • You can set the altitude value from Device Settings in Samsung Easy Printer Manager program. - For Windows and Mac users, you set from Samsung Easy Printer Manager > (Switch to advanced mode) > Device - Samsung CLX-4195FW | User Manual Ver.1.0 (English) - Page 59
that you do not touch the surface, and do not allow children near it. The printed pages stack on the output support, and the output support will help the printed pages to align. Unfold the output support. • The settings set from the machine driver override the settings on the control panel. a To - Samsung CLX-4195FW | User Manual Ver.1.0 (English) - Page 60
a fax. Illustrations on this user's guide may differ from your machine depending on its options or models. Check your machine type (see "Front view" on page 21). On the scanner glass Using the scanner glass, you can copy or scan originals. You can get the best scan quality, especially for colored or - Samsung CLX-4195FW | User Manual Ver.1.0 (English) - Page 61
Media and tray 1 Lift and open the scanner lid. 2 Place the original face down on the scanner glass. Align it with the registration guide at the top left corner of the glass. 2. Menu Overview and Basic Setup 61 - Samsung CLX-4195FW | User Manual Ver.1.0 (English) - Page 62
toner consumption. • Dust on the scanner glass may cause black spots on the printout. Always keep it clean (see "Cleaning the machine" on page 108). • If you are copying a page from a book or magazine, lift the scanner light from inside of the scanner while copying or scanning. It is harmful to eyes - Samsung CLX-4195FW | User Manual Ver.1.0 (English) - Page 63
Media and tray 3 Adjust the document feeder width guides to the paper size. Dust on the document feeder glass may cause black lines on the printout. Always keep the glass clean (see "Cleaning the machine" on page 108). 2. Menu Overview and Basic Setup 63 - Samsung CLX-4195FW | User Manual Ver.1.0 (English) - Page 64
print features" on page 267). 3 Select your machine from the Select Printer list. 10 Printing If you are a Mac, Linux or UNIX operating systems user, refer to the Advanced Guide (see "Mac printing" on page 276, "Linux printing" on page 278 or "Unix printing" on page 280). The following Printing - Samsung CLX-4195FW | User Manual Ver.1.0 (English) - Page 65
Basic printing 11 Canceling a print job If the print job is waiting in the print queue or print spooler, cancel the job as follows: • You can access this window by simply double-clicking the machine icon ( ) in the Windows task bar. • You can also cancel the current job by pressing button on the - Samsung CLX-4195FW | User Manual Ver.1.0 (English) - Page 66
differ depending on model. • You can apply Eco features to save paper and toner before printing (see "Easy Eco Driver" on page 309). • You can check the machine's current status pressing the Printer Status button (see "Using Samsung Printer Status" on page 322). 2. Menu Overview and Basic Setup 66 - Samsung CLX-4195FW | User Manual Ver.1.0 (English) - Page 67
use a saved setting, select it in the Favorites tab. The machine is now set to print according to the settings you have selected. To delete saved settings, Favorites tab and click Delete. 13 Using help Click the option you want to know on the Printing Preferences window and press F1 on your keyboard - Samsung CLX-4195FW | User Manual Ver.1.0 (English) - Page 68
is enabled. The default setting of Eco mode is duplex (CLX-626xND/ CLX-626xFD/ CLX-626xFR/ CLX-626xFW Series only), Multiple Pages per Side (2-up), Skip Blank Pages. You can set the altitude value from Device Settings in Samsung Easy Printer Manager program. • For Windows and Mac users, you set from - Samsung CLX-4195FW | User Manual Ver.1.0 (English) - Page 69
have to enter the password to change the status. Password button: You can set from SyncThru™ Web Service (Settings tab > Machine Settings > System > Eco Settings) or Samsung Easy Printer Manager (Device Settings > Eco), the password button is activated. To change the print settings, click on this - Samsung CLX-4195FW | User Manual Ver.1.0 (English) - Page 70
" on page 66), and the select Advanced tab > Print Mode > Confidential. Enter the job name, user ID, and password. Even though you have started the secure printing job, the device will not print the document until you enter your password on the printer. • CLX-626xND/CLX-626xFD/CLX-626xFR/CLX-626xFW - Samsung CLX-4195FW | User Manual Ver.1.0 (English) - Page 71
panel buttons (see "Changing the settings for each copy" on page 71). 4 Enter the number of copies using the arrow or number keypad, if necessary. 5 Press (Start). 17 Changing the settings for each copy Your machine provides default settings for copying so that you can quickly and easily make - Samsung CLX-4195FW | User Manual Ver.1.0 (English) - Page 72
ready mode. Reduced or enlarged copy You can reduce or enlarge the size of a copied image from 25% to 400% from the document feeder or scanner glass. 2. Menu Overview and Basic Setup 72 - Samsung CLX-4195FW | User Manual Ver.1.0 (English) - Page 73
be available depending on model or optional goods (see "Variety feature" on page 8). • If the machine set to Eco mode, reduce and enlarge features are not available. To select from the . 18 ID card copying Your machine can print 2-sided originals on one sheet. 2. Menu Overview and Basic Setup 73 - Samsung CLX-4195FW | User Manual Ver.1.0 (English) - Page 74
the lower half without reducing the size of the original. This feature is helpful for copying a small-sized item such as business card. • The original must be placed on the scanner glass to use this feature. • If the machine set to Eco mode, this feature is not available. Depending on the model, the - Samsung CLX-4195FW | User Manual Ver.1.0 (English) - Page 75
Basic copying • If you do not press the (Start) button, only the front side will be copied. • If the original is larger than the printable area, some portions may not be printed. 2. Menu Overview and Basic Setup 75 - Samsung CLX-4195FW | User Manual Ver.1.0 (English) - Page 76
scan using the network, refer to the Advanced Guide (see "Scanning from network connected machine" on page Samsung Easy Printer Manager > advanced mode > Scan to PC Settings. Switch to 4 Select the option you want and press OK. 5 Scanning begins. Scanned image is saved in computer's C:\Users\users - Samsung CLX-4195FW | User Manual Ver.1.0 (English) - Page 77
• This function is not supported for CLX-419xN/CLX-626xND Series (see "Variety feature" on page 8). • For special faxing features, refer to the Advanced Guide (see "Fax features" on page 292). • Accessing menus may differ from model to model (see "Accessing the menu" on page 33 or "Control panel - Samsung CLX-4195FW | User Manual Ver.1.0 (English) - Page 78
Samsung Network PC Fax (see "Sending a fax in the computer" on page 293). • When you want to cancel a fax job, press (Stop or Stop/Clear) button before the machine starts transmission. • If you used the scanner glass, the machine shows the message asking to place another page. Sending a fax manually - Samsung CLX-4195FW | User Manual Ver.1.0 (English) - Page 79
No.? prompt and press OK. The machine begins sending the fax to the numbers you entered in the order in which you entered them. Multi send report is printed after sending faxes. • Accessing menus may differ from model to model (see "Accessing the menu" on page 33 or "Control panel overview" on - Samsung CLX-4195FW | User Manual Ver.1.0 (English) - Page 80
change the default setting (see "Fax" on page 231). • For memory transmission, Super Fine mode is not available. The resolution setting is automatically changed to Fine. • When your machine is set to Super Fine resolution and the fax machine with which you are communicating does not support Super - Samsung CLX-4195FW | User Manual Ver.1.0 (English) - Page 81
settings and password settings, your machine may not automatically detect it. For details about these features, see the user's guide of the USB memory device. The USB memory port on the front of your machine is designed for USB V1.1 and USB V2.0 memory devices. Your machine supports USB memory - Samsung CLX-4195FW | User Manual Ver.1.0 (English) - Page 82
documents face up into the document feeder (see "Loading originals" on page 60). 3 Select (scan) > Scan To USB > OK on the control panel. Or select Scan > USB > Next > Start on the touch screen. The machine begins scanning. After scanning is complete, you can remove the USB memory device from the - Samsung CLX-4195FW | User Manual Ver.1.0 (English) - Page 83
mode. You can change the default scan settings. Refer to the Advanced Guide. 27 Printing from a USB memory device You can directly print files stored on a USB memory device. File s supported by Direct Print option. • PRN: Only files created by provided driver with your machine are compatible. If you - Samsung CLX-4195FW | User Manual Ver.1.0 (English) - Page 84
Press (Stop/Clear) button or home( ) icon to return to ready mode. 28 Backing up data Data in the machine's memory can be accidentally erased due to power failure or storage failure. Backup helps you protect the system settings by storing them as backup files on a USB memory device. Backing up data - Samsung CLX-4195FW | User Manual Ver.1.0 (English) - Page 85
OK. 5 Press OK when Yes appears to restore the backup file to the machine. 6 Press (Stop/Clear) button or home( ) icon to return to ready the touch screen. 1 Insert a USB memory device into the USB memory port on your machine, and then press Direct USB. 2 Select File Manage > Delete and press OK. 3 - Samsung CLX-4195FW | User Manual Ver.1.0 (English) - Page 86
ready mode. 1 Insert a USB memory device into the USB memory port on your machine, and then press Direct USB. 2 Select Check Space. 3 The available memory status You can check the amount of memory space available for scanning and saving documents. For touch screen model, select Direct USB > - Samsung CLX-4195FW | User Manual Ver.1.0 (English) - Page 87
maintenance parts 92 • Storing the toner cartridge 93 • Redistributing toner 95 • Replacing the toner cartridge 97 • Replacing the waste toner container 100 • Installing accessories 102 • Monitoring the supplies life 106 • Setting the toner low alert 107 • Cleaning the machine 108 - Samsung CLX-4195FW | User Manual Ver.1.0 (English) - Page 88
parts. To order Samsung-authorized supplies, accessories, and maintenance parts, contact your local Samsung dealer or the retailer where you purchased your machine. You can also visit www.samsung.com/supplies, and then select your country/region to obtain the contact information for service - Samsung CLX-4195FW | User Manual Ver.1.0 (English) - Page 89
for your machine: Type Model Average yielda Part name Toner cartridge • CLX-419xN Series • Average continuous black cartridge yield: Apporx. 2,500 standard pages (Black) • CLX-419xFN Series • Average continuous color cartridge yield: Apporx. 1,800 standard pages (Yellow/Magenta/ • CLX-419xFW - Samsung CLX-4195FW | User Manual Ver.1.0 (English) - Page 90
non-genuine Samsung toner cartridge such as refilled or remanufactured toner. Samsung cannot guarantee non-genuine Samsung toner cartridge's quality. Service or repair required as a result of using non-genuine Samsung toner cartridges will not be covered under the machine's warranty. 3. Maintenance - Samsung CLX-4195FW | User Manual Ver.1.0 (English) - Page 91
to use various interface. Connectorb • CLX-626xND/CLX-626xFD/CLX-626xFR/CLX-626xFW Series: ML-PAR100 • When installing the printer driver with an IEEE1284B parallel connector, the machine might not be found and after installing the printer driver, only basic printing features are available. • If - Samsung CLX-4195FW | User Manual Ver.1.0 (English) - Page 92
service provider, dealer, or the retailer where you bought the machine. The warranty does not cover the replacement of any maintenance parts once it has reached its "Average yield". Maintenance parts are replaced at specific intervals to avoid print quality and paper feed problems resulting - Samsung CLX-4195FW | User Manual Ver.1.0 (English) - Page 93
of non-Samsung brand toner cartridges in your printer including generic, store brand, refilled, or remanufactured toner cartridges. Samsung's printer warranty does not cover damage to the machine caused by the use of a refilled, remanufactured, or non-Samsung brand toner cartridges. 3. Maintenance - Samsung CLX-4195FW | User Manual Ver.1.0 (English) - Page 94
Storing the toner cartridge 3 Estimated cartridge life Estimated cartridge life (the life of the toner cartridge yield) depends on the amount of toner that print jobs require. The actual print yield may vary depending on the print density of the pages you print on, operating environment, percentage - Samsung CLX-4195FW | User Manual Ver.1.0 (English) - Page 95
Status program window appears on the computer telling you which color cartridge is low on toner (see "Using Samsung Printer Status" on page 322). If this happens, you can temporarily improve print quality by redistributing the remaining toner in the cartridge. In some cases, white streaks or light - Samsung CLX-4195FW | User Manual Ver.1.0 (English) - Page 96
Redistributing toner 3. Maintenance 96 - Samsung CLX-4195FW | User Manual Ver.1.0 (English) - Page 97
which color cartridge is empty on toner (see "Using Samsung Printer Status" on page 322). Check the type of the toner cartridge for your machine (see "Available consumables" on page 89). • Shake the toner cartridge thoroughly, it will increase the initial print quality. • Illustrations on this user - Samsung CLX-4195FW | User Manual Ver.1.0 (English) - Page 98
Replacing the toner cartridge CLX-419xN/ CLX-419xFN/ CLX-419xFW Series 5~6 3. Maintenance 98 - Samsung CLX-4195FW | User Manual Ver.1.0 (English) - Page 99
Replacing the toner cartridge CLX-626xND/ CLX-626xFD/ CLX-626xFR/ CLX-626xFW Series 3. Maintenance 99 - Samsung CLX-4195FW | User Manual Ver.1.0 (English) - Page 100
needs to be replaced. Check the waste toner container for your machine (see "Available consumables" on page 89). • Toner particles can be released inside the machine but it does not mean the machine is damaged. Contact a service representative when print quality problems occur. • When you pull out - Samsung CLX-4195FW | User Manual Ver.1.0 (English) - Page 101
Replacing the waste toner container 1 2 1 2 2 1 3. Maintenance 101 - Samsung CLX-4195FW | User Manual Ver.1.0 (English) - Page 102
memory, etc, this machine automatically detects and sets the optional devices. If you cannot use the optional devices you installed in this driver, you can set the optional devices in Device Options. 1 Click the Windows Start menu. 2 For Windows XP/2003, select Printers and Faxes. • For Windows 2008 - Samsung CLX-4195FW | User Manual Ver.1.0 (English) - Page 103
: You can select the Printer Status and EMF Spooling. • Admin Job Accounting: Allows you to associate user and account identification information with each document you print. - User permission: If you check this option, only users with user permission can start a print job. - Group permission: If - Samsung CLX-4195FW | User Manual Ver.1.0 (English) - Page 104
if it is determined that your machine problem is being caused by third party DIMM's. The order information is provided for optional accessories (see "Available accessories" on page 91). After installing the optional memory, you can use the advanced printing features, such as proofing a job and - Samsung CLX-4195FW | User Manual Ver.1.0 (English) - Page 105
Installing accessories 2 1 2 1 3. Maintenance 105 - Samsung CLX-4195FW | User Manual Ver.1.0 (English) - Page 106
life If you experience frequent paper jams or printing problems, check the number of pages the machine has printed or scanned. Replace the corresponding parts, if necessary. • Accessing menus may differ from model to model (see "Accessing the menu" on page 33). • Some menus may not appear in the - Samsung CLX-4195FW | User Manual Ver.1.0 (English) - Page 107
and Mac users, you set from Samsung Easy Printer Manager > page 321. (Switch to advanced mode) > Device Settings, see "Device Settings" on 1 Select (Menu) > System Setup > Maintenance > TonerLow Alert on the control panel. Or select Setup > Machine Setup > Next > Initial Setup > Toner Status - Samsung CLX-4195FW | User Manual Ver.1.0 (English) - Page 108
Cleaning the machine If printing quality problems occur or if you use your machine in a dusty environment, you need to clean your machine regularly to keep it in the best printing condition and use your machine longer. • Cleaning the cabinet of the machine with cleaning materials containing large - Samsung CLX-4195FW | User Manual Ver.1.0 (English) - Page 109
the toner cartridge. Use the handle on the cartridge to avoid touching this area. • Use a dry lint free cloth when cleaning the inside of the machine, be careful not to damage the transfer roller or any other inside parts. Do not use solvents such as benzene or thinner. Printing quality problems can - Samsung CLX-4195FW | User Manual Ver.1.0 (English) - Page 110
Cleaning the machine 3. Maintenance 110 - Samsung CLX-4195FW | User Manual Ver.1.0 (English) - Page 111
. Wait for the machine to cool down. If your machine has a power switch, turn the power switch off before cleaning the machine. • Illustrations on this user's guide may differ from your machine depending on its options or models. Check your machine type (see "Front view" on page 21). 3. Maintenance - Samsung CLX-4195FW | User Manual Ver.1.0 (English) - Page 112
has a power switch, turn the power switch off before cleaning the machine. • Illustrations on this user's guide may differ from your machine depending on its options or models. Check your machine type (see "Front view" on page 21). 1 Slightly dampen a soft, lint-free cloth or paper towel with - Samsung CLX-4195FW | User Manual Ver.1.0 (English) - Page 113
Cleaning the machine 3 Wipe the surface of the scanner until it is clean and dry. 4 3 1 2 1 Scanner lid 2 Scanner glass 3 Document feeder glass 4 White bar 4 Close the scanner lid. 3. Maintenance 113 - Samsung CLX-4195FW | User Manual Ver.1.0 (English) - Page 114
Tips for moving & storing your machine • When moving the machine, do not tilt or turn it upside down. Otherwise, the inside of the machine may be contaminated by toner, which can cause damage to the machine or reduce print quality. • When moving the machine, make sure at least two people are holding - Samsung CLX-4195FW | User Manual Ver.1.0 (English) - Page 115
on the display screen first to solve the error. If you cannot find a solution to your problem in this chapter, refer to the Troubleshooting chapter in the Advanced Guide (see "Troubleshooting" on page 328). If you cannot find a solution in the User's Guide or the problem persists, call for service. - Samsung CLX-4195FW | User Manual Ver.1.0 (English) - Page 116
remove paper from the tray while your machine is printing. • Flex, fan, and straighten paper before loading. • Do not use creased, damp, or highly curled paper. • Do not mix papers in a tray. • Use only recommended print media (see "Print media specifications" on page 146). 4. Troubleshooting 116 - Samsung CLX-4195FW | User Manual Ver.1.0 (English) - Page 117
feeder, a warning message appears on the display. To avoid tearing the document, remove the jammed document slowly and carefully. To prevent document jams, use the scanner glass for thick, thin or mixed paper- originals. 4. Troubleshooting 117 - Samsung CLX-4195FW | User Manual Ver.1.0 (English) - Page 118
original document jams 1 Original paper jam in front of scanner • Illustrations on this user's guide may differ from your machine depending on its options or models. Check your machine type (see "Front view" on page 21). • This troubleshooting may not be available depending on model or optional - Samsung CLX-4195FW | User Manual Ver.1.0 (English) - Page 119
original document jams 2 Original paper jam inside of scanner • Illustrations on this user's guide may differ from your machine depending on its options or models. Check your machine type (see "Front view" on page 21). • This troubleshooting may not be available depending on model or optional - Samsung CLX-4195FW | User Manual Ver.1.0 (English) - Page 120
document jams 3 Original paper jam in exit area of scanner • Illustrations on this user's guide may differ from your machine depending on its options or models. Check your machine type (see "Front view" on page 21). • This troubleshooting may not be available depending on model or optional goods - Samsung CLX-4195FW | User Manual Ver.1.0 (English) - Page 121
jams 4 Original paper jam in scanner duplex path • CLX-626xFR/CLX-626xFW Series only. • Illustrations on this user's guide may differ from your machine depending on its options or models. Check your machine type (see "Front view" on page 21). • This troubleshooting may not be available depending on - Samsung CLX-4195FW | User Manual Ver.1.0 (English) - Page 122
Clearing paper jams To avoid tearing the paper, pull the jammed paper out slowly and gently. 5 In tray1 Illustrations on this user's guide may differ from your machine depending on its options or models. Check your machine type (see "Front view" on page 21). 4. Troubleshooting 122 - Samsung CLX-4195FW | User Manual Ver.1.0 (English) - Page 123
Clearing paper jams 6 In optional tray CLX-626xND/CLX-626xFD/CLX-626xFR/CLX-626xFW Series only. 4. Troubleshooting 123 - Samsung CLX-4195FW | User Manual Ver.1.0 (English) - Page 124
Clearing paper jams If you do not see the paper in this area, stop and go to next step: 4. Troubleshooting 124 - Samsung CLX-4195FW | User Manual Ver.1.0 (English) - Page 125
Clearing paper jams 7 In the manual feeder/multi-purpose tray CLX-419xN/CLX-419xFN/CLX-419xFW Series 4. Troubleshooting 125 - Samsung CLX-4195FW | User Manual Ver.1.0 (English) - Page 126
Clearing paper jams CLX-626xND/CLX-626xFD/CLX-626xFR/CLX-626xFW Series 4. Troubleshooting 126 - Samsung CLX-4195FW | User Manual Ver.1.0 (English) - Page 127
Clearing paper jams If you do not see the paper in this area, stop and go to next step: 1 2 3 4. Troubleshooting 127 - Samsung CLX-4195FW | User Manual Ver.1.0 (English) - Page 128
Clearing paper jams 8 Inside the machine The fuser area is hot. Take care when removing paper from the machine. Illustrations on this user's guide may differ from your machine depending on its options or models. Check your machine type (see "Front view" on page 21). 4. Troubleshooting 128 - Samsung CLX-4195FW | User Manual Ver.1.0 (English) - Page 129
Clearing paper jams 9 In the exit area CLX-419xN/CLX-419xFN/CLX-419xFW Series The fuser area is hot. Take care when removing paper from the machine. 4. Troubleshooting 129 - Samsung CLX-4195FW | User Manual Ver.1.0 (English) - Page 130
Clearing paper jams If you do not see the paper in this area, stop and go to next step: 4. Troubleshooting 130 - Samsung CLX-4195FW | User Manual Ver.1.0 (English) - Page 131
Clearing paper jams CLX-626xND/CLX-626xFD/CLX-626xFR/CLX-626xFW Series The fuser area is hot. Take care when removing paper from the machine. 4. Troubleshooting 131 - Samsung CLX-4195FW | User Manual Ver.1.0 (English) - Page 132
Clearing paper jams If you do not see the paper in this area, stop and go to next step: 4. Troubleshooting 132 - Samsung CLX-4195FW | User Manual Ver.1.0 (English) - Page 133
Clearing paper jams 10 In the duplex unit area CLX-626xND/CLX-626xFD/CLX-626xFR/CLX-626xFW Series only. 4. Troubleshooting 133 - Samsung CLX-4195FW | User Manual Ver.1.0 (English) - Page 134
from the troubleshooting part (see "Understanding display messages" on page 136). • You also can resolve the error with the guideline from the computers's Samsung Printing Status window (see "Using Samsung Printer Status" on page 322). • If the problem persists, call a service representative. LED - Samsung CLX-4195FW | User Manual Ver.1.0 (English) - Page 135
Blue Off Wakeup The machine is in power save mode. The machine is in ready mode or machine's power is off. On Eco Green Off Eco mode is on (see "Eco printing" on page 68). Eco mode is off. a. Estimated cartridge life means the expected or estimated toner cartridge life, which indicates the - Samsung CLX-4195FW | User Manual Ver.1.0 (English) - Page 136
• You can resolve the error with the guideline from the computers's Printing Status program window (see "Using Samsung Printer Status" on page 322). • If a message is not in the table, reboot the power and try the printing job again. If the problem persists, call a service representative. • When you - Samsung CLX-4195FW | User Manual Ver.1.0 (English) - Page 137
guide The indicated toner cartridge is not suitable for your machine. Install the corresponding toner cartridge with a Samsung-genuine cartridge (see "Replacing the toner cartridge" on page 97). Message • Prepare new [color] toner Prepare new [color] toner cartridge • Replace new [color] toner - Samsung CLX-4195FW | User Manual Ver.1.0 (English) - Page 138
of toner may remain in the cartridge even when replace new cartridge appears and the machine stops printing. Samsung does not recommend using a non-genuine Samsung toner cartridge such as refilled or remanufactured. Samsung cannot guarantee a non-genuine Samsung toner cartridge's quality. Service or - Samsung CLX-4195FW | User Manual Ver.1.0 (English) - Page 139
it locks into place. • Error: [error number] The machine unit cannot Reboot the power and Actuator [unit type] be controlled. try the printing job Failure: [error number] again. If the problem Call for service persists, please call for • Error: [error number] service. [unit type] Failure - Samsung CLX-4195FW | User Manual Ver.1.0 (English) - Page 140
part designed for your machine. Contact the service representatives. Message Meaning Suggested solutions • Waste toner Full Waste toner container is almost full. Replace with new one The life span of the waste toner container has expired and the printer will stop printing until a new waste - Samsung CLX-4195FW | User Manual Ver.1.0 (English) - Page 141
memory is full. No more fax data can be received. Print or remove the received fax data in the memory. • Scanner Locked The scanner is locked. Scanner locking switch is locked. Release it Reboot the power. If the problem persists, please call for service. • Error: [error number] Fax System - Samsung CLX-4195FW | User Manual Ver.1.0 (English) - Page 142
5. Appendix This chapter provides product specifications and information concerning applicable regulations. • Specifications 143 • Regulatory information 157 • Copyright 169 - Samsung CLX-4195FW | User Manual Ver.1.0 (English) - Page 143
Specifications 1 General specifications The specification values listed below are subject to change without notice. See www.samsung.com for possible changes in information. Dimension Weight Items Width x Length x Height Machine with consumables Description • CLX-419xN/CLX-419xFN/CLX-419xFW - Samsung CLX-4195FW | User Manual Ver.1.0 (English) - Page 144
Specifications Noise Levela Temperature Humidity Power ratingb Items Ready mode Print mode Description Less than 32 dB (A) • CLX-419xN/CLX-419xFN/CLX-419xFW Series: Less than 50 dB (A) Copy mode Scanner glass • CLX-626xND/CLX-626xFD/CLX-626xFR/CLX-626xFW Series: Less than 52 dB (A) • CLX-419xN/ - Samsung CLX-4195FW | User Manual Ver.1.0 (English) - Page 145
Less than 1.0 W • CLX-419xFW Series: Less than 2.4 W • CLX-626xND/CLX-626xFD/CLX-626xFR: Less than 1.0 W • CLX-626xFW Series: Less than 2.4 W Less than 0.1 W SPW-B4319U a. Sound Pressure Level, ISO 7779. Configuration tested: basic machine installation, A4 paper, simplex printing. b. See the rating - Samsung CLX-4195FW | User Manual Ver.1.0 (English) - Page 146
Specifications 2 Print media specifications Type Size Plain paper bc 148 mm (4.13 x 5.83 inches) Weight/Capacitya CLX-419xN /CLX-419xFN Series CLX-626xND/CLX-626xFD Series CLX-419xFW Series CLX-626xFR/CLX-626xFW Series Tray1 Manual feeder Tray1/ Optional tray Multi-purpose tray 70 - Samsung CLX-4195FW | User Manual Ver.1.0 (English) - Page 147
Specifications Type Envelope Thick paperbc Thicker paperbc Thin paper Size Refer to the Plain paper section Weight/Capacitya CLX-419xN /CLX-419xFN Series CLX-626xND/CLX-626xFD Series CLX-419xFW Series CLX-626xFR/CLX-626xFW Series Tray1 Manual feeder Tray1/ Optional tray Multi-purpose tray - Samsung CLX-4195FW | User Manual Ver.1.0 (English) - Page 148
Specifications Type Size Dimensions Cotton, Color, Pre-printed Refer to the to the Plain paper section Weight/Capacitya CLX-419xN /CLX-419xFN Series CLX-626xND/CLX-626xFD Series CLX-419xFW Series CLX-626xFR/CLX-626xFW Series Tray1 Manual feeder Tray1/ Optional tray Multi-purpose tray - Samsung CLX-4195FW | User Manual Ver.1.0 (English) - Page 149
Specifications Type Size Dimensions Card stock bc Bond paper Archive, Punched paper, to the Plain paper section Weight/Capacitya CLX-419xN /CLX-419xFN Series CLX-626xND/CLX-626xFD Series CLX-419xFW Series CLX-626xFR/CLX-626xFW Series Tray1 Manual feeder Tray1/ Optional tray Multi-purpose - Samsung CLX-4195FW | User Manual Ver.1.0 (English) - Page 150
Specifications Type Size Dimensions Glossy Photo b Letter, A4, Refer to the Plain paper section Postcard 4x6 Weight/Capacitya CLX-419xN /CLX-419xFN Series CLX-626xND/CLX-626xFD Series CLX-419xFW Series CLX-626xFR/CLX-626xFW Series Tray1 Manual feeder Tray1/ Optional tray Multi-purpose - Samsung CLX-4195FW | User Manual Ver.1.0 (English) - Page 151
Specifications b. Post card 4 x 6 is supported for tray1, Manual feeder, or Multi-purpose tray. c. Index card (3x5) is supported for Manual feeder and Multi-purpose tray. d. The smoothness of the labels used in this machine is 100 to 250 (sheffield). This means the numeric level of smoothness. 5. - Samsung CLX-4195FW | User Manual Ver.1.0 (English) - Page 152
Specifications or 64-bit processor or higher 512 MB (1 GB) 1 GB (2 GB) • Support for DirectX® 9 graphics with 128 MB memory (to enable the Aero theme). • DVD Users who have administrator rights can install the software. • Windows Terminal Services is compatible with your machine. 5. Appendix 152 - Samsung CLX-4195FW | User Manual Ver.1.0 (English) - Page 153
Specifications Mac Operating system Mac OS X 10.4 Mac OS X 10.5 Mac OS X 10.6 Mac OS X 10.7 CPU • Intel® processors • PowerPC G4/G5 • Intel® processors • 867 MHz or faster Power PC G4/G5 • Intel® processors • Intel® processors Requirements (Recommended) RAM • 128 MB for a powerPC based Mac (512 - Samsung CLX-4195FW | User Manual Ver.1.0 (English) - Page 154
Specifications Linux Items Operating system CPU RAM Free HDD space Redhat® Enterprise Linux WS 4, 5 (32/64 bit) Requirements Fedora 5 ~ 13 (32/64 bit) SuSE Linux 10.1 ( - Samsung CLX-4195FW | User Manual Ver.1.0 (English) - Page 155
Specifications Items Free HDD space Up to 100 MB Requirements 5. Appendix 155 - Samsung CLX-4195FW | User Manual Ver.1.0 (English) - Page 156
" on page 5). You need to set up the network protocols on the machine to use it as your network machine. The following table shows the network environments supported by the machine. Items Network interface Network operating system Network protocols Wireless security Specifications • Ethernet - Samsung CLX-4195FW | User Manual Ver.1.0 (English) - Page 157
there is never any human access to laser radiation above a Class I level during normal operation, user maintenance or prescribed service condition. Warning Never operate or service the printer with the protective cover removed from laser/scanner assembly. The reflected beam, although invisible, can - Samsung CLX-4195FW | User Manual Ver.1.0 (English) - Page 158
for this product in an environmentally responsible manner. 8 Power saver This printer contains advanced energy conservation technology that reduces power consumption when it is not STAR label will be on your machine. Check if your machine is ENERGY STAR certified. 10 China only 5. Appendix 158 - Samsung CLX-4195FW | User Manual Ver.1.0 (English) - Page 159
recycler. To find the nearest recycling location, go to our website: www.samsung.com/recyclingdirect Or call, (877) 278 - 0799 12 Taiwan only be mixed with other commercial wastes for disposal. 13 Radio frequency emissions FCC information to the user This device complies with Part 15 of the FCC - Samsung CLX-4195FW | User Manual Ver.1.0 (English) - Page 160
the instructions, TV technician for help. Canadian radio user's authority to operate the equipment. Intentional emitter per FCC Part 15 Low power, Radio LAN devices (radio frequency (RF) wireless communication devices), operating in the 2.4 GHz/5 GHz Band, may be present (embedded) in your printer - Samsung CLX-4195FW | User Manual Ver.1.0 (English) - Page 161
power output of the wireless device (or devices), which may be embedded in your printer, is well below the RF exposure limits as set by the FCC. This transmitter and transmitting antenna. 15 Russia only Wireless devices are not user serviceable. Do not modify them in any way. Modification to a - Samsung CLX-4195FW | User Manual Ver.1.0 (English) - Page 162
present materiel est conforme aux specifications techniques applicables d'Industrie Canada. The Telephone Consumer Protection Act of 1991 makes it unlawful for any person to use a computer or other electronic device to send any message via a telephone facsimile machine unless such message clearly - Samsung CLX-4195FW | User Manual Ver.1.0 (English) - Page 163
to assure proper service from the user Part 68. You should also know that: • Your machine is not designed to be connected to a digital PBX system. • If you intend to use a computer modem or fax modem on the same phone line as your machine, you may experience transmission and reception problems - Samsung CLX-4195FW | User Manual Ver.1.0 (English) - Page 164
instructions on how to actually test the emergency number. • This machine may not be used on coin service or party lines. • This machine into a socket. Important warning: You must earth this machine. The wires in the mains lead have the following color code: • Green and Yellow: Earth • Blue: Neutral - Samsung CLX-4195FW | User Manual Ver.1.0 (English) - Page 165
Series/CLX-626xFD Series/CLX-626xFR Series/CLX626xFW Series] is in compliance with the essential requirements and other relevant provisions of R&TTE Directive 1999/5/EC. The declaration of conformity may be consulted at www.samsung.com, go to Support > Download center and enter your printer (MFP - Samsung CLX-4195FW | User Manual Ver.1.0 (English) - Page 166
power output of the wireless device or devices that may be embedded in you printer is well below the RF exposure limits as set by the European Commission Additional limitations, cautions, and concerns for specific countries are listed in the specific country sections (or country group sections). - Samsung CLX-4195FW | User Manual Ver.1.0 (English) - Page 167
(which may be embedded into your printer) emit less energy than is allowed to other devices or services is harmful or perceived as fully assembled. Wireless devices are not user serviceable. Do not modify them in any it. Contact manufacturer for service. Only use drivers approved for the country in - Samsung CLX-4195FW | User Manual Ver.1.0 (English) - Page 168
Regulatory information 26 China only 5. Appendix 168 - Samsung CLX-4195FW | User Manual Ver.1.0 (English) - Page 169
is not responsible for any direct or indirect damages, arising from or related to use of this user's guide. • Samsung and the Samsung logo are trademarks of Samsung Electronics Co., Ltd. • Microsoft, Windows, Windows Vista, Windows 7, and Windows Server 2008 R2 are either registered trademarks - Samsung CLX-4195FW | User Manual Ver.1.0 (English) - Page 170
User's Guide CLX-419xN/CLX-419xFN Series CLX-419xFW Series CLX-626xND/CLX-626xFD/CLX-626xFR Series CLX-626xFW Series AADDVVAANNCCEEDD This guide provides information about installation, advanced configuration, operation and troubleshooting on various OS environments. Some features may not be - Samsung CLX-4195FW | User Manual Ver.1.0 (English) - Page 171
connected machine's driver (see "Installing driver over the network" on page 181). • Installation for Mac 172 • Reinstallation for Mac 173 • Installation for Linux 174 • Reinstallation for Linux 175 • If you are a Windows OS user, refer to the Basic Guide for installing the machine's driver - Samsung CLX-4195FW | User Manual Ver.1.0 (English) - Page 172
in Print Using. Your machine appears on the Printer List, and is set as the default machine. 18 Click Add. To install the fax driver: a Open the Applications folder > Samsung > Fax Queue Creator. b Your machine appears on the Printer List c Select machine to use and click Create button 1. Software - Samsung CLX-4195FW | User Manual Ver.1.0 (English) - Page 173
icon that appears on your Mac desktop. 4 Double-click the MAC_Installer folder > Uninstaller OS X icon. 5 Enter the password and click OK. 6 When the uninstall is done, click OK. If a machine has already been added, delete it from the Print Setup Utility or Print & Fax. 1. Software Installation 173 - Samsung CLX-4195FW | User Manual Ver.1.0 (English) - Page 174
" in the Login field and enter the system password. You must log in as a super user (root) to install the machine software. If you are not a super user, ask your system administrator. 3 From the Samsung website, download the Unified Linux Driver package to your computer. 4 Right-click the Unified - Samsung CLX-4195FW | User Manual Ver.1.0 (English) - Page 175
and enter the system password. You must log in as a super user (root) to uninstall the printer driver. If you are not a super user, ask your system administrator. 3 Open the Terminal program. When the Terminal screen appears, type in the following. [root@localhost root]#cd /opt/Samsung/mfp/uninstall - Samsung CLX-4195FW | User Manual Ver.1.0 (English) - Page 176
connected machine and software. • Useful network programs 177 • Wired network setup 178 • Installing driver over the network 181 • IPv6 configuration 189 • Wireless network setup 192 • Samsung MobilePrint 216 • AirPrint 217 • Google Cloud Print™ 219 Supported optional devices - Samsung CLX-4195FW | User Manual Ver.1.0 (English) - Page 177
following tasks (see "Using SyncThru™ Web Service" on page 310). • Check the supplies information and status. • Customize machine settings. • Set the email notification option. When you set this option, the machine status (toner cartridge shortage or machine error) will be sent to a certain person - Samsung CLX-4195FW | User Manual Ver.1.0 (English) - Page 178
double-click Application > SetIP > Setup.exe. 2 Follow the instructions in the installation window. 3 Connect your machine to the network with a network cable. 4 Turn on the machine. 5 From the Windows Start menu, select All Programs > Samsung Printers > SetIP > SetIP. 2. Using a Network-Connected - Samsung CLX-4195FW | User Manual Ver.1.0 (English) - Page 179
instructions may vary from your model. Find the machine's MAC address from the Network Configuration Report (see "Printing a network configuration report" on page select Trust. The browser will open the SetIPapplet.html page that shows the printer's name and IP address information. 4 Click the icon - Samsung CLX-4195FW | User Manual Ver.1.0 (English) - Page 180
. Find the machine's MAC address from the Network Configuration Report (see "Printing a network configuration report" on page 178) and machine will automatically print the Network Configuration Report. The following instructions may vary from your model or operating systems. 1 Open /opt/Samsung - Samsung CLX-4195FW | User Manual Ver.1.0 (English) - Page 181
or country (see "Features by models" on page 5). • The machine that does not support the network interface, it will not be able to use this feature (see "Rear view" on page 23). • You can install the printer driver and software when you insert the software CD into your CD-ROM drive. For windows - Samsung CLX-4195FW | User Manual Ver.1.0 (English) - Page 182
and click OK. 9 Follow the instructions in the installation window. Silent installation Mode Silent installation mode is an installation method that does not require any user intervention. Once you start the installation, the machine driver and software are automatically installed on you computer - Samsung CLX-4195FW | User Manual Ver.1.0 (English) - Page 183
share name>" and add other available platform drivers for Point & Print. It will install all supported Windows OS platform's machine drivers to system and share it with specified for point and print. /o or Opens Printers and Faxes This command will open /O folder after installation - Samsung CLX-4195FW | User Manual Ver.1.0 (English) - Page 184
and refer to "IPv4 configuration using SetIP (Mac)" on page 179. If you want to set the wireless setting, refer to "Setup using Mac" on page 202. 7 Mac 1 Make sure that the machine is connected to your network and powered on. 2 Insert the supplied software CD into your CD-ROM drive. 3 Double - Samsung CLX-4195FW | User Manual Ver.1.0 (English) - Page 185
Mac OS X 10.5-10.7, if Auto Select does not work properly, choose Select Printer Software and your machine name in Print Using. 21 Click Add. Your machine appears in the Printer List, and is set as the default machine. To install the fax driver: a Open the Applications folder > Samsung > Fax Queue - Samsung CLX-4195FW | User Manual Ver.1.0 (English) - Page 186
the network Install the Linux driver and add network printer Add a network printer 1 Make sure that the machine is connected to your network and powered on. Also, your machine's IP address should have been set. 2 Download the Unified Linux Driver package from the Samsung website. 3 Extract the - Samsung CLX-4195FW | User Manual Ver.1.0 (English) - Page 187
the UNIX printer driver, you have to install the UNIX printer driver package first, then setup the printer. You can download the UNIX printer driver package from the Samsung website (http://www.samsung.com > find your product > Support or Downloads). Installing the UNIX printer driver package The - Samsung CLX-4195FW | User Manual Ver.1.0 (English) - Page 188
the Collate option to receive copies already sorted. 10 Check the Reverse Order option to receive copies in the reverse order. 11 Check the Make Default option to set this printer as default. 12 Click OK to add the printer. 2. Using a Network-Connected Machine 188 - Samsung CLX-4195FW | User Manual Ver.1.0 (English) - Page 189
"Features by models" on page 5 or "Menu overview" on page 33). • If the IPv6 network seems to not be working, set all the network setting to the factory defaults and try again using Clear Setting. The machine supports the following IPv6 addresses for network printing and managements. • Link-local - Samsung CLX-4195FW | User Manual Ver.1.0 (English) - Page 190
you need to log-in as an administrator. Type in the below default ID and password. We recommend you to change the default password for security reasons. • ID: admin • Password: sec00000 3 When the SyncThru™ Web Service window opens, move the mouse cursor over the Settings of the top menu bar and - Samsung CLX-4195FW | User Manual Ver.1.0 (English) - Page 191
, such as Internet Explorer, that supports IPv6 addressing as a URL. 2 Select one of the IPv6 addresses (Link-local Address, Stateless Address, Stateful Address, Manual Address) from Network Configuration Report (see "Printing a network configuration report" on page 178). • Link-local Address: Self - Samsung CLX-4195FW | User Manual Ver.1.0 (English) - Page 192
network setup • Make sure your machine supports wireless networking. Wireless networking may not be available depending on the model (see "Features by models" on page 5). • If the IPv6 network seems to not be working, set all the network settings to the factory defaults and try again using Clear - Samsung CLX-4195FW | User Manual Ver.1.0 (English) - Page 193
from the machine or page 200. F Mac user, see "Ad hoc via USB cable" on page 205. G Wi-Fi Direct setup See "Setting the Wi-Fi Direct for mobile printing" on page 210. H If problems occur during wireless set up or driver installation, refer to the troubleshooting chapter (see "Troubleshooting - Samsung CLX-4195FW | User Manual Ver.1.0 (English) - Page 194
to the user's guide of the supports Wi-Fi Protected Setup™ (WPS). • Check if your machine supports helps you connect your machine to a wireless network by entering the supplied PIN information on a WiFi Protected Setup™ WPS-enabled access point (or wireless router). Factory default in your machine - Samsung CLX-4195FW | User Manual Ver.1.0 (English) - Page 195
the supplied software CD into your CD-ROM drive, and follow the instructions in the window to set up the wireless network. 5 Insert the supplied software CD into your CD-ROM drive, and follow the instructions in the window to set up the wireless network. 2. Using a Network-Connected Machine 195 - Samsung CLX-4195FW | User Manual Ver.1.0 (English) - Page 196
quickly. The machine starts connecting to software CD into your CD-ROM drive, and follow the instructions in the window to set up the wireless network. Connecting in PIN mode 1 The network configuration report, including PIN, must be printed (see "Printing a network configuration report" on page - Samsung CLX-4195FW | User Manual Ver.1.0 (English) - Page 197
touch screen Some menus may not appear in the display depending on options or models. If so, it is not applicable to your machine (see "CLX-419xFW/ CLX626xFW Series" on page 39). Before starting, you will need to know the network name (SSID) of your wireless network and the network key if it - Samsung CLX-4195FW | User Manual Ver.1.0 (English) - Page 198
Programs or All Programs > Samsung Printers > your printer driver name > Wireless Setting Program. Access point via USB cable (recommended) Items to prepare • Access point • Network-connected computer • Software CD that was provided with your machine • A machine installed with a wireless network - Samsung CLX-4195FW | User Manual Ver.1.0 (English) - Page 199
Printer install software with the manually print server manually configured on the access point and each of its clients. • Encryption: Select the encryption (None, WEP64, WEP128, TKIP, AES, TKIP AES). • Network Password: Enter the encryption network password value. • Confirm Network Password Password - Samsung CLX-4195FW | User Manual Ver.1.0 (English) - Page 200
cable • Can start to build Wi-Fi Direct by using Samsung Easy Printer Manager (see "Setting up Wi-Fi Direct" on page 210). • Wi-Fi Direct Name: The default Wi-Fi Direct Name is the model name and the maximum length is 22 characters. • Password setting is the numeric string, and the size is 8 ~ 64 - Samsung CLX-4195FW | User Manual Ver.1.0 (English) - Page 201
network machine. 3 Insert the supplied software CD into your CD-ROM drive. 4 Click Install Now. 5 Read the License Agreement, and select I accept the terms of the License Agreement. Then, click Next. 6 Choose the option in Using Enhanced Features and Participating in Printer Usage Information - Samsung CLX-4195FW | User Manual Ver.1.0 (English) - Page 202
Next. 12 Click Next when the Printers Found window appears. 13 Select the components to be installed. Click Next. 14 After selecting the components, you can also change the machine name, set the machine to be shared on the network, set the machine as the default machine, and change the port name of - Samsung CLX-4195FW | User Manual Ver.1.0 (English) - Page 203
) 1 Check whether the USB cable is connected to the machine. 2 Turn on your computer, access point, and machine. 3 Insert the supplied software CD into your CD-ROM drive. 4 Double-click the CD-ROM icon that appears on your Mac desktop. 5 Double-click the MAC_Installer folder > Installer OS X icon - Samsung CLX-4195FW | User Manual Ver.1.0 (English) - Page 204
Enter the Network Password of the access point (or router). 12 If your printer supports Wi-Fi Direct, the following screen appears. Click Next. • Can start to build Wi-Fi Direct by using Samsung Easy Printer Manager (see "Setting up Wi-Fi Direct" on page 210). • Wi-Fi Direct Name: The default Wi-Fi - Samsung CLX-4195FW | User Manual Ver.1.0 (English) - Page 205
Mac 1 Check whether the USB cable is connected to the machine. 2 Turn on your computer and the wireless network machine. 3 Insert the supplied software CD ). • Network Password: Enter the encryption network password value. • Confirm Network Password: Confirm the encryption network password value. • - Samsung CLX-4195FW | User Manual Ver.1.0 (English) - Page 206
Wireless Network Setting Confirm window. If it shows DHCP, click Change TCP/IP to enter the IP address and other network configuration values for the machine. For example, If the computer's network information is shown as follows: - IP address: 169.254.133.42 - Subnet Mask: 255.255.0.0 Then, the - Samsung CLX-4195FW | User Manual Ver.1.0 (English) - Page 207
have trouble finding the machine machine driver to print from an application (see "Installation for Mac" on page 172). 18 Using a network cable Machines that do not support Software CD that was provided with your machine • A machine installed with a wireless network interface • Network cable Printing - Samsung CLX-4195FW | User Manual Ver.1.0 (English) - Page 208
enter your machine's new IP address in the browser window. For example, 3 Click Login on the upper right of the SyncThru™ Web Service website. 4 Type in the ID and Password then click Login. We recommend you to change the default password for security reasons. • ID: admin • Password: sec00000 5 When - Samsung CLX-4195FW | User Manual Ver.1.0 (English) - Page 209
use a wireless LAN and wired LAN simultaneously. 10 Insert the supplied software CD into your CD-ROM drive, and follow the instructions in the window to set up the wireless network. 19 Turning the Wi-Fi network on/off If your machine has a display, you can also turn on/off the Wi-Fi - Samsung CLX-4195FW | User Manual Ver.1.0 (English) - Page 210
. • ID: admin • Password: sec00000 5 When the SyncThru™ Web Service window opens, click Network Settings. 6 Click Wireless > Custom. You can also turn the Wi-Fi network on/off. • You cannot connect your mobile device to the internet through the printer's Wi-Fi Direct. • The supported protocol list - Samsung CLX-4195FW | User Manual Ver.1.0 (English) - Page 211
from the printer, refer to the user manual of the mobile device you are using to set its Wi-Fi Direct. • After setting up Wi-Fi Direct, you need to download the mobile printing application (For example: Samsung Mobile printer) to print from your smartphone. 2. Using a Network-Connected Machine 211 - Samsung CLX-4195FW | User Manual Ver.1.0 (English) - Page 212
computer using the USB cable. • The machine does not support wireless networking. Check the machine's user's guide included on the software CD supplied with your machine and prepare a wireless network machine. Connecting Failure - General Connection Error • Your computer is not receiving a signal - Samsung CLX-4195FW | User Manual Ver.1.0 (English) - Page 213
from the network information report's. If you want to use the software installation CD to change the port IP, Connect to a network printer. Then reconnect the IP address. If the printing job is not working in DHCP mode, the problem may be caused by the automatically changed IP address. Compare the - Samsung CLX-4195FW | User Manual Ver.1.0 (English) - Page 214
the Mac address of your machine by printing a network configuration report (see "Printing a network configuration report" on page 178). • Check the wireless environment. You might not be able to connect to the network in the infrastructure environment where you need to type in a user's information - Samsung CLX-4195FW | User Manual Ver.1.0 (English) - Page 215
Wireless network setup • The machine is located away from other electronic devices that may interfere with the wireless signal. Many devices can -Fi Direct is 3. • If Wi-Fi Direct is ON, the connection between the AP and the machine will be the 802.11 b/g interface. 2. Using a Network-Connected - Samsung CLX-4195FW | User Manual Ver.1.0 (English) - Page 216
detect compatible Samsung printers. Besides printing photos, web pages, and PDFs, scanning is also supported. If you have Samsung multfunction printer, scan any document into a JPG, PDF, or PNG format for quick and easy viewing on your mobile device. 23 Downloading Samsung MobilePrint • Android - Samsung CLX-4195FW | User Manual Ver.1.0 (English) - Page 217
via AirPrint For example, the iPad manual provides these instructions: 1 Open your email, photo, web page, or document you want to print. 2 Touch the action icon( ). 3 Select your printer driver name and option menu to set up. 4 Touch Print button. Print it out. 2. Using a Network-Connected Machine - Samsung CLX-4195FW | User Manual Ver.1.0 (English) - Page 218
AirPrint Cancelling print job: To cancel the printing job or view the print summary, click the print center icon ( ) in multitasking area. You can click cancel in the print center. 2. Using a Network-Connected Machine 218 - Samsung CLX-4195FW | User Manual Ver.1.0 (English) - Page 219
change the default password for security reasons. • ID: admin • Password: sec00000 If the network environment is using a proxy server, you need to configure the proxy's IP and port number from Settings > Network Settings > Google Cloud Print > Proxy Setting. Contact your network service provider or - Samsung CLX-4195FW | User Manual Ver.1.0 (English) - Page 220
the device you are using. You can see the application list that supports Google Cloud Print™ service. Make sure the printer is turned on and connected to a wired or wireless network that has access to the Internet. 1 Install the Cloud Print application on your mobile device. If you do not have the - Samsung CLX-4195FW | User Manual Ver.1.0 (English) - Page 221
Google Cloud Print™ 5 Select Print with Google Cloud Print. 6 Click the Print button. 2. Using a Network-Connected Machine 221 - Samsung CLX-4195FW | User Manual Ver.1.0 (English) - Page 222
Menus This chapter explains how to browse the current status of your machine, and the method of setting for advanced machine setup. • Before you begin reading a chapter 223 • Print 224 • Copy 225 • Fax 231 • Scan 236 • System setup 240 • Admin setup 253 • Eco 254 • Direct USB 255 - Samsung CLX-4195FW | User Manual Ver.1.0 (English) - Page 223
models to help users easily understand the features. You can check the features available for each model in the Basic Guide (see "Menu overview" on page 33). on options or models. If so, it is not applicable to your machine. • For models that do not have the (Menu) on the control panel, this feature - Samsung CLX-4195FW | User Manual Ver.1.0 (English) - Page 224
computer communicates with the machine. • Setup: Sets the detailed settings for the selected emulation type. It allows user to enhance sharpness of text and graphics for improving readability. It reduces the white gap caused by misalignment of color channels in color printing mode. Also black text - Samsung CLX-4195FW | User Manual Ver.1.0 (English) - Page 225
the number of copies using the number keypad. Darkness Original Type Auto Color Basic Copy Custom Copy Description Reduces or enlarges the size of a copied image (see "Reduced or enlarged copy" on page 72). If the machine is set Eco mode, reduce and enlarge features are not available. Adjusts the - Samsung CLX-4195FW | User Manual Ver.1.0 (English) - Page 226
of originals. Auto: You can set the machine to automatically to the tray with the same sized paper when the tray in use is empty. You can apply the stamp feature. • Item: Prints the time and date, IP address, page number, device information, comment, or user ID, to the copy output. • Opacity: You - Samsung CLX-4195FW | User Manual Ver.1.0 (English) - Page 227
N-up Copy Description Reduces the size of the original images and prints 2 or 4 pages onto one sheet of paper. 1 2 2 3 4 Item Page: Use this option to print left page of the book. • Right Page: Use this option to print right page of the book. • Both Page: Use this option to print both pages - Samsung CLX-4195FW | User Manual Ver.1.0 (English) - Page 228
Prints an image without its background. This copy • Adjust Background feature removes the background color and can be helpful when copying an original containing color on the scanner glass. • Hole Punch: Erases the marks of bookbinding holes. • Book Center: Erases the middle part of the paper - Samsung CLX-4195FW | User Manual Ver.1.0 (English) - Page 229
reading "DRAFT" or "CONFIDENTIAL" printed diagonally across the first page or all pages of a document. Item • 2->1Sided Duplex (continue) • 2->2Sided Description You can set the machine to print copies on both sides of paper. • 1 Sided: Scans one side of an original and prints it on one side - Samsung CLX-4195FW | User Manual Ver.1.0 (English) - Page 230
Copy 2 Copy Setup Some menus may not appear in the display depending on options or models. If so, it is not applicable to your machine (see "Menu overview" on page 33). To change the menu options: Press (copy) > (Menu) > Copy Setup on the control panel. Or (Menu) > Copy Setup on the control panel - Samsung CLX-4195FW | User Manual Ver.1.0 (English) - Page 231
the fax quality based on the type of the original document being scanned. Adjusts the brightness level to scan an original that is easier to read, when the original contains faint markings and dark images (see "Darkness" on page 80). Duplex Memory Send Description The default document settings - Samsung CLX-4195FW | User Manual Ver.1.0 (English) - Page 232
or inserts a pause(-) into a fax number in edit mode (see "Redialing the fax number" on page 292). Sends a fax to multiple destinations (see "Sending a fax to multiple destinations" on page 78). You cannot send a color fax using this feature. Sets your machine to send a fax at a later time when you - Samsung CLX-4195FW | User Manual Ver.1.0 (English) - Page 233
is started. It is useful for accessing a PABX exchange. Sends faxes using error correction mode (ECM) to makes sure the faxes are sent smoothly without any error. It may take more time. Sets the machine to print a report whether a fax transmission was successfully completed or not. If you select On - Samsung CLX-4195FW | User Manual Ver.1.0 (English) - Page 234
phone and hear fax tones, enter the code. It is preset to *9* at the factory. Automatically reduces an incoming fax page to fit the size of the paper loaded in the machine. Discards a specific length from the end of the received fax. Duplex Print Description Enables a user to use a single - Samsung CLX-4195FW | User Manual Ver.1.0 (English) - Page 235
or models. If so, it is not applicable to your machine (see "Menu overview" on page 33). To change the menu options: Press panel. (fax) > (Menu) > Fax Setup > Change Default on the control Item Change Default Description The fax options can be set to those most frequently used. 3. Useful - Samsung CLX-4195FW | User Manual Ver.1.0 (English) - Page 236
applicable to your machine (see "Menu overview" on page 33). To change the menu options: • Press (scan) > (Menu) > Scan Feature on the control panel. Or Scan to > (Menu) > Scan Feature on the control panel. • Or press Setup > Machine Setup > Next > Default Setting > Scan Default on the touch screen - Samsung CLX-4195FW | User Manual Ver.1.0 (English) - Page 237
not applicable to your machine (see "Menu overview" on page 33). To change the menu options: • Press (scan) > (Menu) > Scan Setup on the control panel. Or Scan to > (Menu) > Scan Setup on the control panel. • Or press Setup > Machine Setup > Next > Default Setting > Scan Default on the touch screen - Samsung CLX-4195FW | User Manual Ver.1.0 (English) - Page 238
: Uses the black gradation to display an image. 8 bits per pixel. Item Duplex • Mono: Displays an image in black and white. 1 bit per pixel. Adjusts the brightness level to scan. File Policy File Name Description Selects if the machine scans one side of the paper (1 Sided), both sides of the - Samsung CLX-4195FW | User Manual Ver.1.0 (English) - Page 239
fonts that the machine does not support, Unknown could be printed instead of the characters/ fonts in the report. PDF Encryption Subject From Encrypts the PDF files when you scan the originals in PDF format. Select On to encrypt the PDF file, and set up a password. To open the file, users need to - Samsung CLX-4195FW | User Manual Ver.1.0 (English) - Page 240
to the fax machine. *9* is the remote receive code preset at the factory (see "Receiving faxes with an extension telephone" on page 299). Sets the select country. Sets the sound/volume option. If toner in the cartridge has run out, a message informing the user to change the toner cartridge appears - Samsung CLX-4195FW | User Manual Ver.1.0 (English) - Page 241
Language Default Mode Default Paper Size Power Save Description You can set the machine to overwrite data stored in the memory. The machine overwrites the data with different patterns eliminating the possibilities of recovery. • Manual: When printing, copying, scanning, and faxing, the machine - Samsung CLX-4195FW | User Manual Ver.1.0 (English) - Page 242
you set the paper size to Letter in the printer driver, the machine prints on A4 paper and vice versa. Skip Blank Pages The printer detects the printing data from computer whether a page is empty or not. You can set to print or skip the blank page. Tray Protection Decides to use or not use the - Samsung CLX-4195FW | User Manual Ver.1.0 (English) - Page 243
the machine. Item CLR Empty Msg Troubleshooting Eco Settings Description When toner cartridge is empty, this option appears. You can clear the empty message. Helpful information for what to do if you encounter an error. Allows you to save print resources and enables ecofriendly printing. • Default - Samsung CLX-4195FW | User Manual Ver.1.0 (English) - Page 244
strongly recommended to operate this menu manually. Tone Adjustment • Default: The machine automatically calibrate the toner density of machine for the best possible color print quality. If you select Off, the machine is calibrated by the factory default toner density. • Auto Tone Adjustment (Auto - Samsung CLX-4195FW | User Manual Ver.1.0 (English) - Page 245
models. If so, it is not applicable to your machine (see "Menu overview" on page 33). To change the menu options: • Press (Menu) Manual Feeder Description • Simplex Margin: Sets the margin for one-sided printing. • Duplex Margin: Sets the margin for double-sided printing. • Binding: When printing - Samsung CLX-4195FW | User Manual Ver.1.0 (English) - Page 246
Duplex Margin: Sets the margins for double-sided printing. • Top Margin: Sets the top margin. • Left Margin: Sets the left margin. 11 Sound / Volume Some menus may not appear in the display depending on options or models. If so, it is not applicable to your machine (see "Menu overview" on page 33 - Samsung CLX-4195FW | User Manual Ver.1.0 (English) - Page 247
PS3 font list. Prints a usage page. The usage page contains the total number of pages printed. Prints the information of a fax reports. This is used only available when Job Accounting is enabled from the SyncThru™ Web Admin Service. You can print a report of printout counts for each user. 3. Useful - Samsung CLX-4195FW | User Manual Ver.1.0 (English) - Page 248
you to adjust the color setting such as color registration, color density, etc. Customizes the level to alert toner low or toner empty (see "Setting the toner low alert" on page 107). Shows the machine's serial number. When you call for service or register as a user on the Samsung website, you can - Samsung CLX-4195FW | User Manual Ver.1.0 (English) - Page 249
You also can create a group. Prints the address book. Resets the current address book. Option System Boxes Shared Folder Description Stores the printing data or prints the secure page. • Stored Print: Prints out the stored data without entering password. • Secured Print: Prints out the stored data - Samsung CLX-4195FW | User Manual Ver.1.0 (English) - Page 250
not applicable to your machine (see "Menu overview" on page 33). TCP/IP (IPv4) You can also use this feature from the SyncThru™ Web Service. Open the Web browser on after you change this option. You can selects the user authentication for network communication. For detailed information consult the - Samsung CLX-4195FW | User Manual Ver.1.0 (English) - Page 251
default values. Turn the power off and on after you change this option. Network Configuration This list shows information on your machine MDNS SetIP Description You can configure the WINS server. WINS(Windows Internet Name Service) is used in the Windows operating system. Turn the power off and on - Samsung CLX-4195FW | User Manual Ver.1.0 (English) - Page 252
System setup Option SLP Description You can configure SLP (Service Location Protocol) settings. This protocol allows host applications to find services in a local area network without prior configuration. Turn the power off and on after you change this option. 3. Useful Setting Menus 252 - Samsung CLX-4195FW | User Manual Ver.1.0 (English) - Page 253
the Security tab > User Access Control (see "Registering authorized users" on page 265). Change Admin. Password Firmware Upgrade Stamp Changes the machine's password for accessing the Admin Setup. To upgrade the latest firmware, turn this option "On" and then download the firmware file. Sets the - Samsung CLX-4195FW | User Manual Ver.1.0 (English) - Page 254
your machine (see "Menu overview" on page 33). To change the menu options: • Press Eco > select the menu item you want on the touch screen. Item Eco-On Settings Description Select eco mode and change on/off or on-forced option. Sets eco-related settings and change default settings. • Default Mode - Samsung CLX-4195FW | User Manual Ver.1.0 (English) - Page 255
on options or models. If so, it is not applicable to your machine (see "Menu overview" on page 33). To change the menu options: • Press Direct USB > select the menu item you want on the touch screen. Item Print From Scan to USB File Manage Show Space Description Views the file list from the - Samsung CLX-4195FW | User Manual Ver.1.0 (English) - Page 256
257 • Storing email address 258 • Entering various characters 260 • Setting up the fax address book 261 • Registering authorized users 265 • Printing features 266 • Scan features 282 • Fax features 292 • Using shared folder features 302 • Using optional device features 303 • The - Samsung CLX-4195FW | User Manual Ver.1.0 (English) - Page 257
Windows and Mac users, you set from Samsung Easy Printer Manager > (Switch to advanced mode) > Device Settings, see "Device Settings" on page 321. • If your machine is connected to the network, you can set the altitude via SyncThru™ Web Service (see "Using SyncThru™ Web Service" on page 310). • You - Samsung CLX-4195FW | User Manual Ver.1.0 (English) - Page 258
SyncThru™ Web Service (see "Using SyncThru™ Web Service" on page 310). 2 Click Login on the upper right of the SyncThru™ Web Service website. 3 Type in the ID and Password then click Login. We recommend you to change the default password for security reasons. • ID: admin • Password: sec00000 4 Click - Samsung CLX-4195FW | User Manual Ver.1.0 (English) - Page 259
Address Book) > Search&Send > Select an address group > All on the control panel. Or select Scan to > (Address Book) > Search&Send > Select an address group > All on the control panel. Or select Setup > Machine Setup > Next > Address Book > Email > View List > Individual or Group on the touch screen - Samsung CLX-4195FW | User Manual Ver.1.0 (English) - Page 260
you set up your machine, you enter your name or your company's name, and the fax number. When you store fax numbers or email addresses 6. To find the letter that you want to enter, see "Keypad letters and numbers" on page 260. • You can enter a space by pressing 1 twice. • To delete the last digit - Samsung CLX-4195FW | User Manual Ver.1.0 (English) - Page 261
is not supported for CLX-419xN/CLX-626xND Series (see "Variety feature" on page 8). 4 Enter the fax number you want and press OK. 5 Press (Stop/Clear) button or home( ) icon to return to ready mode. You can set up speed number with the fax numbers you use frequently via SyncThru™ Web Service and - Samsung CLX-4195FW | User Manual Ver.1.0 (English) - Page 262
/Clear) button or home( ) icon to return to ready mode. 8 Registering a group dial number 1 Select (fax) > (Address Book) > New & Edit > Group Dial on the control panel. Or select Setup > Machine Setup > Next >Address Book > Phone Book > View List > Group> screen. (options) > Add on the touch - Samsung CLX-4195FW | User Manual Ver.1.0 (English) - Page 263
entry 1 Select (fax) > (Address Book) > New & Edit > Group Dial on the control panel. Or select Setup > Machine Setup > Next for a number in memory. You can either scan from A to Z sequentially, or you can search by entering the first Printing address book You can check your Address Book settings by - Samsung CLX-4195FW | User Manual Ver.1.0 (English) - Page 264
Setting up the fax address book 1 Select ct (fax) > (Address Book) > Print on the control panel. Or select Setup > Machine Setup > Next > Reports > Address Book on the touch screen. 2 Press OK. The machine begins printing. 4. Special Features 264 - Samsung CLX-4195FW | User Manual Ver.1.0 (English) - Page 265
SyncThru™ Web Service" on page 310). 2 Click Login on the upper right of the SyncThru™ Web Service website. 3 Type in the ID and Password then click Login. We recommend you to change the default password for security reasons. • ID: admin • Password: sec00000 4 Click Security > User Access Control - Samsung CLX-4195FW | User Manual Ver.1.0 (English) - Page 266
by models" on page 5). 12 Changing the default print settings 1 Click the Windows Start menu. 2 Select Control Panel > Devices and Printers. 3 Right-click on your machine. 4 Select Printing preferences. If Printing preferences has a ▶, you can select other printer drivers connected to the selected - Samsung CLX-4195FW | User Manual Ver.1.0 (English) - Page 267
"Features by models" on page 5. • The XPS printer driver can be installed only on Windows Vista OS or higher. • Install optional memory when an XPS job does not print because the printer is out of memory. • You can install the printer driver and software when you insert the software CD into your CD - Samsung CLX-4195FW | User Manual Ver.1.0 (English) - Page 268
can use advanced printing features when using your machine. To take advantage of the printer features provided by your printer driver, click Properties or Preferences in the application's Print window to change the print settings. The machine name, that appears in the printer properties window may - Samsung CLX-4195FW | User Manual Ver.1.0 (English) - Page 269
. • You can use this feature with Letter, Legal, A4, US Folio or Oficio sized paper • If your machine does not have a duplex unit, you should complete the printing job manually. The machine prints every other page of the document first. After that, a message appears on your computer. • Skip Blank - Samsung CLX-4195FW | User Manual Ver.1.0 (English) - Page 270
• Double-sided Printing • Double-sided Printing (Manual)a • Printer Default: If you select this option, this feature is determined by the settings you have selected on the control panel of the machine. This option is available only when you use the PCL/XPS printer driver. • None: Disables - Samsung CLX-4195FW | User Manual Ver.1.0 (English) - Page 271
or Print until you exit the Print window. Overlaya This option is available only when you use the PCL/SPL printer driver (see "Software" on page 5). paper in the machine: just print the letterhead overlay on your document. To use a page overlay, you must create a new page overlay containing your - Samsung CLX-4195FW | User Manual Ver.1.0 (English) - Page 272
default is C:\Formover). e Click Save. The name appears on the Overlay List. f Click OK or Print until you exit the Print window. The file is not printed prints with your document. e Click OK or Print until you exit the Print window. Overlaya (Deleting a page overlay) a In the Printing - Samsung CLX-4195FW | User Manual Ver.1.0 (English) - Page 273
(see "Setting Device Options" on page 102). • Without installing the mass storage device in the machine, the Ram Disk feature provides only 3 options: Normal, Proof, and Confidential. • Print Mode: The default Print Mode is Normal, which is for printing without saving the printing file in the memory - Samsung CLX-4195FW | User Manual Ver.1.0 (English) - Page 274
Service. Job Encryptionc Encrypts printing data first, and transmits it to the machine. This feature protects the printing printing data (see "Variety feature" on page 8). a. This option is not available when you use XPS driver. b. CLX-626xND/ CLX-626xFD/ CLX-626xFR/ CLX-626xFW Series only. c. CLX - Samsung CLX-4195FW | User Manual Ver.1.0 (English) - Page 275
and install it: (http://www.samsung.com > find your product > Support or Downloads). • Optional memory or mass storage device should be installed on your machine, to print files using this program. (see "Variety feature" on page 8). • You cannot print PDF files that are restricted. Deactivate the - Samsung CLX-4195FW | User Manual Ver.1.0 (English) - Page 276
on the machine in use. Except for the name, the composition of the printer properties window is similar to the following. When you print with a Mac, you need to check the printer driver settings in each application you use. Follow the steps below to print from a Mac: Printing multiple pages on one - Samsung CLX-4195FW | User Manual Ver.1.0 (English) - Page 277
from the drop-down list under Orientation. In the Pages per Sheet drop-down list, select the number of pages you want to print on one sheet of paper. 3 Select the other options to use. 4 Click Print. The machine prints the selected number of pages to print on one sheet of paper. 3 Select a binding - Samsung CLX-4195FW | User Manual Ver.1.0 (English) - Page 278
supported. Printing from applications There are a lot of Linux applications that allow you to print using Common UNIX Printing System (CUPS). You can print on your machine the duplex feature, adds start and end banners, and changes the number of pages per sheet. Automatic/manual duplex printing may - Samsung CLX-4195FW | User Manual Ver.1.0 (English) - Page 279
or vice versa while in use, you must re-configure the machine port in this tab. • Driver: Allows you to view or select another machine driver. By clicking Options, you can set the default device options. • Jobs: Shows the list of print jobs. Click Cancel job to cancel the selected job and select - Samsung CLX-4195FW | User Manual Ver.1.0 (English) - Page 280
Number of Copies. 5 Press OK to start the print job. Changing the machine settings The UNIX printer driver Print Job Manager in which the user can select various print options in printer Properties. The following hot keys may also be used: "H" for Help, "O" for OK, "A" for Apply, and "C" for Cancel - Samsung CLX-4195FW | User Manual Ver.1.0 (English) - Page 281
features Automatic/manual duplex printing may not be available depending on models. You can alternatively use the lpr printing system or other applications for odd-even printing. Printer-Specific Settings tab Select various options in the JCL and General frames to customize various settings - Samsung CLX-4195FW | User Manual Ver.1.0 (English) - Page 282
"Scanning with Samsung Scan Assistant" on page 287. - See "Using Samsung Easy Document Creator" on page 314. • WIA: WIA stands for Windows Images Acquisition. To use this feature, your computer must be connected directly with the machine via an USB cable (see "Scanning using the WIA driver" on page - Samsung CLX-4195FW | User Manual Ver.1.0 (English) - Page 283
page 5). The machine that does not support the network interface, it will not be able to use this feature (see "Rear view" on page 23). 1 Open Samsung Easy Printer Manager (see "Using Samsung Easy Printer Manager" on page 319). 2 Select the appropriate machine from the Printer List. 3 Select Scan - Samsung CLX-4195FW | User Manual Ver.1.0 (English) - Page 284
to advanced mode > Scan to PC Settings. • Password is the 4 digit number registered password for Samsung Easy Printer Manager > Settings. Switch to advanced mode > Scan to PC 4 Select the option you want and press OK. 5 Scanning begins. Scanned image is saved in computer's C:\Users\users name\My - Samsung CLX-4195FW | User Manual Ver.1.0 (English) - Page 285
login name and password. 8 The machine begins scanning and then sends the email. 23 Scanning to FTP/SMB server This feature may not be available depending on model or optional goods (see "Features by models" on page 5). Setting up an FTP/SMB server 1 Access the SyncThru™ Web Service (see "Using - Samsung CLX-4195FW | User Manual Ver.1.0 (English) - Page 286
software: 10 Press Apply. Scanning and sending to FTP/SMB server 1 Make sure that your machine is connected to a network. 2 Place a single document face down on the document glass, or load the documents face up into the document feeder (see "Loading originals" on page 60). 3 Select (scan) > Scan - Samsung CLX-4195FW | User Manual Ver.1.0 (English) - Page 287
by models" on page 5). • For Windows, you need to download Scan Assistant from the Samsung website to install the printer software (http://www.samsung.com > find your product > Support or Downloads). For Mac, open the Applications folder > Samsung folder > Samsung Scan Assistant. • For Windows - Samsung CLX-4195FW | User Manual Ver.1.0 (English) - Page 288
in Image Capture, update Mac OS to the latest version. Image Capture operates properly in Mac OS X 10.4.7 or higher. 27 Mac scanning Scanning from network connected machine Scanning from USB connected machine Network or wireless model only (see "Features by models" on page 5). 1 Make sure that - Samsung CLX-4195FW | User Manual Ver.1.0 (English) - Page 289
image. 28 Linux scanning Scanning 1 Make sure that the machine is connected to your computer and powered on. 2 Double-click the Unified Driver Configurator on your desktop. 3 Click the button to switch to Scanners Configuration. • If scanning does not operate in Image Capture, update Mac OS to the - Samsung CLX-4195FW | User Manual Ver.1.0 (English) - Page 290
up into the document feeder (see "Loading originals" on page 60). 7 From the Scanner Properties window, click Preview. 9 Drag the pointer to set the image area to be scanned in the Preview Pane. 10 Select the option you want. 11 Scan and save your scanned image. For later use, you can save as your - Samsung CLX-4195FW | User Manual Ver.1.0 (English) - Page 291
Scan features Editing an image with Image Manager The Image Manager application provides you with menu commands and tools to edit your scanned image. 4. Special Features 291 - Samsung CLX-4195FW | User Manual Ver.1.0 (English) - Page 292
not supported for CLX-419xN/CLX-626xND Series (see "Control panel overview" on page 24). 29 Automatic redialing When the number you have dialed is busy or there is no answer when you send a fax, the machine automatically redials the number. The redial time depends on the country's factory default - Samsung CLX-4195FW | User Manual Ver.1.0 (English) - Page 293
" on page 5). You can send a fax from your computer without going to the machine. To send a fax from your computer, the Samsung Network PC Fax program must be installed. This program will be installed when you installed the printer driver. 1 Open the document to be sent. 2 Select Print from the - Samsung CLX-4195FW | User Manual Ver.1.0 (English) - Page 294
Adjust the resolution and the darkness to suit your fax needs. 4 Press (Menu) > Fax Feature > Delay Send on the control panel. Or select Fax > Delayed Send on the touch screen. 9 The original is scanned into memory before transmission. The machine returns to ready mode. The display reminds you that - Samsung CLX-4195FW | User Manual Ver.1.0 (English) - Page 295
ready mode. Subsequent sent faxes will be forwarded to the specified fax machine. • When you forward a fax by an email, you must first set the mail server and IP address in SyncThru™ Web Service (see "Using SyncThru™ Web Service" on page 310). • Though you sent or received a color fax, the data is - Samsung CLX-4195FW | User Manual Ver.1.0 (English) - Page 296
not be available depending on model or optional goods (see "Variety feature" on page 8). • To set the machine to print out a fax when fax forwarding has been completed, select Forward&Print. 2 Enter the destination fax number, email address, or server address and press OK. 3 Enter the starting tim - Samsung CLX-4195FW | User Manual Ver.1.0 (English) - Page 297
the fax, open it with default application. • None: After receiving a fax, the machine does not notify the user or opens the application. 5 Press Save > OK. 38 Changing the receive modes 1 Open the Samsung Easy Printer Manager. 2 Select the appropriate machine from the Printer List. 3 Select Fax to - Samsung CLX-4195FW | User Manual Ver.1.0 (English) - Page 298
to Fax mode to receive the fax. To use the Ans/Fax mode, attach an answering machine to the EXT socket on the back of your machine. • DRPD: You can receive a call using the Distinctive Ring Pattern Detection (DRPD) feature. Distinctive Ring is a telephone company service which enables an user to - Samsung CLX-4195FW | User Manual Ver.1.0 (English) - Page 299
phone. The machine receives the fax. *9* is the remote receive code preset at the factory. The first and the last asterisks are fixed, but you can change the middle number to whatever you want. While you are talking over the telephone connected to the EXT socket, copy and scan features are not - Samsung CLX-4195FW | User Manual Ver.1.0 (English) - Page 300
by models" on page 5). You may need to prevent your received faxes from being accessed by unauthorized people. Turn on secure receiving mode, then all incoming faxes go into memory. You can print the incoming faxes with entering the password. 3 The machine prints all of the faxes stored in memory - Samsung CLX-4195FW | User Manual Ver.1.0 (English) - Page 301
Edge: Prints pages to be read by flipping like a note pad. 2 3 5 3 Press OK. 4 Press (Stop/Clear)button to return to ready mode. 45 Receiving faxes in memory Since your machine is a multi-tasking device, it can receive faxes while you are making copies or printing. If you receive a fax while you - Samsung CLX-4195FW | User Manual Ver.1.0 (English) - Page 302
" on page 8). • The administrator can set the ID and password to restrict the user' s access and also set the maximum number of simultaneous users. 47 . You also store the scanned data in the shared folder. You can directly print files stored on a the shared folder. You can print TIFF, JPEG and PRN - Samsung CLX-4195FW | User Manual Ver.1.0 (English) - Page 303
means that the features are not supported (see "Variety feature" on page 8). 3 Select your printer driver from the Select Printer list. 48 From the printer driver If you install the optional device, you can use advanced printing features, such as proofing a job and printing a private job in the - Samsung CLX-4195FW | User Manual Ver.1.0 (English) - Page 304
or delete a secured job. Shows the list of secured jobs the user has set in the printer driver. You need to enter the user name and password set in the printer driver. • Stored Job: You can print or delete a stored job. • File Policy: You can choose the file policy for generating file name before - Samsung CLX-4195FW | User Manual Ver.1.0 (English) - Page 305
tools provided to help you make full use of your machine. • Easy Capture Manager 306 • Samsung Easy Color Manager 307 • Samsung AnyWeb Print 308 • Easy Eco Driver 309 • Using SyncThru™ Web Service 310 • Using Samsung Easy Document Creator 314 • Using Samsung Easy Printer Manager 319 - Samsung CLX-4195FW | User Manual Ver.1.0 (English) - Page 306
Manager • Available for Windows OS users only. • This feature may not be available depending on model or optional goods (see "Software" on page 5). Capture your screen and launch Easy Capture Manager by simply pressing the Print Screen key. Now you can easily print your captured screen as captured - Samsung CLX-4195FW | User Manual Ver.1.0 (English) - Page 307
used from the driver or from inside of the machine. • Available for Windows and Mac OS users only. • This feature may not be available depending on model or optional goods (see "Software" on page 5). Helps Samsung color laser printer users to adjust color as they like. Download the software from the - Samsung CLX-4195FW | User Manual Ver.1.0 (English) - Page 308
screen-capture, preview, scrap, and print Windows Internet Explorer pages more easily, than when you use an ordinary program. Download the software from the Samsung website then unpack and install it: (http://www.samsung.com > find your product > Support or Downloads). 5. Useful Management Tools 308 - Samsung CLX-4195FW | User Manual Ver.1.0 (English) - Page 309
for Windows OS users only (see "Software" on page 5). With the Easy Eco Driver, you can apply Eco features to save paper and toner before printing. To use this application, Start Easy Eco Driver before printing job checkbox in the printer properties should be checked. Easy Eco Driver also allows you - Samsung CLX-4195FW | User Manual Ver.1.0 (English) - Page 310
this user's guide may differ from your machine depending on its options or models. • Network model only (see "Software" on page 5). 1 Click Login on the upper right of the SyncThru™ Web Service website. 2 Type in the ID and Password then click Login. We recommend you to change the default password - Samsung CLX-4195FW | User Manual Ver.1.0 (English) - Page 311
and setting contact information for sending emails. You can also connect to Samsung website or download drivers by selecting the Link menu. • Firmware Upgrade: Upgrade your machine's firmware. • Contact Information: Shows the contact information. • Link: Shows links to useful sites where you - Samsung CLX-4195FW | User Manual Ver.1.0 (English) - Page 312
Service. 3 E-mail notification setup You can receive emails about your machine's status by setting this option. By setting information such as IP address, host name, e-mail address and SMTP server information, the machine status (toner cartridge shortage or machine error mail notification user. Set - Samsung CLX-4195FW | User Manual Ver.1.0 (English) - Page 313
Using SyncThru™ Web Service 1 Start a web browser, such as Internet Explorer, from Windows. Enter the machine IP address (http://xxx.xxx.xxx.xxx) in the address field and press the Enter key or click Go. 2 Your machine's embedded website opens. 3 From the Security tab, select System Security > - Samsung CLX-4195FW | User Manual Ver.1.0 (English) - Page 314
Easy Document Creator Samsung Easy Document Creator is an application to help users scan, compile, and save documents in multiple formats, including .epub format. These documents can be shared via social networking sites or fax. Whether you're a student needing to organize research from the library - Samsung CLX-4195FW | User Manual Ver.1.0 (English) - Page 315
if the Samsung Network PC Fax driver is installed (see "Sending a fax in the computer" on page 293). If the Samsung Network PC Fax driver is not installed, this will be grayed out. 7 Configuration Provides the options for a Common and Quick Scan. 8 Device Name Shows the scanning/faxing device ready - Samsung CLX-4195FW | User Manual Ver.1.0 (English) - Page 316
on page 60). 2 Click Scan from the home screen. 3 Select the type of scanning or a favorites then click Start. 4 Make adjustments to the image (Scan Settings and More Options). Configuring Quick Scan To set up the Quick Scan options: 1 Click Configuration from the home screen. 2 Click on Default to - Samsung CLX-4195FW | User Manual Ver.1.0 (English) - Page 317
originals" on page 60). 2 Click Quick Scan from the home screen. 3 Select a save location for the scanned images. 4 Click instructions in each social networking site. Click Scan More to scan another image with the same settings. Scanning to a Social Networking Site If there are some problems - Samsung CLX-4195FW | User Manual Ver.1.0 (English) - Page 318
's number, cover page information, etc). 6 Click Send. 7 Plug-ins Easy Document Creator will also create new plug-ins for Microsoft PowerPoint, Word, and Excel. These new plug-ins will be in a new Easy Document Creator menu on the applications' menu bars: Scan to Office, Send Fax, and E-Book - Samsung CLX-4195FW | User Manual Ver.1.0 (English) - Page 319
on model or optional goods (see "Software" on page 5). • Available for Windows and Mac OS users only (see "Software" on page 5). • For Windows, Internet Explorer 6.0 or higher is the minimum requirement for Samsung Easy Printer Manager. The Samsung Easy Printer Manager interface is comprised of - Samsung CLX-4195FW | User Manual Ver.1.0 (English) - Page 320
Using Samsung Easy Printer Manager Printer information This area gives you general information about your machine. You can check information, such as the machine's model name, IP address (or Port name), and machine status. 2 You can view the online User's Guide. Troubleshooting button: This - Samsung CLX-4195FW | User Manual Ver.1.0 (English) - Page 321
Using Samsung Easy Printer Manager Some menus may not appear in the display depending on options or models. If so, it is not applicable to your machine. Device Settings You can configure various machine settings such as machine setup, paper, layout, emulation, network, and print information. Scan - Samsung CLX-4195FW | User Manual Ver.1.0 (English) - Page 322
the machine software. You can also launch Samsung Printer Status manually. Go to the Printing Preferences, click the Basic tab > Printer Status button. These icons appear on the Windows task bar: Toner Level 1 2 Option You can view the level of toner remaining in each toner cartridge. The machine - Samsung CLX-4195FW | User Manual Ver.1.0 (English) - Page 323
Samsung Printer Status Order Supplies 3 User's Guide 4 5 Close You can order replacement toner cartridge(s) from online. You can view the online User's Guide. This button opens the Troubleshooting Guide when an error occurs. You can directly open the troubleshooting section in the user's guide - Samsung CLX-4195FW | User Manual Ver.1.0 (English) - Page 324
Configurator on the desktop. You can also click the Startup Menu icon and select Samsung Unified Driver > Unified Driver Configurator. 2 Click each button on the left to switch to the corresponding configuration window. 1 Printer Configuration 2 Port Configuration 5. Useful Management Tools 324 - Samsung CLX-4195FW | User Manual Ver.1.0 (English) - Page 325
Configurator To use the on screen help, the Help or button from the window. 3 After changing the configurations, click Exit to close the Unified Driver Configurator. Printers tab View the current system's printer configuration by clicking on the machine icon button on the left side of the Unified - Samsung CLX-4195FW | User Manual Ver.1.0 (English) - Page 326
Renews the available machines list. • Add Printer: Allows you to add a new machines. • Remove Printer: Removes the selected machine. • Set as Default: Sets the current selected machine as a default machine. • Stop/Start: Stops/starts the machine. • Test: Allows you to print a test page to ensure the - Samsung CLX-4195FW | User Manual Ver.1.0 (English) - Page 327
Using the Linux Unified Driver Configurator 13 Ports configuration In this window, you can view the list of available ports, check the status of each port and release a port that is stalled in a busy state when its owner has terminated the job for any reason. 1 Switches to Ports configuration. 2 - Samsung CLX-4195FW | User Manual Ver.1.0 (English) - Page 328
6. Troubleshooting This chapter gives helpful information for what to do if you encounter an error. • Paper feeding problems 329 • Power and cable connecting problems 330 • Printing problems 331 • Printing quality problems 335 • Copying problems 343 • Scanning problems 344 • Faxing - Samsung CLX-4195FW | User Manual Ver.1.0 (English) - Page 329
tray. • An incorrect type of paper is being used. Use only paper that meets the specifications required by the machine. • There may be debris inside the machine. Open the front cover and remove any debris. Ensure that the paper guides are against both sides of the envelopes. 6. Troubleshooting 329 - Samsung CLX-4195FW | User Manual Ver.1.0 (English) - Page 330
cable between the computer and the machine is not connected properly. Suggested solutions • Connect the machine to the electricity supply first. If the machine has a press it. • Disconnect the machine's cable and reconnect it. (Power/Wakeup) button on the control, 6. Troubleshooting 330 - Samsung CLX-4195FW | User Manual Ver.1.0 (English) - Page 331
sure the protect cover and sheets are removed from the toner cartridge (see "Replacing the toner cartridge" on page 97). If a system error occurs, contact your service representative. The connection cable between the computer and Disconnect the machine cable and reconnect it (see "Rear view" on - Samsung CLX-4195FW | User Manual Ver.1.0 (English) - Page 332
settings matches the paper in the tray. Or, ensure that the paper size in the printer driver settings matches the paper selection in the software application settings you use (see "Opening printing preferences" on page 66). The machine prints, but the text is wrong, garbled, or incomplete. The - Samsung CLX-4195FW | User Manual Ver.1.0 (English) - Page 333
toner" on page 95. • See "Replacing the toner cartridge" on page 97. The file may have blank pages. Check the file to ensure that it does not contain blank pages. Some parts, such as the controller or the board, Contact a service representative. may be defective. The machine does not print PDF - Samsung CLX-4195FW | User Manual Ver.1.0 (English) - Page 334
correct paper size in the Custom in Paper tab in Printing Preferences (see "Opening printing preferences" on page 66). Change the printer option and try again. Go to Printing Preferences, click Paper tab, and set type to Thin (see "Opening printing preferences" on page 66). 6. Troubleshooting 334 - Samsung CLX-4195FW | User Manual Ver.1.0 (English) - Page 335
the print resolution and turn the toner save mode off. See the help screen of the printer driver. • A combination of faded or smeared defects may indicate that the toner cartridge needs cleaning. Clean the inside of your machine (see "Cleaning the machine" on page 108). • The surface of the LSU part - Samsung CLX-4195FW | User Manual Ver.1.0 (English) - Page 336
to reject toner. Try a different kind or brand of paper. • Change the printer option and try again. Go to Printing Preferences, click the Paper tab, and set type to Thick (see "Opening printing preferences" on page 66). If these steps do not correct the problem, contact a service representative. If - Samsung CLX-4195FW | User Manual Ver.1.0 (English) - Page 337
Printing quality problems Condition Vertical lines Black or color background Toner smear Suggested solutions If black vertical streaks appear on the page: • The surface (drum part) of the toner cartridge inside the machine has probably been scratched. Remove the toner cartridge and install a new - Samsung CLX-4195FW | User Manual Ver.1.0 (English) - Page 338
repeatedly appear on the printed side of the page at even intervals: • The toner cartridge may be damaged. If you still have the same problem, remove the toner cartridge and, install a new one (see "Replacing the toner cartridge" on page 97). • Parts of the machine may have toner on them. If the - Samsung CLX-4195FW | User Manual Ver.1.0 (English) - Page 339
Printing quality problems Condition Misformed characters Suggested solutions • If characters are improperly formed and producing hollow images, the paper stock may be too slick. Try different paper. Page skew over in the tray. Also try rotating the paper 180° in the tray. 6. Troubleshooting 339 - Samsung CLX-4195FW | User Manual Ver.1.0 (English) - Page 340
Printing quality problems Condition cartridge and reinsert it. • The toner cartridge may be defective. Remove the toner cartridge and install a new one (see "Replacing the toner cartridge" on page 97). • The machine may require repairing. Contact a service representative. 6. Troubleshooting - Samsung CLX-4195FW | User Manual Ver.1.0 (English) - Page 341
see "Replacing the toner cartridge" on page 97). If the problem persists, the machine may require repair. Contact a service representative. Character voids A Horizontal stripes Character voids are white areas within parts of characters that should be solid black: • You may be printing on the wrong - Samsung CLX-4195FW | User Manual Ver.1.0 (English) - Page 342
contamination occurs Your machine is probably being used at an altitude of 1,000 m (3,281 ft) or above. The high altitude may affect the print quality, such as loose toner or light imaging. Change the altitude setting for your machine (see "Altitude adjustment" on page 257). 6. Troubleshooting 342 - Samsung CLX-4195FW | User Manual Ver.1.0 (English) - Page 343
. • Ensure that the paper is the proper type and weight (see "Print media specifications" on page 146). • Check for copy paper or pieces of copy paper remaining in the machine after a paper jam has been cleared. Toner cartridge produces fewer • Your originals may contain pictures, solids, or heavy - Samsung CLX-4195FW | User Manual Ver.1.0 (English) - Page 344
in scan mode because of the large amount of memory required to analyze and reproduce the scanned image. Set your computer to the ECP printer mode through BIOS setting. It will help to increase the speed. For details about how to set BIOS, refer to your computer user's guide. 6. Troubleshooting 344 - Samsung CLX-4195FW | User Manual Ver.1.0 (English) - Page 345
the H/W • The machine printer cable may be improperly connected or the power may be off. mode you want. • The scanner driver is not installed or Scanner is busy receiving or printing data. When the current job is completed, try again. • Invalid handle. • Scanning has failed. 6. Troubleshooting - Samsung CLX-4195FW | User Manual Ver.1.0 (English) - Page 346
the tray (see "Print media specifications" on page 146). • Check to see if the display shows any error message. If it does, clear the problem. The machine does not send. • Make sure that the original is loaded in the document feeder or on the scanner glass. • Check the fax machine you are sending - Samsung CLX-4195FW | User Manual Ver.1.0 (English) - Page 347
"Cleaning the scan unit" on page 112). you sent. The machine dials a number, but the connection with the other fax machine fails. The other fax machine may be turned off, out of paper, or cannot answer incoming calls. Speak with the other machine operator and ask them to solve the problem on their - Samsung CLX-4195FW | User Manual Ver.1.0 (English) - Page 348
machine finishes printing. If the message appears in ready mode or after printing has completed, check the connection and/or whether an error has occurred. Refer to the Microsoft Windows User's Guide that came with your computer for further information on Windows error messages. 6. Troubleshooting - Samsung CLX-4195FW | User Manual Ver.1.0 (English) - Page 349
in Mac with Acrobat Reader 6.0 or higher, colors print incorrectly. Make sure that the resolution setting in your machine driver matches the one in Acrobat Reader. Refer to the Mac User's Guide that came with your computer for further information on Mac error messages. 6. Troubleshooting 349 - Samsung CLX-4195FW | User Manual Ver.1.0 (English) - Page 350
is printed on half the page. It is a known problem that occurs when a color machine is used on version 8.51 or earlier of Ghostscript, 64-bit Linux OS, and has been reported to bugs.ghostscript.com as Ghostscript Bug 688252.The problem is solved in AFPL Ghostscript v. 8.52 or above. Download the - Samsung CLX-4195FW | User Manual Ver.1.0 (English) - Page 351
Make sure that driver with a name corresponding to your machine's name is listed in the window. • Ensure the port is not busy. Since functional components of machine (printer and scanner) share the same I/O interface (port), the situation of simultaneous access of different user applications to the - Samsung CLX-4195FW | User Manual Ver.1.0 (English) - Page 352
correctly. • Install the PostScript driver (see "Software Installation" on page 171). • Print a configuration page and verify that the PS version is available for printing. • If the problem persists, contact a service representative. Limit Check Error report prints The print job was too complex - Samsung CLX-4195FW | User Manual Ver.1.0 (English) - Page 353
www.samsung.com www.samsung.com www.samsung.com www.samsung.com www.samsung.com/be (Dutch) www.samsung.com/ be_fr (French) www.samsung.com www.samsung.com www.samsung.com www.samsung.com Country/Region Customer Care Center Web Site CAMEROON 7095-0077 www.samsung.com CANADA 1-800-SAMSUNG (726 - Samsung CLX-4195FW | User Manual Ver.1.0 (English) - Page 354
.com GUATEMALA 1-800-299-0013 www.samsung.com HONDURAS 800-27919267 www.samsung.com HONG KONG (852) 3698-4698 www.samsung.com/hk www.samsung.com/ hk_en/ HUNGARY 06-80-SAMSUNG (726-7864) www.samsung.com Country/Region Customer Care Center Web Site INDIA 1800 1100 11 3030 8282 1800 - Samsung CLX-4195FW | User Manual Ver.1.0 (English) - Page 355
from mobile and land line www.samsung.com 8-800-555-55-55 www.samsung.com 9200-21230 www.samsung.com 800-00-0077 www.samsung.com 0700 SAMSUNG (0700 726 7864) www.samsung.com 1800-SAMSUNG (726-7864) www.samsung.com 0800-SAMSUNG (0800-726-7864) www.samsung.com Contact SAMSUNG worldwide 355 - Samsung CLX-4195FW | User Manual Ver.1.0 (English) - Page 356
-7864) Web Site www.samsung.com www.samsung.com www.samsung.com www.samsung.com/ch www.samsung.com/ ch_fr(French) www.samsung.com www.samsung.com www.samsung.com www.samsung.com www.samsung.com www.samsung.com www.samsung.com www.samsung.com www.samsung.com www.samsung.com Country/Region UKRAINE - Samsung CLX-4195FW | User Manual Ver.1.0 (English) - Page 357
automatically feed an original sheet of paper so that the machine can scan some amount of the paper at once. AppleTalk AppleTalk is a proprietary suite of protocols developed by Apple, Inc for computer networking. It was included in the original Mac (1984) and is now deprecated by Apple in favor of - Samsung CLX-4195FW | User Manual Ver.1.0 (English) - Page 358
machine. DADF A Duplex Automatic Document Feeder (DADF) is a scanning unit that will automatically feed and turn over an original sheet of paper so that the machine can scan on both sides of the paper. Default The value or setting that is in effect when taking a printer out of its box state, reset - Samsung CLX-4195FW | User Manual Ver.1.0 (English) - Page 359
company service which enables a user to use a single telephone line to answer several different telephone numbers. Duplex A mechanism that will automatically turn over a sheet of paper so that the machine can print (or scan) on both sides of the paper. A printer equipped with a Duplex Unit can print - Samsung CLX-4195FW | User Manual Ver.1.0 (English) - Page 360
pay-for-print service on your machine. FTP A File Transfer Protocol (FTP) is a commonly used protocol for exchanging files over any network that supports the TCP/IP protocol (such as the Internet or an intranet). Fuser Unit The part of a laser printer that fuses the toner onto the print media. It - Samsung CLX-4195FW | User Manual Ver.1.0 (English) - Page 361
, a printer). Intranet A private network that uses Internet Protocols, network connectivity, and possibly the public telecommunication system to securely share part of an organization's information or operations with its employees. Sometimes the term refers only to the most visible service, the - Samsung CLX-4195FW | User Manual Ver.1.0 (English) - Page 362
printers, and also supports access control, authentication, and encryption, making it a much more capable and secure printing . IPX and SPX both provide connection services similar to TCP/IP, with the IPX designed for compression of binary images, particularly for faxes, but can also be used on other - Samsung CLX-4195FW | User Manual Ver.1.0 (English) - Page 363
following functionality in one physical body, so as to have a printer, a copier, a fax, a scanner and etc. MH Modified Huffman (MH) is a compression method for decreasing the amount of data that needs to be transmitted between the fax machines to transfer the image recommended by ITU-T T.4. MH is - Samsung CLX-4195FW | User Manual Ver.1.0 (English) - Page 364
to run various services on a PC, and the network protocols were based on the archetypal Xerox XNS stack. Today NetWare supports TCP/IP as that makes a virtual image for print using a laser beam emitted from a laser printer, and it is usually green or rust colored and has a cylinder shape. An - Samsung CLX-4195FW | User Manual Ver.1.0 (English) - Page 365
be used in a printer, a scanner, a fax or, a copier. PPM Pages Per Minute (PPM) is a method of measurement for determining how fast a printer works, meaning the number of pages a printer can produce in one minute. PRN file An interface for a device driver, this allows software to interact with the - Samsung CLX-4195FW | User Manual Ver.1.0 (English) - Page 366
SSID Service Set part of the address is the network address and which part Toner Cartridge A kind of bottle or container used in a machine like a printer which contains toner. Toner is a powder used in laser printers and photocopiers, which forms the text and images on the printed paper. Toner - Samsung CLX-4195FW | User Manual Ver.1.0 (English) - Page 367
Glossary TWAIN An industry standard for scanners and software. By using a TWAIN-compliant scanner with a TWAIN-compliant program, a scan can be initiated from within the program. It is an image capture API for Microsoft Windows and Apple Mac operating systems. UNC Path Uniform Naming Convention ( - Samsung CLX-4195FW | User Manual Ver.1.0 (English) - Page 368
Key) is special mode of WPA for small business or home users. A shared key, or password, is configured in the wireless access point (WAP) and any supports WPS, you can configure the wireless network connection easily without a computer. XPS XML Paper Specification (XPS) is a specification for a Page
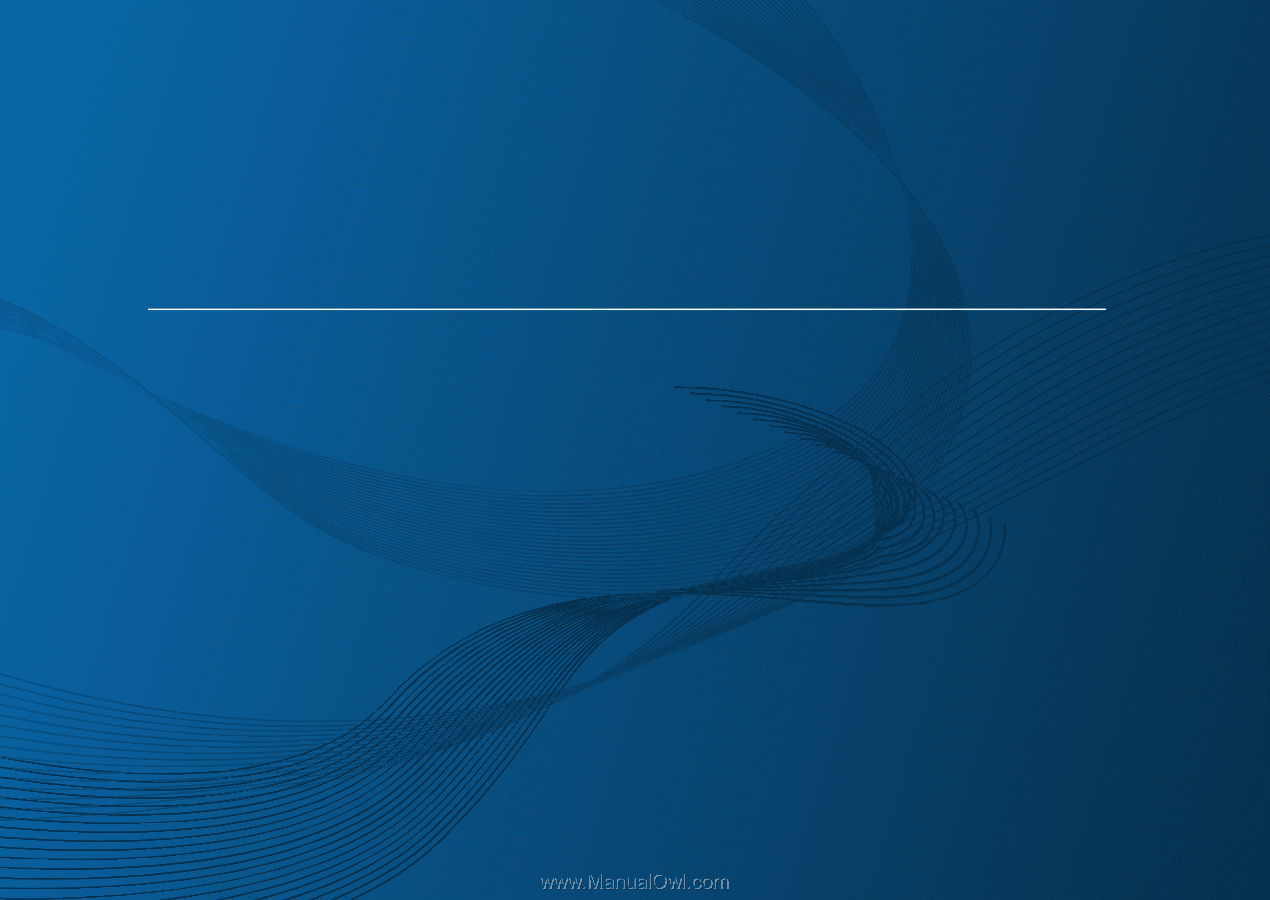
BASIC
User’s Guide
CLX-419xN/CLX-419xFN Series
CLX-419xFW Series
CLX-626xND/CLX-626xFD/CLX-626xFR Series
CLX-626xFW Series
BASIC
User’s Guide
This guide provides information concerning installation, basic operation and
troubleshooting on windows.
ADVANCED
This guide provides information about installation, advanced configuration, operation and
troubleshooting on various OS environments.
Some features may not be available depending on models or countries.