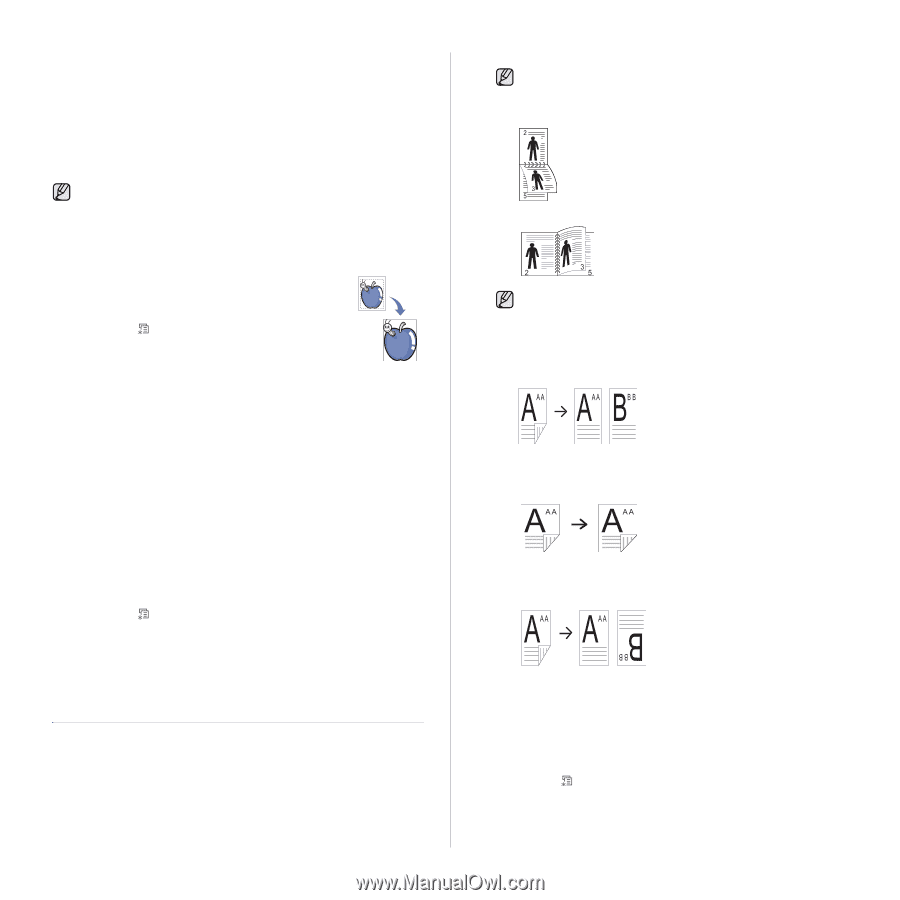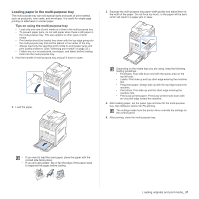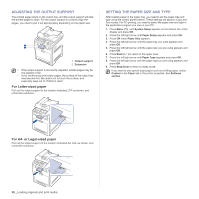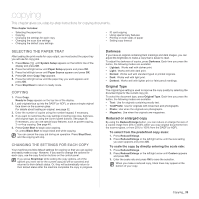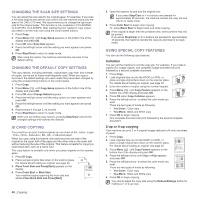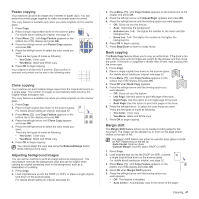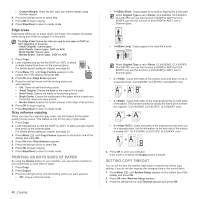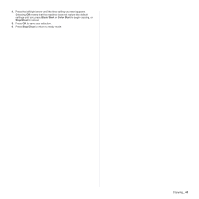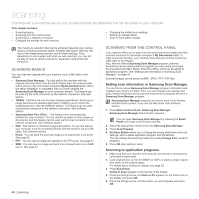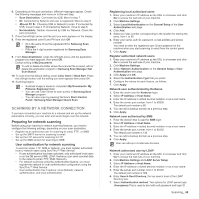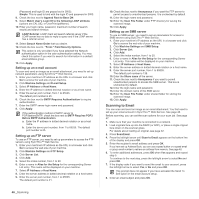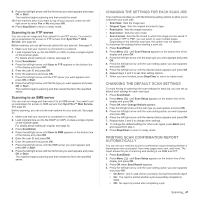Samsung CLX 6240FX User Manual (ENGLISH) - Page 42
Edge erase, Gray enhance copying, Printing on both sides of paper, Setting copy timeout - parts
 |
UPC - 635753721089
View all Samsung CLX 6240FX manuals
Add to My Manuals
Save this manual to your list of manuals |
Page 42 highlights
• Custom Margin: Enter the left, right, top, bottom margin using Number keypad. 6. Press the left/right arrow to select Yes. 7. Press OK to begin copying. 8. Press Stop/Clear to return to ready mode. Edge erase Edge erase allows you to erase sports, drill holes, fold creases and staple marks along any of the four edges of a document. The Edge Erase feature can either be used for scan glass or DADF (or ADF) depending on the set up. -Small Original: Scanner glass -Hole Punch: Scanner glass, DADF (or ADF) -Book Center: Scanner glass -Border Erase: Scanner glass, DADF (or ADF) 1. Press Copy. 2. Load originals face up into the DADF (or ADF), or place a single original face down on the scanner glass. For details about loading an original, see page 32. 3. Press Menu ( ) until Copy Feature appears on the bottom line of the display and press OK. 4. Press OK when Edge Erase appears. 5. Press the left/right arrow until the binding option you want appears. • Off: Does not set the binding option. • Small Original. Erases the edge of the original if it is small. • Hole Punch. Erases the marks of bookbinding holes. • Book Center. Erases the middle part of the paper which is black and horizontal, when you copy a book. • Border Erase. Erases the certain amount of the edge of the printout. 6. Press OK to begin copying. 7. Press Stop/Clear to return to ready mode. Gray enhance copying When you copy the original in gray scale, use this feature for the better quality of copy-output. This feature is only for the copy in gray scale. 1. Press Copy. 2. Load originals face up into the DADF (or ADF), or place a single original face down on the scanner glass. For details about loading an original, see page 32. 3. Press Menu ( ) until Copy Feature appears on the bottom line of the display and press OK. 4. Press OK when Gray Enhance appears. 5. Press the left/right arrow to select On. 6. Press OK to begin copying. 7. Press Stop/Clear to return to ready mode. PRINTING ON BOTH SIDES OF PAPER By using the Duplex button on your machine, you can set the machine to print documents on both sides of paper. 1. Press Copy. 2. Press Duplex. 3. Press the left/right arrow until the binding option you want appears. • Off: Copys in Normal mode. 42 _Copying • 1->2Side Short: Copys pages to be read by flipping like a note pad. When Original Type is set in Photo, CLX-6200ND, CLX-6200FX, CLX-6210FX can use this function in DADF(or ADF) but CLX6240FX can use this function in both DADF(or ADF) and in Scanner glass. • 1->2Side Long: Copys pages to be read like a book. When Original Type is set in Photo, CLX-6200ND, CLX-6200FX, CLX-6210FX can use this function in DADF(or ADF) but CLX6240FX can use this function in both DADF(or ADF) and in Scanner glass. • 2 ->1Side: Copys both sides of the originals and prints each of one on a separate sheet. (CLX-6200ND, CLX-6210FX, CLX-6240FX only) • 2 ->2Side: Copys both sides of the original and prints on both sides of the paper. This function produces exactly the same print out from the originals. (CLX-6200ND, CLX-6210FX, CLX-6240FX only) • 2 ->1Side ROT2: Copys both sides of the original and prints each one on a separate sheet, but the information on the back side of the printout is rotated 180°. (CLX-6200ND, CLX-6210FX, CLX-6240FX only) 4. Press OK to save your selection. If the mode is enabled, the Duplex button is backlit. SETTING COPY TIMEOUT You can set the time the machine waits before it restores the default copy settings, if you do not start copying after changing them on the control panel. 1. Press Menu ( ) until System Setup appears on the bottom line of the display and press OK. 2. Press OK when Machine Setup appears. 3. Press the left/right arrow until Timeout appears and press OK.