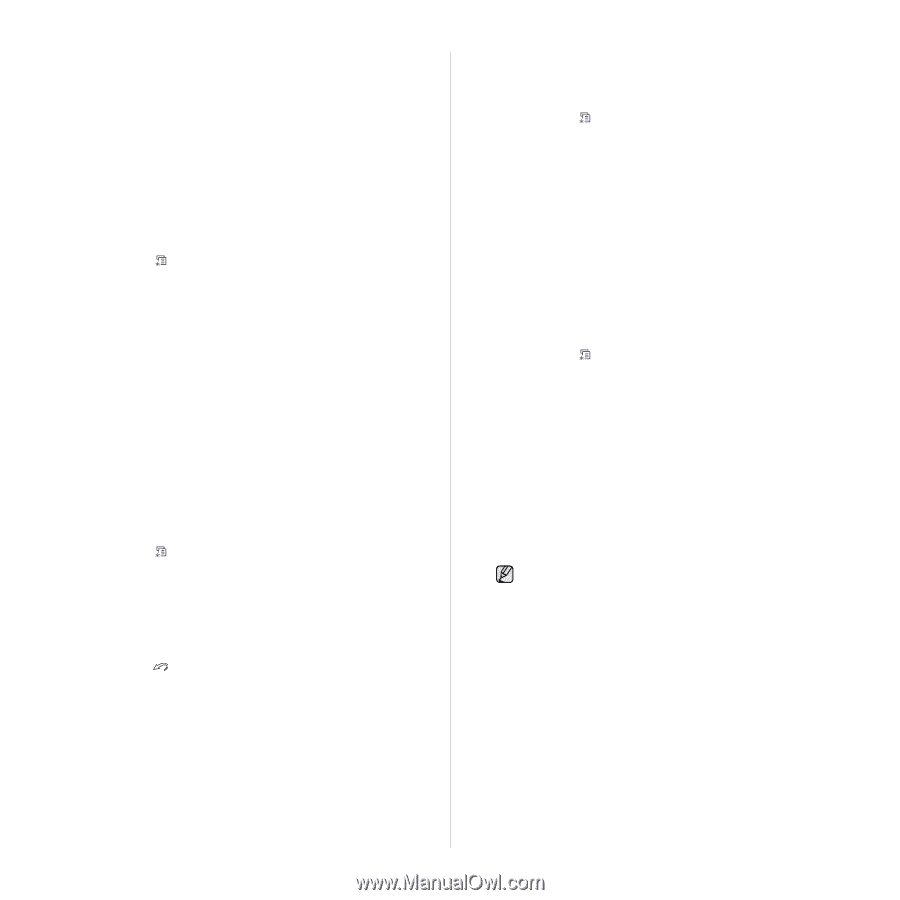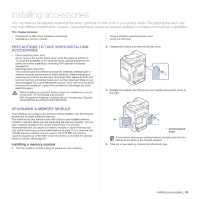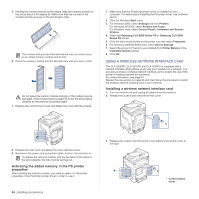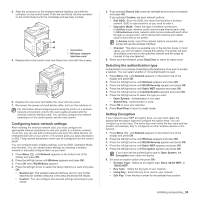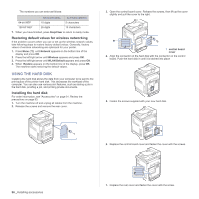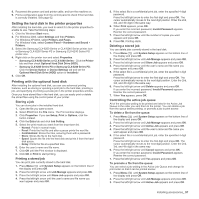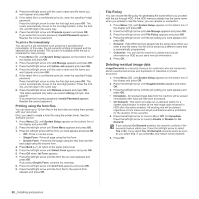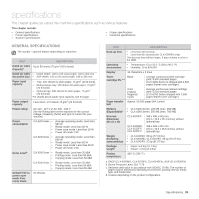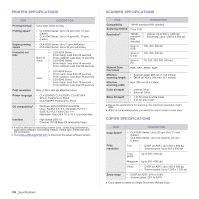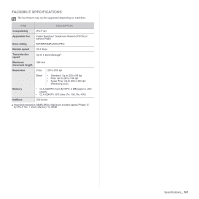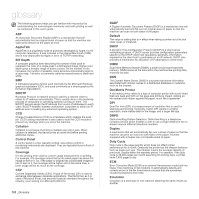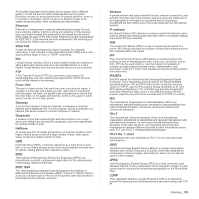Samsung CLX 6240FX User Manual (ENGLISH) - Page 98
File Policy, Deleting residual image data, Printing using the form files
 |
UPC - 635753721089
View all Samsung CLX 6240FX manuals
Add to My Manuals
Save this manual to your list of manuals |
Page 98 highlights
4. Press the left/right arrow until the user's name and file name you want appear and press OK. 5. If the select file is a confidential print job, enter the specified 4-digit password. Press the left/right arrow to enter the first digit and press OK. The cursor automatically moves to the next digit position. Enter the 2nd, 3rd, and 4th digit in the same way. 6. Press the left/right arrow until Promote appears and press OK. If you enter the incorrect password, Invalid Password appears. Reenter the correct password. To print a file immediately: You can print a job scheduled to be printed at a specified time immediately. In this case, the job currently printing is stopped and the selected job will be printed. This function is available when the job is scheduled for later printing. 1. Press Menu ( ) until System Setup appears on the bottom line of the display and press OK. 2. Press the left/right arrow until Job Manage appears and press OK. 3. Press the left/right arrow until Active Job appears and press OK. 4. Press the left/right arrow until the user's name and file name you want appear and press OK. 5. If the select file is a confidential print job, enter the specified 4-digit password. Press the left/right arrow to enter the first digit and press OK. The cursor automatically moves to the next digit position. Enter the 2nd, 3rd, and 4th digit in the same way. 6. Press the left/right arrow until Release appears and press OK. This option appears only when you select a Delay print job. See page 97. If you enter the incorrect password, Invalid Password appears. Reenter the correct password. Printing using the form files You can store up to 10 form files in the hard disk and make them printed with your document. First, you need to create a form file using the printer driver. See the Software section. 1. Press Menu ( ) until System Setup appears on the bottom line of the display and press OK. 2. Press the left/right arrow until Form Menu appears and press OK. 3. Press the left/right arrow until the form you want appears and press OK. • Off: Prints in normal mode. • Single Form: Prints all page using the first form. • Double Form: Prints the front page using the first form and the back page using the second form. 4. Press Back ( ) to return to the upper menu level. 5. Press the left/right arrow until Select Form appears and press OK. 6. Press OK when 1st Form appears. 7. Press the left/right arrow until the form file you want appears and press OK. If you select Double Form, continue the next step. 8. Press the left/right arrow until 2nd Form appears and press OK. 9. Press the left/right arrow until the form file for the second form appears and press OK. File Policy You can choose the file policy for generating file name before you proceed with the job through HDD. If the HDD memory already has the same name when you entered a new file name, you can rename or overwrite it. 1. Press Menu ( ) until System Setup appears on the bottom line of the display and press OK. 2. Press the left/right arrow until Job Manage appears and press OK. 3. Press the left/right arrow until File Policy appears and press OK. 4. Press the left/right arrow until the job setting you want appears and press OK. • Rename: If the HDD memory already has the same name when you enter a new file name, the file will be saved as a different name that is automatically programmed. • Overwrite: You can set the machine to delete previous job information on HDD as you store new job information. 5. Press OK. Deleting residual image data ImageOverwrite is a security measure for customers who are concerned about unauthorized access and duplication of classified or private document. 1. Press Menu ( ) until System Setup appears on the bottom line of the display and press OK. 2. Press the left/right arrow until ImageOverwrite appears and press OK. 3. Press the left/right arrow until the job setting you want appears and press OK. • Immediate: All residual image data from the machine will be erased immediately after each job has been processed. • On Demand: This option provides an on-demand facility for a system administrator to erase all the real image data remained in HDD after this option enabled. All existing jobs will be deleted regardless of their status and all job submissions will be prohibited for the duration of the overwrite. 4. Press the left/right arrow to move to On or Off for Immediate. Press the left/right arrow to move to Enable or Disable for On Demand. If you selected On Demand enabled, the machine confirms if the overwrite feature starts now. Press the left/right arrow to select Yes or No. If you select Yes, On Demand overwrite starts as soon as you select Yes. If you select No, this feature will be enabled. 5. Press OK. 98 _Installing accessories