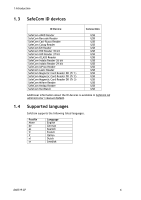Samsung CLX-9250ND Administration Guide
Samsung CLX-9250ND Manual
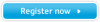 |
View all Samsung CLX-9250ND manuals
Add to My Manuals
Save this manual to your list of manuals |
Samsung CLX-9250ND manual content summary:
- Samsung CLX-9250ND | Administration Guide - Page 1
SafeCom Go Samsung Administrator's Manual D60719-07 June 2012 - Samsung CLX-9250ND | Administration Guide - Page 2
of SafeCom a/s. Company and product names mentioned in this manual are trademarks or registered trademarks of their respective owners. EUR EP1 120 701. Feedback: If you have any feedback or ideas concerning this manual or the SafeCom product, then please send an e-mail to [email protected] © - Samsung CLX-9250ND | Administration Guide - Page 3
ID devices 6 1.4 Supported languages 6 1.5 Available documentation 7 1.6 About this manual 8 1.7 Document history 9 2 SafeCom Go Samsung 10 2.1 Overview 10 2.2 SafeCom Go Samsung software installation 11 2.2.1 Uninstall earlier version of SafeCom Go Samsung 11 2.2.2 How to - Samsung CLX-9250ND | Administration Guide - Page 4
SafeCom Go Samsung device trace facility 42 5.3 SafeCom Help Desk Assistant 42 5.4 HTTP response! cc = 401 42 5.5 Device web page is displayed incorrectly 42 5.6 At the printer: Error message "The UI is not being displayed correctly" ....... 42 5.7 At the printer: Login service not - Samsung CLX-9250ND | Administration Guide - Page 5
specific and scalable solutions. Requirements SafeCom Go Samsung supports the Samsung MFPs that support XOA Samsung supported Samsung MFPs MFP Type Firmware SCX-5835NX SCX-6545NX SCX-6555NX CLX-8385NX SCX-8030ND SCX-8040ND CLX-9250ND CLX-9350ND A4 model A4 model A4 model A4 model A3 model A3 - Samsung CLX-9250ND | Administration Guide - Page 6
Nedap Reader USB SafeCom NexWatch USB Additional information about the ID devices is available in SafeCom G3 Administrator's Manual D60603. Supported languages SafeCom supports the following listed languages. Postfix None de es fr it nl sv Language English German Spanish French Italian - Samsung CLX-9250ND | Administration Guide - Page 7
, SafeCom Rule Based Printing, SafeCom Client Billing, and SafeCom Pay. SafeCom Go Samsung SafeCom Go Samsung Administrator's Manual D60719 (this manual) Manual on how to install, configure and use SafeCom Go Samsung. SafeCom Go Samsung User's Guide D20719 User's Guide on how to use SafeCom Go - Samsung CLX-9250ND | Administration Guide - Page 8
interact with the Samsung MFP's control panel when SafeCom Go Samsung is installed on A3 models. Chapter 4 Use SafeCom Go Samsung - A4 models describes how to interact with the Samsung MFP's control panel when SafeCom Go Samsung is installed on A4 models. Chapter 5 Troubleshooting contains hints - Samsung CLX-9250ND | Administration Guide - Page 9
fill-in Scan to E-mail fields for A3 models removed. Added Disable Print Confirmation Sheet (2.3.3 and 2.4.3). Revision D60719-05 SafeCom Go Samsung version S94 010.010*06. Updated table with supported devices and firmware requirements (1.2). Mask user code and user identification - Samsung CLX-9250ND | Administration Guide - Page 10
completed as described in SafeCom Smart Printing Administrator's Quick Guide D10600. For installation and configuration of SafeCom Go Samsung refer to the following sections: SafeCom Go Samsung software installation (2.2). SafeCom settings for A3 models (2.3). SafeCom settings for A4 models - Samsung CLX-9250ND | Administration Guide - Page 11
Go Samsung version S94 010.010*06 installed, uninstall before proceeding with the new software installation. 2.2.2 How to 1. Make sure the printer is powered on and ready. 2. In SafeCom Administrator click the server on which to log in. 3. Enter User logon (default is ADMIN) and device Password - Samsung CLX-9250ND | Administration Guide - Page 12
Go Samsung 2.3 SafeCom settings for A3 models 2.3.1 Login to device web page: 1. Open a web browser and enter the address of the device in the address field. Use of JavaScript (Active Scripting) must be enabled. 2. Click Login in the top menu. 3. Enter ID (default is admin) and Password, and - Samsung CLX-9250ND | Administration Guide - Page 13
2 SafeCom Go Samsung 2.3.3 Disable Print Confirmation Sheet Note: Printing a confirmation sheet could interfere with SafeCom tracking. We recommend disabling it. 1. On the device web page, click Machine Settings. 2. - Samsung CLX-9250ND | Administration Guide - Page 14
Samsung 2.4 SafeCom settings for A4 models 2.4.1 Login to device web page: 1. Open a web browser and enter the address of the device in the address field. Use of JavaScript (Active Scripting) must be enabled. 2. Click Login in the top menu. 3. Enter ID (default is admin) and Password . See also - Samsung CLX-9250ND | Administration Guide - Page 15
2 SafeCom Go Samsung 2.4.4 Automatically fill-in Scan to E-mail fields 1. On the device web page, click Machine Settings. 2. In the menu on the left, first click E-Mail setup - Samsung CLX-9250ND | Administration Guide - Page 16
Active Scripting) must be enabled. 2. Click Login in the top menu. 3. Enter ID (default is admin) and Password, and click Login. a) On Samsung A3 models, click XOA in the top menu and then SafeCom. b) On Samsung A4 models, first click the Network/Security/Maintenance button, then XOA and then select - Samsung CLX-9250ND | Administration Guide - Page 17
web page Use the Configuration web page to configure SafeCom Go Samsung, including which server it should connect to and how users should be identified. SafeCom server section Enter the Group name, SafeCom server TCP port (default is 7500) and the SafeCom server (hostname or IP address). Note - Samsung CLX-9250ND | Administration Guide - Page 18
Samsung printer. If no USB ID device is detected then users login by ID Code. Choose one of the following for Pre-fill domain: Blank (default): domain when they login with their Windows username and password. Remember to specify the Default domain, otherwise the device reverts back to Blank when - Samsung CLX-9250ND | Administration Guide - Page 19
is automatically logged out after the device is idle for a period of time. The default is 60 seconds, with a configurable range between 10-7200 seconds. If the device requires intervention (IRQ), because it has run out of paper, for example, the timer is paused. Note: Timeout specified here also - Samsung CLX-9250ND | Administration Guide - Page 20
2 SafeCom Go Samsung Encryption section Use the Encryption section to configure max length of encryption keys (2.7.9). Restart the device for changes to take effect. Restore factory default resets all settings, except the password, back to their default values (2.7.13.) E-mail section - A4 models - Samsung CLX-9250ND | Administration Guide - Page 21
2 SafeCom Go Samsung 2.6.3 Information web page The Information web page shows version, configuration summary and uptime. To report a bug, use Mail to SafeCom Support [email protected]. Tell us what the problem is, including a step-by-step description, so SafeCom Support can reproduce it. Note: - Samsung CLX-9250ND | Administration Guide - Page 22
2.6.4 Register web page Use the Register web page to register the device with the SafeCom server if the SafeCom Go Samsung software was not installed via the SafeCom Administrator. To register the device: 1. Enter the User logon and PIN code of a user with Technician or Administrator - Samsung CLX-9250ND | Administration Guide - Page 23
2 SafeCom Go Samsung 2.6.5 Log web page The Log web page allows enabling, disabling and viewing of logging information. Logging should only be enabled if advised to do so as part of a troubleshooting process. 1. Click Enable to start logging. 2. Click Disable to stop logging (text changes on the - Samsung CLX-9250ND | Administration Guide - Page 24
-by-step instructions for some common administrator tasks. 2.7.1 Get the SafeCom Go Samsung software The SafeCom Go Samsung software file 3 for additional servers. Note: After you click Apply you should allow one minute before the changed SafeCom Server settings take effect. Otherwise you may get - Samsung CLX-9250ND | Administration Guide - Page 25
Go Samsung 2.7.4 screen it is possible to login by entering your Windows username, password (and domain). If all users belong to the same domain you can at the device. 1. Open the Configuration web page (2.6.1). 2. Specify a Default domain. 3. Change Pre-fill domain to Hide. 4. Click Apply. - Samsung CLX-9250ND | Administration Guide - Page 26
Samsung version S94 010.010*08, you can control users' access rights to specific features via SafeCom Administrator, refer to SafeCom G3 Administrator's Manual authenticate at the device, disable authentication for the copy function (only on A3 devices): 1. Log in to the relevant device web page. 2. - Samsung CLX-9250ND | Administration Guide - Page 27
Samsung 2.7.11 Control max length of encryption keys 1. Open the Configuration web page (2.6.1). 2. Scroll to the Encryption section at the bottom of the page. 3. Asymmetric key max length can be: Default, 512, 1024, or 2048. Symmetric key max length can be: Default always language for an A3 model on - Samsung CLX-9250ND | Administration Guide - Page 28
2 SafeCom Go Samsung 2. Login using a login with administrator or technician rights. 3. Tap Admin Settings and then the General tab. 4. Scroll to and tap Language. 5. Tap the required language and then tap OK. To change the language for an - Samsung CLX-9250ND | Administration Guide - Page 29
access control Drivers Timeout Post track High speed print E-mail, Default from: E-mail, Pre-fill from: E-mail, Default to: E-mail Default Default Default value Disabled 2.7.14 Determine the version The version of the SafeCom Go Samsung software can be determined from the device web page. On A3 - Samsung CLX-9250ND | Administration Guide - Page 30
to the next. 2. Click Apply. Note: Allow one minute before the new SafeCom Server settings take effect. and Password and click OK. 7. When the update is complete, click Close. Note: If the Samsung device Go Samsung software loaded? To confirm that SafeCom Go Samsung software is loaded and running. - Samsung CLX-9250ND | Administration Guide - Page 31
2 SafeCom Go Samsung 2.7.18 Uninstall SafeCom Go Samsung 1. Open a browser and login to the device web page. 2. Click Maintenance on the menu. 3. Click Application Management in the menu on the left, and then click Application. 4. Select SafeCom Go and click the Delete button. D60719-07 31 - Samsung CLX-9250ND | Administration Guide - Page 32
3 Use SafeCom Go Samsung - A3 models 3 3.1 Use SafeCom Go Samsung - A3 models Note: If there is an field and enter the user name using the keypad or touch screen. 4. Tap the Password field and enter the password. 5. Tap the Domain field and enter the domain. The solution can be configured to - Samsung CLX-9250ND | Administration Guide - Page 33
3 Use SafeCom Go Samsung - A3 models 3.3 Login Login is initiated on Samsung A3 models when the user taps a SafeComcontrolled function on the main screen. To see logged in users and the number of pending documents, the user needs to tap the Pull Print icon. Login with card: 1. Tap an icon on - Samsung CLX-9250ND | Administration Guide - Page 34
3 Use SafeCom Go Samsung - A3 models Login with user code and PIN code: 1. Tap an icon the Username field and enter the user name using the keypad or touch screen. 3. Tap the Password field and enter the password using the keypad or touch screen. 4. Tap the Domain field and enter the domain using the - Samsung CLX-9250ND | Administration Guide - Page 35
3 Use SafeCom Go Samsung - A3 models 3.4 Pull Print 1. Tap the Pull Print icon on the main Information to see information about the selected documents, including cost, driver name, use of color and duplex. Tap Copies to request multiple copies of a document. Print all always print one copy of - Samsung CLX-9250ND | Administration Guide - Page 36
3 Use SafeCom Go Samsung - A3 models 3.5 3.6 3.7 3.8 Copy 1. Tap the Copy icon to copy the screen. 3. Tap Start to scan and e-mail the document. Logout There is a configurable Timeout that defaults to 60 seconds. The logout process is initiated if no paper or screen activity, are recorded for - Samsung CLX-9250ND | Administration Guide - Page 37
- A4 models 4 4.1 4.2 Use SafeCom Go Samsung - A4 models Note: If there is an available PUK and enter the user name using the keypad or touch screen. 4. Tap OK. 5. Tap the Password field and enter the password. 6. Tap the Domain field and enter the domain. The solution can be configured to NOT - Samsung CLX-9250ND | Administration Guide - Page 38
model is initiated when you enter your login information on the main screen. On Samsung A4 models, the login screen blocks access to all functions, so the user has to login to use the device. Note: On some devices tap - Samsung CLX-9250ND | Administration Guide - Page 39
4 Use SafeCom Go Samsung - A4 models Login with user code and PIN code: 1. Tap the User the Username field and enter the user name using the keypad or touch screen. 2. Tap the Password field and enter the password using the keypad or touch screen. 3. Tap the Domain field and enter the domain using - Samsung CLX-9250ND | Administration Guide - Page 40
4 Use SafeCom Go Samsung - A4 models 4.4 Pull Print 1. Login with card, code, or Windows Information to see information about the selected documents, including cost, driver name, use of color and duplex. Tap Copies to request multiple copies of a document. Print all always print one copy of - Samsung CLX-9250ND | Administration Guide - Page 41
Use SafeCom Go Samsung - A4 models 2. Tap the Home icon. 3. Tap the Scan icon and then tap one of the three types of scanning that you want to perform. 4. Tap and e-mail the document. Logout There is a configurable Timeout that defaults to 60 seconds. The logout process is initiated if no paper - Samsung CLX-9250ND | Administration Guide - Page 42
in the Troubleshooting chapter in SafeCom G3 Administrator's Manual D60603. SafeCom Go Samsung device trace facility Use the Mail to SafeCom Support button on the SafeCom Go Samsung Information web page (2.6.3) to collect information from the device, such as device firmware version and last - Samsung CLX-9250ND | Administration Guide - Page 43
5 Troubleshooting 5.7 At the printer: Login service not available This message is displayed when communication is lost between the device and the SafeCom server. Check the following: If you experience problems after consecutive loads of the SafeCom Go Samsung software to a Samsung device then - Samsung CLX-9250ND | Administration Guide - Page 44
Troubleshooting 5.12 At the printer: Question mark before the document name The list of supported device drivers does not include an entry matching the driver you used. Use the web browser to add the driver name to the list. 5.13 At the printer: Login error Is the SafeCom Service running - Samsung CLX-9250ND | Administration Guide - Page 45
, the user is encouraged to try to correct the interference by one or more of the following measures -Reorient or relocate the receiving antenna energy and if not installed and used in accordance with the instruction manual, may cause interference to radio communications. It has been tested and - Samsung CLX-9250ND | Administration Guide - Page 46
Idle timeout, 19 Inactivity timeout, 19 Login denied, 43 Login service not available, 43 Login without PIN code, 18 Manuals, 7 Mask user code, 18 Patent, 2 Pre-fill domain, 18 Print all at login, 18 Register device SafeCom Go Samsung, 24 Regulatory information, 45 Restricted access, 43 SafeCom Go - Samsung CLX-9250ND | Administration Guide - Page 47
- Samsung CLX-9250ND | Administration Guide - Page 48
7 Index D60719-07 48

SafeCom Go Samsung
Administrator’s Manual
D60719-07
June 2012