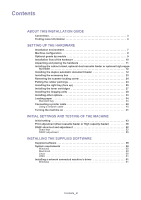Samsung CLX-9350ND Installation Guide
Samsung CLX-9350ND Manual
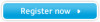 |
View all Samsung CLX-9350ND manuals
Add to My Manuals
Save this manual to your list of manuals |
Samsung CLX-9350ND manual content summary:
- Samsung CLX-9350ND | Installation Guide - Page 1
- Samsung CLX-9350ND | Installation Guide - Page 2
Electronics is not responsible for any direct or indirect damages, arising from or related to use of this user's guide. • Samsung and Samsung logo are trademarks of Samsung Electronics Co., Ltd. • PCL and PCL 6 are trademarks of Hewlett-Packard Company. • Microsoft, Windows, and Windows Vista are - Samsung CLX-9350ND | Installation Guide - Page 3
Contents ABOUT THIS INSTALLATION GUIDE Convention 3 Finding more information 4 packings 24 Installing the right tray (face up 25 Installing the toner cartridges 27 Installing the imaging units 28 Installing other options 33 Loading network connected machine's driver 61 Windows 61 Contents_ 2 - Samsung CLX-9350ND | Installation Guide - Page 4
-step instructions. This installation guide is valuable for both novice and professional users. You can refer to this as a guide for installing and setting up the machine. • Read the safety information before using the machine. • If you have a problem using the machine, refer to the troubleshooting - Samsung CLX-9350ND | Installation Guide - Page 5
on printer driver and instructions for setting up the options for printing. (See the User's Guide.) Samsung website Downloadable softwares If you have Internet access, you can get latest machine drivers, manuals, firmware and ordering information from the Samsung website, www.samsung.com/printer - Samsung CLX-9350ND | Installation Guide - Page 6
from Samsung or the dealership where you bought the machine. This chapter gives you step-by-step instructions for Installing the right tray (face up) • Installing the toner cartridges • Installing the imaging units • Installing other drivers and diagonal-cutting pliers. Setting up the hardware_ 5 - Samsung CLX-9350ND | Installation Guide - Page 7
The body of this machine weighs about 113.4 Kg (250.00 lbs) to the maximum including the trays. Use safe lifting and handling techniques. If you need to move this machine, you need at least four people. Use the lifting handles, as shown. If less than four people attempt to lift the machine, you can - Samsung CLX-9350ND | Installation Guide - Page 8
Installation environment Make sure to have the below recommended environment before you install the machine. • Range of temperature - Operation: 10 and 32 °C (50 and 90 °F) - Storage: -20 and 40°C (-4 and 104 °F) • Range of humidity - Operation: 20 and 80% RH - Storage: 10 and 90% RH • Select a - Samsung CLX-9350ND | Installation Guide - Page 9
Machine configuration Setting up the hardware_ 8 - Samsung CLX-9350ND | Installation Guide - Page 10
Optional goods by models The machine is designed to support all of your document needs from printing and copying Kit 2/3 Hole Punch Kit 2/4 Hole Punch Kit Cabinet Stand Dual Cassette Feeder High Capacity Feeder Working Table Fax Kit Fax Multiline Kit IP Fax Kit Wireless Network Kit FDI Kit - Samsung CLX-9350ND | Installation Guide - Page 11
the Right Output Tray? Yes No Install the Right Output Tray. Install Toner Cartridges and Imaging Units. Do you need to install the Standard finisher or the Booklet finisher? Yes No Install the Bridge kit. Install the Finisher. Do you need to install other option items - Samsung CLX-9350ND | Installation Guide - Page 12
all the enclosed items. Included items may differ depending on the country TONER CARTRIDGE IMAGING UNIT POWER CORD & USB CABLE INSTALLATION GUIDE & WARRANTY CARD SOFTWARE CD & USER'S GUIDE CD QUICK REFERENCE GUIDE ACCESSORY BOX AND CLEANING CLOTH RUBBER PACKING(2) 3. Remove all the tapes - Samsung CLX-9350ND | Installation Guide - Page 13
When you purchased this machine, you would have chosen one of the below items. To install the item, refer to its installation guide. CABINET STAND DUAL CASSETTE FEEDER HIGH CAPACITY FEEDER Installing the duplex automatic document feeder You need to install the duplex automatic document feeder - Samsung CLX-9350ND | Installation Guide - Page 14
4. Remove the protecting sheet and tape. 5. Loosen the two handle hinges from the machine. The two handle hinges are used after put the DADF on the machine. Setting up the hardware_ 13 - Samsung CLX-9350ND | Installation Guide - Page 15
6. Put the DADF on the machine as shown below. 7. Fix the DADF using the two handle hinges that you loosened in the step 5. Loosely tighten the two handle hinges. Setting up the hardware_ 14 - Samsung CLX-9350ND | Installation Guide - Page 16
8. Fix the steel plate on the longest scale mark using the handle hinge. You can place the scale mark by handling it back and forth while tightening or loosening the screw at the backside. Setting up the hardware_ 15 - Samsung CLX-9350ND | Installation Guide - Page 17
9. Tighten the two handle hinges for fixing the DADF. 10. Close the DADF. Setting up the hardware_ 16 - Samsung CLX-9350ND | Installation Guide - Page 18
11. Loosen the three screws. 12. Push up the steel frames, and tighten the three screws. Setting up the hardware_ 17 - Samsung CLX-9350ND | Installation Guide - Page 19
13. Make sure the two rubber pads (left side) and two plastic projections (right side) on the bottom of the DADF on both sides touch the top of the machine as shown below. • If you skip this step, it could cause originals to jam. • If the gap is more than 0.5 mm (0.02 inch), adjust the screw on both - Samsung CLX-9350ND | Installation Guide - Page 20
15. Remove the screw and open the DADF cable cover. 16. Plug the DADF interface cable into the connector. Setting up the hardware_ 19 - Samsung CLX-9350ND | Installation Guide - Page 21
17. Tighten the screw to ground the ground wire. 18. Put the supporting rubber into the DADF cable cover. Setting up the hardware_ 20 - Samsung CLX-9350ND | Installation Guide - Page 22
19. Replace the DADF cable cover and tighten the screw . 20. Open the DADF and place the sheet inside. The white side should face down toward the scanner glass. Then remove all protective pieces of paper from the white sheet's Velcro fastener. Setting up the hardware_ 21 - Samsung CLX-9350ND | Installation Guide - Page 23
21. Align the white sheet with the registration guide at the top left coner of the glass. 22. Close the DADF carefully. The white sheet will be attached to the DADF. If the white - Samsung CLX-9350ND | Installation Guide - Page 24
, rubber packing, etc. that are left after optional item installation. Follow the steps below: • The accessory box is provided for user's convenience. There are no problems using the machine without the accessory box. • You can attach the accessory box to any location. When you attach the accessory - Samsung CLX-9350ND | Installation Guide - Page 25
Removing the scanner locking screw You need to remove the screw locking the scanner. If you do not remove it, you cannot use the copy and scan functions. We recommend you keep the screw in the accessory box. You need to lock the scanner when moving the machine or when the machine is not in use for a - Samsung CLX-9350ND | Installation Guide - Page 26
Installing the right tray (face up) Right tray is optional for CLX-9250 series. The right tray is recommended for printing or copying on media that require a straight-through paper path, such as thick paper, envelopes, labels, - Samsung CLX-9350ND | Installation Guide - Page 27
3. Locate the right tray on the holes of the machine where the right tray will be inserted. Then put the right tray into the holes on the machine. 4. Pull out the right tray extension, if necessary. Setting up the hardware_ 26 - Samsung CLX-9350ND | Installation Guide - Page 28
cartridges out from their packages. 3. Thoroughly shake the new toner cartridge side to side five or six times to distribute the toner evenly inside the toner cartridge. 4. Pull the sealed tape out of the toner cartridge carefully. If toner gets on your clothing, wipe it off with a dry cloth and - Samsung CLX-9350ND | Installation Guide - Page 29
5. Hold the new toner cartridge by the handle and slide it into its corresponding positions until it locks into place. Leave the front cover the steps below: 1. Squeeze the left/right locking levers and push outward at the same time. Then remove the waste toner container. Setting up the hardware_ 28 - Samsung CLX-9350ND | Installation Guide - Page 30
2. Squeeze and push down the lever, and open the inner cover. 3. Take the new imaging units out from their packages. Do not use sharp objects, such as a knife or scissors, to open the imaging unit package. You could damage the surface of the imaging unit. 4. Remove the paper protecting the surface - Samsung CLX-9350ND | Installation Guide - Page 31
5. Remove the tape on the handle. 6. Hold the shutter, and pull the rubber stopper out of the developer. 7. Remove the tape wrapped around the developer. 8. Remove the tape on the imaging uint. Setting up the hardware_ 30 - Samsung CLX-9350ND | Installation Guide - Page 32
on your clothing, wipe it off with a dry cloth and wash clothing in cold water. Hot water sets toner into fabric. • Be careful not to scratch the surface of the imaging unit. • To prevent damage, do not expose the imaging unit to light for - Samsung CLX-9350ND | Installation Guide - Page 33
11. Close the inner cover. 12. Insert the waste toner container until it locks in place. Setting up the hardware_ 32 - Samsung CLX-9350ND | Installation Guide - Page 34
that has been optimized to meet most of the users needs. Recognizing that each user may have different requirements, Samsung makes many options available to enhance the machine's capabilities. Refer to Supplies and Accessories guide on the User's Guide CD. For details about how to install the - Samsung CLX-9350ND | Installation Guide - Page 35
it below the standard tray. Refer to Supplies and Accessories guide on the User's Guide CD. • This standard tray contains two trays (Tray 1, guide provided with them. Using photographic paper or coated paper may cause problems requiring repairs. Such repairs are not covered by the warranty or service - Samsung CLX-9350ND | Installation Guide - Page 36
3. Remove the plastic bag which has two screws. Keep the two screws, it could use to be fixed the paper legnth guides completely, if necessary. 4. Squeeze the paper length guide, and slide it to the end of the tray. 1 Paper length guide Setting up the hardware_ 35 - Samsung CLX-9350ND | Installation Guide - Page 37
5. Squeeze the paper width guide, and slide it to the end of the tray. 1 Paper width guide 6. Flex or fan the edge of the paper stack to separate the pages before loading papers. When handling the paper, be careful not to get a paper cut. Setting up the hardware_ 36 - Samsung CLX-9350ND | Installation Guide - Page 38
7. Load paper with the print side facing up. 8. Adjust the paper legnth guide to the desired paper length. Setting up the hardware_ 37 - Samsung CLX-9350ND | Installation Guide - Page 39
stack of paper until it lightly touches the side of the stack. Do not press the guide too tightly to the edge of the paper; the guide may bend the paper. • Do not push the paper width guide too far causing the media to warp. • If you do not adjust the paper width - Samsung CLX-9350ND | Installation Guide - Page 40
problems with paper feeding, check the media specification. Then, try placing one sheet at a time in the multi-purpose tray. Refer to User's Guide on the User's Guide CD. • The settings made from the machine driver override the settings on the control panel. Refer to User's Guide on the User's Guide - Samsung CLX-9350ND | Installation Guide - Page 41
Connecting a printer cable Using a network cable This machine has a bulit-in network interface card. You can connect your machine to a network using a network cable. Connect your machine to the network with a network cable: Setting up the hardware_ 40 - Samsung CLX-9350ND | Installation Guide - Page 42
Turning the machine on Keep in mind that you should use the power cord supplied with the machine. Otherwise, it can cause damage or fire to the machine. 1. Plug the power cord into the power receptacle. 2. Plug another side into a properly grounded AC outlet. Setting up the hardware_ 41 - Samsung CLX-9350ND | Installation Guide - Page 43
, then wait until power is turned off automatically. If you turn the machine off directly using the power switch, it could cause the hard disk problem in the machine. Setting up the hardware_ 42 - Samsung CLX-9350ND | Installation Guide - Page 44
see the initial setting menu on the display screen. You need to follow the steps below. You can also change the setting values on the control panel and SyncThruTM Web Service. For the detailed information about setting up the machine, refer to the User's Guide or Administrator's Guide on the User - Samsung CLX-9350ND | Installation Guide - Page 45
the machine is connected to the network then verify the LAN connection again. • If a network connection problem persists, contact your network administrator. • If you installed an optional fax kit or finisher, press each Test button for verify connection of them. Initial settings and testing of the - Samsung CLX-9350ND | Installation Guide - Page 46
5. Press Static and enter the IP address, subnet mask, and gateway in each input area using the pop-up keyboard or the numeric keypad on the control panel. Then press Next. • If a new IP address is assigned automatically by a DHCP or BOOTP, press DHCP or BOOTP. • If you are not sure about your - Samsung CLX-9350ND | Installation Guide - Page 47
), press the right arrow until +4 shows. b. Press Result to check the Manual setting and then press Close. If necessary, try to set it again. c. Press the Host input area. The pop-up keyboard appears. Enter a host name manually. You can also press Host List and then select a host name in Time Server - Samsung CLX-9350ND | Installation Guide - Page 48
8. Select a unit, numeric separation, and standard paper size to be used on the display screen. Then press Next. 9. Select an altitude level where the machine is installed. The print quality is affected by atmospheric pressure, which is determined by the height of the machine above sea level. Then - Samsung CLX-9350ND | Installation Guide - Page 49
10. Press Community Name input area. The pop-up keyboard appears, and then enter a SNMP Community name and press OK. Then set access permission using Read Access or Write Access. If you do not know SNMP Community, contact your network administrator. Then press Finish. If you want to skip this step, - Samsung CLX-9350ND | Installation Guide - Page 50
cassette feeder and the high capacity feeder is same. The explanation in this user's guide is based on the dual cassette feeder. • If you have installed appears. Enter the name which is entered in the initial setting step 6 (See "Press the Name input area." on page 45). Then press OK on the pop - Samsung CLX-9350ND | Installation Guide - Page 51
7. Press Adjustment > Print Adjustment > Paper Supply > Tray 3. 8. Press Paper Size > A3 > Print. 9. The machine prints the print test chart. Press Next. Initial settings and testing of the machine_ 50 - Samsung CLX-9350ND | Installation Guide - Page 52
10. Place the front of the print test chart face down on the scanner glass. The print test chart has A (Front Side) on the front page. 11. Press Start from the control panel. If you select Apply to all trays, the trays that are not selected also have the print adjustment results appllied. We - Samsung CLX-9350ND | Installation Guide - Page 53
test chart which supplied with DADF. Skew test 1. Load the A4 (or LTR) DADF test chart face up into the DADF. 2. Adjust the document width guides to the paper size. Initial settings and testing of the machine_ 52 - Samsung CLX-9350ND | Installation Guide - Page 54
3. Press Copy from the display screen. 4. Press Start from the control panel to begin copying. 5. Compare the condition of the printout with the DADF test chart. For example, the length of scale marks in the circles is equivalent (acceptable range by less or more than 0.5 mm), it means the DADF was - Samsung CLX-9350ND | Installation Guide - Page 55
Otherwise, adjust the DADF using the screw at the backside and handle hinge as shown by the examples below. For example, the length of scale on the left side is 1mm shorter than that of right side, move the steel plate toward the rear side by two scale marks using the screw at the backside and - Samsung CLX-9350ND | Installation Guide - Page 56
DADF adjustment 1. Load the A4 (or LTR) DADF test chart face up into the DADF. 2. Adjust the document width guides to the paper size. Initial settings and testing of the machine_ 55 - Samsung CLX-9350ND | Installation Guide - Page 57
appears. Enter the name which is entered in the initial setting step 6 (See "Press the Name input area." on page 45). Then press OK on the Recent users. 6. Press Password's input area. The pop-up keyboard appears. Enter the password which is entered in the initial setting step 6 (See "Press - Samsung CLX-9350ND | Installation Guide - Page 58
9. Press Adjustment > DADF Adjustment > OK. The machine adjusts the DADF automatically. After the DADF skew test and adjustment, the pop-up window appears on the display screen. Remove the the A4 (or LTR) DADF test chart from the DADF. Initial settings and testing of the machine_ 57 - Samsung CLX-9350ND | Installation Guide - Page 59
Initial settings and testing of the machine_ 58 - Samsung CLX-9350ND | Installation Guide - Page 60
software 3. This chapter gives you step-by-step instructions for installing the supplied software. For the detailed information about supplied software, refer to the User's Guide or Administrator's Guide on the User's Guide CD. This chapter includes: • Supplied software • System requirements - Samsung CLX-9350ND | Installation Guide - Page 61
IV 1 GHz 32-bit or 64-bit processor or higher 1 GB (2 GB) 16 GB • Support for DirectX 9 graphics with 128 MB memory (to enable the Aero theme). • DVD-R/W Drive Windows systems. • Users who have an administrator right can install the software. • Windows Terminal Service is compatable with - Samsung CLX-9350ND | Installation Guide - Page 62
component to install. Follow the instruction on the window. • The Administrator Installation allows IT administrator or system administrator to install printer driver and supplied software to multiple clients simultaneously. (See Administrator's Guide.) Installing the supplied software_ 61 - Samsung CLX-9350ND | Installation Guide - Page 63
by network path: To find a shared machine (UNC Path), enter the shared name manually or find a shared printer by clicking the Browse button. Then click Next. • . Select the one you wish to use and click Next. If the driver searches only one machine, this step is skipped. 6. The Confirm Printer Connection - Samsung CLX-9350ND | Installation Guide - Page 64
machine is connected to your machine and powered on. b) From the Start menu, select Programs or All Programs > Samsung Printers > your printer driver name > Uninstall. c) Follow the instruction on the window to uninstall the driver. d) Insert the software CD into your CD-ROM drive and reinstall the - Samsung CLX-9350ND | Installation Guide - Page 65
8000-4726 810-800-500-55-500 www.samsung.ua www.samsung.com/ua_ru 02-201-24-18 www.samsung.com/be (Dutch) www.samsung.com/be_fr (French) 0800-124-421 4004-0000 www.samsung.com 1-800-SAMSUNG (726-7864) www.samsung.com 800-SAMSUNG (726-7864) www.samsung.com 400-810-5858 010-6475 1880 www - Samsung CLX-9350ND | Installation Guide - Page 66
com www.samsung.com www.samsung.com www.samsung.com www.samsung.com www.samsung.com www.samsung.com www.samsung.com www.samsung.com www.samsung.com www.samsung.ua www.samsung.com/ua_ru www.samsung.com www.samsung.com www.samsung.com www.samsung.com www.samsung.com www.samsung.com www.samsung.com www - Samsung CLX-9350ND | Installation Guide - Page 67
COUNTRY/REGION UKRAINE UZBEKISTAN VENEZUELA VIETNAM CUSTOMER CARE CENTER 8-800-502-000 8-10-800-500-55-500 0-800-100-5303 1 800 588 889 WEB SITE www.samsung.ua www.samsung.com/ua_ru www.samsung.com/kz_ru www.samsung.com www.samsung.com Contact SAMSUNG worldwide_ 66 - Samsung CLX-9350ND | Installation Guide - Page 68
capacity feeder 12 optional tray 12 right tray 25 stand 12 toner cartridge 27 L Linux supplied softwares 59 system requirements 60 loading requirements 60 N network driver installation Windows 61 P placing a machine 11 spacing 11 R rubber packing 24 S scanner lock 24 service contact numbers 64 T - Samsung CLX-9350ND | Installation Guide - Page 69