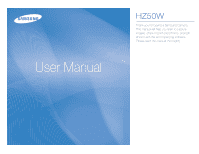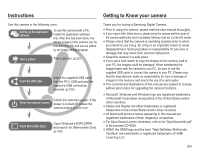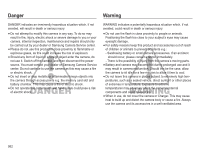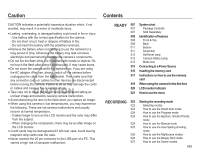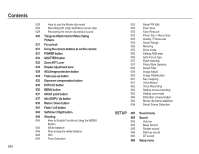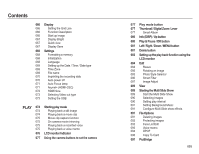Samsung EC-HZ50WZBPBUS User Manual
Samsung EC-HZ50WZBPBUS Manual
 |
View all Samsung EC-HZ50WZBPBUS manuals
Add to My Manuals
Save this manual to your list of manuals |
Samsung EC-HZ50WZBPBUS manual content summary:
- Samsung EC-HZ50WZBPBUS | User Manual - Page 1
HZ50W Thank you for buying a Samsung Camera, This manual will help you leam to capture images, share or print your photos, and edit photos with the accompanying software, Please read this manual thorough~, - Samsung EC-HZ50WZBPBUS | User Manual - Page 2
Instructions Getting to Know your camera Use this camera in the following a Samsung Digital Camera. å Prior to using this camera, please read the user manual thoroughly. å If you require After Sales service, please bring the camera and the cause of the camera malfunction (such as battery, Memory - Samsung EC-HZ50WZBPBUS | User Manual - Page 3
camera, and then disconnect the power source. You must contact your dealer or Samsung Camera Service center. Do not continue to use the camera as this may cause a ¿ is the possibility of injury from the camera's moving parts. å Battery and camera may become hot during prolonged use and it may result - Samsung EC-HZ50WZBPBUS | User Manual - Page 4
or damaged battery could result in ¿re or injury. - Use battery with the correct Sold Separately 008 Identification of features 008 Front & Top 009 Back Source 016 Inserting the memory card 017 Instructions on how to use the memory mode 025 How to use the Manual mode 025 How to use the - Samsung EC-HZ50WZBPBUS | User Manual - Page 5
balance 048 ISO 049 Face Detection 052 Smart FR Edit 053 Face Tone 053 Face Retouch 053 Photo Size / Movie Size 054 Quality / Frame rate 054 Smart Range 055 Metering 055 Drive mode 056 Setting AEB area 056 Auto Focus type 057 Flash Intensity 057 Photo Style Selector 058 - Samsung EC-HZ50WZBPBUS | User Manual - Page 6
Contents 066 Display 066 Setting the Grid Line 066 Function Description 066 Start up image 067 Display Bright 067 Quick view 067 Display Save 068 Settings 068 Formatting a memory 068 Initialization 068 Language 069 Setting up the Date / Time / Date type 069 Time Zone 069 File name 070 Imprinting the - Samsung EC-HZ50WZBPBUS | User Manual - Page 7
Important notes 101 Warning indicator 102 Before contacting a service center 104 Specifications SOFTWARE 107 Transferring files to your files to your computer (for Mac) 111 For Mac users 113 Using the Samsung RAW Converter 114 Correcting the exposure 115 Handling the JPEG/TIFF ¿les as you - Samsung EC-HZ50WZBPBUS | User Manual - Page 8
sales region. To buy the optional equipment listed under Sold Separately, contact your nearest Samsung dealer or Samsung service center Software CD (User manual included) AD46-00343A Quick Start Manual AD68-05244A SD/SDHC memory card (see p.16) AV cable AD39-00146A Battery charger AD44-00164A - Samsung EC-HZ50WZBPBUS | User Manual - Page 9
Identi¿cation of features Front & Top Zoom T Lever (Digital zoom) Shutter button Zoom W Lever (Thumbnail) AF Lamp/ Self-timer lamp Microphone Flash pop-up button (p.34) Lens 008 Built-in Àash (p.34) Diopter adjustment lever (p.34) Hook for neck strap (p.10) Speaker HDMI port USB and A/V port - Samsung EC-HZ50WZBPBUS | User Manual - Page 10
Identification of features Back Electronic View¿nder (EVF) (p.36) LCD monitor Video shooting button EVF/LCD button (p.35) MENU button Play mode button Smart dial (p.11) Mode Dial - Samsung EC-HZ50WZBPBUS | User Manual - Page 11
Identification of features Ŷ Attaching the neck strap Attach the neck strap as shown below. Ŷ Attaching a lens cap to the camera 1. Insert the lens cap string into the hole - Samsung EC-HZ50WZBPBUS | User Manual - Page 12
of features Bottom Smart dial Ŷ When pressing the Smart Dial • Move UP/DOWN /LEFT/RIGHT • Execute options in the shooting mode: c Change the display d Change the timer option e Change the close-up shooting option f Change the Àash option Battery chamber Tripod socket cover lever Push the battery - Samsung EC-HZ50WZBPBUS | User Manual - Page 13
Identification of features Self-timer lamp Icon Status turns off when the camera is ready to take a picture When Àash battery is charging The lamp blinks When the USB cable is The lamp lights ICON MODE Manual User Night ICON MODE Beauty Shot Scene Movie ICON MODE Frame Guide SCENE - Samsung EC-HZ50WZBPBUS | User Manual - Page 14
camera for 5 minutes and then powering it off for 1 minute. Movie Using the fully charged battery Approx. 120 MIN 640x480 image size 30fps frame rate Ä These ¿gures are measured under Samsung's standard conditions and shooting conditions and may vary depending on the user's methods. Important - Samsung EC-HZ50WZBPBUS | User Manual - Page 15
USB port of the PC doesn't meet the Power output standard (5V, 500mA), the battery may not be charged. å Before inserting any cables or AC adapter, check the directions Orange LED is off or blinking å If you insert the fully discharged battery to charge it, do not turn on the camera at the same time - Samsung EC-HZ50WZBPBUS | User Manual - Page 16
¿nd the battery shape distorted in size, try to contact a service center. It may present physical dangers. Ɣ Use only the recommended battery charger. Ɣ battery Ɣ Do not recharge the battery by using the different method other than the user manual indicates. Failure to following the right instruction - Samsung EC-HZ50WZBPBUS | User Manual - Page 17
. Doing so may damage the memory card slot. Ê There are 4 indicators for battery condition that are displayed on the LCD monitor. Battery indicator Battery status The battery is fully charged Low battery Low battery capacity capacity (Prepare to (Prepare to recharge or use recharge or use - Samsung EC-HZ50WZBPBUS | User Manual - Page 18
Instructions on how to use the memory card å Be sure to format the memory card you will need to purchase a new memory card. Wear and tear on the memory card is not covered by the Samsung warranty. å The memory card is an electronic precision device. Do not bend, drop or subject the memory card to - Samsung EC-HZ50WZBPBUS | User Manual - Page 19
Instructions on how to use the memory card The camera can use SD/SDHC Memory Cards. Card pins Write protect switch Label [SD (Secure Digital) memory - Samsung EC-HZ50WZBPBUS | User Manual - Page 20
When using the camera for the ¿rst time Ê Charge the rechargeable battery fully before using the camera for the ¿rst time. Ê When the camera is turned on for the ¿rst time, a menu will be displayed on the - Samsung EC-HZ50WZBPBUS | User Manual - Page 21
Page p. 22 p. 33 p. 61 p. 18 p. 18 - No. Description 6 Battery 7 Flash 8 Self-timer 9 Macro 10 Smart Range 11 Photo Style Selector 12 17 Auto Focus type 18 Drive mode 19 Metering 20 Image Quality / Frame Rate 21 Photo Size / Movie Size 22 ISO / Face Retouch 23 White Balance - Samsung EC-HZ50WZBPBUS | User Manual - Page 22
How to use the menu 1. Turn on the camera and press the MENU button. A menu for each camera mode appears. 2. Use the up or down button to navigate through the menus. Shooting Sound Display Settings Exit White Balance WB Fine-tuning ISO Face Detection Smart FR Edit Photo Size Quality Change - Samsung EC-HZ50WZBPBUS | User Manual - Page 23
Movie The appropriate option can be set automatically for a shooting scene by recognizing shooting scenes. Various shooting options can be set manually. Aperture values or shutter speed can be set manually. Various shooting options, including the shutter speed and the aperture values, can be set - Samsung EC-HZ50WZBPBUS | User Manual - Page 24
Starting the recording mode How to use the Smart Auto mode ( ) The camera automatically chooses the appropriate camera settings based on a detected type of scene. It will be helpful if you are not familiar with the camera settings for various scenes. 1. Select Smart Auto mode by using the Mode dial. - Samsung EC-HZ50WZBPBUS | User Manual - Page 25
-up portrait shot How to use the Program mode ( ) Selecting the Smart Auto mode will con¿gure the camera with optimal settings. You can still manually con¿gure all functions. 1. Select the Program mode by using the Mode dial. (p.22) 2. Press the Menu button to con¿gure advanced functions. How to - Samsung EC-HZ50WZBPBUS | User Manual - Page 26
mode ( ) The user's own shooting mode can be used by saving the shooting options which are con¿gured in the [Program], [Aperture. Shutter Priority] and [Manual] modes. See page 63 to see how to set the User mode. 1. Set a User setting mode (User 1, User 2) by turning the Mode Dial. (p.22 - Samsung EC-HZ50WZBPBUS | User Manual - Page 27
in [Shooting] menu to select [Face Tone] or [Face Retouch]. 3. Press the Left/Right button to select a desired level of [Face Tone] or [Face Retouch] features. And then press the OK button. 4. Press the Shutter button to capture images. 026 - Samsung EC-HZ50WZBPBUS | User Manual - Page 28
of shooting situations. 1. Select the Scene mode by using the Mode dial. (p.22) 2. Press the Left/Right button to select the desired mode. Frame Guide 3. Point the camera towards the subject and compose the image by using the LCD monitor. This mode is appropriate for taking pictures with pre - Samsung EC-HZ50WZBPBUS | User Manual - Page 29
picture by aligning the edge of the picture to be taken with the guide framing the sides of the window. Cancel Frame : OK Cancel Frame high-quality videos.) - Movie clip ¿le type: H.264(MPEG4.AVC) - Frame Rate: 60FPS, 30FPS, 15FPS Select [Zoom Mute] from the recording menu during video recording - Samsung EC-HZ50WZBPBUS | User Manual - Page 30
video for the available recording time. å What is H.264(MPEG4 part10/AVC)? With its high-compression rate and the small ¿le size, it is a standard for the digital video codec. It supports the recording functions in a high resolution. Recording the movie clip without sound You can record the movie - Samsung EC-HZ50WZBPBUS | User Manual - Page 31
half way. Lightly press the shutter button to con¿rm focus and Àash battery charge. Press the shutter button all way down to take the picture. [ ( Ã ) may appear on the LCD monitor. In this case, use a tripod, support the camera on a solid surface or change to Àash shot mode. å Shooting against the - Samsung EC-HZ50WZBPBUS | User Manual - Page 32
the camera's power on / off. If there is no operation during the speci¿ed time, the camera's power will be turned off automatically to save battery life. Refer to page 70 for more information about the auto power off function. 1. The image to be captured. 2. Press the shutter button halfway and - Samsung EC-HZ50WZBPBUS | User Manual - Page 33
SHUTTER button Used for taking an image or recording voice in the Recording mode. å In Movie clip mode Pressing the shutter button down fully starts the process for recording a movie clip. Press the shutter button once and the movie clip is recorded for as long as the available recording time in the - Samsung EC-HZ50WZBPBUS | User Manual - Page 34
Zoom W/T Lever Ê WIDE Zoom Optical zoom WIDE : Move the Zoom W/T lever to the left in optical zoom mode to see subjects in the distance. Continue to move the Zoom W/T lever to the left to disable optical zoom. [TELE zoom] [Optical zoom 2X] [WIDE zoom] Digital zoom WIDE Optical zoom Digital zoom - Samsung EC-HZ50WZBPBUS | User Manual - Page 35
Diopter adjustment lever When the electronic view¿nder is out of focus, the user can achieve the clearest focus by turning the diopter adjustment lever. (p.36) Flash pop-up button When a background is brighter than a subject, or when intentionally turning on the Àash, e.g. backlight shooting or - Samsung EC-HZ50WZBPBUS | User Manual - Page 36
Exposure compensation button This camera adjusts the appropriate amount of exposure automatically for a shooting situation. The user can use the exposure compensation button to shoot with excessive exposure (bright images) or insuf¿cient exposure (dark images). The range of exposure compensation is - Samsung EC-HZ50WZBPBUS | User Manual - Page 37
it again will return the LCD to the initial display. - The menu screen is available in the [Smart Auto], [Program], [Aperture. Shutter Priority], [Manual], [Night], [Beauty Shot], [Scene] and [Movie] modes, but it is not available in the voice recording function. [Menu off] [Pressing the MENU - Samsung EC-HZ50WZBPBUS | User Manual - Page 38
OK/AF point button ( ) When the menu is displayed on the LCD monitor, this button is used for shifting the cursor to the sub menu or for con¿rming data. This button is used when moving to or saving the changed data on the menu screen. Press the UP/DOWN/LEFT/RIGHT buttons to shift the AF points. - Samsung EC-HZ50WZBPBUS | User Manual - Page 39
the next page. Press the Macro button until the desired macro mode indicator appears on the LCD monitor. [Auto Focus] [Macro ( )] [Auto Macro ( )] [Super Macro ( )] [Manual Focus( )] 038 - Samsung EC-HZ50WZBPBUS | User Manual - Page 40
manually control the focus. 1. Press the Macro button to enable manual focus. - Then the control bar for manual Manual Focus Ä Set the manual manual focusing is not performed . Shutter Priority( )/ Manual( ) Focus Type Normal ~ In¿nity 80 ~ 150 Super Macro Manual Focus 1 ~ 10 10 ~ In¿nity - Samsung EC-HZ50WZBPBUS | User Manual - Page 41
method, by recording mode ( o : Selectable, ä : In¿nity focus range) Mode Normal Auto Macro Macro o o o o o o o o o o o o o o Super Macro o o o Manual Focus o o o o o o o o å Focus range is automatically selected in [Smart Auto] mode. Mode SCENE Normal Auto Macro Macro - Samsung EC-HZ50WZBPBUS | User Manual - Page 42
the [Shooting] menu. (p.57) Ê Flash range Normal Auto macro Macro Super Macro Manual Focus Shooting range Wide Tele 0.3 ~ 6.0 1.7 ~ 3.0 0.3 ~ 6.0 1.7 life of the battery. å Under normal operating conditions the re-charging time for the Àash is usually within 5 seconds. If the battery is weak, - Samsung EC-HZ50WZBPBUS | User Manual - Page 43
Flash ( ) / Left button Ê Flash mode indicator Icon Flash mode Description Auto Àash If the subject or background is dark, the camera Àash will operate automatically. Red-eye If a subject or background is dark, the camera Àash will work automatically and will reduce the red-eye effect by using - Samsung EC-HZ50WZBPBUS | User Manual - Page 44
-timer button during the self-timer operation, the self-timer function is cancelled. å Use a tripod to prevent the camera from shaking. å In [Smart Auto], [Frame Guide], [Movie] mode, only the 10SEC self-timer will work. o o o o 043 - Samsung EC-HZ50WZBPBUS | User Manual - Page 45
p.48 ISO p.48 Face Detection p.49-51 Smart FR Edit p.52 Face Tone p.53 Face Retouch Photo Size / Movie Size p.53 Quality / Frame Rate p.54 (Shooting) Smart Range p.54 Metering p.55 Drive p.55 AEB Area p.56 Focus Area p.56 Flash EVC p.57 Photo Style Selector p.57 Smart - Samsung EC-HZ50WZBPBUS | User Manual - Page 46
Shooting ( ) Mode Menu Image Stabiliser Key mapping Voice (Shooting) User Mode Set Distortion Control Stabilizer Smart Scene Detection Available mode Page p.60 p.61 p.61-63 p.63 p.64 p.64 p.64 How to Enable Functions Using the MENU Button 1. Press the MENU button in an available mode. - Samsung EC-HZ50WZBPBUS | User Manual - Page 47
Shooting ( ) 4. Select a desired menu by pressing the Left / Right button and then press the OK button. ISO ISO 80 Left / Right button Back Move Back Move Use the Fn button on the rear of the camera to bring up the menus that enable frequently used functions faster. 046 White balance The - Samsung EC-HZ50WZBPBUS | User Manual - Page 48
Shooting ( ) Ê Using the Custom White Balance White balance settings may vary slightly depending on the shooting environment. You can select the most appropriate white balance setting for a given shooting environment by setting up the custom white balance. 1. Select the Custom ( ) menu of the White - Samsung EC-HZ50WZBPBUS | User Manual - Page 49
when taking pictures.The speed or speci¿c light-sensitivity of a camera is rated by ISO ISO numbers. Back Move [Auto] : The camera's sensitivity is in the [Program], [Aperture. Shutter Priority] and [Manual] modes. Ä When you set the ISO speed to 6400, you can select only 3M or - Samsung EC-HZ50WZBPBUS | User Manual - Page 50
can also Face Detection capture natural facial expressions by using self portrait. Back Move Ä Selectable modes: Program, Aperture. Shutter Priority, Manual, Beauty Shot, Portrait, Children, Beach & Snow Ê Normal This mode detects the face position of the subject automatically and then sets - Samsung EC-HZ50WZBPBUS | User Manual - Page 51
quickly. 1. For self-¿lming, set the camera lens towards the face of the object. It automatically detects the face of the object, and emits a guiding sound. 2. Start ¿lming by pressing the shutter button. å When locating the face in the center of the screen, it repeatedly emits a faster sound unlike - Samsung EC-HZ50WZBPBUS | User Manual - Page 52
Shooting ( ) Ê Smart Face Recognition The camera automatically registers faces that you frequently photograph. This feature will automatically prioritize the focus on those faces and favorite faces. This feature is available only when you use a memory card. The nearest face appears in a white focus - Samsung EC-HZ50WZBPBUS | User Manual - Page 53
Shooting ( ) Smart FR Edit You can register frequently shot faces or edit the registered face list prior to shooting. This feature is available only when you use a memory card. Smart FR Edit Back Move Ê My Star You can register your favorite faces to prioritize the focus - Samsung EC-HZ50WZBPBUS | User Manual - Page 54
Shooting ( ) Face Tone This menu allows you to control the skin tone in images in beauty shot mode. The higher the level you select, the brighter the skin tone. 1. Select [Face Tone] by pressing the Up/Down button. Face Tone 2. Select a desired face tone by pressing the Left / Right button and - Samsung EC-HZ50WZBPBUS | User Manual - Page 55
Shooting ( ) Quality / Frame rate You can select the compression ratio appropriate for your application of higher than [Smart Range 1]. Back Move Quality Back Move [ Still image mode ] Frame Rate Back Move [ Movie clip mode ] Ɣ If the smart range is set too high, a noise may occur. 054 - Samsung EC-HZ50WZBPBUS | User Manual - Page 56
Shooting ( ) Metering If you cannot obtain suitable exposure conditions, you can change the metering method to take brighter pictures. [Multi] ( ) : Exposure will be calculated based on an average of the available light in the Metering image area. However, the calculation will be biased - Samsung EC-HZ50WZBPBUS | User Manual - Page 57
Shooting ( ) å High resolution and picture quality increases ¿le saving time, which increases stand-by time. å If the [Continuous], [High-speed], [Motion Capture], [AEB] sub menu is selected, the Àash will be off automatically. å If less than 3 pictures are available in the memory, the AEB shooting - Samsung EC-HZ50WZBPBUS | User Manual - Page 58
Shooting ( ) Press the OK button once again to change the location of the focus frame and the focus frame will appear again. Ä Even if you turn off the power and turn on it again, the previous set- ting will be maintained. Ä [Selection AF] is not available when operating the [Face Detection] - Samsung EC-HZ50WZBPBUS | User Manual - Page 59
lens. Distinct style is applied. å When you apply a smart ¿lter effect while recording a video, the video will be automatically resized to (640x320) or smaller. (Frame rate : 15 Fps) å If you use this function, you cannot set the photo style and image adjustment options. - Samsung EC-HZ50WZBPBUS | User Manual - Page 60
Shooting ( ) Image Adjust Ê Sharpness You can adjust the sharpness of the picture you are about to take. You cannot check the sharpness effect on the LCD monitor before you take a picture, because this function is applied only when the captured image is stored on the memory. Image Adjust - Samsung EC-HZ50WZBPBUS | User Manual - Page 61
Shooting ( ) Image Stabilization This feature allows you to minimize camera shake while taking a picture. Image is beyond the camera-shake correction range. - When the shutter speed is slow. - When the battery is low. å If you operate OIS function using a tripod, the image can be blurred by - Samsung EC-HZ50WZBPBUS | User Manual - Page 62
Shooting ( ) Key mapping A desired AEL button can be set. [AEL]: Shooting is available while the expo- sure is being locked. Key mapping [AFL]: Shooting is available while the focus is being locked. Back Move [AEL + AFL]: Shooting is available while the exposure and the focus are locked. - Samsung EC-HZ50WZBPBUS | User Manual - Page 63
Shooting ( ) Voice Recording A voice can be recorded for as long as the available recording time (maximum 5 hours at once) allows. Record Back Move Press the shutter button to record a voice. - Press the shutter button once and voice is recorded for as long as the available recording time ( - Samsung EC-HZ50WZBPBUS | User Manual - Page 64
user mode You can use your own shooting mode by saving the shooting options which are set in the [Program], [Aperture. Shutter Priority] and [Manual] modes. User Mode Set Set a desired option and save the setting information. Back Move Ŷ How to set the user mode 1. Select a mode from - Samsung EC-HZ50WZBPBUS | User Manual - Page 65
Shooting ( ) Distortion compensation Distortion of the center of an image due to a wide-angle lens can be compensated for. If you use the distortion compensation function, the size of the photo will be smaller than one taken with normal shooting. Distortion Control [Off]: Distortion is not - Samsung EC-HZ50WZBPBUS | User Manual - Page 66
Sound menu In this mode, you can set up sound settings. You can use the setup menu in all camera modes, except Voice Recording mode. Ê The items indicated by * are default settings. Ä Menus are subject to change without prior notice. Sound ( ) Volume You can select a volume of start up sound, - Samsung EC-HZ50WZBPBUS | User Manual - Page 67
Setup menu In this mode, you can set up basic settings. You can use the setup menu in all camera modes, except Voice Recording mode. Ê The items indicated by * are default settings. Ä Menus are subject to change without prior notice. Display ( ) Setting the Grid Line You can set the type of grid - Samsung EC-HZ50WZBPBUS | User Manual - Page 68
Display ( ) Display Bright You can adjust the LCD brightness. - Sub menus : [Auto]*, [Dark], [Normal], [Bright] Grid Line Function Description Start Image Display Brightness Quick View Power Save :2 X 2 :On :Off Auto:Auto Dark:0.5sec Norm:Oaflf Bright Back Set Quick view If you enable Quick - Samsung EC-HZ50WZBPBUS | User Manual - Page 69
:English :Off :London :Series :Off Set Language There is a choice of language that can be displayed on the LCD monitor. Even if the battery is removed and inserted again, the language setting will be preserved. Format Reset Language Date & Time Time Zone File No. Imprint Back English ೠҴ:যEnglish - Samsung EC-HZ50WZBPBUS | User Manual - Page 70
Settings ( ) Setting up the Date / Time / Date type You can change the date and time that will be displayed on the captured images and set up the date type. Setting [Time Zone] enables you to display the local date and time on the LCD monitor when travelling overseas. - Date type : [yyyy/mm/dd], - Samsung EC-HZ50WZBPBUS | User Manual - Page 71
the camera off after a set amount of time in order to prevent unnecessary battery drainage. - Sub menus [Off] : The power off function will not Video Out 5 min:1080i 10 m:NinTSC USB :Auto - After replacing the battery, the power off Back Set setting will be preserved. - Note that the - Samsung EC-HZ50WZBPBUS | User Manual - Page 72
which controls all your connected SAMSUNG AV devices when using the TV remote control that supports Anynet+. When connected to the SAMSUNG HDTV, you can operate the when using the TV that supports Anynet+ (HDMI-CEC). (Not available by using TV that supports Anynet) Ɣ For more detailed information of the - Samsung EC-HZ50WZBPBUS | User Manual - Page 73
voice. Ɣ If the selected HDMI resolution is not supported by HDTV, the clear image can not be shown in the example, if you select "1080i" when the HDTV supports the "720p" by the maximum resolution, it is HDMI to HDTV which is not supported. Please check up the speci¿cation of HDTV before connecting - Samsung EC-HZ50WZBPBUS | User Manual - Page 74
or TV, etc.) to which the camera is connected. PAL mode can support only BDGHI. Ê Connecting to an external monitor When the camera is connected to connect automatically to a PC or a printer using a USB cable, you can manually set [Computer] or [Printer]. -[USB] sub menus: [Auto]* : Automatically - Samsung EC-HZ50WZBPBUS | User Manual - Page 75
Starting play mode Turn the camera on and select Play mode by pressing the play mode button ( Î ). The camera can now play back the images stored in the memory. If the memory card is inserted in the camera, all the camera functions apply only to the memory card. If the memory card is not inserted - Samsung EC-HZ50WZBPBUS | User Manual - Page 76
Starting play mode Movie clip capture function You can capture still images from the movie clip. Ê How to capture the movie clip 1. Press the OK button while playing the movie clip. Then press the Down button. 2. The paused movie clip is saved as a new file name. Ä The captured movie clip file - Samsung EC-HZ50WZBPBUS | User Manual - Page 77
displayed image. No. Description 1 Playback mode 2 Voice Memo 3 DPOF 4 Protect 5 Smart Face Recognition 6 Folder name & File name 7 Memory indicator 8 Battery 9 Histogram 10 ISO 11 Aperture value 12 Shutter speed 13 Flash 14 Image size 15 Recording date Icon 100-0010 - Samsung EC-HZ50WZBPBUS | User Manual - Page 78
Using the camera buttons to set the camera Thumbnail ( º ) / Digital Zoom ( í ) Lever In Play mode, you can use the buttons on the camera to conveniently set up the Play mode functions. Play mode button Ê If you have turned on the camera by pressing the POWER button, you can press the Play mode - Samsung EC-HZ50WZBPBUS | User Manual - Page 79
2010/03/01 11 12 1 3 5 Filter 2010/03/01 [9-Thumbnail Window] 11 12 1 3 5 Filter 2010/03/01 [20-Thumbnail Window] å When Smart Album feature runs or a category is selected, it may take few seconds depends on recorded data volume. However, it is not a malfunction please wait until - Samsung EC-HZ50WZBPBUS | User Manual - Page 80
is enlarged, a loss of quality may occur. Ê The maximum enlargement rate in proportion to the image size Image size Maximum enlargement X13.4 X11.2 X11.2 X10.2 X8.1 X6.4 X5.0 X3.2 rate Ê Trimming : You can extract part of the image that you want and - Samsung EC-HZ50WZBPBUS | User Manual - Page 81
Info (DISP) / Up button When the menu is displayed on the LCD monitor, the Up button operates as a direction button. When the menu is not displayed on the LCD monitor, pressing the Info button will display image information on the LCD monitor. Info (DISP) button Play & Pause / OK button In Play - Samsung EC-HZ50WZBPBUS | User Manual - Page 82
Left / Right / Down / MENU button Delete ( Õ ) button Left / Right / Down / MENU buttons activate the following. - Left button : While the menu is showing, the Left button operates as a direction button. While the menu is not showing, press the Left button to select the previous image. - Right - Samsung EC-HZ50WZBPBUS | User Manual - Page 83
Setting up the play back function using the LCD monitor Play mode functions can be changed by using the LCD monitor. In the Play mode, pressing the MENU button displays the menu on the LCD monitor. The menus you can set up in Play mode are as follows. To capture an image after setting up the play - Samsung EC-HZ50WZBPBUS | User Manual - Page 84
Setting up the play back function using the LCD monitor This menu is available while the camera is connected to a PictBridge supporting printer (direct connection to the camera, sold separately) with a USB cable. Menu Tab Main Menu Sub Menu Secondary Menu Page Images One Photo All Photos p. - Samsung EC-HZ50WZBPBUS | User Manual - Page 85
Edit ( ) Resize Change the resolution (size) of pictures taken. Select [Start image] to save an image to be the start-up image. 1. Press the play mode button and press the MENU button. Resize 2. Click the Up/Down button from the Edit menu to select [Resize] ( ) menu tab and press the OK - Samsung EC-HZ50WZBPBUS | User Manual - Page 86
Edit ( ) After using [Edit] feature, the edited image will be saved at a smaller size than original image. Rotating an image You can rotate the stored images by various degrees. 1. Press - Samsung EC-HZ50WZBPBUS | User Manual - Page 87
Edit ( ) Ê Custom color You can change the R (Red), G (Green) and B (Blue) values of the image. - OK button : Select / setup the Custom Back Move Color - Up / Down button : Selects R, G, B - Left / Right button : Change the values Back Move 086 Smart Filter Apply various filter effects to - Samsung EC-HZ50WZBPBUS | User Manual - Page 88
Edit ( ) Image Adjust 1. Press the play back button and press the MENU button. 2. Click the Up/Down button from the Edit menu to select [Image Adjust] ( ) menu tab and press the OK button. Ê ACB You can automatically adjust the brightness of the dark area, caused by under exposure to the light - Samsung EC-HZ50WZBPBUS | User Manual - Page 89
Edit ( ) Ê Contrast control You can change the contrast of the image. 1. Select ( y ) by pressing the Left/Right button and press the OK button. Then a bar for selecting the contrast will be Contrast displayed. 2. Change the contrast by pressing the Left/Right button. 3. Press the OK button - Samsung EC-HZ50WZBPBUS | User Manual - Page 90
View ( ) You can view the thumbnails and easily categorize or search a large amount of content such as pictures and videos. 1. Press the MENU button in playback Single mode. 9 2. Press the Up/Down button to select the 20 desired menu. 3. Press the OK button and selected thumbnail screen - Samsung EC-HZ50WZBPBUS | User Manual - Page 91
Starting the Multi Slide Show ( ) Selecting Images You can select image to view 1. Use the Up / Down button to select the Start [Images] menu and press the Right button. Images Interval 2. Select a desired sub menu by pressing Music the Up / Down button. Effect :All All Date:1 sec Selec: - Samsung EC-HZ50WZBPBUS | User Manual - Page 92
Starting the Multi Slide Show ( ) Setting Background Music Set the Multi Slide Show music. 1. Select the [Music] sub menu by Start pressing the Up / Down button and Images press the Right button. Interval 2. Use the Up / Down button to select the Music Effect desired Music. Off Mist :All - Samsung EC-HZ50WZBPBUS | User Manual - Page 93
File Options ( ) å Of all the files stored on the memory, the unprotected files in the DCIM subfolder will be deleted. Remember that this will permanently delete unprotected images. Important shots should be stored on a computer before deletion takes place. The startup image is stored on the camera - Samsung EC-HZ50WZBPBUS | User Manual - Page 94
File Options ( ) Face List Edit Portrait images can be classi¿ed or deleted in the smart album according to their ranking. This feature is available only when you use a memory card. 1. Press the Up / Down button to select the [Face List Edit] menu and press the Right/OK - Samsung EC-HZ50WZBPBUS | User Manual - Page 95
8% of the left and right side of the image may not be printed. Check that your printer can support the wide angle image when you print the image. When you print the image at a photo lab, the OK button to confirm the setting. If an image carries DPOF instruction, the DPOF indicator ( ) will show. 094 - Samsung EC-HZ50WZBPBUS | User Manual - Page 96
File Options ( ) Ê Index Images (except for movie clips and voice files) are printed as index type. 1. Press the Up / Down button and select the [DPOF] menu tab. And then press the Right button. 2. Select the [Index] menu and press the Right button again. Sub menu will display. Delete Protect - Samsung EC-HZ50WZBPBUS | User Manual - Page 97
File Options ( ) Copy To Card This enables you to copy image files, movie clips and voice recording files to the memory card. 1. Select the [Copy to Card] menu tab by pressing the Up / Down button. And then press the Right button. 2. Select a desired sub menu by pressing the UP/ DOWN button and - Samsung EC-HZ50WZBPBUS | User Manual - Page 98
PictBridge You can use the USB cable to connect this camera to a printer that Ê Easy printing supports PictBridge (sold separately) and print the stored images When you connect the camera to printer directly. Movie clips and voice files cannot be printed. in - Samsung EC-HZ50WZBPBUS | User Manual - Page 99
whether to print the date Auto, Off, On File Name Set whether to print the file name Auto, Off, On Ä Some menu options are not supported on all printers. If not supported, the menus are still displayed on the LCD, but are not selectable. 098 - Samsung EC-HZ50WZBPBUS | User Manual - Page 100
will be reset. Ä Default print setting varies depending on the printer manufacturer. For your printer's default setting, refer to the user's guide that came with your printer. Important notes Be sure to observe the following precautions! å This unit contains precision electronic components. Do not - Samsung EC-HZ50WZBPBUS | User Manual - Page 101
Important notes å Extremes in temperature may cause problems. - If the camera is transferred from a the camera condition. - Take a picture for testing the camera condition and prepare extra battery. - Samsung cannot be held responsible for camera malfunctions. å If the digital camera is not used - Samsung EC-HZ50WZBPBUS | User Manual - Page 102
images [File Error] åFile error à Delete the file. åMemory card error à Contact a camera service center. [Low Battery] åThere is low battery capacity à Insert a charged battery or recharge the battery. [Power turns off automatically to prevent malfunction due to high temperatures. Wait a minute - Samsung EC-HZ50WZBPBUS | User Manual - Page 103
Before contacting a service center Please check the following The camera doesn't switch on åThere is low battery capacity à Insert a charged battery or recharge the battery. (p.16) åBattery is inserted incorrectly with the polarities reversed à Insert the battery according to the polarity marks (+, - Samsung EC-HZ50WZBPBUS | User Manual - Page 104
to the FLASH instruction (p.41) Incorrect date and time is displayed å The date and time have been set incorrectly or the camera has adopted the default settings ÃReset the date and time correctly The camera buttons do not operate åCamera malfunction à Remove/re-insert battery and switch the camera - Samsung EC-HZ50WZBPBUS | User Manual - Page 105
.) Date Imprinting - Date, Date & Time, Off (user selectable) Shooting - Still Image ·Mode : Smart Auto, Program, A·S, Manual, Night, Beauty Shot, Scene, User1, User2 ·Scene : Frame Guide, Portrait, Children, Landscape, Close Up, Text, Sunset, Dawn, Backlight, Fireworks, Beach & Snow ·Smart Auto - Samsung EC-HZ50WZBPBUS | User Manual - Page 106
716 1640 191 215 252 324 502 779 1113 2397 285 321 375 479 733 1113 1558 3116 Ä These figures are measured under Samsung standard conditions and may vary depending on shooting conditions and camera settings. Effect - Effect : Photo Style Selector, Smart Filter, Image Adjust (Sharpness, Contrast - Samsung EC-HZ50WZBPBUS | User Manual - Page 107
Ä Included battery may vary depending on sales region. Dimensions (WxHxD) - 116.1×82.8×91.1mm (excluding protrusions) Weight - Approx. 396g (without battery and card) Operating Temperature - 0 ~ 40°C Operating Humidity - 5 ~ 85% Software - Intelli-studio, Adobe Reader, Samsung RAW Converter - Samsung EC-HZ50WZBPBUS | User Manual - Page 108
(1280 X 1024 pixels, 32-bit color display recommended) - Microsoft DirectX 9.0c or later å Using a self-assembled PC or a PC and OS that are not supported may void your warranty. å The programs may not work properly on 64-bit Edition of Windows XP, Vista and 7. å Intelli-studio may not perform - Samsung EC-HZ50WZBPBUS | User Manual - Page 109
CD-ROM drive. 2. When the setup screen is displayed, click Samsung Digital Camera Installer to start installation. Ê Transferring files to your PC battery will be charged while the camera is connected to a PC with the USB cable. 3. Select programs to install and follow the onscreen instructions. - Samsung EC-HZ50WZBPBUS | User Manual - Page 110
Transferring files to your computer (for Windows) 2. Turn on the camera. - The computer recognizes the camera automatically. å If the camera fails to connect, a pop-up window will appear. Select Computer. 3. On your PC, select [My Computer ĺ Removable Disk ĺ DCIM ĺ 100PHOTO]. 4. Select the files - Samsung EC-HZ50WZBPBUS | User Manual - Page 111
directly on the camera. Transfer files to a folder on your computer before editing. å You cannot copy files in your computer to the camera. å Intelli-studio supports the following formats - Videos: AVI(MJPEG), MP4 (Video: H.264, Audio: AAC), WMV (WMV 7/8/9) - Photos: JPG, GIF, BMP, PNG, TIFF 110 - Samsung EC-HZ50WZBPBUS | User Manual - Page 112
Transferring files to your computer (for Windows) Icon Description 1 Open menus 2 Display files in the selected folder 3 Change to the Photo edit mode 4 Change to the Video edit mode 5 Change to the Sharing mode (You can send files by email or upload files to websites, such as Flickr or - Samsung EC-HZ50WZBPBUS | User Manual - Page 113
Transferring files to your computer (for Mac) 1. Connect your camera to a Macintosh computer with the USB cable. å You must plug the end of the cable with the indicator light (Ÿ) into your camera. If the cable is reversed, it may damage your files. The manufacturer is not responsible for any loss of - Samsung EC-HZ50WZBPBUS | User Manual - Page 114
with Windows OS. This software is only compatible with Windows XP and Vista. To start the program, click [Start ĺ All Programs ĺ Samsung RAW Converter ĺ Samsung RAW Converter] Ê Developing the RAW files - Image edit functions are listed below. Ì Menu bar Í Image editing tools [Exposure bias - Samsung EC-HZ50WZBPBUS | User Manual - Page 115
RAW Converter Correcting the exposure The main feature of the Samsung RAW Converter is that you can keep change first. The following images show how you can change the exposure to the image using the Samsung RAW Converter. You can adjust the exposure by using the menu option as shown in the picture. - Samsung EC-HZ50WZBPBUS | User Manual - Page 116
in the picture. Saving the RAW ¿les into JPEG or TIFF format You can save the RAW files into JPEG or TIFF format using the Samsung RAW Converter. 1. Choose the image you want to edit and then select [File(F)] ĺ [Development...]. Menu option for adjusting the contrast 2. Select the type of file - Samsung EC-HZ50WZBPBUS | User Manual - Page 117
file again. Case 4 When using the USB hub. Ã There may be a problem in connecting the camera to the PC through the USB hub if the PC programs and connect the camera to the computer. Refer to the security program instructions about how to temporarily disable the program. Case 8 The camera is - Samsung EC-HZ50WZBPBUS | User Manual - Page 118
the problem happens continuously, set the Legacy USB Support to disable and re-start the PC. The Legacy USB Support is Samsung Eco-mark It is Samsung's own symbol mark is used to effectively communicate Samsung's environmental friendly product activities to the consumers. The mark represents Samsung - Samsung EC-HZ50WZBPBUS | User Manual - Page 119
, if not installed and used in accordance with the instructions, may cause harmful interference to radio communications. However, there of Conformity Trade Name : SAMSUNG ELECTRONICS AMERICA, INC. Model No. : SAMSUNG HZ50W Responsible Party : SAMSUNG ELECTRONICS AMERICA, INC. Address - Samsung EC-HZ50WZBPBUS | User Manual - Page 120
- Samsung EC-HZ50WZBPBUS | User Manual - Page 121
Quic~ 8ta. _anual HZ50W FOR TECHNICAL SUPPORT, PLEASE CALL 1-800-SAMSUNG (726-7864) POR FAVOR LLAMAR 1-800-SAMSUNG (726-7864) PARA ASISTENCIA TECNICA - Samsung EC-HZ50WZBPBUS | User Manual - Page 122
Contents Health and safety information 2 2 Camera layout 4 8 Setting up your camera 5 Unpacking 5 7 Inserting the battery and memory card 6 16 Charging the battery 6 14 Turning on your camera 7 19 Selecting options 7 44 Capturing photos or videos ... 8 22 . Playing files 9 74 - Samsung EC-HZ50WZBPBUS | User Manual - Page 123
with care • Use only Samsung-approved batteries and chargers. Incompatible batteries and chargers can cause serious injuries or damage to your camera. • Never place batteries or cameras on or in heating devices, such as microwave ovens, stoves, or radiators. Batteries may explode when overheated - Samsung EC-HZ50WZBPBUS | User Manual - Page 124
Camera layout 8 Shutter button 8 Zoom W Lever (Thumbnail) • . ~o()rn T Lever (Digital zoom) e Built-in flash o Diopter adjustment lever (i) Hook for neck strap o Speaker o .... "." HDMI port , .,. CD USB and NY port (0 Lens • Flash pop-up button ~ Microphone .- -.- - . 41) AF Lamp - Samsung EC-HZ50WZBPBUS | User Manual - Page 125
USB cable Rechargeable battery AD44-00143A / AD39-00165A 4302-001226 SO/SOHC memory card AV cable AD39-00146A Neck strap AD63-04525A Lens cap I Lens cap strap AD67-01588A / AD63-04527A Software CO AD46-00343A Battery charger AD44-00164A HOMI cable AD39-00179A Quick Start Manual AD68-05244A - Samsung EC-HZ50WZBPBUS | User Manual - Page 126
before using the camera. 1 e \\ ( LCQI·J 3 With the gold-colored contacts facing up 2 With the Samsung logo facing up T Removing the battery T Removing the memroy card 1 I '''---_/ c '~\#f~' r'i;-:5 - Samsung EC-HZ50WZBPBUS | User Manual - Page 127
Turning on your camera 1 Press [POWER]. • The intial setup screen appears. 2 Press [0] to select Language. 0 • Time Zone Date & Time e : London : 2010/03/01 :LMEHU ~ 3 Press [DISP] or [~] to select a language and press [OK]. 4 Press [DlSP] or [~] to select Time Zone and press [0]. 5 Press - Samsung EC-HZ50WZBPBUS | User Manual - Page 128
199 5m 2592 x 1944 311 3m 2048 x 1536 • [E] 1920 x 1080 487 716 1113 1558 1m 1024 x 768 1640 2397 3116 These figures are measured under Samsung's standard conditions and may vary depending on shooting conditions and camera settings. - Samsung EC-HZ50WZBPBUS | User Manual - Page 129
Playing files Viewing photos 1 Press [B]· I Viewing videos m -c:_.::eJ. 1 Press [B]· C/) :::r 2 Press [~] or [~] to scroll through files. • Press and hold to view files quickly. [g] 10 0 -0001 @j] (ffiJ 2 Press [OK]. [§)Il.:~:l~':!'i[,i" ., ......~geilp(j~:.'{.; 3 Use the following - Samsung EC-HZ50WZBPBUS | User Manual - Page 130
Transferring files to a PC (Windows) 1 Insert the installation CD in a CD-ROM drive and follow the onscreen instructions. 2 Connect the camera to the PC with the USB cable. Disconnecting safely (for Windows XP) ~1!,~~,~~t l j:t9,1:~:tI; Click afely remove USB Mass St rage Device - - Samsung EC-HZ50WZBPBUS | User Manual - Page 131
. • AS/Manual/User: 16 - 1/2,000 sec. (Continuous, AEB : 1/4 - 1/2,000 sec.) • Internal memory: approx. 8 MB • External memory (Optional): SO card (up to 2 GB guaranteed), SOHC card (up to 32 GB guaranteed) .Internal memory capacity may not match these specifications. .20 pin Rechargeable battery - Samsung EC-HZ50WZBPBUS | User Manual - Page 132
Please refer 10 the IlIOdUd Of' visit our website httpJ"""- aamsung~ fOf' after-sales service Of' InqUIne& lAG6P1P5828-(V} - Samsung EC-HZ50WZBPBUS | User Manual - Page 133
HZ OW Ver.Ol Software CD-ROM Few" Windows XP I VlSla 17 - Samsung EC-HZ50WZBPBUS | User Manual - Page 134
SAMSUNG camera service agents listed on this card. 4. This warranty becomes void if the product shows evidence of having been dropped, impact, sand and/or water damage, mishandling, tampering, battery or chemical corrosion, use contrary to the applicable instruction manual des problemes existants et - Samsung EC-HZ50WZBPBUS | User Manual - Page 135
Floor, Within Lot 11, Jalan 51A1219, 46300 Petaling Jaya, Selangor. Malaysia Samsung Service Center Kamaladi, Kathmandu-31, Kathmandu, Nepal. Karachi Samsung Service Centre 85-H, Block 6, P.E.C.H.S. Karachi. Lahore Samsung Service Centre 128, Temple Road, Abid Market, Mozang, Lahore. Rawalpindi Sam
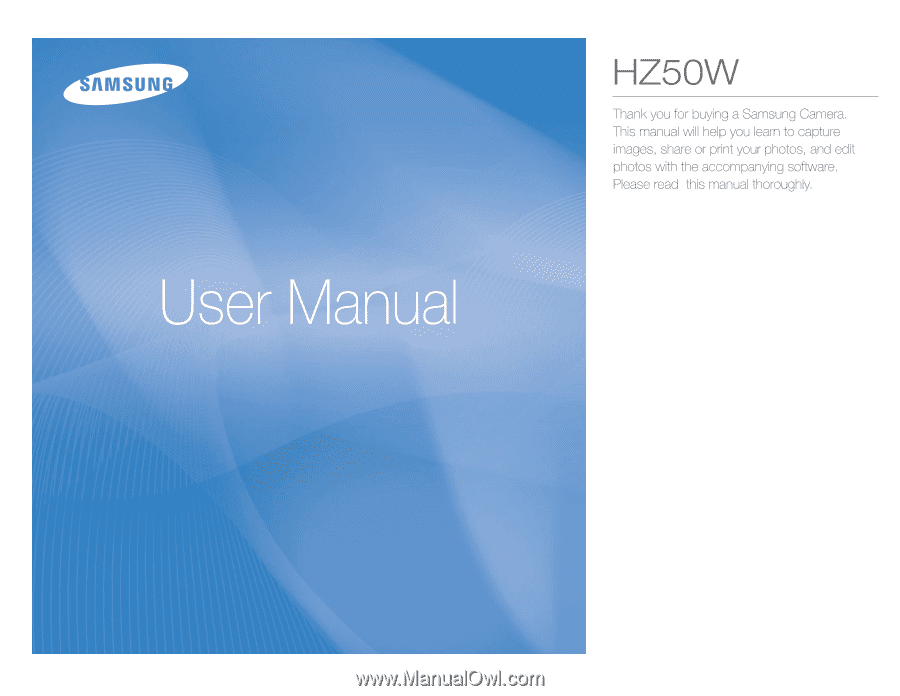
HZ50W
Thank
you
for
buying
a
Samsung
Camera,
This
manual
will
help
you
leam
to
capture
images,
share
or
print
your
photos,
and
edit
photos
with
the
accompanying
software,
Please
read
this
manual
thorough~,