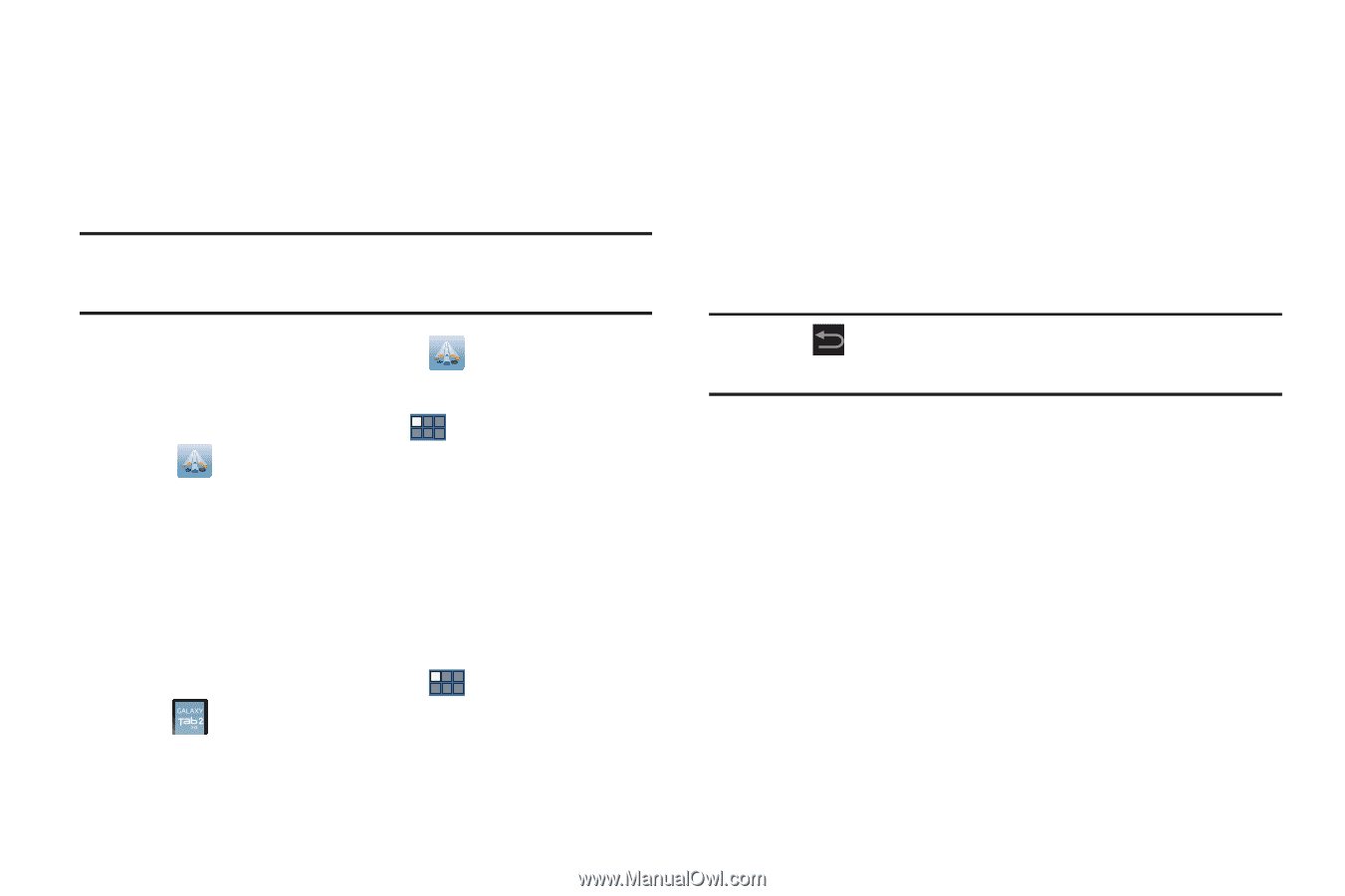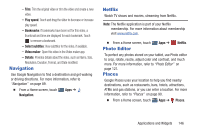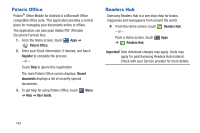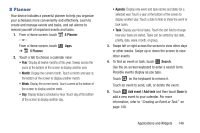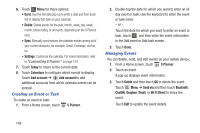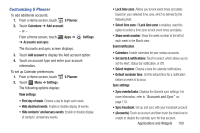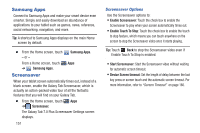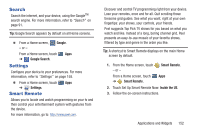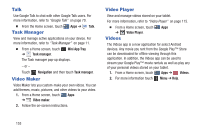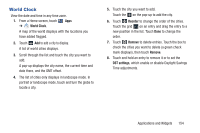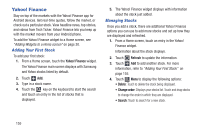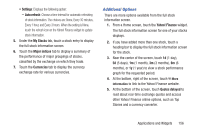Samsung GT-P3113 User Manual Ver.ld3_f3 (English(north America)) - Page 156
Samsung Apps, Screensaver, Screensaver Options
 |
View all Samsung GT-P3113 manuals
Add to My Manuals
Save this manual to your list of manuals |
Page 156 highlights
Samsung Apps Connect to Samsung Apps and make your smart device even smarter. Simply and easily download an abundance of applications to your tablet such as games, news, reference, social networking, navigation, and more. Tip: A shortcut to Samsung Apps displays on the main Home screen by default. Ⅲ From the Home screen, touch - or - Samsung Apps. From a Home screen, touch Apps ➔ Samsung Apps. Screensaver When your tablet screen automatically times out, instead of a blank screen, enable the Galaxy Tab Screensaver, which is actually an action-packed video tour of all the fantastic features that you will find on your Galaxy Tab. Ⅲ From the Home screen, touch Apps ➔ Screensaver. The Galaxy Tab 7.0 Plus Screensaver Settings screen displays. 151 Screensaver Options Use the Screensaver options to: • Enable Screensaver: Touch the check box to enable the Screensaver to play when your screen automatically times out. • Enable Touch To Stop: Touch the check box to enable the touch to stop feature, which means you can touch anywhere on the screen to stop the Screensaver video once it starts playing. Tip: Touch Back to stop the Screensaver video even if Enable Touch To Stop is enabled. • Start Screensaver: Start the Screensaver video without waiting for automatic screen timeout. • Device Screen timeout: Set the length of delay between the last key press or screen touch and the automatic screen timeout. For more information, refer to "Screen Timeout" on page 166.