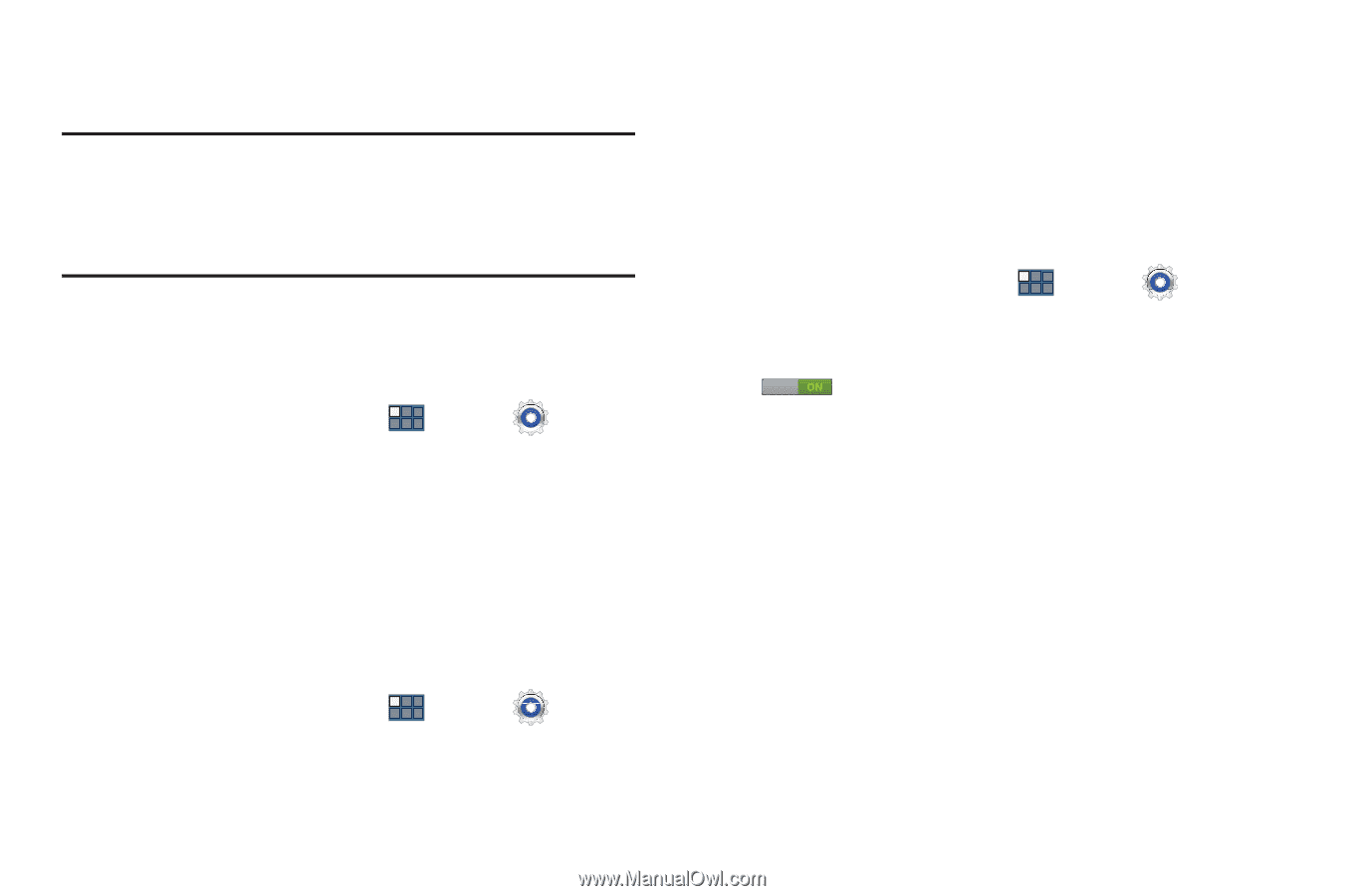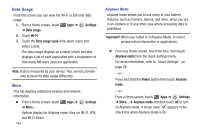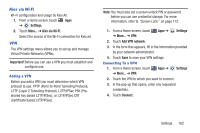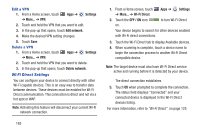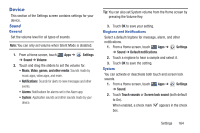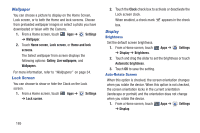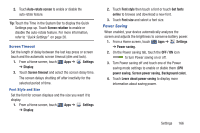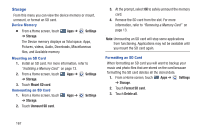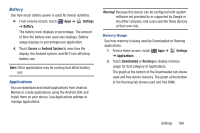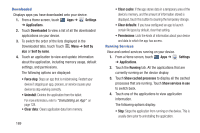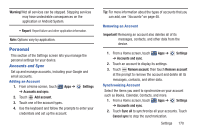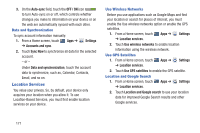Samsung GT-P3113 User Manual Ver.ld3_f3 (English(north America)) - Page 171
Power Saving, Auto-rotate screen
 |
View all Samsung GT-P3113 manuals
Add to My Manuals
Save this manual to your list of manuals |
Page 171 highlights
2. Touch Auto-rotate screen to enable or disable the auto-rotate feature. Tip: Touch the Time in the System Bar to display the Quick Settings pop-up. Touch Screen rotation to enable or disable the auto-rotate feature. For more information, refer to "Quick Settings" on page 26. Screen Timeout Set the length of delay between the last key press or screen touch and the automatic screen timeout (dim and lock). 1. From a Home screen, touch Apps ➔ Settings ➔ Display. 2. Touch Screen timeout and select the screen delay time. The screen delays shutting off after inactivity for the selected period of time. Font Style and Size Set the font for screen displays and the size you want it to display. 1. From a Home screen, touch Apps ➔ Settings ➔ Display. 2. Touch Font style then touch a font or touch Get fonts online to browse and download a new font. 3. Touch Font size and select a font size. Power Saving When enabled, your device automatically analyzes the screen and adjusts the brightness to conserve battery power. 1. From a Home screen, touch Apps ➔ Settings ➔ Power saving. 2. On the Power saving tab, touch the OFF / ON icon to turn Power saving on or off. 3. Turn Power saving off and touch one of the Power saving mode settings to enable or diable them (CPU power saving, Screen power saving, Background color). 4. Touch Learn about power saving to display more information about saving power. Settings 166