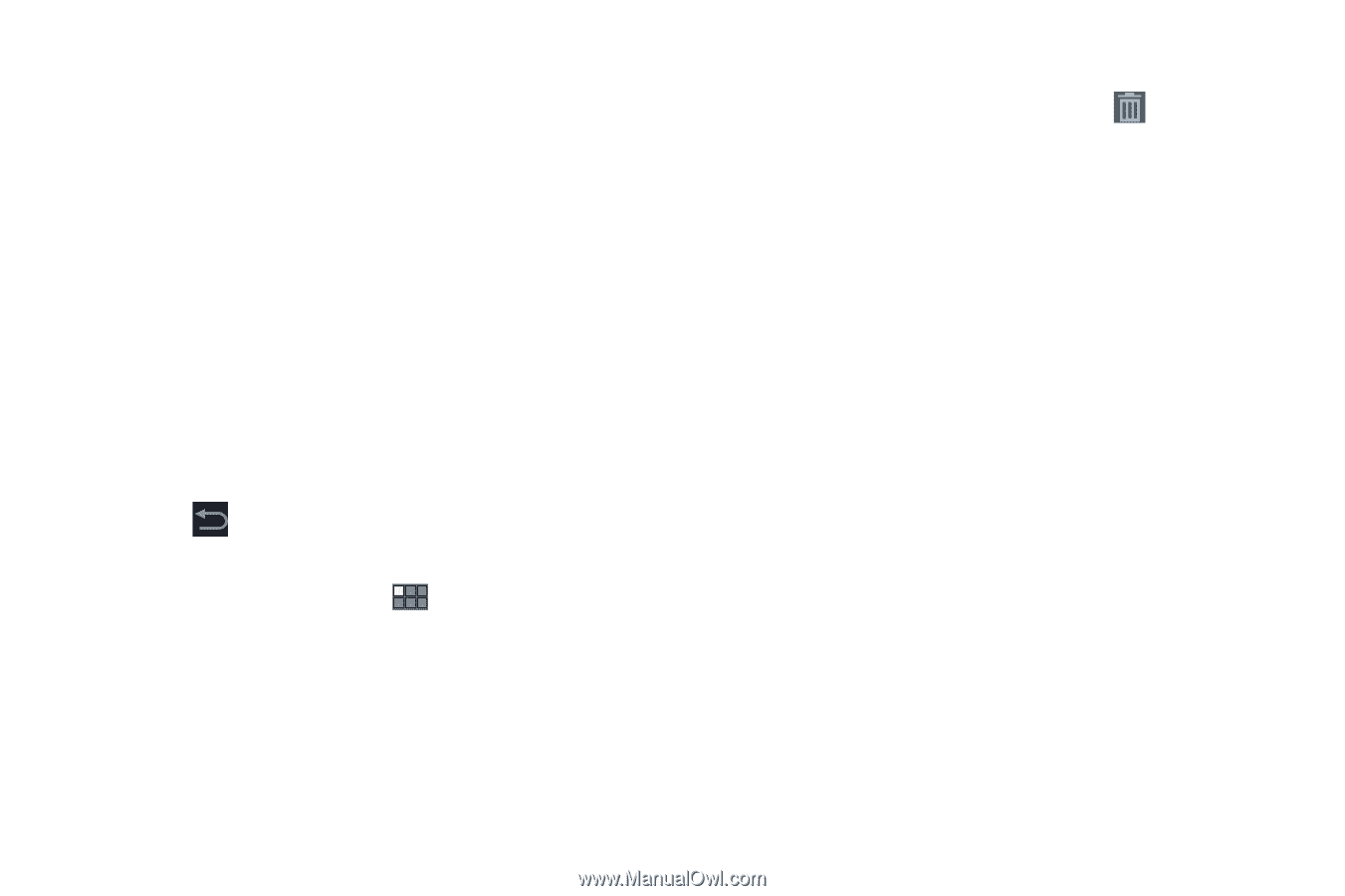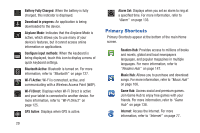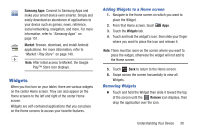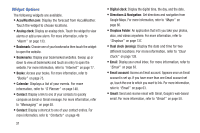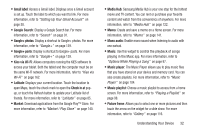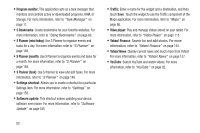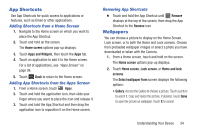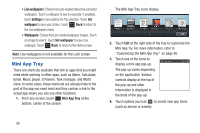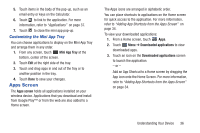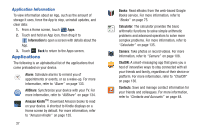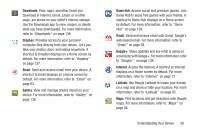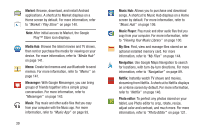Samsung GT-P3113 User Manual Ver.ld3_f3 (English(north America)) - Page 39
App Shortcuts, Wallpapers, Adding Shortcuts from a Home Screen, Removing App Shortcuts
 |
View all Samsung GT-P3113 manuals
Add to My Manuals
Save this manual to your list of manuals |
Page 39 highlights
App Shortcuts Use App Shortcuts for quick access to applications or features, such as Email or other applications. Adding Shortcuts from a Home Screen 1. Navigate to the Home screen on which you want to place the App Shortcut. 2. Touch and hold on the screen. The Home screen options pop-up displays. 3. Touch Apps and Widgets, then touch the Apps tab. 4. Touch an application to add it to the Home screen. For a list of applications, see "Apps Screen" on page 36. 5. Touch Back to return to the Home screen. Adding App Shortcuts from the Apps Screen 1. From a Home screen, touch Apps. 2. Touch and hold the application icon, then slide your finger where you want to place the icon and release it. 3. Touch and hold the App Shortcut and then drag the application icon to reposition it on the Home screen. Removing App Shortcuts Ⅲ Touch and hold the App Shortcut until Remove displays at the top of the screen, then drag the App Shortcut to the Remove icon. Wallpapers You can choose a picture to display on the Home Screen, Lock screen, or to both the Home and Lock screens. Choose from preloaded wallpaper images or select a photo you have downloaded or taken with the Camera. 1. From a Home screen, touch and hold on the screen. The Home screen options pop-up displays. 2. Touch Home screen, Lock screen, or Home and lock screens. The Select wallpaper from screen displays the following options: • Gallery: Access the Gallery to choose a picture. Touch a picture to select it. Crop and resize the picture, if desired. Touch Done to save the picture as wallpaper. Touch X to cancel. Understanding Your Device 34